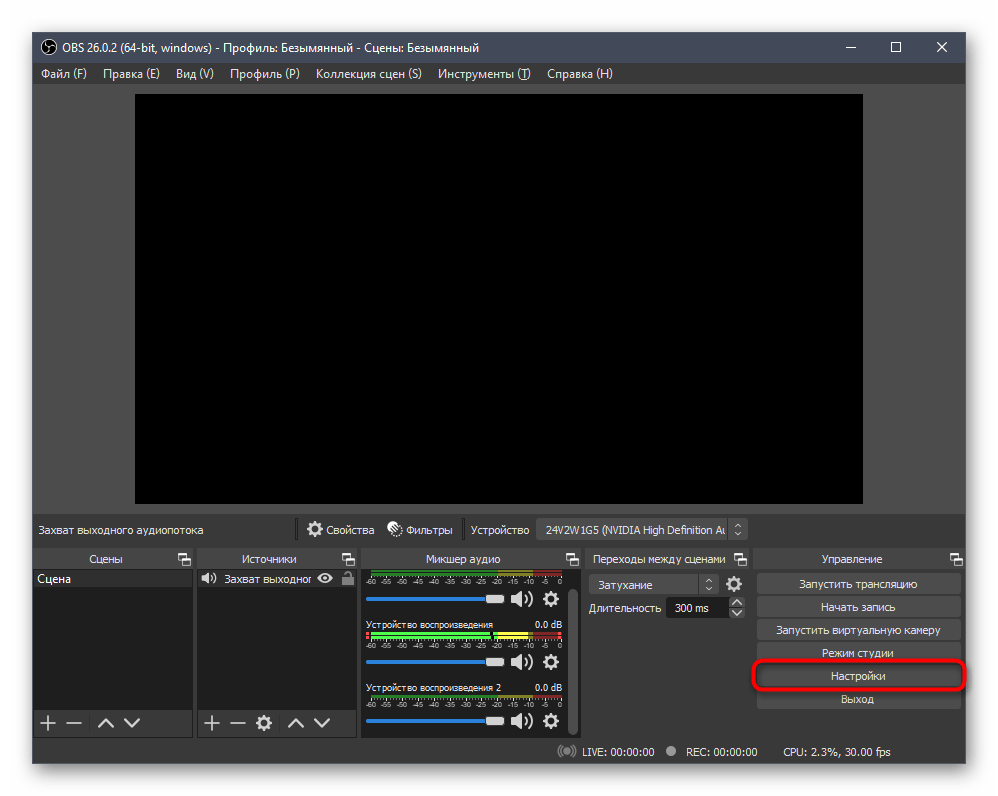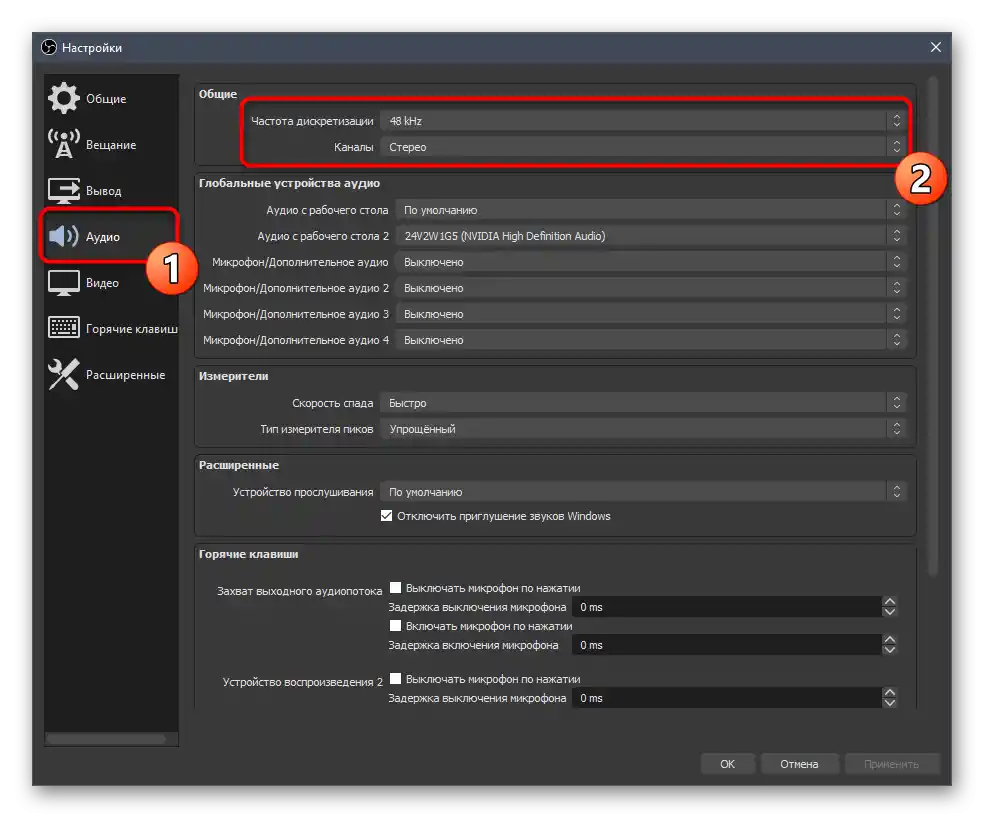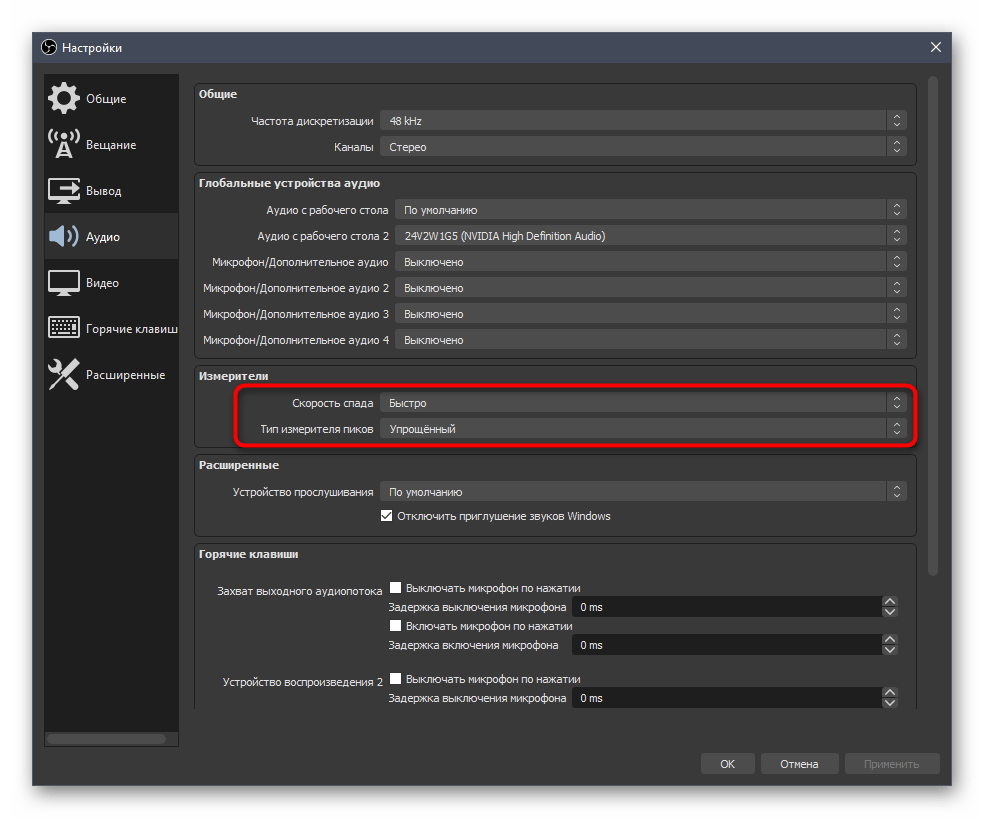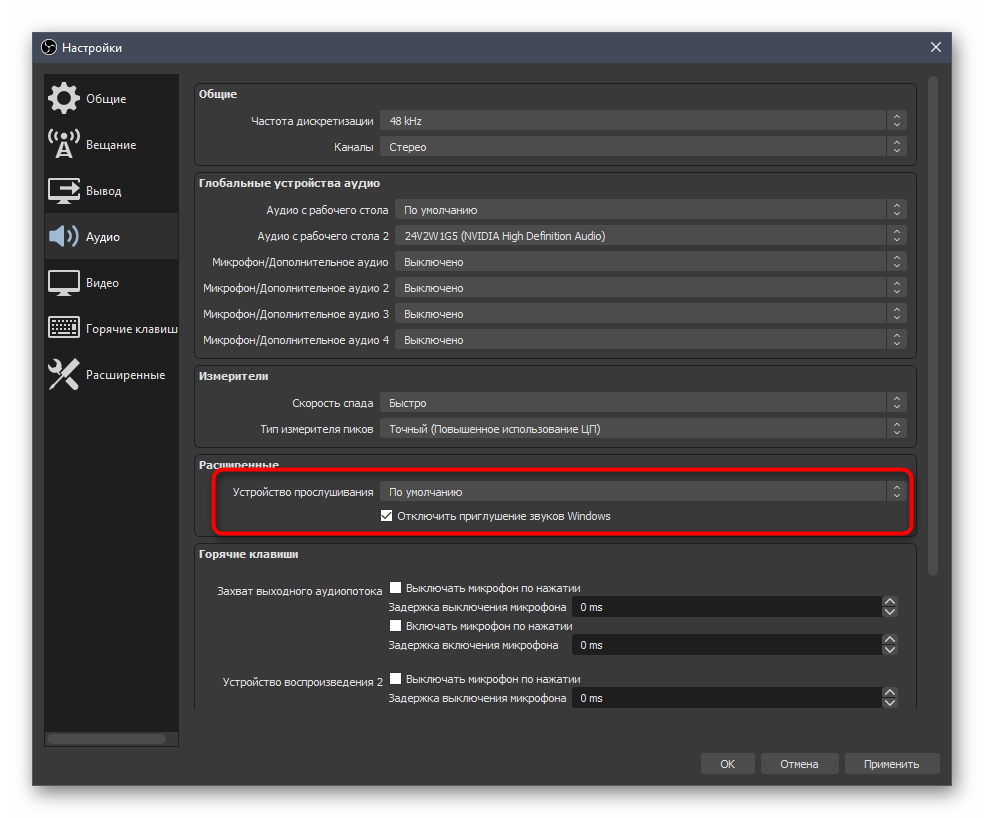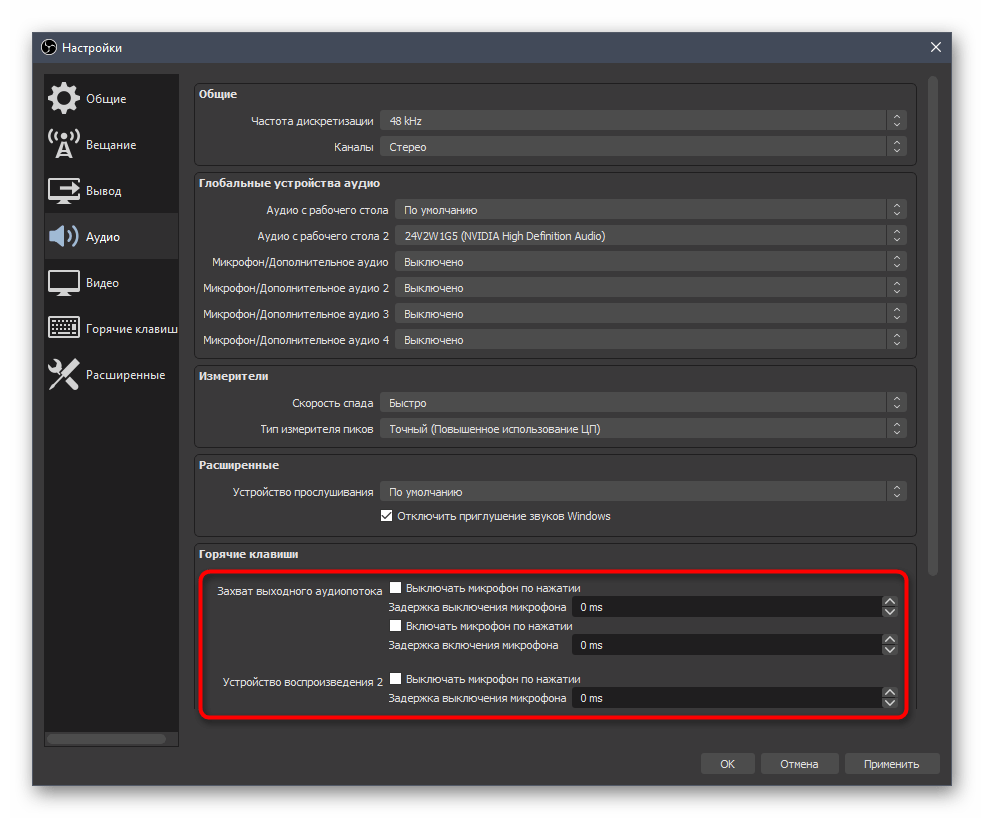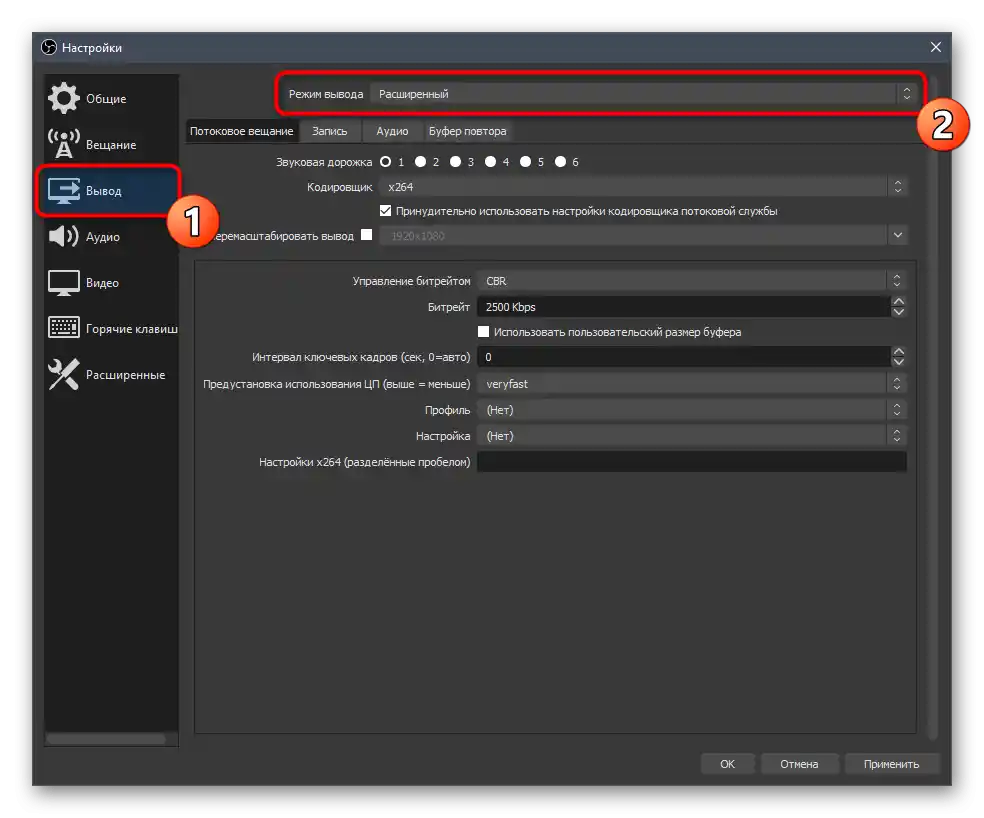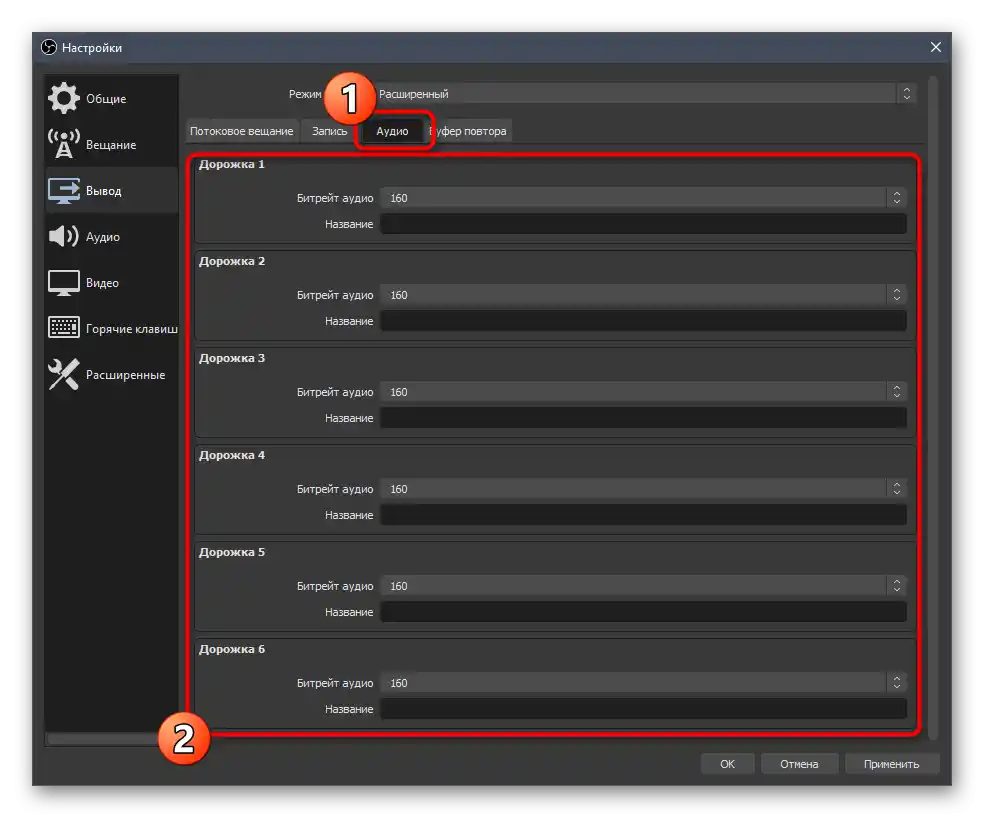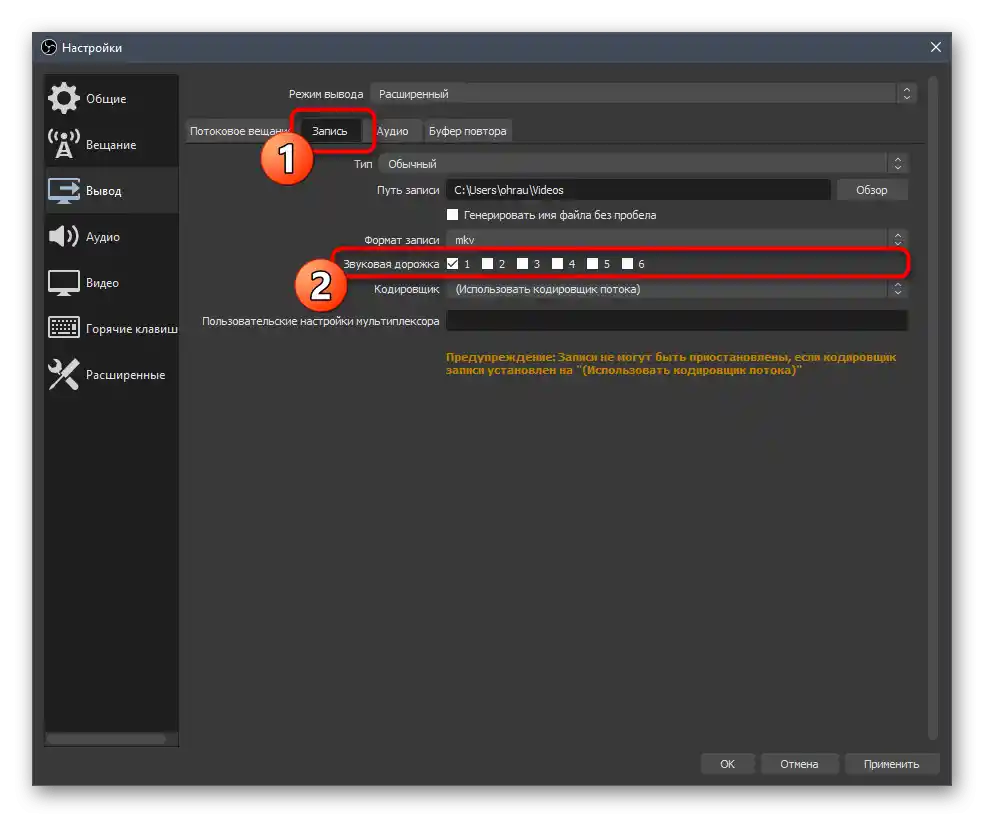المحتوى:
في هذه المقالة، سنناقش فقط الإعداد الصحيح لأجهزة التشغيل في OBS. إذا كنت مهتمًا بتعديل إعدادات الميكروفون، نوصي بالاطلاع على مقال آخر في موقعنا، حيث ستتعلم جميع التفاصيل المتعلقة بتنفيذ هذه المهمة.
لمزيد من المعلومات: إعداد الميكروفون في OBS
الخطوة 1: اختيار أجهزة التشغيل
بشكل افتراضي، تم إعداد الملف بالفعل لالتقاط الصوت من جهاز التشغيل الرئيسي، ومع ذلك، إذا كانت إعدادات نظام التشغيل تختلف عن المطلوبة في OBS أو إذا كنت بحاجة إلى إضافة عدة مصادر لالتقاط الصوت، فستحتاج إلى تحديدها في البرنامج نفسه قبل البدء في الإعدادات.
- كمعلمة أساسية، تحقق من الجهاز المحدد كجهاز افتراضي، للقيام بذلك، انتقل إلى «الإعدادات».
- هناك، افتح قسم «الصوت» وقم بتوسيع القائمة الخاصة بـ «صوت سطح المكتب» و «صوت سطح المكتب 2». في القائمة، ابحث عن الأجهزة المستخدمة للاستماع إلى الصوت على الكمبيوتر. القائمة الثانية مطلوبة إذا كانت هناك عدة شاشات متصلة بالكمبيوتر وجميعها مستخدمة أثناء التسجيل.
- قبل الخروج، لا تنسَ تطبيق التغييرات، لأنه خلاف ذلك سيتم إعادة تعيينها.
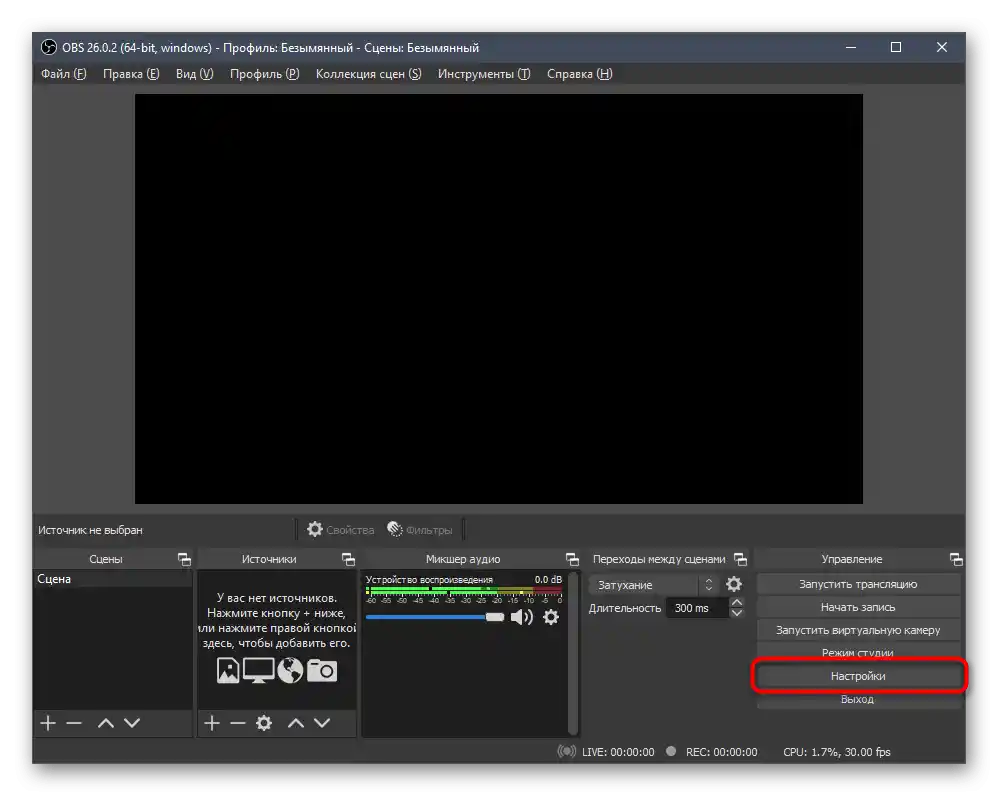
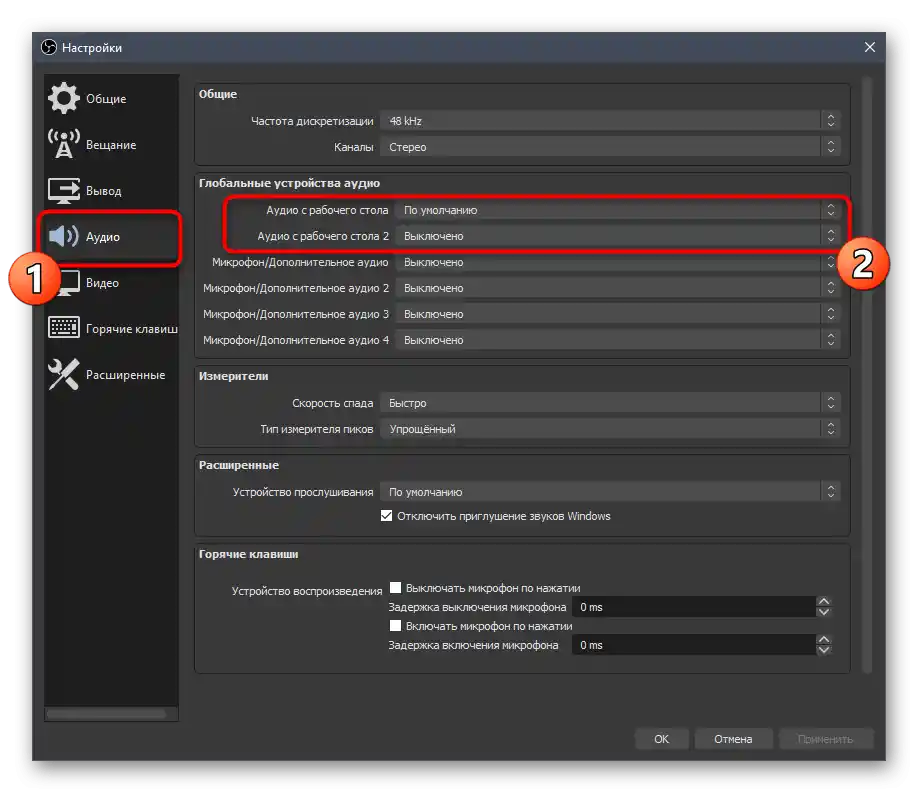
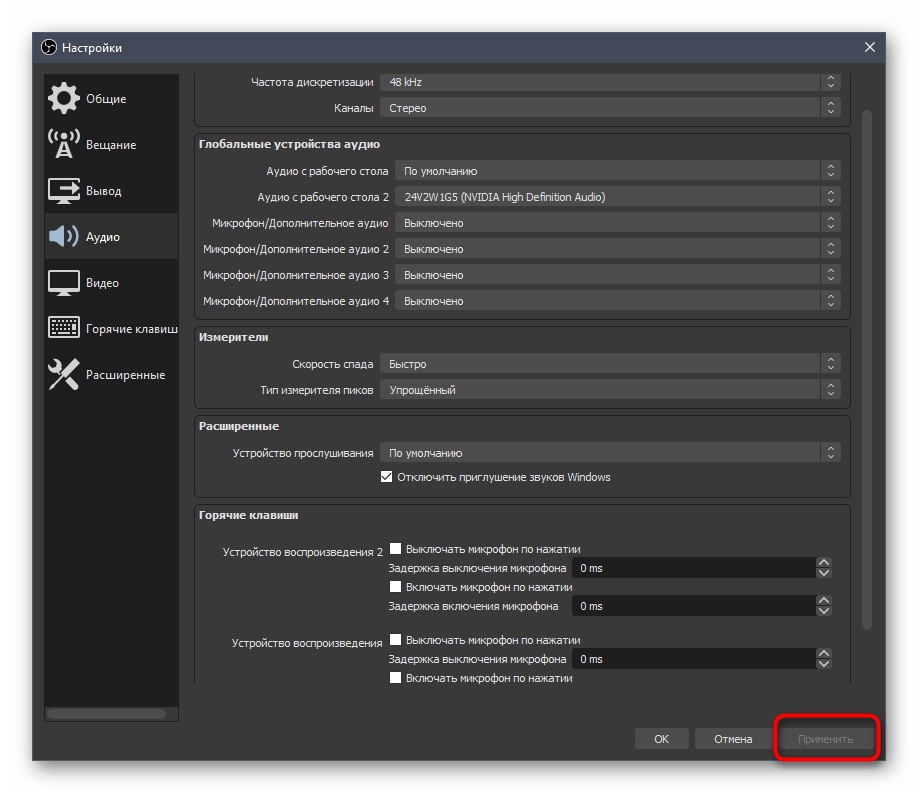
بهذه الطريقة، تحدد للميكسر مصدرين رئيسيين للصوت يجب تتبعهما والسماح بتعديله من خلال القائمة الرئيسية. إذا كان هناك المزيد من المصادر أو كانت بحاجة إلى إعداد خاص، استخدم التعليمات التالية لإضافتها.
الخطوة 2: إضافة مصادر التشغيل
نادراً ما تحدث، ولكن هناك حالات عندما يستخدم المستخدم عدة أجهزة تشغيل على جهاز الكمبيوتر الخاص به ويجب أن يتم التقاط كل منها بواسطة OBS.إن الإشارة إليهم بالطريقة الموضحة أعلاه ليست دائمًا مريحة، لذا تفتح إمكانية إضافة مصدر:
- في قسم «المصادر»، اضغط على الزر ذو علامة الزائد لفتح قائمة الأجهزة المتاحة.
- هناك، ابحث عن الخيار «التقاط تدفق الصوت الخارجي» واضغط عليه للاختيار.
- قم بإنشاء مصدر جديد أو أضف المصدر الذي تم الإشارة إليه سابقًا.
- عند إنشاء جديد، يتم اختيار الجهاز المستخدم من القائمة المنسدلة، ولا توجد خيارات إعداد مسبق أخرى.
- بعد الإضافة، تظهر جميع المصادر في نفس القسم، ويمكنك البدء في تعديلها.
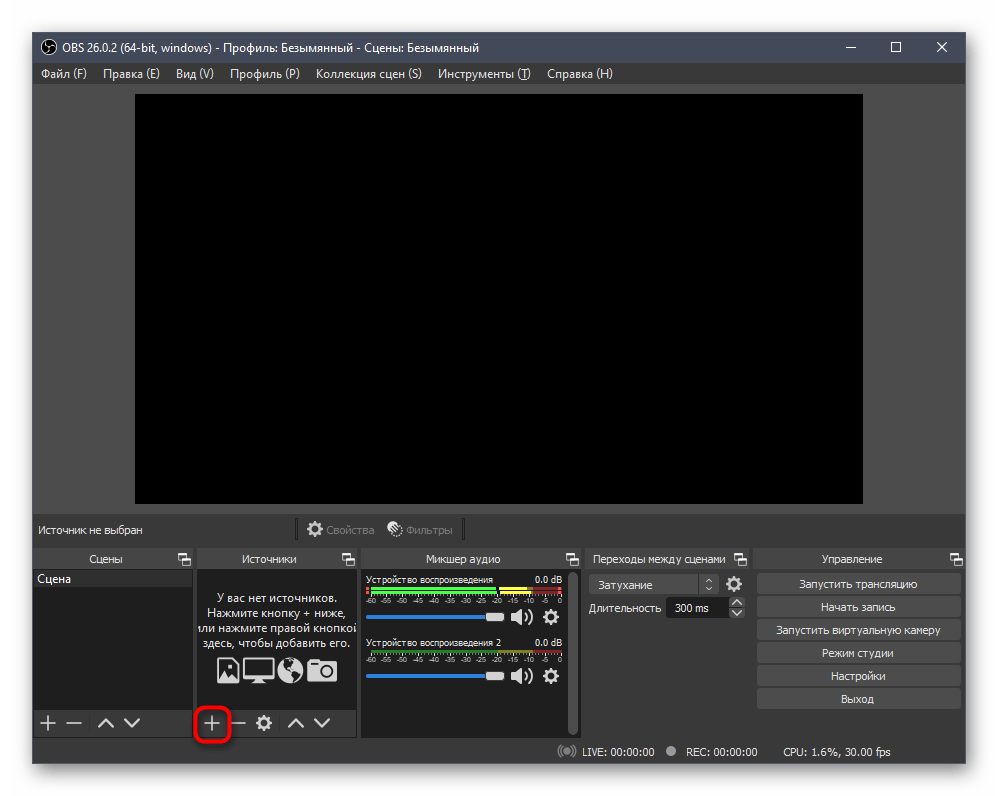
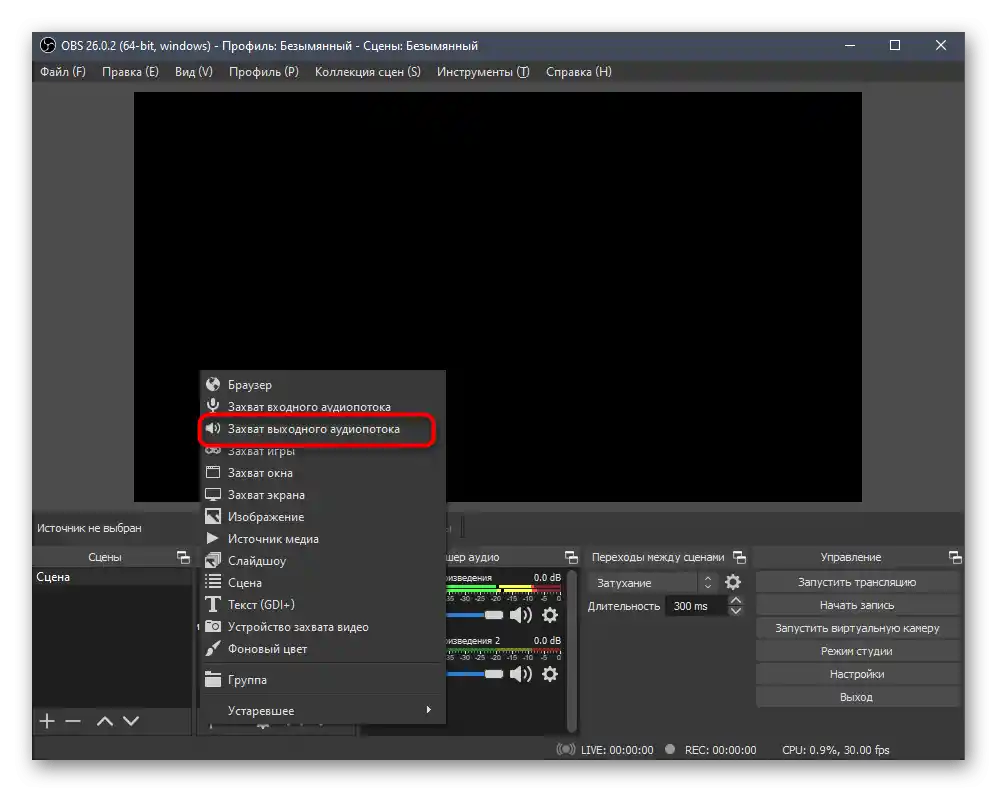
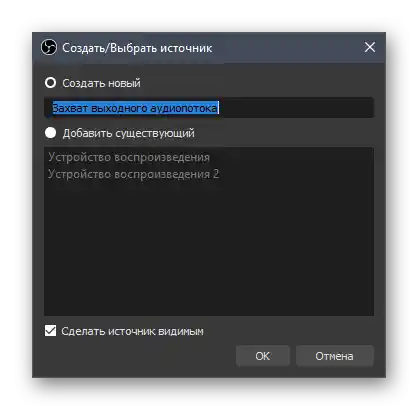
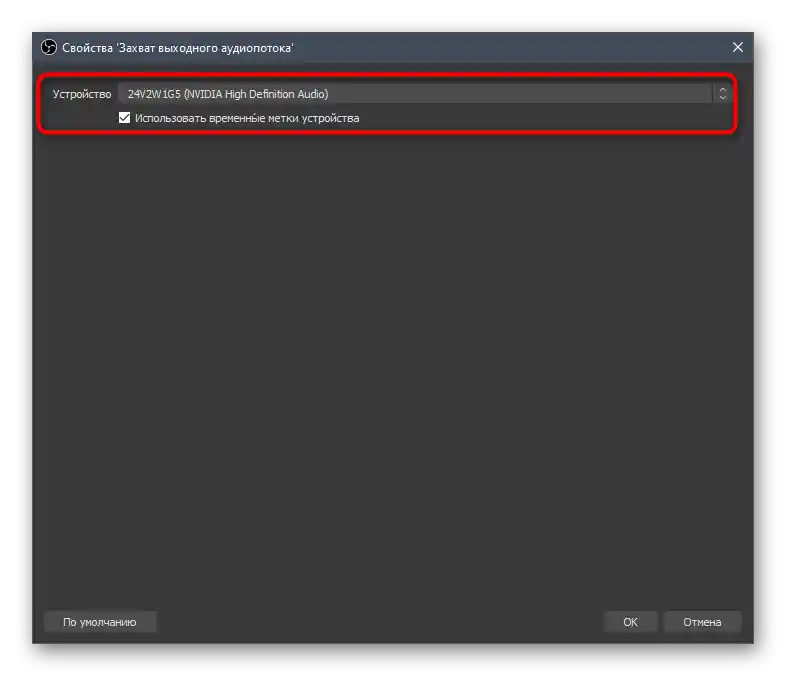
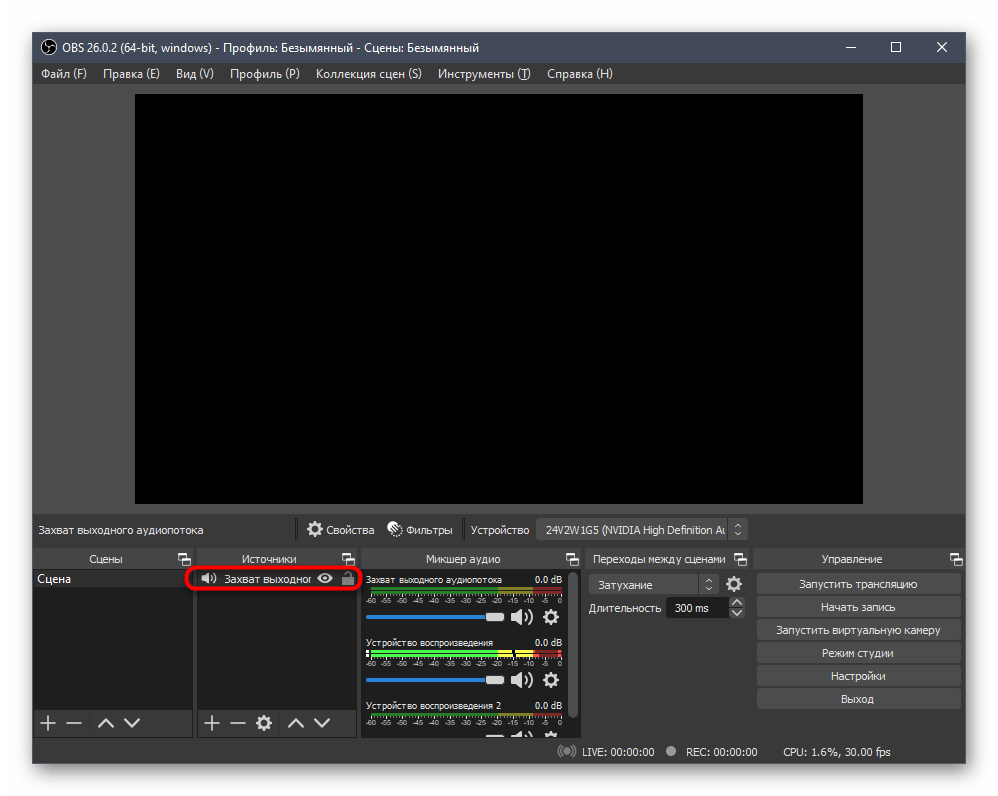
الخطوة 3: إدارة الميكسر
تتم عملية إعداد الصوت الأساسية قبل التسجيل وأثناءه باستخدام «ميكسر الصوت» - أداة منفصلة تظهر في النافذة الرئيسية لـ OBS. نقترح التعرف على ثلاث من وظائفه الأساسية، ثم نتحدث عن الإعداد التفصيلي لإحداها.
- في لقطة الشاشة التالية، يظهر الميكسر والأشرطة الملونة التي توضح مستوى الصوت الذي يتم التقاطه حاليًا من كل جهاز متصل. لكل منها منظم صوت منفصل وزر يسمح بإيقاف الصوت تمامًا.
- عند الضغط على الزر على شكل ترس، يفتح قائمة بالوظائف الإضافية. يمكنك من خلالها تعيين مثبت للصوت، إعادة تسمية الجهاز، تغيير موقعه أو إخفائه.
- إذا فتحت نافذة «الخصائص المتقدمة للصوت»، يمكنك إدارة جميع الوظائف الأساسية لكل جهاز بسرعة، بما في ذلك مزامنة الصوت، الاستماع والمسارات النشطة للتسجيل.
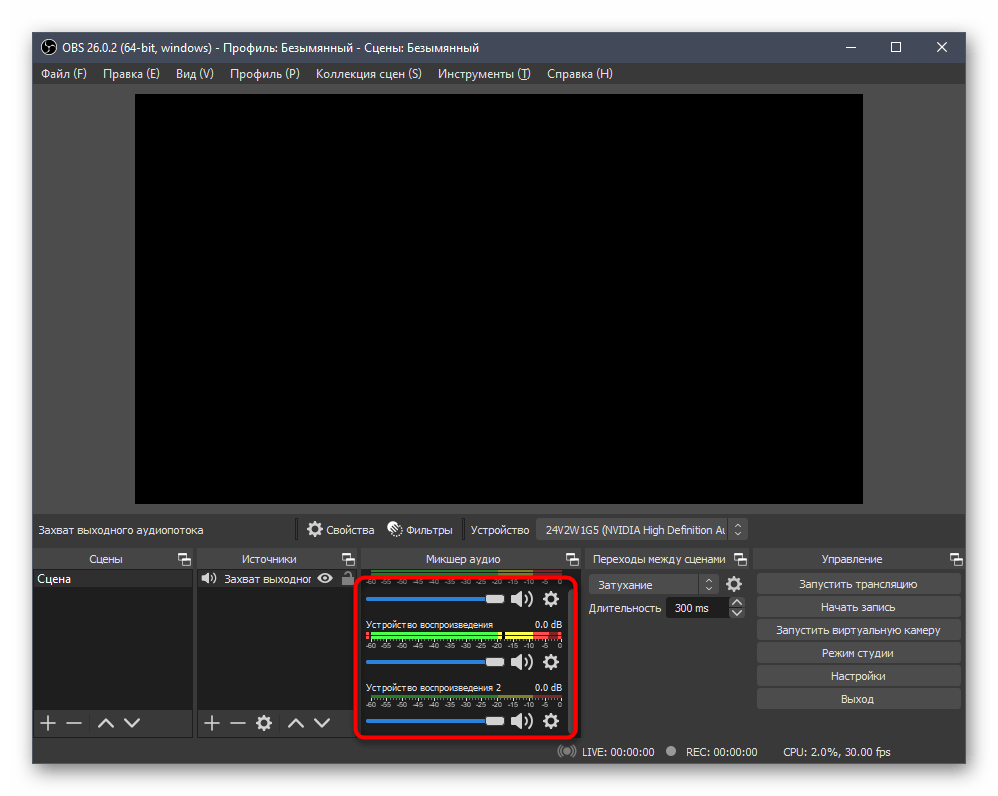
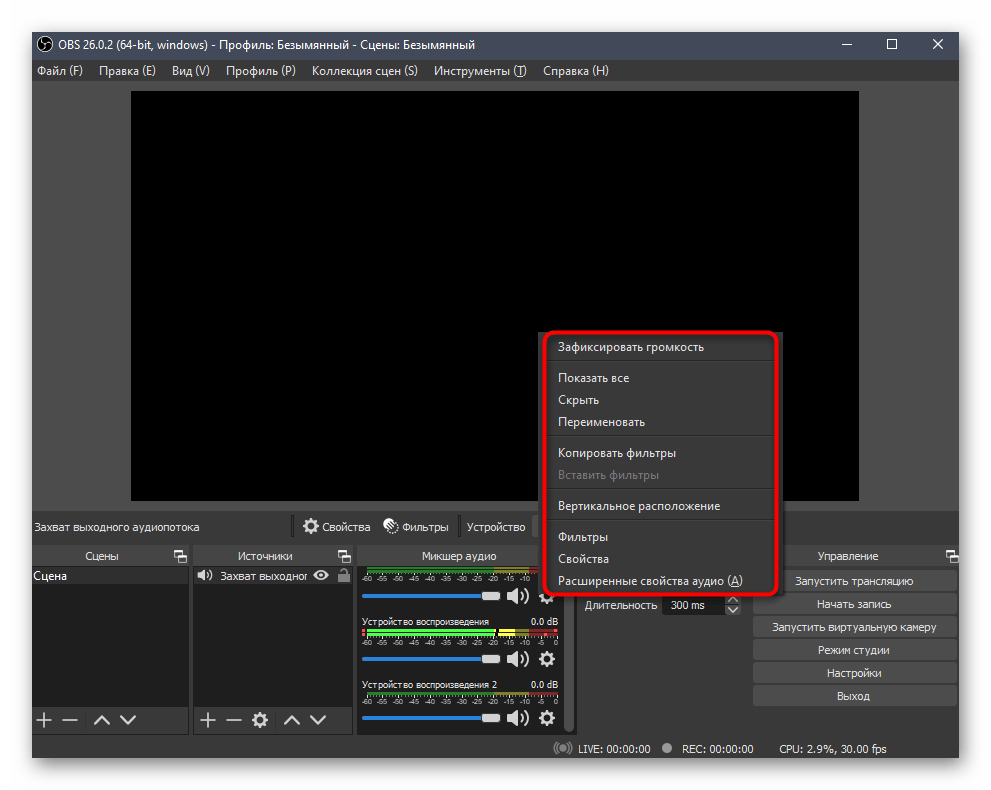
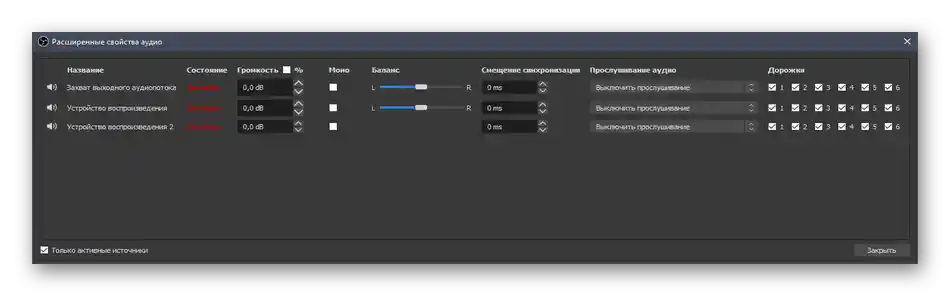
استخدم كل هذه الوظائف قبل بدء التسجيل الرئيسي، مع التحقق من التغييرات في الوقت نفسه. أثناء البث المباشر، لا تنسَ أنه يمكن إيقاف أي مصدر مؤقتًا أو ضبط مستوى صوته حسب الحاجة.
الخطوة 4: تطبيق الفلاتر
تم التحدث بمزيد من التفصيل عن العمل مع الفلاتر في المقالة حول تكوين الميكروفون، التي تركنا رابطها أعلاه.تُستخدم مثل هذه الوظائف نادرًا مع أجهزة التشغيل، وغالبًا ما تُضاف بواسطة مكونات VST الخارجية، لذلك سنستعرض بإيجاز قائمة التحكم في الفلاتر.
- للانتقال إلى نافذة الإعدادات، اضغط على نفس الزر في قسم «خلاط الصوت» واختر خيار «الفلاتر».
- انقر على الزر الإيجابي لظهور قائمة الفلاتر المتاحة.
- من خلال أسمائها، يمكنك أن تدرك أن معظمها يتعلق بالأجهزة المستخدمة لالتقاط الصوت، لكنها قد تكون مفيدة أحيانًا أثناء التشغيل.
- ستتصل مكونات VST بشكل منفصل وفقًا للتعليمات الموجودة على الموقع الذي قمت بتحميلها منه، بينما يتم التحكم في الفلاتر الأخرى عن طريق تحريك المنزلقات التي تظهر بعد إضافة الفلتر نفسه.
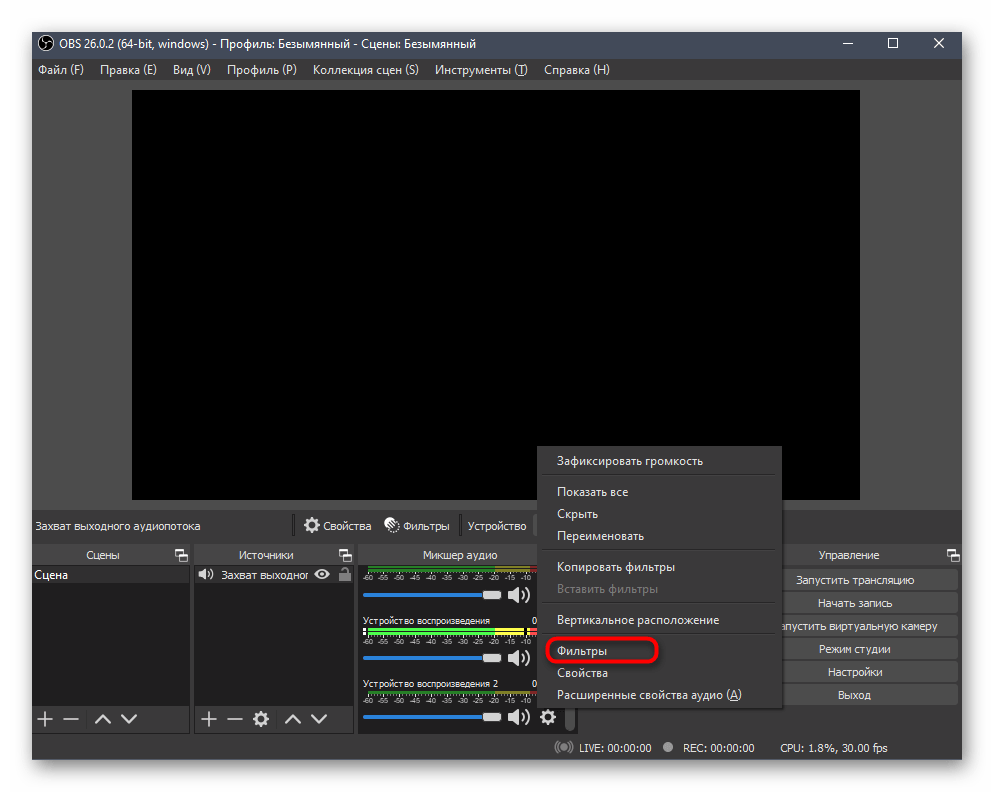
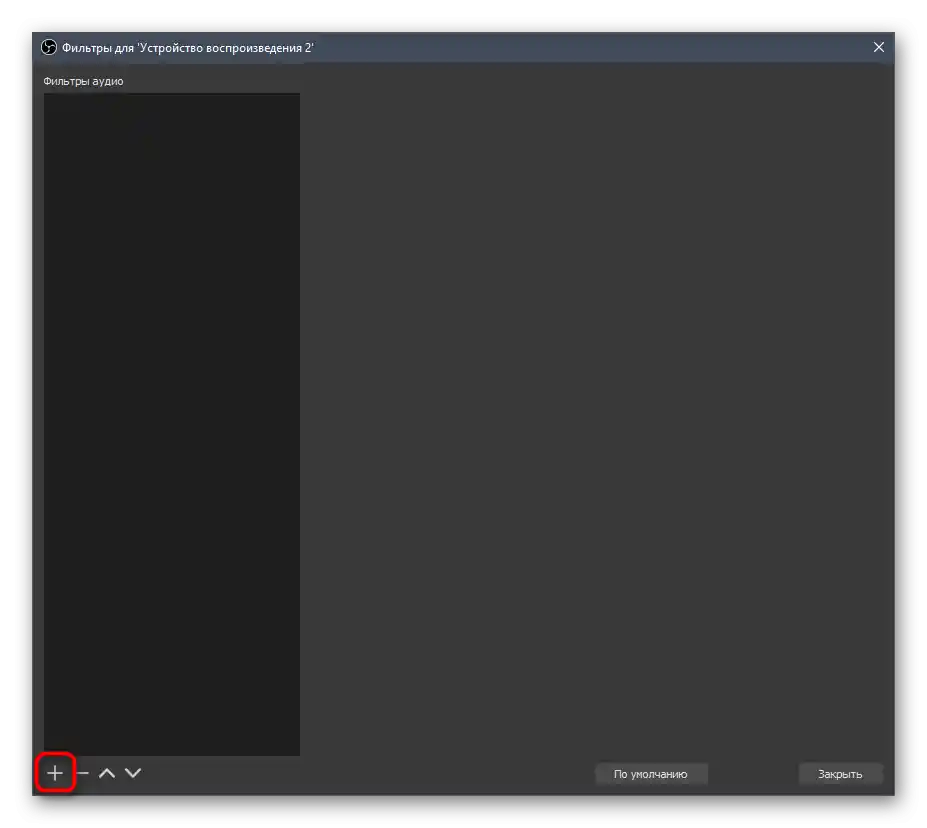
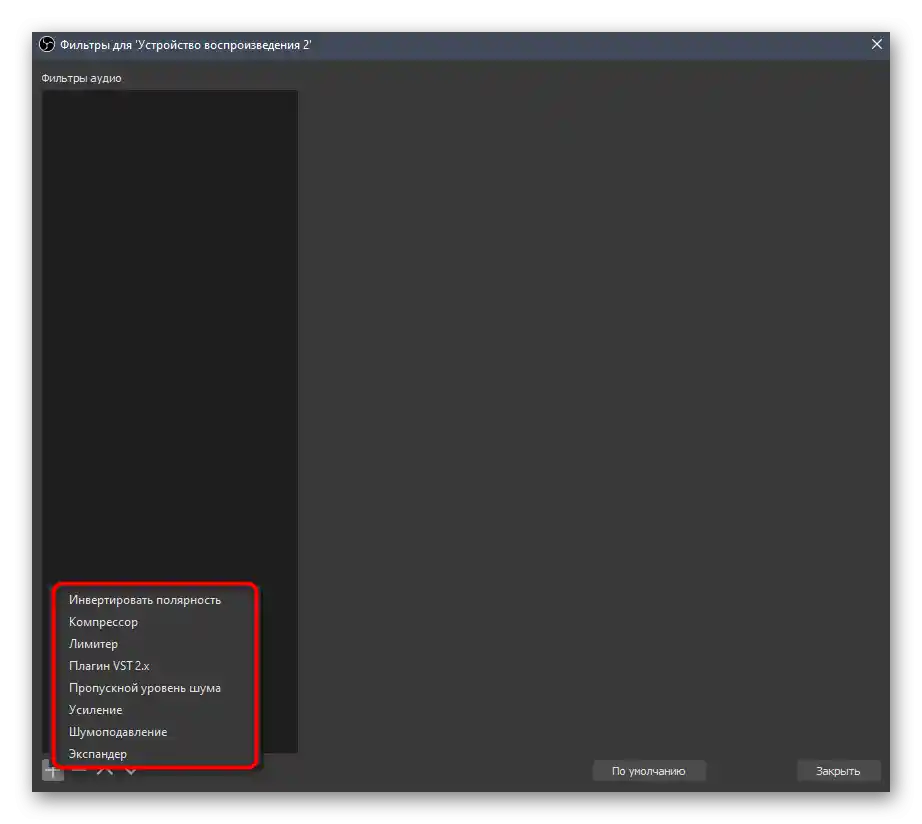
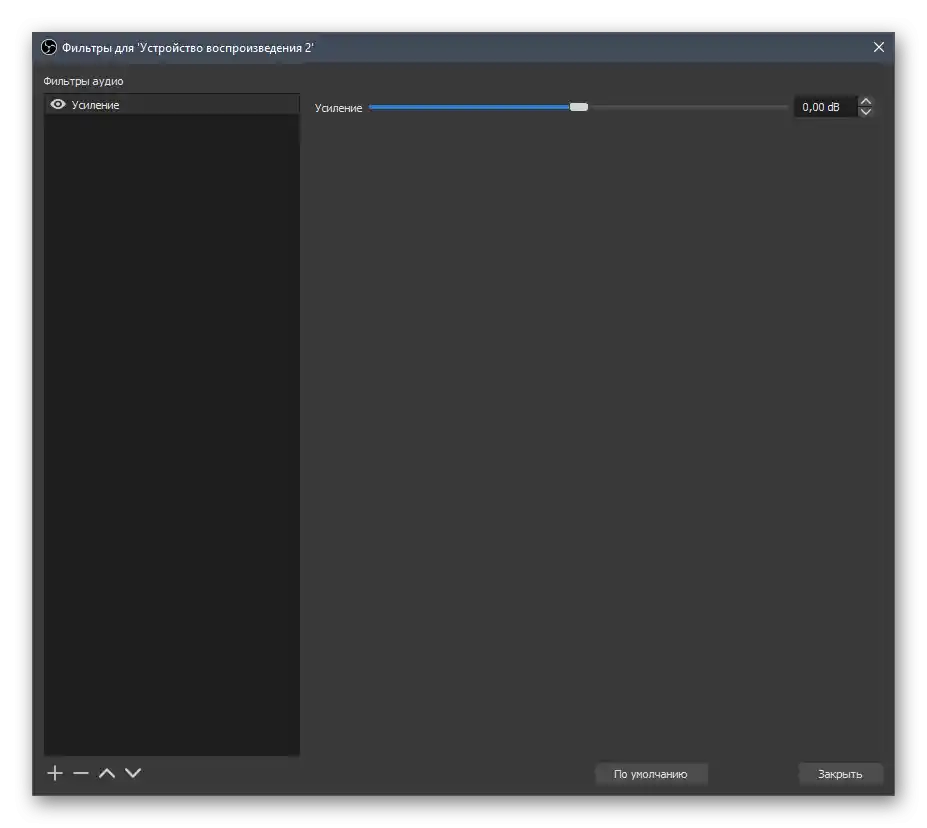
الخطوة 5: الإعدادات المتقدمة للصوت
في الختام، دعونا نستعرض بعض الإعدادات الأخرى الموجودة في OBS، والتي قد تكون مفيدة عند ضبط الصوت. إنها موجودة في قوائم إعدادات مختلفة، لذا سنقوم بتجميعها في تعليمات واحدة، ويمكنك تعديل ما تراه مناسبًا.
- في القائمة الرئيسية، اضغط مرة أخرى على «الإعدادات».
- يرجى ملاحظة الإعدادات العامة في قسم «الصوت». تشمل هذه الترددات المستخدمة والقنوات. يمكن تعديل كل من هذه النقاط حسب الرغبة.
- في الأسفل، توجد وظائف بصرية تسمح بتغيير مؤشرات القياس، من خلال اختيار سرعة الانخفاض ونوع العرض الخارجي للقيم القصوى.
- تحت هذا القسم، يوجد «المتقدمة»، حيث يمكنك اختيار جهاز الاستماع أثناء مراقبة الصوت وتحديد ما إذا كان يجب تعطيل كتم صوت Windows.
- تتعلق الاختصارات في الغالب بالميكروفون، مما يسمح بإيقاف تشغيله عند الضغط عليه.
- بعد ذلك، انتقل إلى قسم «الإخراج»، حيث قم بالتبديل مباشرة إلى وضع «المتقدم».
- فيه، افتح علامة التبويب «الصوت» وقرر عدد المسارات ومعدل البت الذي تنوي التسجيل به. يمكن إعطاء كل منها اسم خاص بها لتجنب الالتباس.
- انتقل إلى علامة التبويب «التسجيل» وحدد المسارات التي يجب أن تكون نشطة.