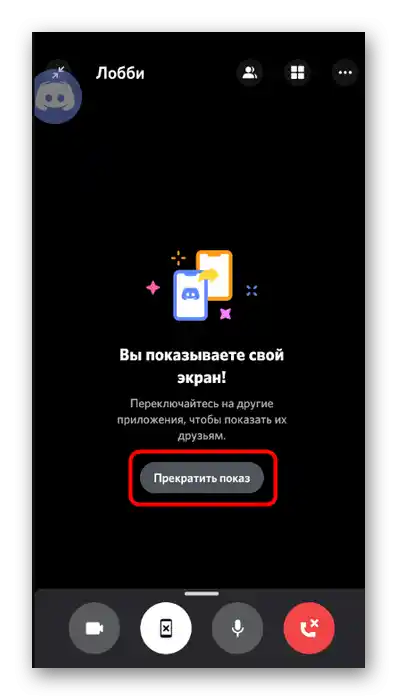المحتوى:
الخطوة 1: التحقق من الإعدادات
قبل عرض الشاشة في Discord على الهاتف، يُنصح بالتحقق من إعدادات الحساب والتأكد من أن إعدادات الميكروفون والفيديو مضبوطة بشكل صحيح، حيث سيكون من غير الملائم تغييرها أثناء المكالمة. إذا كنت قد أجريت مكالمات سابقة وتأكدت من إعداد جميع النقاط بشكل صحيح، يمكنك تخطي هذه الخطوة والانتقال إلى الخطوة التالية. خلاف ذلك، قم بتنفيذ الإجراءات التالية:
- قم بتشغيل التطبيق المحمول واضغط على أيقونة الحساب في الشريط السفلي.
- قم بالتمرير في قائمة الإعدادات، وابحث عن قسم "إعدادات التطبيق" واختر خيار "الصوت والفيديو".
- تحقق من وضع الإدخال (يمكنك تفعيل الميكروفون تلقائيًا بالصوت أو عند الضغط)، إذا لزم الأمر، قم بتحريك شريط الحساسية، وضبط مستوى الصوت العام، وقم بتفعيل تراكب الصوت المحمول لتسهيل إدارة المكالمة أثناء إجرائها.
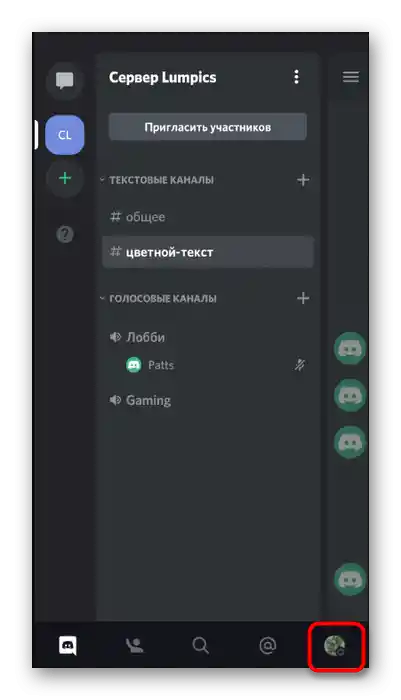
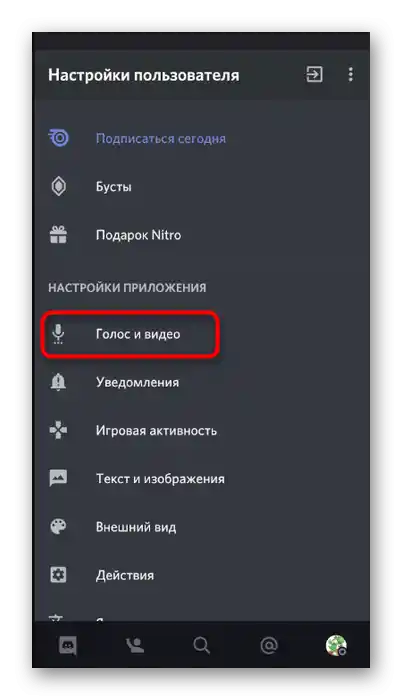
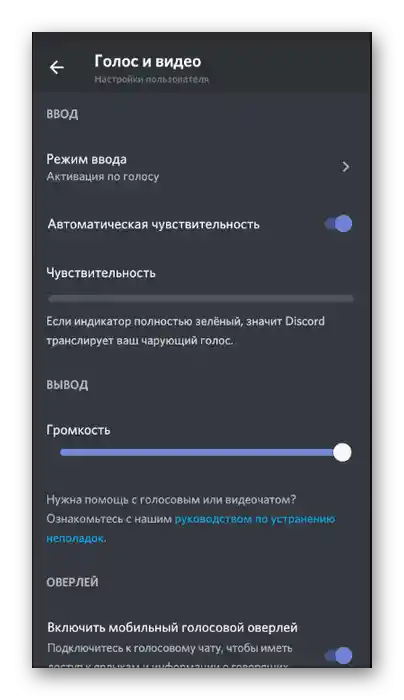
الخطوة 2: الاتصال بالقناة أو المحادثة الشخصية وبدء البث
لا حاجة لإجراء أي إعدادات أخرى، لذا يمكنك الاتصال بحرية بالقناة الصوتية على الخادم أو اختيار مستخدم لإجراء المكالمة وبدء عرض شاشة الجهاز المحمول. في Discord، هناك زر مخصص لذلك، الضغط عليه يُفعل وضع الاتصال هذا. لنبدأ بمراجعة خوارزمية الإجراءات على الخادم.
- ابحث عن القناة الصوتية المناسبة واضغط على اسمها لفتح القائمة.
- استخدم زر "الانضمام إلى القناة الصوتية".
- إذا أُغلِقَت النافذة بعد الاتصال، اضغط مرة أخرى على اسم القناة لفتحها.انقر على أيقونة الهاتف الذكي لبدء نقل الصورة من الشاشة.
- ستظهر إشعار نظامي يوضح توفر جميع البيانات المعروضة على الشاشة أثناء العرض، لذا من المستحسن التحقق مما إذا كان المشاركون في الخادم سيرون معلومات حساسة أثناء مشاهدة البث الخاص بك، ثم اضغط على "ابدأ"، مما يؤكد بدء عرض ما يحدث على الشاشة.
- ستتلقى إشعارًا بأنك تعرض الشاشة. يمكنك التبديل إلى تطبيقات أخرى حتى يتمكن المستخدمون من رؤيتها ومشاهدة البث الخاص بك أو المساعدة في حل المشكلة التي ظهرت في نظام التشغيل.
- في لقطة الشاشة التالية، مثال على كيفية عرض عرض الشاشة من جانب المستخدم المتصل. جميع الإجراءات تظهر في الوقت الحقيقي وتظهر جميع المعلومات المعروضة على الشاشة.
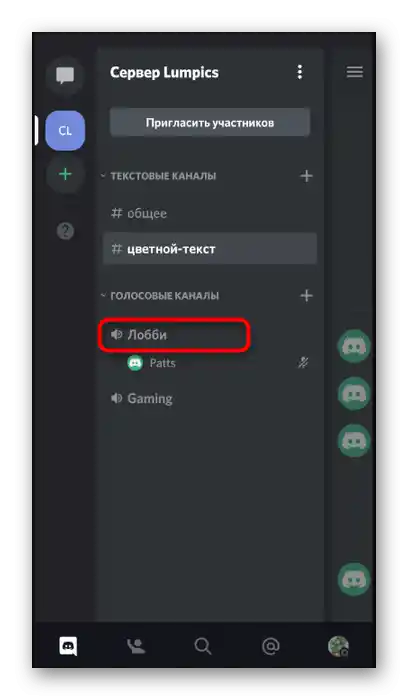
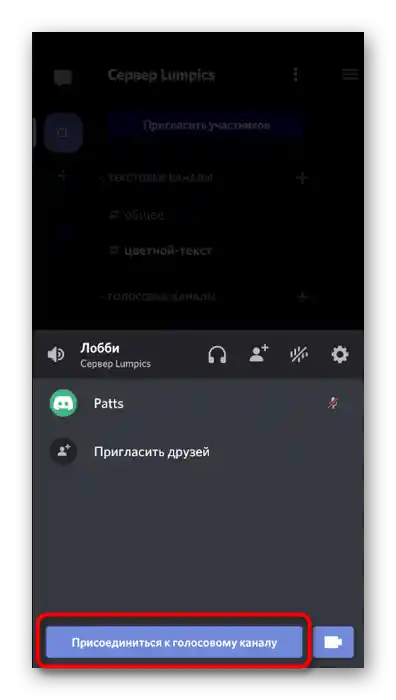
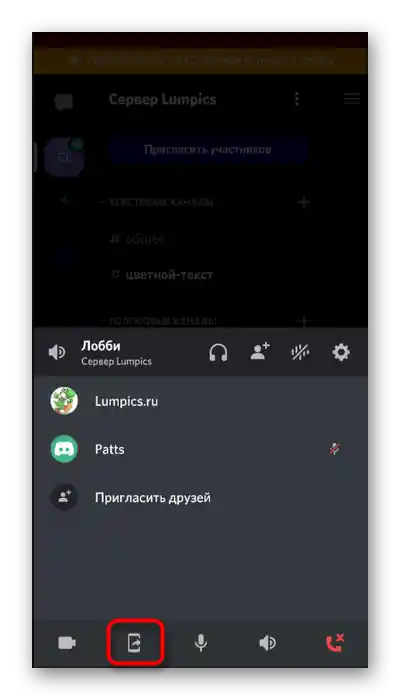
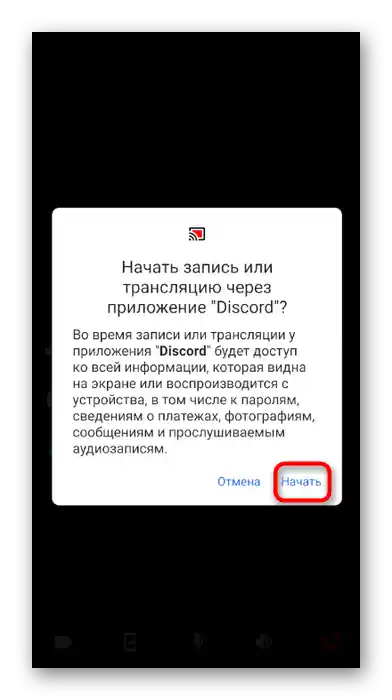
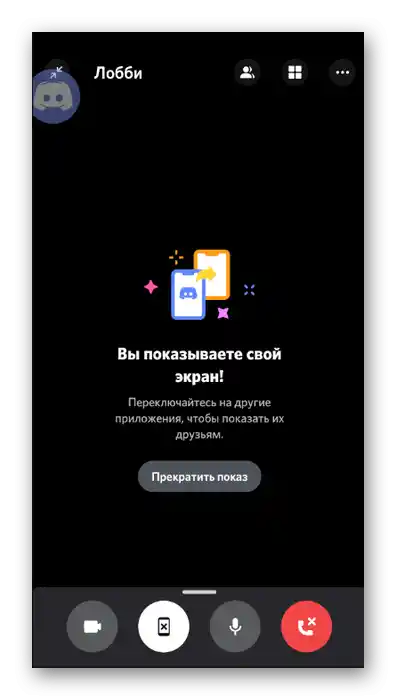
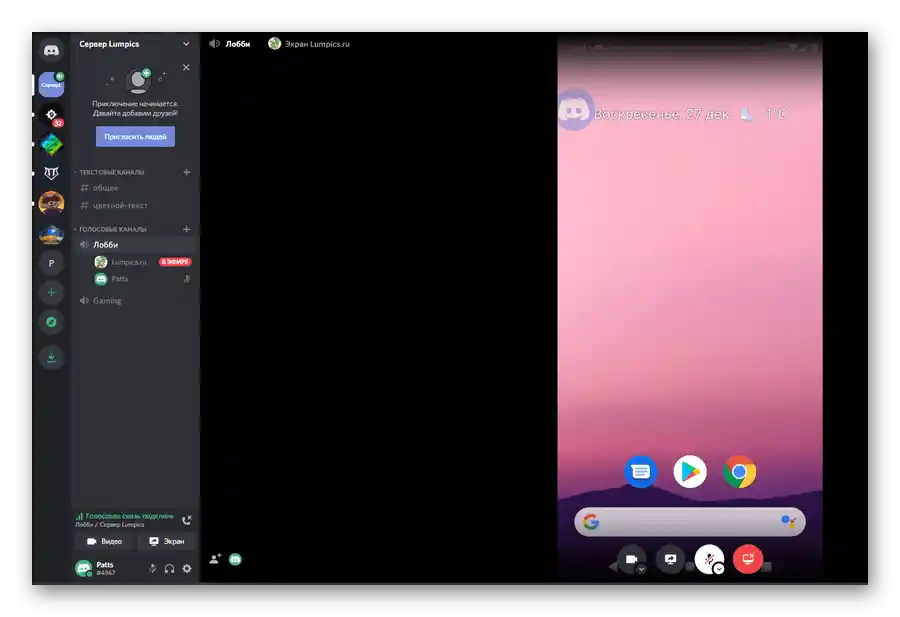
إذا كانت المحادثة شخصية مع المستخدم الذي ترغب في عرض الشاشة له، فإن مبدأ العمل يتغير جزئيًا فقط.
- انتقل إلى الصفحة الرئيسية في قسم "الرسائل الشخصية"، بالنقر على الأيقونة في الأسفل. انقر على حساب المستخدم الذي ترغب في مشاركة صورة الشاشة معه.
- في الأعلى، ستجد زرًا لبدء المكالمة.
- انتظر قبول المكالمة من قبل المستخدم واتصل به، بالنقر على السطر "المكالمة الحالية"، أو استخدم التراكب الذي يظهر فوق جميع النوافذ.
- في نافذة المحادثة، ستجد زرًا بصورة الهاتف الذكي، وهو المسؤول عن بدء بث الشاشة.
- اطلع على التحذير النظامي وابدأ البث.
- ستتلقى إشعارًا بأنك تعرض شاشتك، مما يعني أنه يمكنك التبديل بين التطبيقات وإجراء محادثة مع المستخدم.
- بالمناسبة، في تراكب صغير يظهر على اليمين، سيكون هناك صورة للشخص إذا كان قد قام بتشغيل الكاميرا.
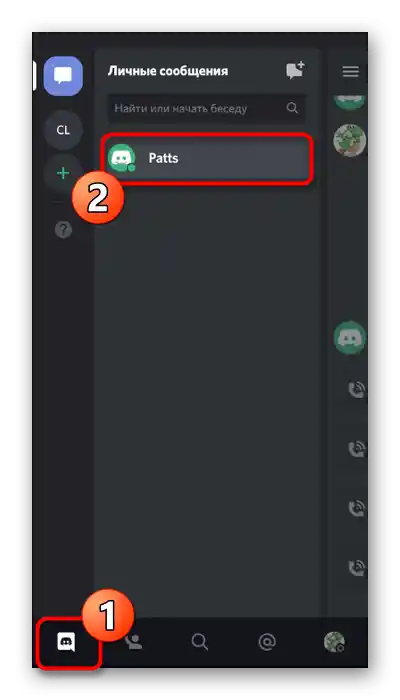
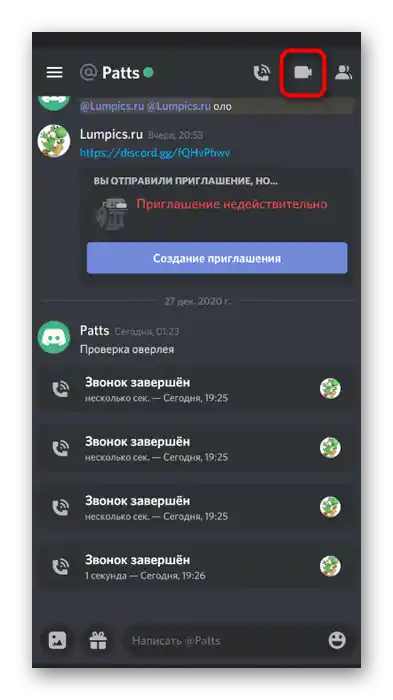
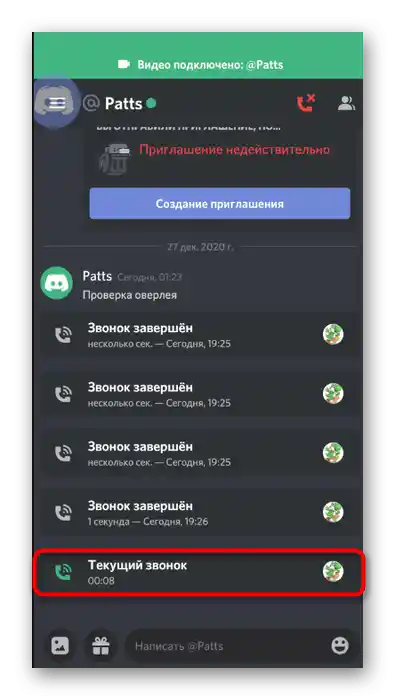
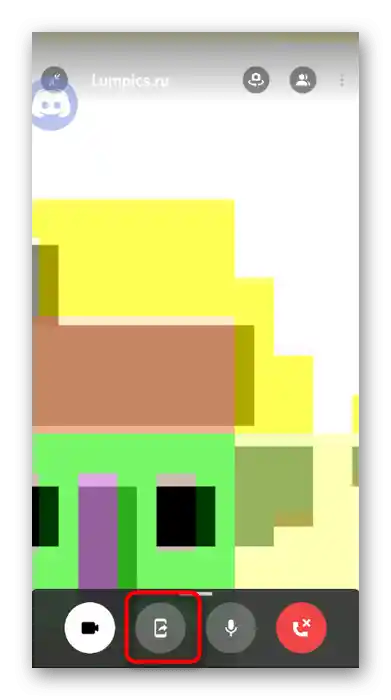
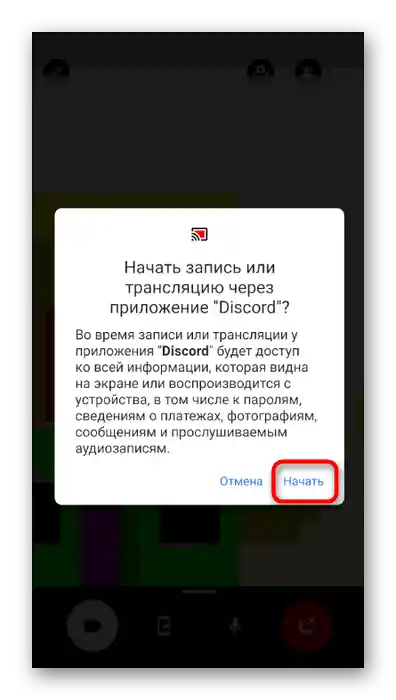
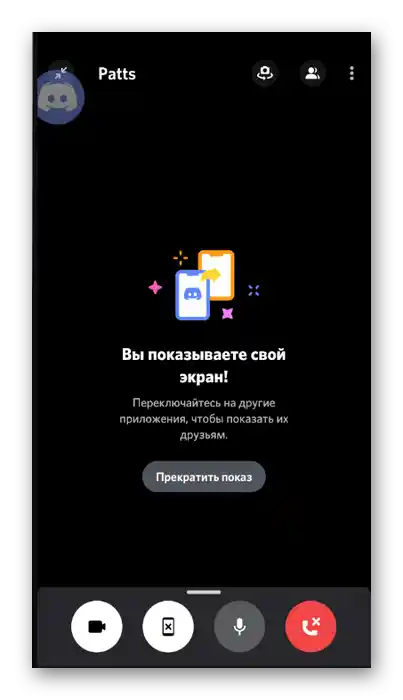
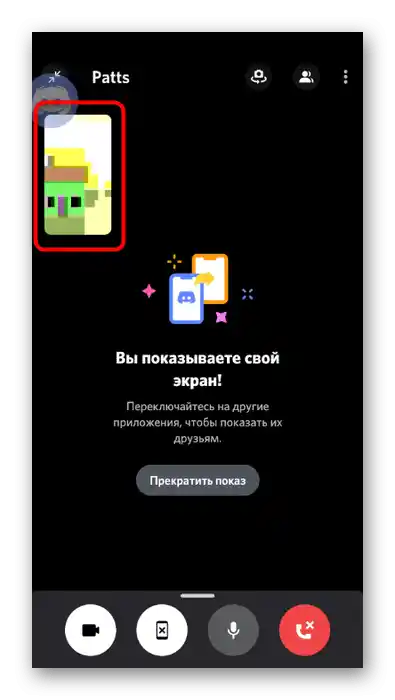
الخطوة 3: إنهاء العرض
لإيقاف عرض الشاشة، يمكنك قطع الاتصال بالمحادثة، ولكن في بعض الأحيان تحتاج فقط إلى تقييد الوصول إلى محتوى العرض، مع الاستمرار في التواصل.يمكنك استخدام الزر "إيقاف البث"، الذي يظهر في لوحة الإشعارات. هذه الطريقة مريحة لأنه لن يتعين عليك العودة إلى المحادثة في Discord لإنهاء العرض.
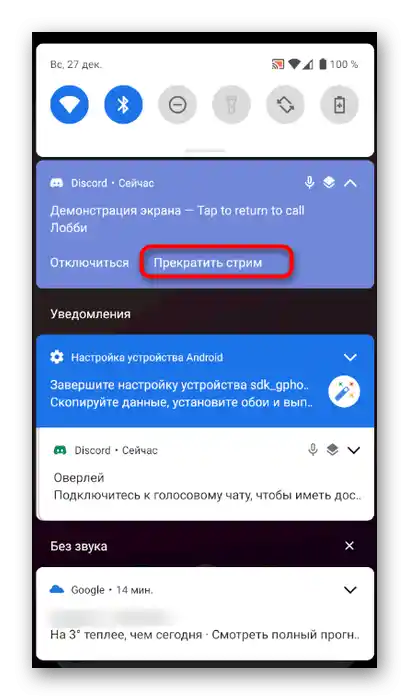
ومع ذلك، إذا كنت قد عدت بالفعل، تحت العبارة "أنت تعرض شاشتك"، ابحث عن الزر "إيقاف العرض" واضغط عليه لتنفيذ هذا الإجراء. سيتوقف العرض على الفور، وبدلاً من الشاشة السوداء ستظهر مقاطع الفيديو التي يشاركها الآخرون في المحادثة.