AmScope 3.1.615
تحتاج في بعض الأحيان إلى عرض صورة من مجهر USB في الوقت الفعلي أو تحريرها أو تنفيذ أي إجراءات أخرى. برامج خاصة تتعامل بشكل جيد مع هذه المهمة. في هذه المقالة سوف ننظر إلى أحد ممثلي هذه البرامج ، وبالتحديد AmScope. بالإضافة إلى ذلك ، سوف نتحدث عن مزاياها وعيوبها.
محتوى
صفحة البدء
أثناء الإطلاق الأول للبرنامج ، يتم عرض نافذة البدء ، والتي يمكنك من خلالها فتح صورة ، والانتقال إلى عارض المجلدات أو عرض الصورة على الفور في الوقت الحقيقي. سيتم عرض هذه القائمة في كل مرة يتم فيها تشغيل AmScope. إذا لم تكن بحاجة إليه ، قم بإلغاء تحديد العنصر المقابل في نفس النافذة.
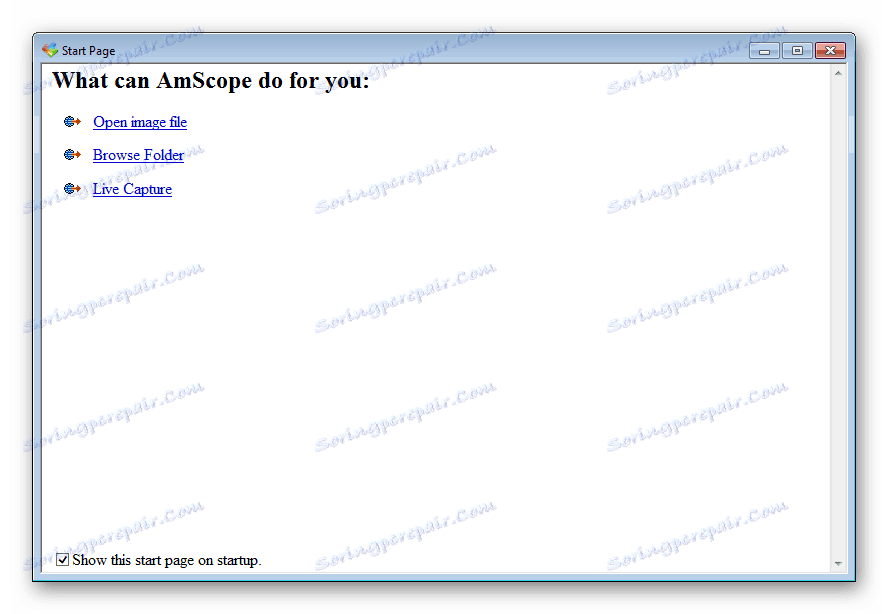
شريط الأدوات
إحدى الإطارات الحرة في AmScope هي شريط الأدوات. وهي مقسمة إلى ثلاث علامات تبويب. يعرض الأول العمليات المكتملة. يمكنك إلغاء أو استرداد أي منها. تعرض علامة التبويب الثانية جميع طبقات المشروع النشط. هذه الميزة مفيدة للغاية عند العمل مع صور أو مقاطع فيديو متعددة في نفس الوقت. في الجزء الثالث ، هناك عمل مع التعليقات التوضيحية ، سنتحدث عنهم بمزيد من التفاصيل أدناه.

العمل مع الملفات
بالإضافة إلى عرض الصور من المجهر في الوقت الحقيقي ، يتيح لك AmScope تحميل الصور أو مقاطع الفيديو إلى مشروع والعمل معهم من خلال محرر مضمن. تتم الإضافة من خلال علامة التبويب المناسبة في القائمة الرئيسية للبرنامج. في علامة التبويب هذه ، يمكنك أيضًا حفظ المشروع أو تصديره أو بدء الطباعة.
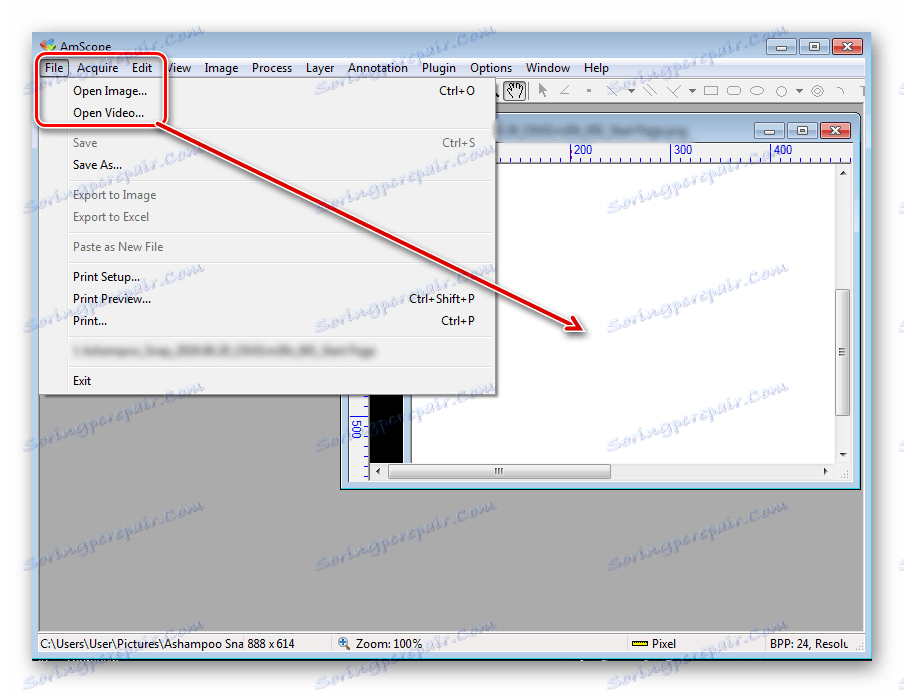
إعداد ماركر الفيديو
أثناء قراءة صورة في منطقة العمل ، قد تلاحظ علامة فيديو. يتم تنفيذ الإعداد في قائمة منفصلة. هناك تغيير في أسلوبه متاح هنا ، على سبيل المثال ، يعتبر الصليب الأكثر ملاءمة. بعد ذلك ، اضبط الارتفاع وخط العرض والموقع وفقًا للإحداثيات.
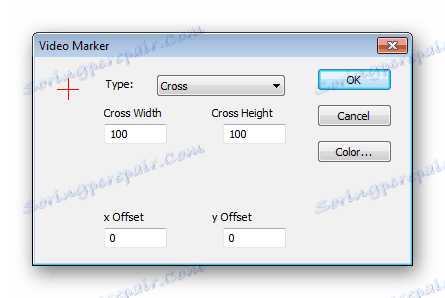
تراكب النص
يحتوي AmScope على تراكب داخلي سيتم عرضه عند التبديل إلى أي نافذة أخرى. في قائمة منفصلة ، يمكنك ضبط المعلمات ، وتحديد الخط المناسب ، والحجم ، واللون ، وتنشيط العناصر للعرض.
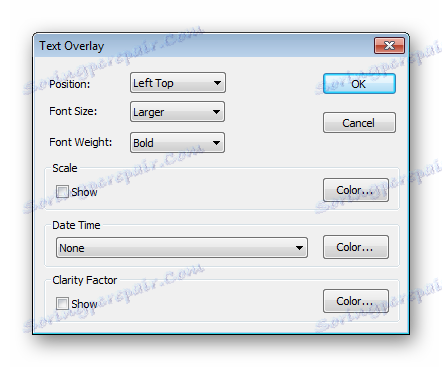
تطبيق التأثيرات والفلاتر
يحتوي AmScope على العديد من التأثيرات والمرشحات المختلفة. كلهم في نافذة منفصلة وينقسمون إلى علامات تبويب. بدلهم لمشاهدة القائمة الكاملة ورؤية نتيجة التطبيق. يمكنك تحديد واحد أو أكثر من التأثيرات لإعطاء الصورة المطلوبة للصورة أو الفيديو.
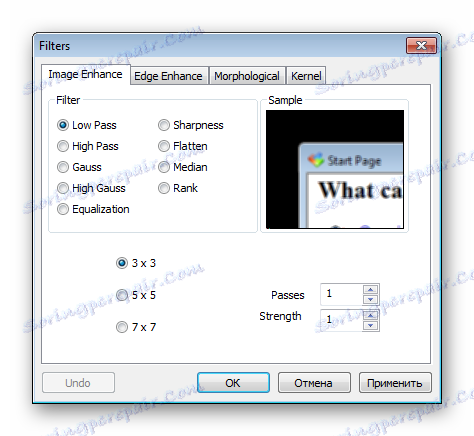
مسح المدى
بعض المستخدمين ذوي الخبرة عند مراقبة الكائنات من خلال مجهر USB تحتاج إلى إجراء مسح نطاق. يمكنك بدء هذه الوظيفة وسيتم دائمًا عرض النافذة التي تحتوي على هذه الأداة في مساحة العمل. هنا ، في الوقت الحقيقي ، يحدث التآمر وإعادة الحساب من النطاق النشط.
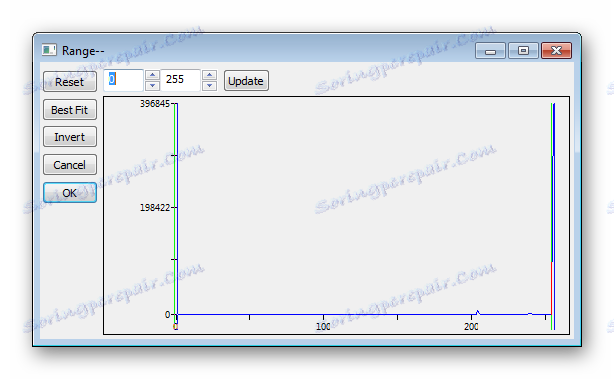
ترجمة الصورة في وضع الفسيفساء
يتيح لك AmScope تحويل الصورة الناتجة من ميكروسكوب USB إلى وضع الفسيفساء. يمكنك ضبط المعلمات المطلوبة يدويًا وتغيير المسافة بين النقاط وتعيين حجم الصفحة. بعد كل التلاعبات ، كل ما تبقى هو تحديد الصورة المطلوبة وسيقوم البرنامج بمعالجتها تلقائيًا.

المكونات الإضافية
يدعم البرنامج المعني تنزيل العديد من المكونات الإضافية ، والتي تم تصميمها لتنفيذ إجراءات خاصة وهي أكثر ملاءمة للمستخدمين ذوي الخبرة. في قائمة الإعدادات ، يمكنك تغيير المعلمات الخاصة بهم أو تنشيطها أو حذفها من القائمة. ويتم تنفيذ إطلاق التوسع من خلال علامة تبويب خاصة في النافذة الرئيسية.
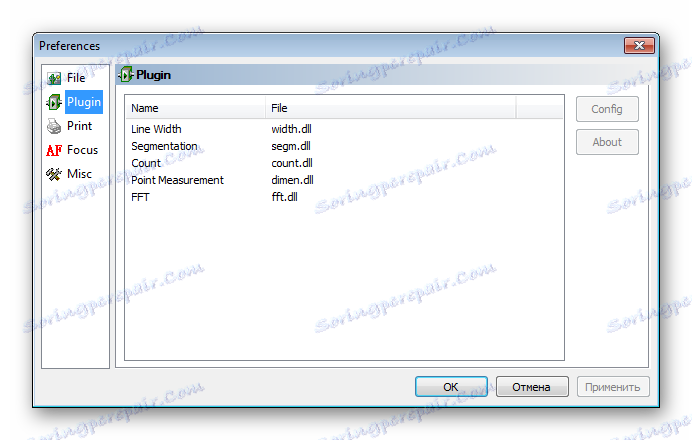
الملفات المدعومة
يدعم AmScope تقريبًا جميع تنسيقات الفيديو والصورة الشائعة. يمكنك عرض قائمة التنسيقات بأكملها ، وتحريرها ، إذا لزم الأمر ، من خلال القسم المناسب في نافذة الإعدادات. ألغِ تحديد المربع المجاور لاسم التنسيق لاستبعاده من البحث. سيسمح لك الزر "افتراضي" بإرجاع جميع القيم الافتراضية.
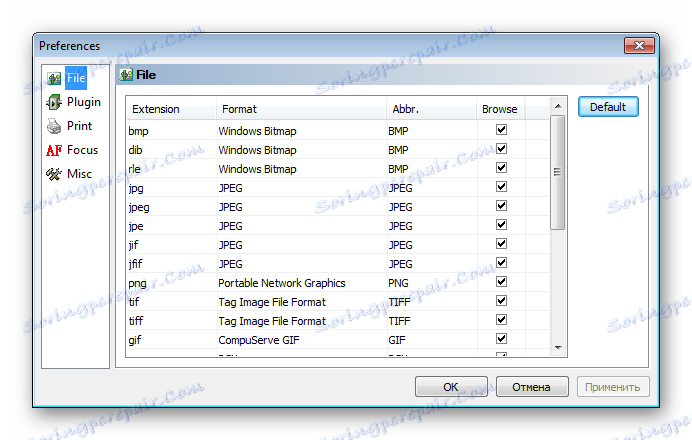
أدوات الرسم
يتيح لك هذا البرنامج تنفيذ الرسم والحسابات على الفور على الصورة التي تم العثور عليها أو تحميلها. يتم ذلك مع جميع الأدوات المضمنة. بالنسبة لهم ، يتم وضع لوحة صغيرة في نافذة AmScope الرئيسية. هناك العديد من الأشكال والخطوط والزوايا والنقاط.
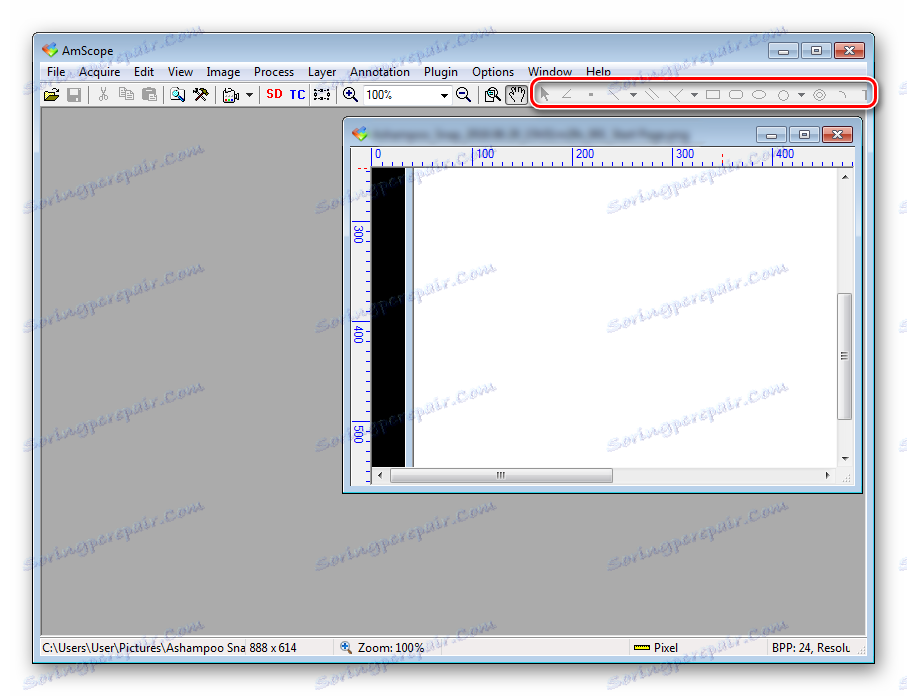
إضافة طبقة جديدة
يتم إنشاء طبقة جديدة تلقائيًا بعد إضافة شكل أو تحميل صورة أو فيديو. ومع ذلك ، تحتاج أحيانًا إلى إنشائه تلقائيًا عن طريق تعيين إعدادات معينة. يمكن القيام بذلك من خلال نافذة خاصة حيث تحتاج إلى وضع علامة على المعلمات وتحديد لونها وتعيين اسم للطبقة الجديدة. سيتم عرضها على شريط الأدوات. إذا كنت بحاجة إلى وضعها فوق طبقة أخرى ، فما عليك سوى الانتقال إلى القائمة.
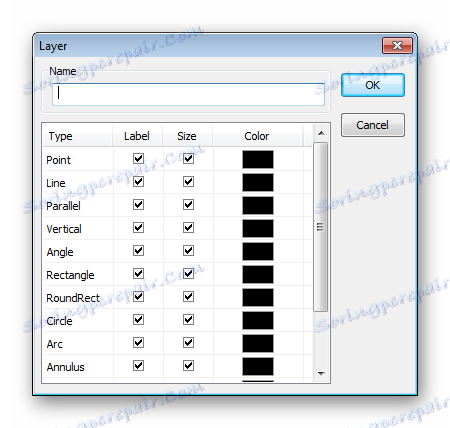
إعداد التعليق التوضيحي
أعلاه ، راجعنا بالفعل شريط الأدوات ووجدنا أنه يحتوي على علامة تبويب تحتوي على تعليقات توضيحية. الملاحظات نفسها متاحة للعرض والتكوين في نافذة التكوين المقابلة. هنا جميعهم مقسمون إلى عدة فئات. يمكنك ضبط حجم الملاحظات وتعيين عدد التهم الخاصة بالنتائج وتطبيق معلمات إضافية.
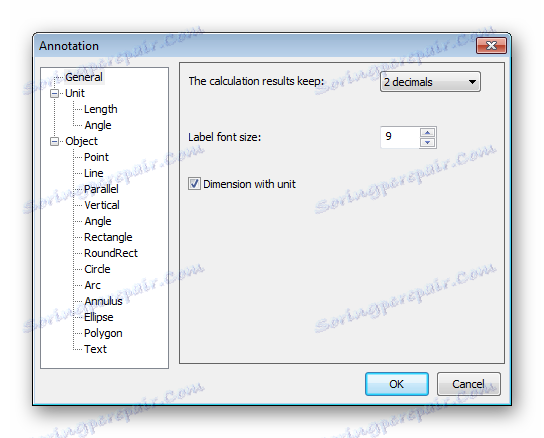
كرامة
- محرر الصور المدمج
- المكونات الإضافية.
- يتم تحويل كافة عناصر مساحة العمل ونقلها بحرية.
- دعم لتنسيقات الصور والفيديو المشهورة ؛
- المدمج في وظيفة الطباعة.
القصور
- غياب اللغة الروسية.
- يتم توفير البرنامج فقط بعد شراء المعدات الخاصة.
AmScope هو حل جيد لأصحاب المجاهر USB. ستكون الأدوات والميزات المدمجة سهلة التعلم من قبل المبتدئين وستكون مفيدة حتى بالنسبة للمستخدمين ذوي الخبرة. عناصر واجهة قابلة للتحويل بحرية تساعد على تحسين وتخصيص البرنامج لأنفسهم للعمل بشكل مريح.
