APBackUp 3.9.6022
في بعض الأحيان تريد إجراء نسخ احتياطي للملفات الهامة. بالطبع ، يمكن القيام بذلك باستخدام الأدوات المضمنة في نظام التشغيل ؛ ومع ذلك ، فهذا ليس دائمًا مناسبًا وسريعًا. في مثل هذه الحالات ، يكون أفضل خيار هو استخدام البرامج الخاصة. في هذه المقالة ، سنبحث بالتفصيل في أحد ممثلي هذا البرنامج ، أي APBackUp.
محتوى
معالج إنشاء المهام
تصبح عملية إنشاء مهمة أسهل بكثير إذا كان هناك مساعد خاص في البرنامج. في APBackUp هو ، ويتم تنفيذ جميع الإجراءات الرئيسية باستخدامها. في البداية ، يُطلب من المستخدم تحديد أحد أنواع المهام الثلاثة ، وتحديد رقم المهمة ، وإضافة تعليق بشكل اختياري.
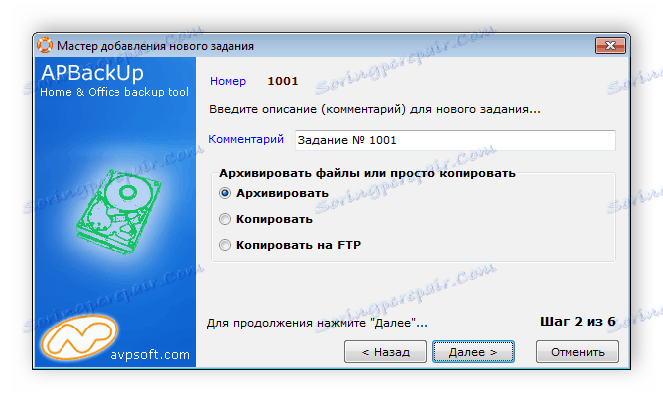
الخطوة التالية هي إضافة الملفات. إذا كنت بحاجة إلى حفظ مجلد واحد فقط ، فستكون كافية لتحديده والانتقال إلى الخطوة التالية ، وفي حالة أقسام القرص الثابت ، قد تحتاج إلى استبعاد بعض التوجيهات والمجلدات. يتم تنفيذ هذا الإجراء خلال هذه الخطوة ، ويتم تحديد الاستثناءات في المتصفح المتكامل. بالإضافة إلى ذلك ، يمكنك اختيار أحد أنواع حفظ وتعديل الملفات.
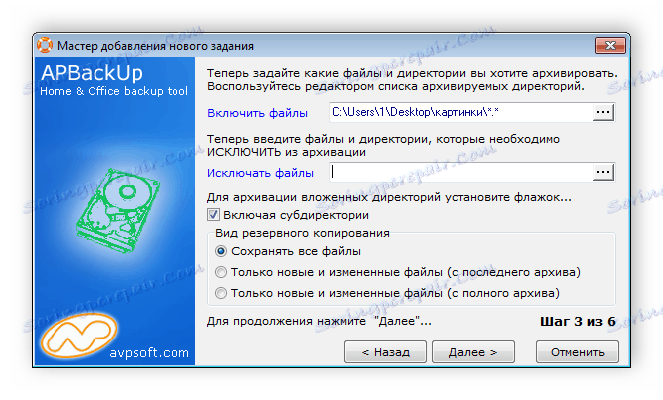
بعد ذلك ، حدد الدليل حيث سيتم حفظ النسخة الاحتياطية. تتوفر مجموعة مختارة من الأجهزة الخارجية أو أقسام القرص الأخرى. إذا كان من الضروري وجود بادئة وتاريخ في اسم كل ملف ، فيجب تنشيطه أثناء هذه الخطوة. يبقى لاختيار عمق الأرشيف والانتقال إلى الخطوة التالية.
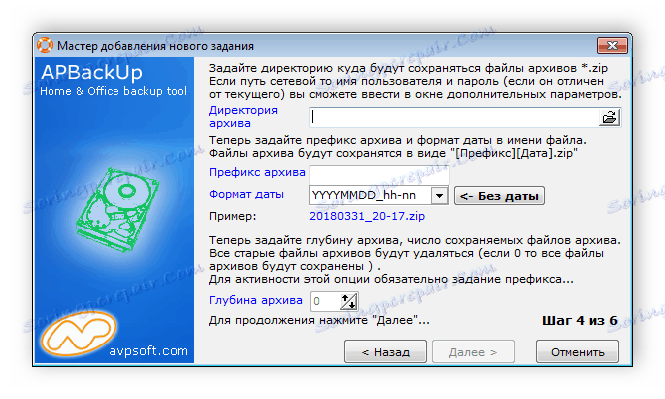
حدد التردد الذي سيتم به النسخ الاحتياطي. هذا مفيد بشكل خاص في حالة إنشاء نسخة من نظام التشغيل ، حيث أن التغييرات في توجيهاته تحدث كل يوم. اختيار الوقت الأمثل يعتمد فقط على احتياجات المستخدم.
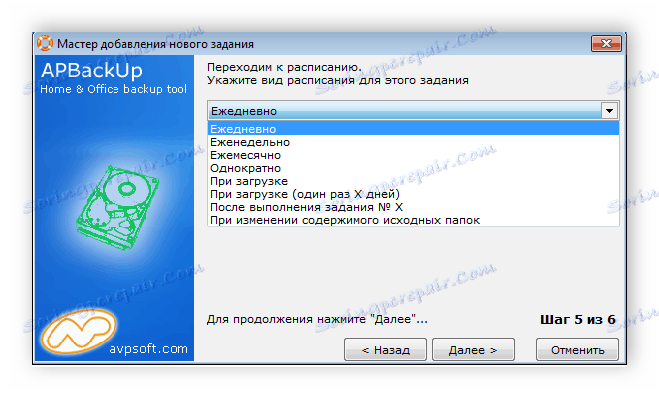
يبقى لتحديد جدول زمني أكثر دقة. هنا ، كل شيء هو فرد أيضا. ما عليك سوى ضبط الوقت المناسب عندما يكون الحد الأدنى للكمبيوتر محملاً بحيث يتم النسخ بشكل أسرع ولا يؤثر على راحة العمل على الكمبيوتر الشخصي.

مهام التحرير
على الفور بعد إنشاء المهمة ، ستظهر نافذة إعداداتها. هنا يوجد عدد كبير من البارامترات المختلفة. من أهمها ، أود أن أذكر وظيفة إغلاق جهاز الكمبيوتر بعد اكتمال النسخ ، والإخطار عن حالة المهمة ، وإعدادات مفصلة للأرشفة ، وإعداد الإجراءات قبل النسخ.
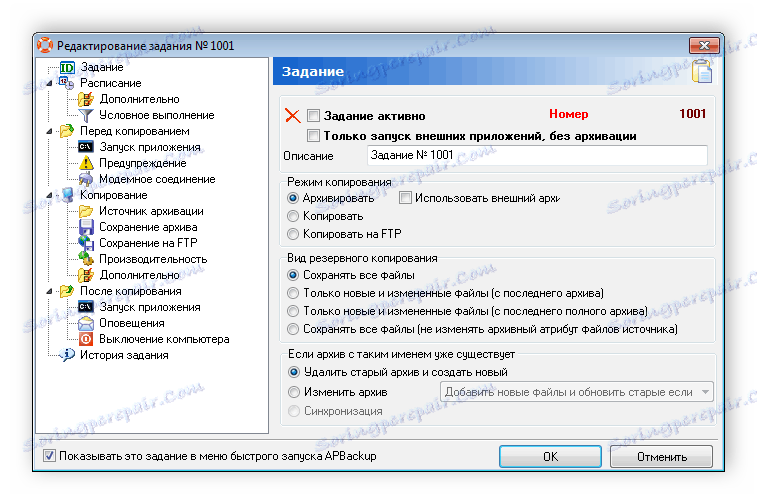
نافذة إدارة العمل
يتم عرض جميع المهام التي تم إنشاؤها وتشغيلها وإكمالها وغير النشطة في النافذة الرئيسية. في الأعلى هي الأدوات اللازمة لإدارتها ووظائفها الإضافية. الرجاء ملاحظة أن الجزء السفلي يعرض مدى تقدم المهمة في الوقت الفعلي ، ويمكنك تتبع كل إجراء.
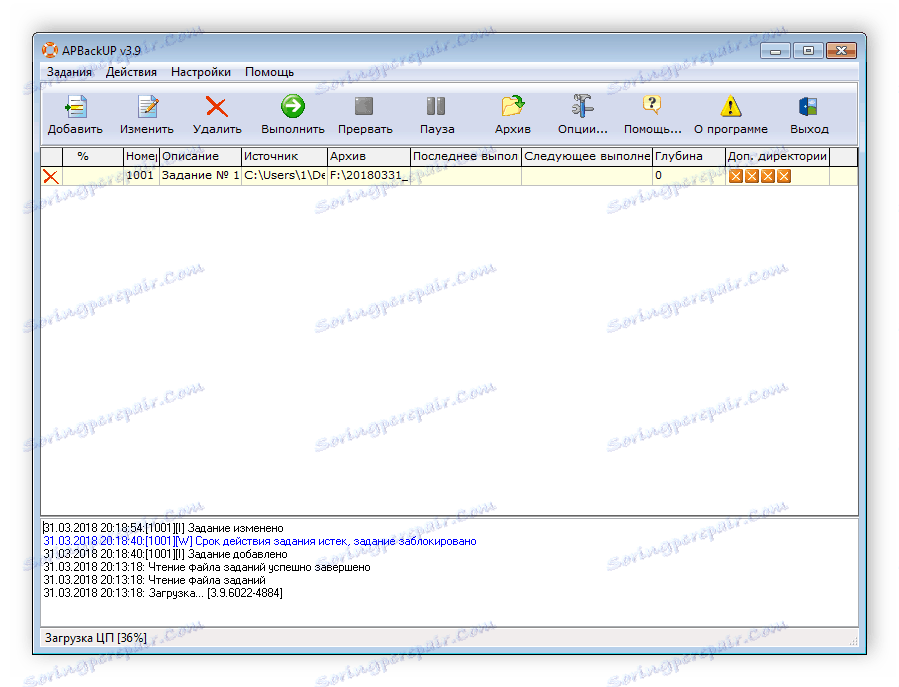
تكوين archinates الخارجية
لا يتم إجراء الأرشفة في APBackUp بالضرورة من خلال الأداة المدمجة ؛ كما يتوفر الوصول إلى أرشيفات خارجية. يتم إعداد إعداداتها في نافذة منفصلة. هنا يمكنك ضبط مستوى الضغط والأولوية وبدء التشغيل وترميز قائمة الملفات. يمكن حفظ ملف التكوين النهائي ثم استخدامها لمشاريع محددة.
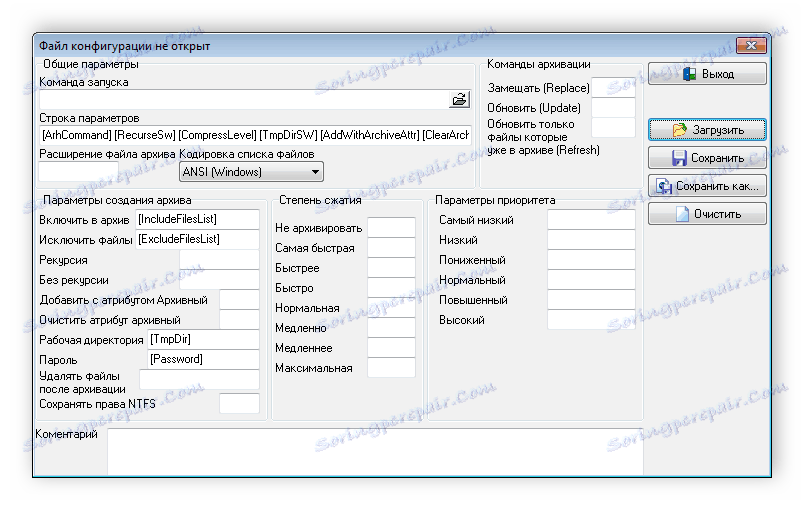
انتبه إلى إعداد الأرشيف الداخلي ، الذي يتم تنفيذه من خلال قائمة "الخيارات" . بالإضافة إلى ذلك ، هناك العديد من علامات التبويب المفيدة ، حيث لا يقوم المستخدم بشكل فردي بتخصيص مظهر البرنامج فقط ، بل يقوم أيضًا بتغيير معلمات وظائف معينة.
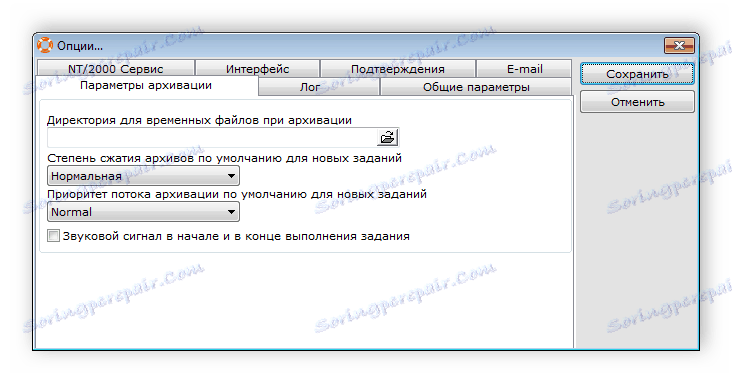
كرامة
- البرنامج بالكامل باللغة الروسية ؛
- واجهة بسيطة ومريحة.
- هناك معالج إنشاء مهمة؛
- اختيار ضخمة من إعدادات العمل.
- تكوين بدء التنفيذ التلقائي للإجراءات.
القصور
- يتم توزيع البرنامج مقابل رسوم.
على هذا الاستعراض ، APBackUp يأتي إلى نهايته. في هذه المقالة ، تعرفنا على جميع الوظائف والأدوات المدمجة في البرنامج. يمكننا أن نوصي هذا الممثل بأمان لجميع أولئك الذين يحتاجون إلى إجراء نسخ احتياطي أو أرشيف بسيط للملفات الهامة.