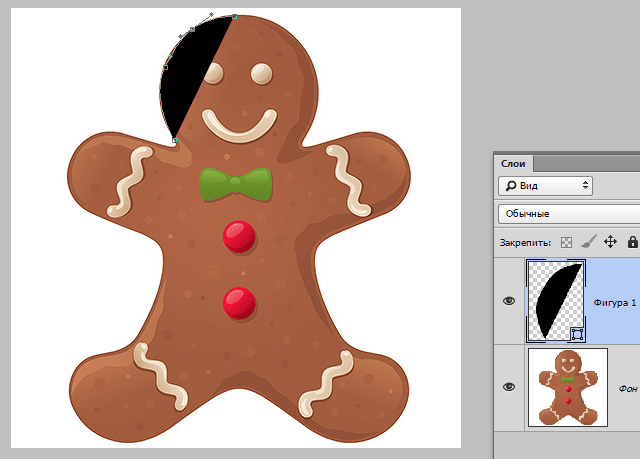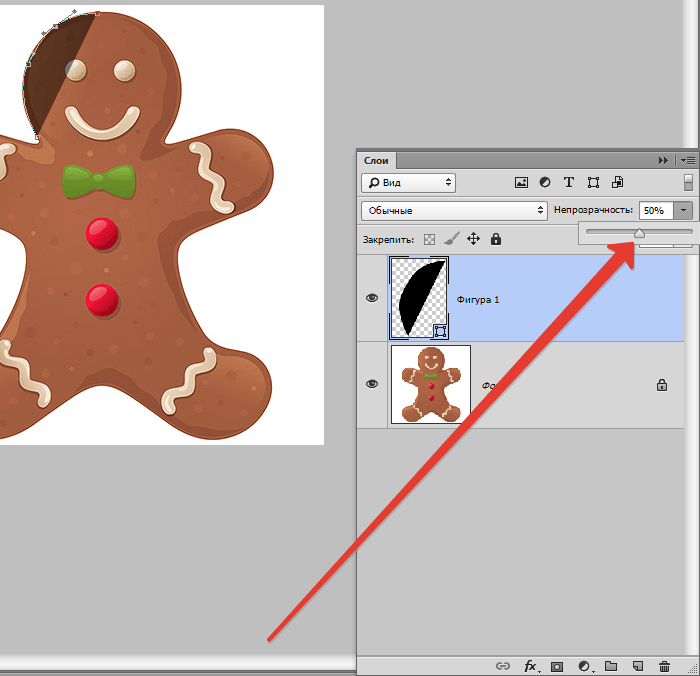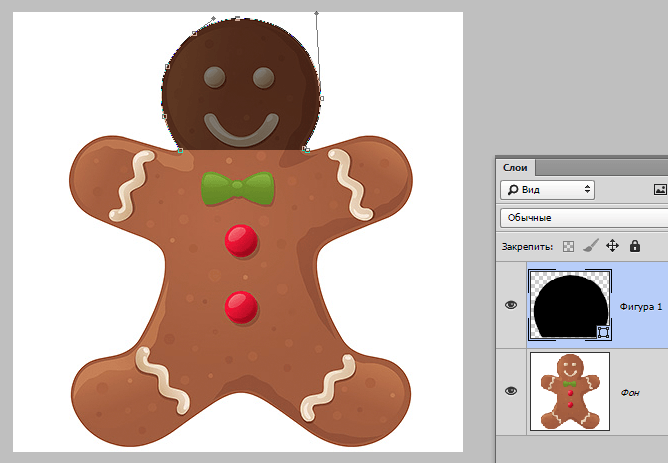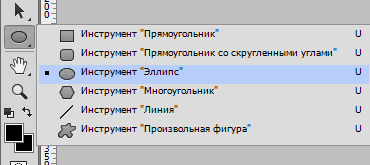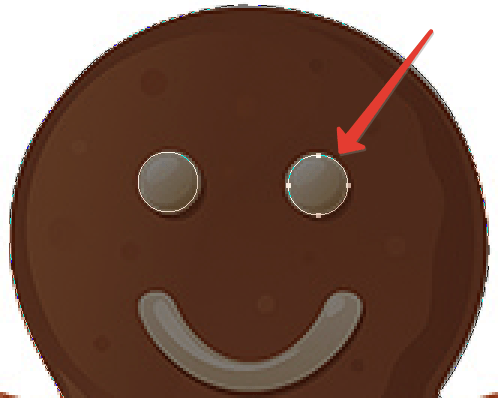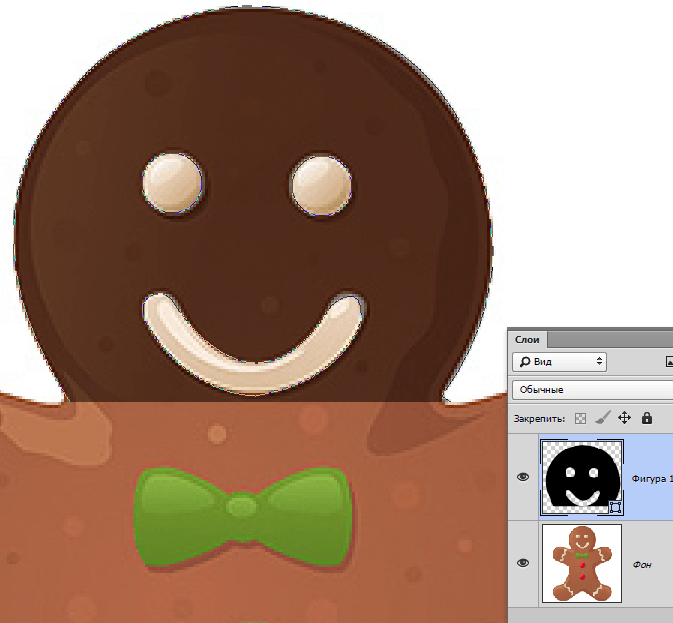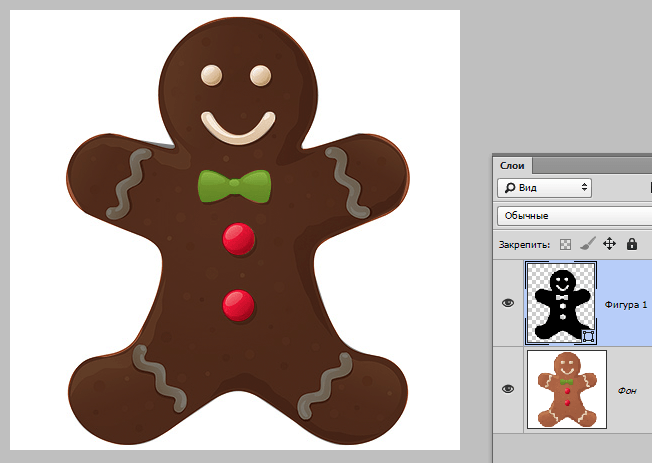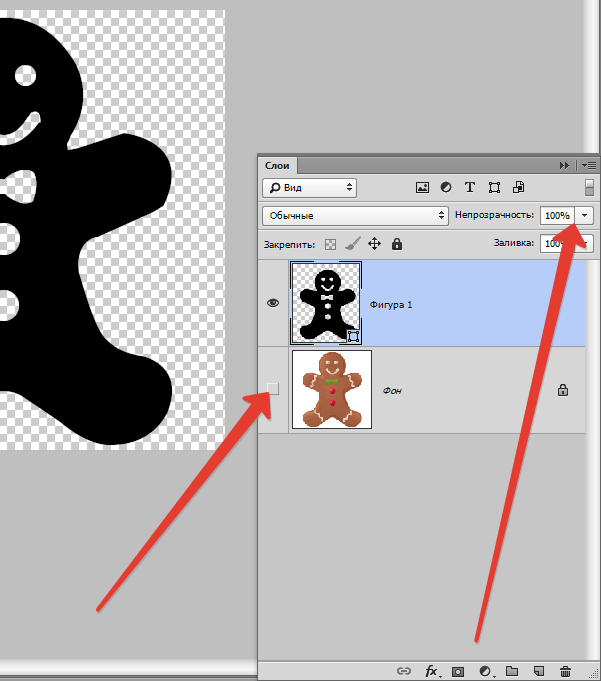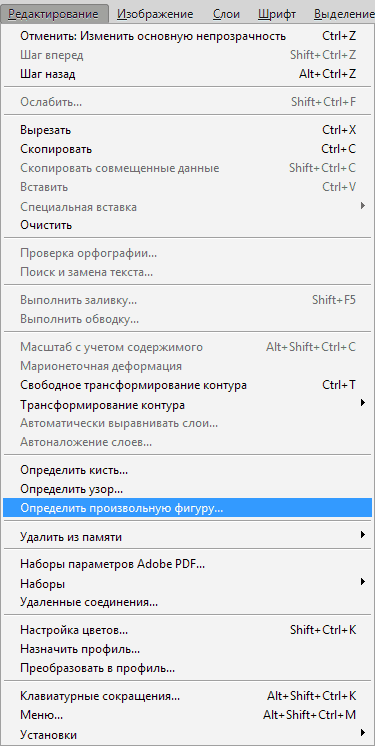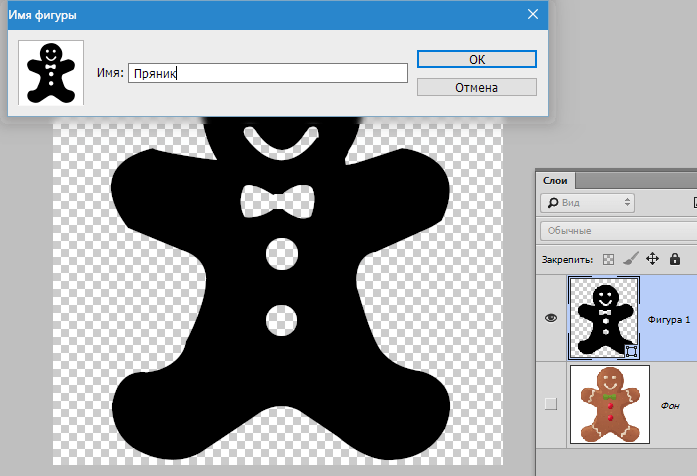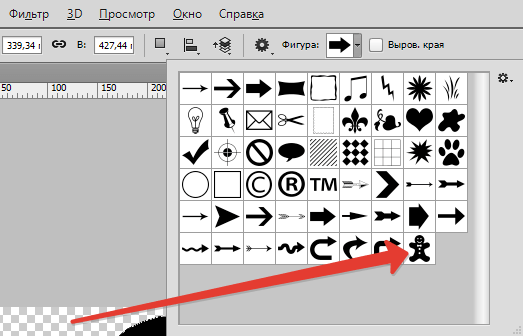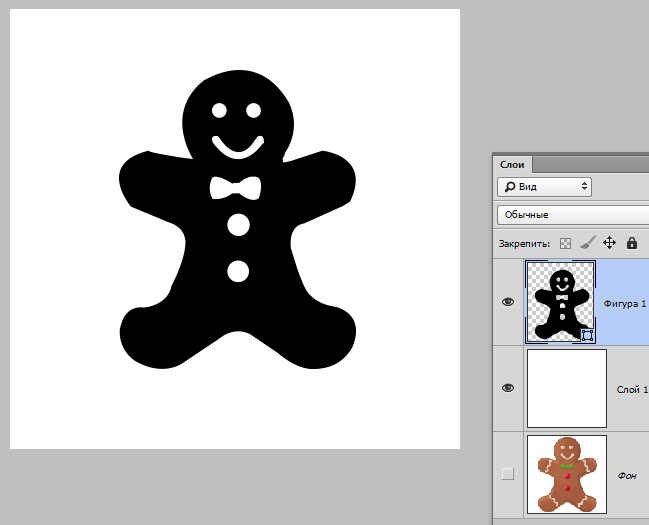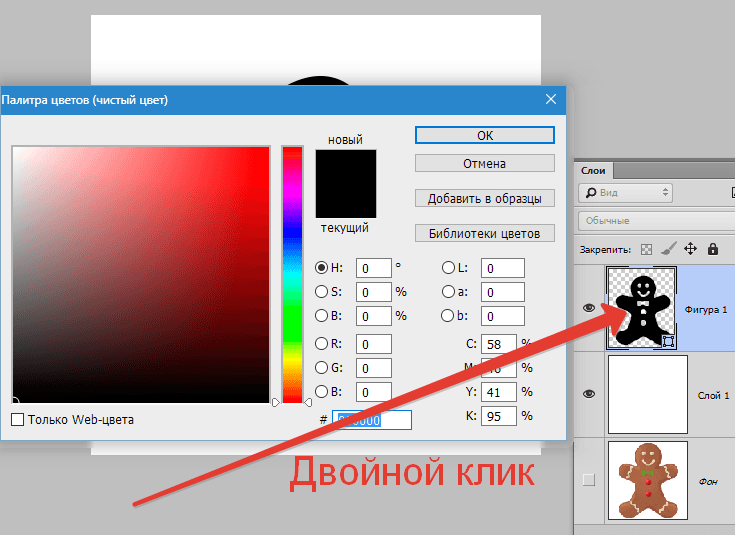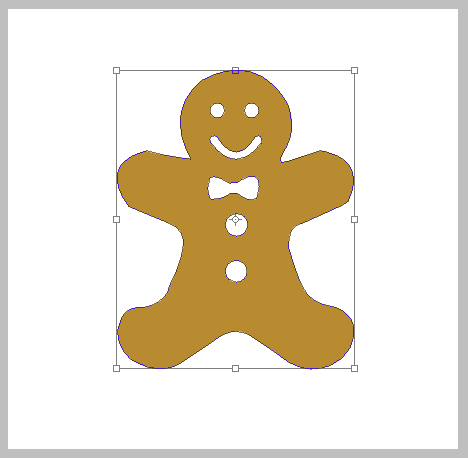قم بإنشاء شكل تعسفي في Photoshop
سنخبرك اليوم عن كيفية عمل شخصية عشوائية في Photoshop. استعد لحقيقة أنه سيكون هناك الكثير من المواد المفيدة. خصص بضع ساعات مجانية للتعلم من هذا الدرس.
محتوى
قم بإنشاء شكل في Photoshop
لديك الكثير لتتعلمه لتتعلم كيف تصنع شخصية اعتباطية وما يمكنك فعله بها في المستقبل. سوف تشعر أنك محترف عندما تفهم مبدأ البرنامج وتتعلم كيفية بناء أشكال متجهة مختلفة بنفسك. في البداية ، قد يبدو من الصعب القيام بذلك ، ولكن في الواقع يمكنك إنشاءها بنفسك باستخدام Photoshop القوي. إنشاء مثل هذه العناصر هو عملية رائعة إلى حد ما. عندما تتعلم كيفية إنشاء أشكال مختلفة ، يمكنك استخدامها كديكور في تصميم الصور والرسومات.
لذلك ، للبدء في برنامج فوتوشوب ، تحتاج إلى تعريف نفسك بالأدوات التي نحتاجها للعمل. لا تبدأ في إنشاء الأشكال إذا كنت لا تعرف أساسيات البرنامج.
الأداة الأكثر أهمية التي سننشئ بها شكلًا - "Pen" ، لأولئك الذين يفهمون بالفعل البرنامج وجوهره ، يمكنك محاولة استخدام أدوات مثل "Ellipse" ، "Rectangle" . لكن هذه الأدوات لن تعمل ، إذا كنت بحاجة إلى إنشاء شكل معقد ، في هذه الحالة ، حدد "القلم" .
مزيد من التفاصيل: أداة القلم في Photoshop - النظرية والتطبيق
دعونا نحاول إنشاء شخصية لرجل خبز الزنجبيل.
المرحلة 1: بناء النموذج

- للبدء ، حدد الأداة التي ستعمل معها - القلم . أيضًا ، لتسريع العملية ، يمكنك فقط الضغط على المفتاح P بلوحة المفاتيح.
![sozdanie-proizvolnoy-figuryi-الخامس fotoshope-2]()
- عندما تختار بالفعل أداة ستعمل معها ، انتبه إلى اللوحة العليا من البرنامج. لأغراضنا ، نحتاج إلى تحديد عنصر قائمة منسدلة يسمى "الشكل" . عند استخدام القلم ، يجب أن يستخدم البرنامج هذه المعلمة افتراضيًا ، لذلك لن تضطر عادةً إلى تغيير أي شيء في المرحلة الأولية.
![sozdanie-proizvolnoy-figuryi-الخامس fotoshope-3]()
- بعد اختيار الأداة الصحيحة وإعداد المعلمات ، يمكنك البدء في تتبع تحفة المستقبل. يجب أن تبدأ بالعنصر الأكثر تعقيدًا - رأس الصورة. اضغط على زر الماوس الأيسر عدة مرات لضبط نقاط الربط حول الرأس. بعد ذلك ، اسحب خطوط رأس المستقبل مع الضغط على مفتاح CTRL لثنيها في اتجاه مناسب.
![sozdanie-proizvolnoy-figuryi-الخامس fotoshope-4]()
- لا يعرف برنامج Photoshop نفسه ما تحتاج إلى الحصول عليه نتيجة لجميع الإجراءات ، لذلك يقوم بشكل افتراضي برسم الخطوط العريضة للشكل بلون الخلفية التي حددتها. يطالبك ذلك بتنفيذ الإجراءات التالية - لتقليل عتامة المعالم. قم بتعيين عتامة الطبقة لتقليل عتامة مسارات الطبقة التي قمت بإنشائها. هناك خياران على لوحة الطبقة - الطبقة السفلية ، حيث توجد الصورة الأصلية ، ويكون الشكل الذي قمت بإنشائه مرئيًا في الجزء العلوي. تقليل عتامة العنصر إلى 50 ٪ .
![sozdanie-proizvolnoy-figuryi-الخامس fotoshope-5]()
- بعد هذه التلاعب ، يصبح الرأس مرئيًا ويمكن مواصلة العمل بطريقة أكثر ملاءمة. يكون العمل أكثر راحة عندما تكون الصورة الأصلية مرئية خلال التعبئة. الآن لدينا رجل خبز الزنجبيل في المستقبل لديه رأس ، ولكن هناك شيء مفقود؟ تحتاج إلى إضافة العينين والفم. أنت الآن تواجه مهمة صعبة. كيفية إضافة هذه العناصر إلى الصورة؟ سنفعل ذلك كخطوة تالية.
![sozdanie-proizvolnoy-figuryi-الخامس-6 fotoshope]()
سنحتاج إلى أداة القطع الناقص .
![sozdanie-proizvolnoy-figuryi-الخامس fotoshope-7]()
- الخيار الأفضل هنا هو أن نبدأ بالأخف ، في هذه الحالة من العيون. إذا كنت تستطيع رسم دائرة واضحة وحتى متساوية باستخدام الماوس ، يمكنك محاولة العمل باستخدام قلم. ولكن هناك طريقة أسهل - استخدم أداة Ellipse للعمل ، والتي ترسم الدائرة الصحيحة (مع الضغط على المفتاح SHIFT ).
![sozdanie-proizvolnoy-figuryi-الخامس fotoshope-8]()
في لوحة إعدادات الأداة ، يمكنك العثور على خيار "طرح من مساحة الشكل" . كما يوحي الاسم ، فإنه يسمح لك بإزالة جزء من شريحة موجودة عن طريق إنشاء نموذج جديد.
![sozdanie-proizvolnoy-figuryi-الخامس fotoshope-9]()
تذكر أنك تحتاج إلى إضافة تفاصيل صغيرة إلى تحفة المستقبل التي ستزينها وتجعل الصورة كاملة وجميلة من حيث الديكور. تابع من الأسهل إلى الأصعب. إذا تم تعطيل الوظيفة "طرح الشكل الأمامي" ، فضعها مرة أخرى ، لأننا ما زلنا نعمل معها. لا يزال رجلنا الوسيم ليس لديه فم ، لذلك ارسم ابتسامة له لجعله يبدو كالصورة الأصلية.
![sozdanie-proizvolnoy-figuryi-الخامس fotoshope 10]()
يُظهر الدرس مثالًا للتمييز باستخدام القلم فقط رأس رجل ، يمكنك تحديد الرقم بالكامل وقطع الأزرار والفراشات والعناصر الأخرى. شيء مثل هذا:
![sozdanie-proizvolnoy-figuryi-الخامس fotoshope-11]()
- هنا يمكننا القول أن الرقم جاهز تقريبًا. يبقى القيام ببعض الإجراءات النهائية فقط ويمكنك الإعجاب بإنجازك. بعد كل الخطوات المتخذة ، يمكنك رؤية الشكل بالكامل ، مما يعني أننا لن نحتاج إلى شفرة المصدر. لذلك ، أعد عتامة الرقم إلى 100٪. لم تعد بحاجة إلى الصورة الأصلية ، لذلك يمكنك إخفائها بالنقر فوق أيقونة العين على يسار الطبقة. وبالتالي ، فقط الرقم الذي رسمته أنت بنفسك سيكون مرئيًا.
![sozdanie-proizvolnoy-figuryi-الخامس fotoshope-12]()
المرحلة 2: حفظ الشكل في مجموعة
في هذا الدرس ، تعلمنا ليس فقط رسم شخصية وفقًا للمصدر ، ولكن شخصية تعسفية ، لذلك نحتاج إلى القيام ببعض الخطوات الإضافية حتى يصبح الشخص الناتج شخصية تعسفية.
- قبل البدء في الإجراءات على الصورة ، حدد الطبقة ذات الشكل وليس الصورة الأصلية - القالب. عند تحديد طبقة حول الشكل ، يتم رسم مخطط تفصيلي. بعد اختيار الطبقة التي تحتاجها في هذه المرحلة ، انتقل إلى القائمة وحدد "تحرير - تحديد شكل تعسفي" .
![sozdanie-proizvolnoy-figuryi-الخامس fotoshope-13]()
- ثم يتم فتح علامة تبويب حيث سيُطلب منك إعطاء اسم للعنصر. اتصل به بأي اسم يمكنك فهمه. أكد تصرفاتك بالنقر فوق " موافق" .
![sozdanie-proizvolnoy-figuryi-الخامس fotoshope-14]()
الآن لديك شكل اعتباطي قمت بإنشائه. انتهت إجراءات إنشاء شخصية عشوائية. ولكن بعد ذلك يجب أن يكون لديك سؤال: "أين يمكن العثور على الرقم نفسه وكيفية تطبيقه في الممارسة؟" سيتم وصف ذلك في إجراءات أخرى.
المرحلة 3: وضع هذا الرقم موضع التنفيذ
- حدد أداة " الشكل الحر" .
![sozdanie-proizvolnoy-figuryi-الخامس fotoshope 15]()
- نحن نبحث عن مجموعة من رجل خلقنا للتو. سيكون في أسفل القائمة.
![sozdanie-proizvolnoy-figuryi-الخامس fotoshope-16]()
- اضغط مع الاستمرار على زر الماوس الأيمن ثم حرك الماوس لإنشاء شكل. للحفاظ على النسب ، اضغط باستمرار على المفتاح SHIFT . من المفيد أيضًا معرفة أنك إذا قمت بربط ALT ، فإن الرقم سينتقل إلى المركز ، فهذا مناسب. يمكنك تغيير موقع الشكل باستخدام "الفضاء" . انقل الشكل إلى المكان المناسب لك واستمر في الضغط على "الفضاء" . عندما تطلقه ، فإن الرقم ثابت في المكان الذي وضعت فيه. لا تخف من أنك في عملية العمل لن تكون قادرًا على رؤية شخصية تعسفية تمامًا. فقط مخطط رفيع يجب أن يكون مرئيًا.
![sozdanie-proizvolnoy-figuryi-الخامس fotoshope-17]()
- يقوم Photoshop افتراضيًا بطلاء شكل عشوائي في لون الخلفية ، كل هذا يتوقف على اللون الذي تحدده. هناك بضع خطوات متبقية حيث ستفهم كيفية تغيير حجم ولون الشكل التعسفي. لتغيير اللون الأساسي لأحد العناصر ، انقر نقرًا مزدوجًا على الصورة المصغرة للطبقة. سيتم فتح لوحة من الألوان ، حيث يمكنك بالفعل اختيار أي لون سيتم استخدامه لرسم الشكل. نظرًا لأن لدينا رجل خبز الزنجبيل ، فمن المستحسن صبغه باللون البيج ، ولكن هنا يمكنك إظهار الخيال. تأكيد تصرفاتك والشكل سوف يتغير على الفور اللون.
![sozdanie-proizvolnoy-figuryi-الخامس fotoshope-18]()
- لتغيير بُعد الشكل التعسفي ، انتقل إلى لوحة الطبقة واضغط على CTRL + T. سيتم فتح إطار التحويل ، وبعد ذلك ، من خلال النقر على أي زاوية ، يمكنك تغيير حجم الشكل حسب حاجتك. لحفظ نسبة العرض إلى الارتفاع المحددة ، اضغط SHIFT . عند الضغط على مفتاح ALT ، سيتغير حجم الشكل من المركز. لا تتأثر جودة الصورة عند تغيير حجمها ، لذلك لا داعي للقلق بشأنها.
![sozdanie-proizvolnoy-figuryi-الخامس fotoshope 20]()
لتدوير الشكل ، اسحب خارج إطار التحويل وحرك المؤشر في الاتجاه المطلوب. لحفظ العمل المنجز ، ما عليك سوى الضغط على المفتاح ENTER وسيظل الشكل بالحجم الذي حددته. إذا كنت تريد نقله لاحقًا أو تقليل الحجم ، فقم بهذه الخطوات مرة أخرى.
في Photoshop ، يمكنك إنشاء عدة نسخ من الشكل التعسفي الذي قمت بإنشائه عدة مرات كما تريد. يمكنك ضبط الموضع والحجم واللون والأشكال بشكل تعسفي ، فقط تذكر حفظ أعمالك. كل شخصية لها دائمًا ملامح وزوايا واضحة ، لا تفقد الصورة خصائصها عند تغيير أي معلمات.
شكرًا لتعلّمك الدرس ، نأمل أن تتقن جميع التلاعبات بأشكال تعسفية. نتمنى لك التوفيق في تطوير برنامج مثير للاهتمام ومفيد مثل Photoshop.