كيفية عمل محتوى تلقائي في Microsoft Word
في MS Word ، يمكنك تنفيذ العديد من المهام ، ولا تعمل دائمًا في هذا البرنامج على الكتابة العادية أو تحرير النص. لذا ، من خلال القيام بالأعمال العلمية والتقنية في الكلمة ، وكتابة ملخص ، أو دبلوم أو دورة ، وإعداد وإعداد تقرير ، يكون من الصعب القيام بذلك دون ما يسمى عادةً مذكرة توضيحية (RLP). يجب أن يتضمن RPP نفسه جدول المحتويات (المحتوى).
في كثير من الأحيان ، يقوم الطلاب ، بالإضافة إلى العاملين في المنظمات المختلفة ، بإعداد النص الرئيسي للمذكرة التوضيحية أولاً ، إضافة إلى الأقسام الرئيسية والأقسام الفرعية والدعم البياني وغير ذلك الكثير. بعد الانتهاء من هذا العمل ، يذهبون مباشرة إلى تصميم محتويات المشروع الذي تم إنشاؤه. يبدأ المستخدمون الذين لا يعرفون جميع ميزات Microsoft Word بكتابة أسماء كل قسم في العمود بدوره ، أو الإشارة إلى الصفحات المقابلة لهم ، أو إعادة فحص ما حدث نتيجة لذلك ، أو تصحيح شيء ما في الدورة التدريبية ، ثم إعطاء المستند النهائي للمعلم. أو الرئيس.
هذا النهج لتصميم محتوى في الكلمة يعمل بشكل جيد فقط مع وثائق ذات حجم صغير ، والتي يمكن أن تكون معملية أو حسابات قياسية. إذا كانت الوثيقة عبارة عن ورقة بحث أو أطروحة ، أو أطروحة علمية وما إلى ذلك ، ستتكون RPG المقابلة لها من عدة عشرات من الأقسام الرئيسية والمزيد من الأقسام الفرعية. لذلك ، فإن تصميم محتويات مثل هذا الملف الكبير يستغرق وقتًا طويلاً ، وبالتوازي مع ذلك ، في إنفاق الأعصاب والقوة. لحسن الحظ ، يمكنك إنشاء محتوى في Word تلقائيًا.
إنشاء محتوى تلقائي (جدول محتويات) في Word
يتمثل القرار الأكثر صحة في البدء في إنشاء أي مستند كبير وواسع عن طريق إنشاء محتوى. حتى إذا لم تكن قد كتبت سطرًا نصيًا واحدًا ، فقد قضيت 5 دقائق فقط على الإعداد الأولي لكلمة MS Word ، فسوف توفر على نفسك المزيد من الوقت والأعصاب في المستقبل ، وتوجيه كل الجهود والجهود فقط للعمل.
1. افتح الكلمة ، وانقر فوق علامة التبويب "ارتباطات" الموجودة على شريط الأدوات في الجزء العلوي.
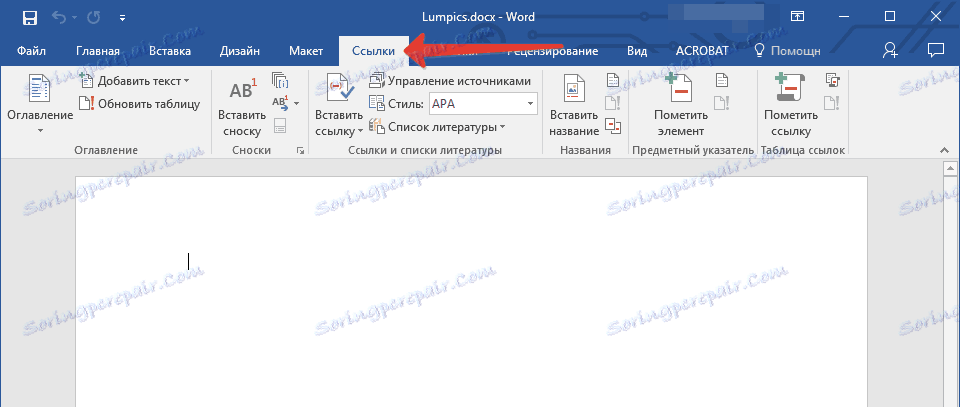
2. انقر فوق "جدول المحتويات" (الأول من اليسار) وقم بإنشاء "جدول المحتويات المجمعة تلقائيًا" .
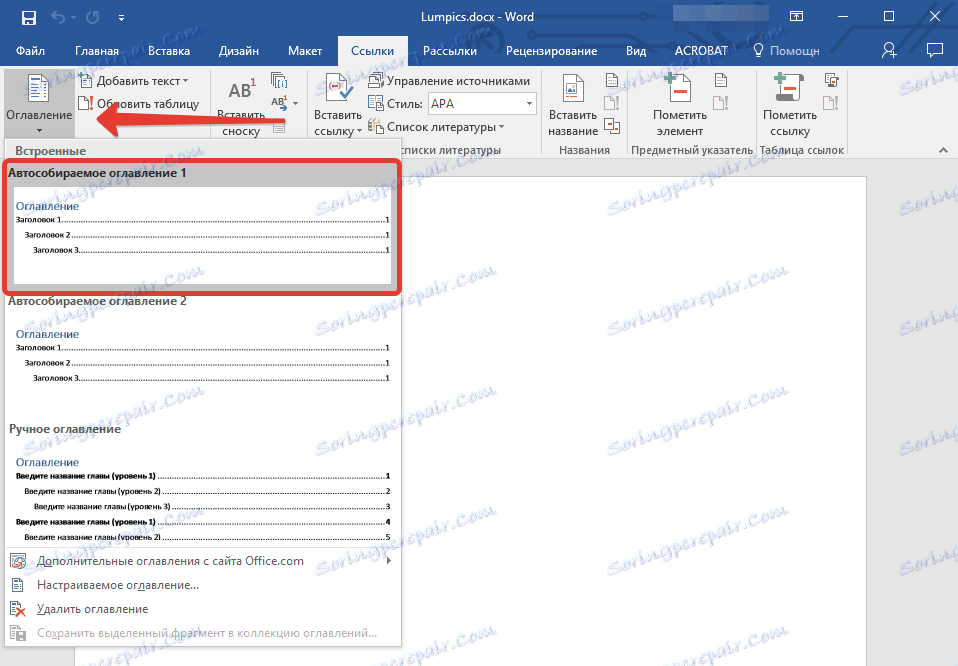
3. سترى رسالة مفادها أنه لا توجد عناصر جدول محتويات ، وهذا في الواقع ليس مفاجئًا ، لأنك فتحت ملفًا فارغًا.
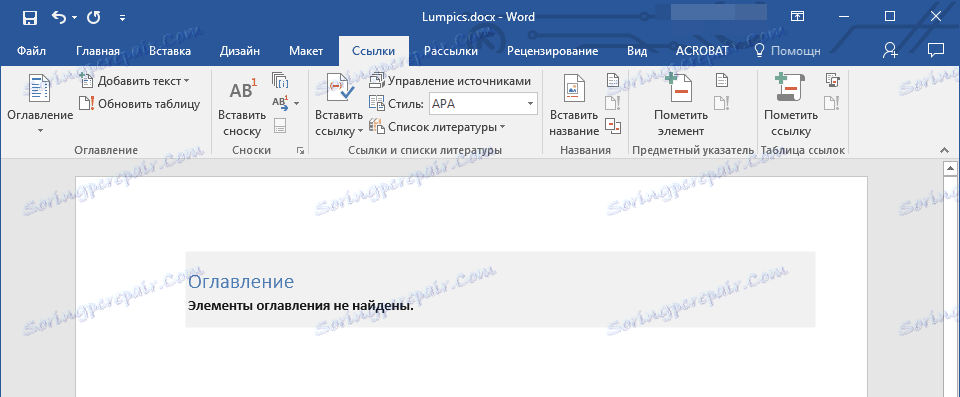
ملاحظة: مزيد من "وضع العلامات" على المحتوى الذي يمكنك القيام به أثناء الكتابة (وهو أكثر ملاءمة) أو في نهاية العمل (سيستغرق ذلك وقتًا أطول بشكل ملحوظ).
أول نقطة تلقائية للمحتوى (فارغة) التي ظهرت أمامك هي جدول المحتويات الرئيسي ، تحت الحد الأقصى الذي سيتم جمع جميع نقاط العمل الأخرى. إذا كنت ترغب في إضافة عنوان أو عنوان فرعي جديد ، فما عليك سوى وضع مؤشر الماوس على الموقع المطلوب والنقر فوق العنصر "إضافة نص" الموجود في اللوحة العلوية.
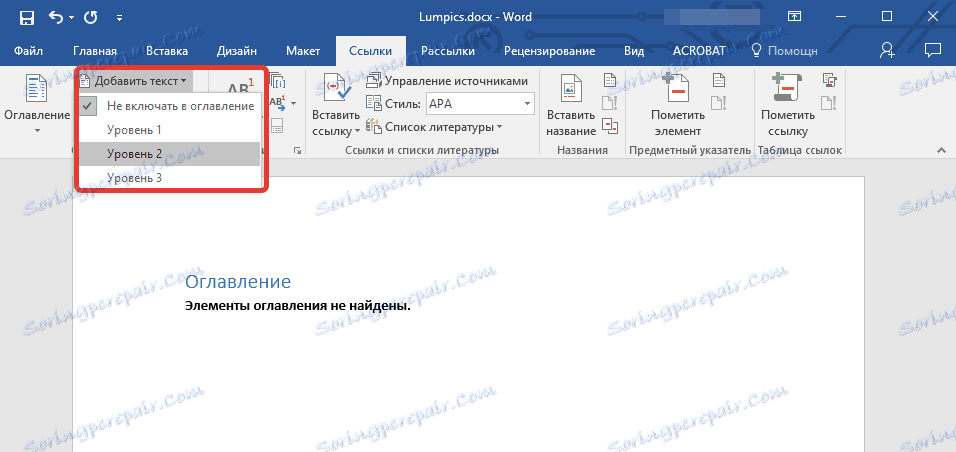
ملاحظة: من المنطقي تماماً أنه لا يمكنك إنشاء رؤوس لمستوى أقل فحسب ، بل رؤوسًا أساسية أيضًا. انقر فوق المكان الذي تريد وضعه فيه ، ثم قم بتوسيع العنصر "إضافة نص" على لوحة التحكم وحدد "المستوى 1"


حدد مستوى العنوان المطلوب: كلما كان العدد أكبر ، كلما كان هذا العنوان أعمق.
لعرض محتوى المستند ، وكذلك للتنقل بسرعة عبر محتواه (تم إنشاؤه بواسطتك) ، انتقل إلى علامة التبويب "عرض" وحدد وضع العرض "الهيكل" .
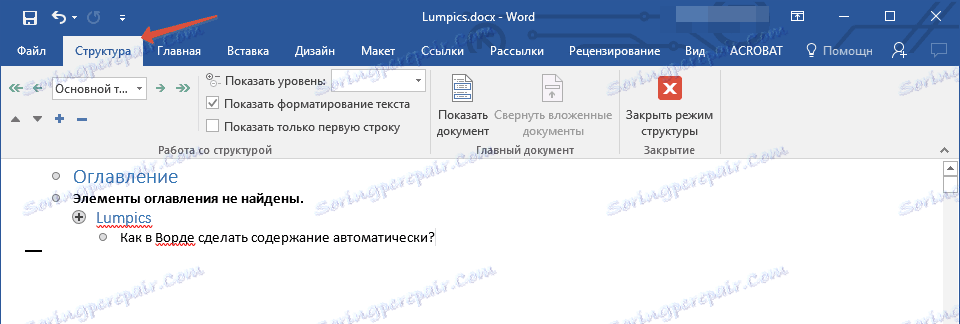
ينقسم المستند بأكمله إلى فقرات (عناوين وترجمات ونصوص) ، لكل منها مستوى خاص به ، تحدده مسبقًا. من هنا بين هذه النقاط يمكنك التبديل بسرعة وسهولة.
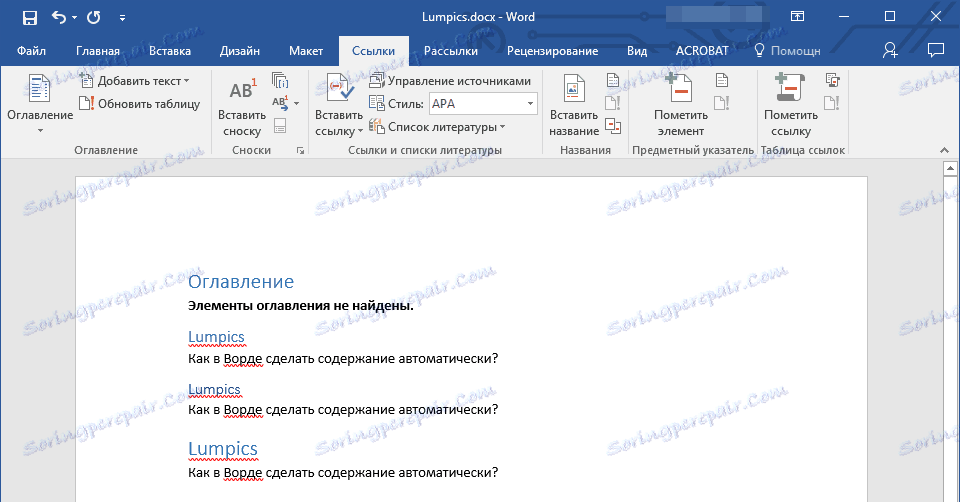
في بداية كل عنوان يوجد مثلث أزرق صغير ، يمكنك النقر فوقه لإخفاء (تصغير) كل النص المرتبط بهذا الرأس.

أثناء الكتابة ، سيتغير النص الذي تم إنشاؤه في بداية "جدول المحتويات القابل للتحديد التلقائي" . لن يعرض فقط العناوين والعناوين الفرعية التي تقوم بإنشائها ، ولكن أرقام الصفحات التي تبدأ بها ، سيتم أيضًا عرض مستوى الرأس بشكل مرئي.
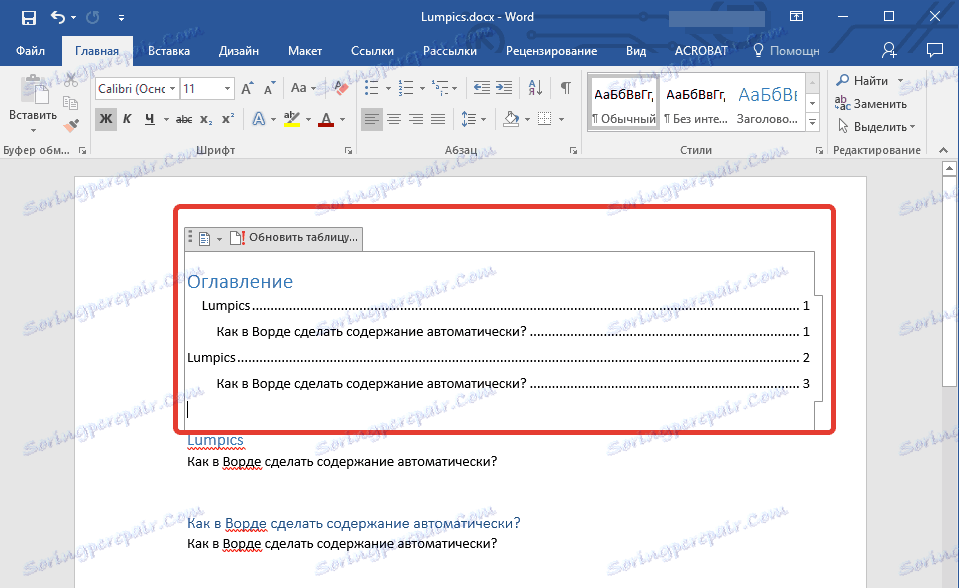
هذا هو المحتوى التلقائي الذي تشتد الحاجة إليه لكل عمل وحدة تخزين ، وهو أمر يسهل القيام به في Word. سيكون المحتوى في بداية المستند ، كما هو مطلوب لـ RPG.
جدول المحتويات الذي يتم إنشاؤه تلقائيًا (المحتوى) دائمًا يكون محاذًا جيدًا ويتم تنسيقه بشكل صحيح. في الواقع ، يمكن دائمًا تغيير مظهر العناوين والعناوين الفرعية بالإضافة إلى النص بأكمله. ويتم ذلك بنفس الطريقة مع حجم أي خط آخر في MS Word وخطه.
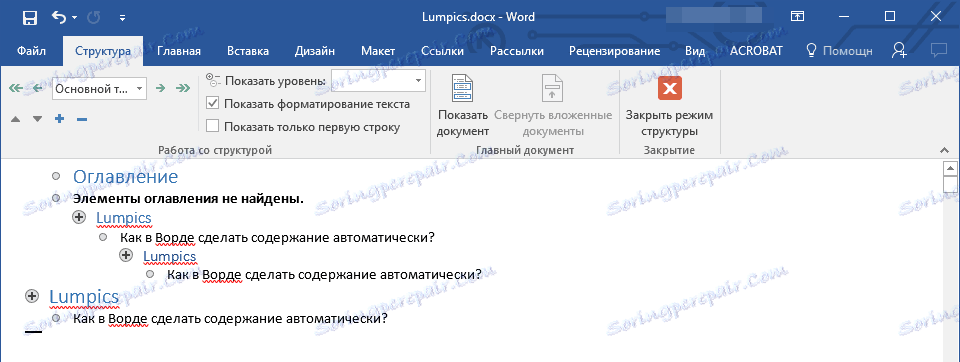
مع تقدم العمل ، سيتم استكمال المحتوى التلقائي وتوسيعه ، وستتم إضافة عناوين وأرقام صفحات جديدة ، ومن قسم "الهيكل" يمكنك دائمًا الوصول إلى الجزء الضروري من عملك ، راجع الفصل الضروري ، بدلاً من تمرير المستند يدويًا . تجدر الإشارة إلى أنه من الملائم بشكل خاص العمل مع مستند يحتوي على الإيحاء الذاتي بعد تصديره إلى ملف PDF.
الدرس: كيفية تحويل قوات الدفاع الشعبي إلى كلمة
هذا كل شيء ، والآن تعرف كيفية إنشاء محتوى تلقائي في Word. تجدر الإشارة إلى أن هذه التعليمات تنطبق على كافة إصدارات المنتج من Microsoft ، أي يمكنك إنشاء جدول محتويات تلقائي في Word 2003 و 2007 و 2010 و 2013 و 2016 وأي إصدارات أخرى من هذا المكون في مجموعة Office. الآن أنت تعرف أكثر قليلاً وستكون قادراً على العمل بشكل أكثر إنتاجية.