افتتاح في وقت واحد من اثنين من مستندات مايكروسوفت وورد
في بعض الأحيان عند العمل في Microsoft Word ، يصبح من الضروري الوصول في نفس الوقت إلى مستندين. وبالطبع ، لا شيء يمنع فقط فتح ملفين والتبديل بينهما ، والنقر فوق الرمز الموجود في شريط الحالة ، ثم تحديد المستند المطلوب. لكن هذا ليس ملائما دائما ، خصوصا إذا كانت الوثائق كبيرة وتحتاج إلى التمرير باستمرار ، مقارنة.
كخيار ، يمكنك دائمًا وضع النوافذ على الشاشة جنبًا إلى جنب - من اليسار إلى اليمين أو من أعلى إلى أسفل ، لمن تكون أكثر ملاءمة. ولكن هذه الوظيفة ملائمة للاستخدام فقط على الشاشات الكبيرة ، ويتم تنفيذها بشكل جيد فقط في Windows 10. من المحتمل أن يكون العديد من المستخدمين كافيين. ولكن ماذا لو قلنا أن هناك طريقة أكثر ملاءمة وفعالية تسمح لك بالعمل في وقت واحد مع وثيقتين؟
يسمح لك Word بفتح مستندين (أو مستند واحد مرتين) ، ليس فقط على شاشة واحدة ، ولكن في بيئة العمل نفسها ، مما يتيح لك الفرصة للعمل معهم. علاوة على ذلك ، يمكنك فتح وثيقتين في وقت واحد في MS Word بعدة طرق ، وسنقوم بوصف كل منهما أدناه.
موقع النوافذ بالقرب
لذا ، أيًا كانت طريقة وضع الوثيقتين على الشاشة التي تختارها ، يجب أولاً فتح هاتين الوثيقتين. ثم ، في واحد منهم ، قم بما يلي:
انتقل إلى شريط "الوصول السريع " في علامة التبويب "عرض" وفي مجموعة "النافذة" ، انقر فوق الزر "التالي" .
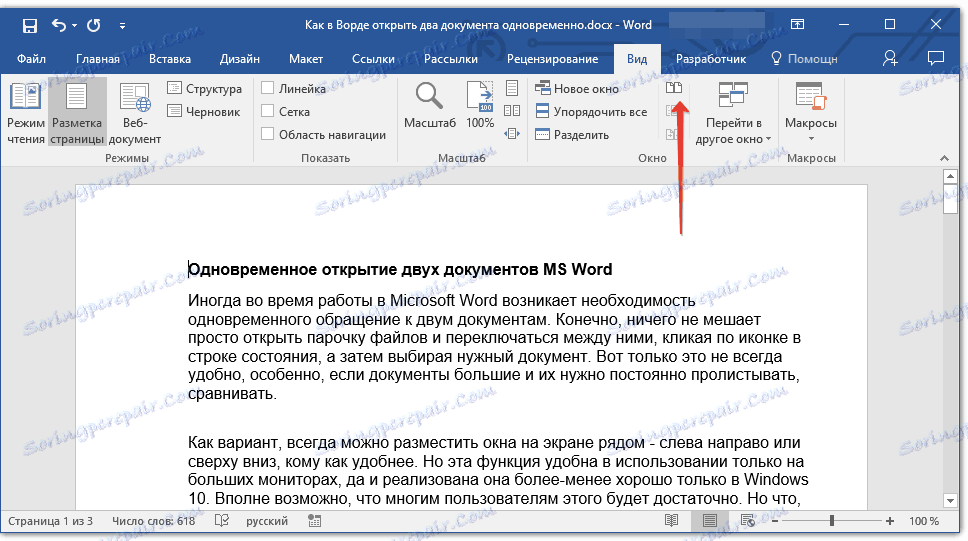
ملاحظة: إذا كان لديك أكثر من مستندين مفتوحين في الوقت الحالي ، فستطلب منك كلمة "WORD" تحديد أيهما يجب وضعه جنبًا إلى جنب.
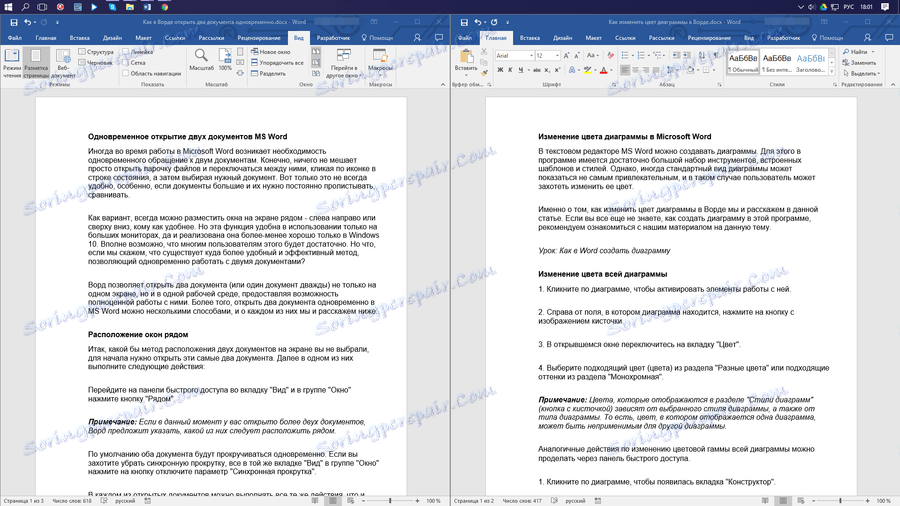
بشكل افتراضي ، سيتم تمرير كلتا الوثيقتين في نفس الوقت. إذا كنت ترغب في إزالة التمرير المتزامن ، كل ذلك في نفس التبويب "عرض" في المجموعة "نافذة" ، انقر فوق الزر لتعطيل الخيار "متزامنة التمرير" .
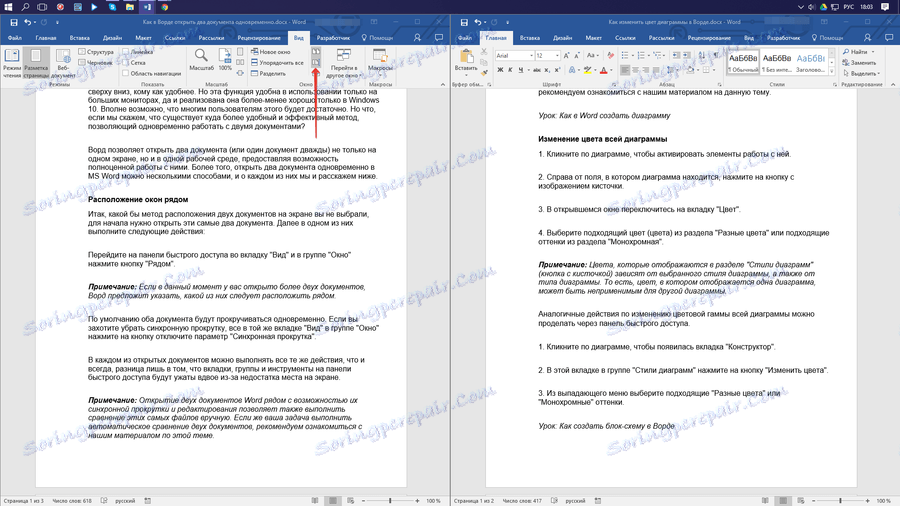
في كل من المستندات المفتوحة ، يمكنك تنفيذ جميع الإجراءات نفسها كما هو الحال دائمًا ، والفرق الوحيد هو أن علامات التبويب والمجموعات والأدوات الموجودة في شريط أدوات الوصول السريع سيتم إيقافها مرتين بسبب نقص المساحة على الشاشة.
ملاحظة: يتيح لك فتح ملفين من مستندات Word بجوار إمكانية تحريكهما وتحريرهما المتزامنين إجراء مقارنة لهذه الملفات يدويًا. إذا كانت مهمتك هي إجراء مقارنة تلقائية بين الوثيقتين ، فإننا ننصحك بقراءة مادتنا حول هذا الموضوع.
الدرس: كما هو الحال في كلمة مقارنة بين اثنين من الوثائق
ترتيب النوافذ
بالإضافة إلى تحديد زوج من المستندات من اليسار إلى اليمين ، في برنامج MS Word يمكنك أيضًا وضع اثنين أو أكثر من المستندات واحدة فوق الأخرى. للقيام بذلك ، حدد الأمر "ترتيب الكل" في علامة التبويب "عرض" في مجموعة "النافذة" .
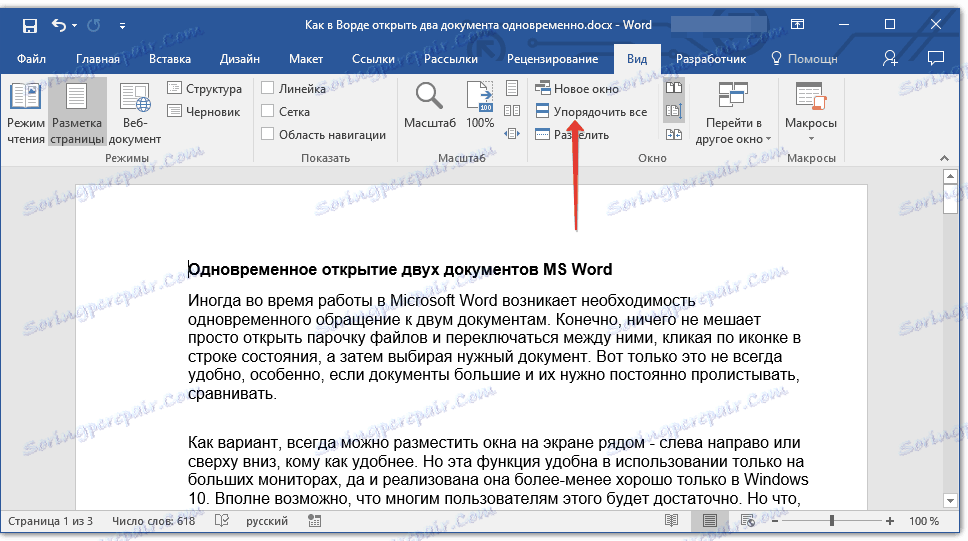
بعد الطلب ، سيتم فتح كل وثيقة في علامة تبويبها ، ولكن سيتم وضعها على الشاشة بطريقة لا تتداخل فيها نافذة واحدة مع الأخرى. سيظل شريط أدوات الوصول السريع ، مثل محتويات كل مستند ، مرئيًا دائمًا.
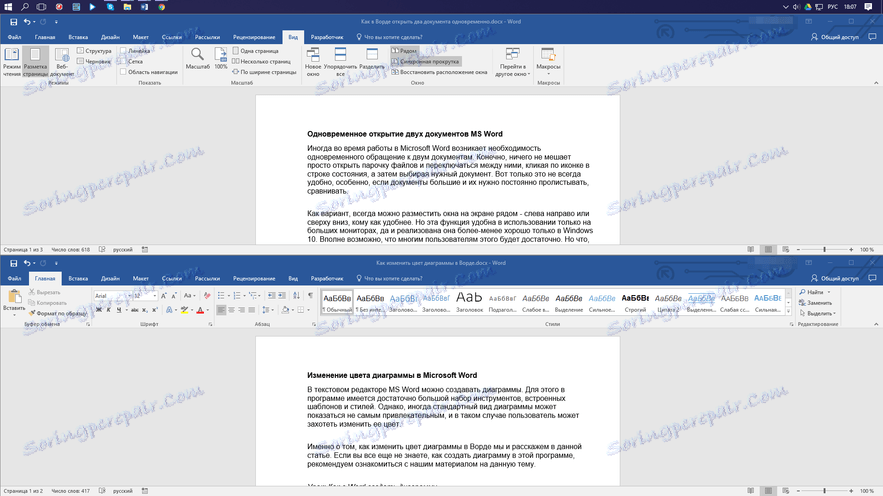
يمكن إجراء ترتيب مماثل للوثائق يدويًا عن طريق تحريك النوافذ وتعديل حجمها.
فصل النوافذ
في بعض الأحيان عند العمل مع اثنين أو أكثر من الوثائق في وقت واحد ، فمن الضروري التأكد من أن جزء من وثيقة واحدة يتم عرضها باستمرار على الشاشة. يجب أن يتم العمل مع بقية محتويات المستند ، كما هو الحال مع جميع المستندات الأخرى ، كالمعتاد.
لذلك ، على سبيل المثال ، في أعلى وثيقة واحدة قد يكون هناك رأس جدول ، نوع من التعليمات أو توصيات للعمل. هذا هو الجزء الذي يحتاج إلى إصلاحه على الشاشة ، مما يمنع التمرير إليه. سيتم تمرير باقي المستند وتكون متاحة للتحرير. للقيام بهذا ، اتبع الخطوات التالية:
1. في المستند الذي تريد تقسيمه إلى منطقتين ، انتقل إلى علامة التبويب "عرض" وانقر على الزر "تقسيم" الموجود في مجموعة "النافذة" .
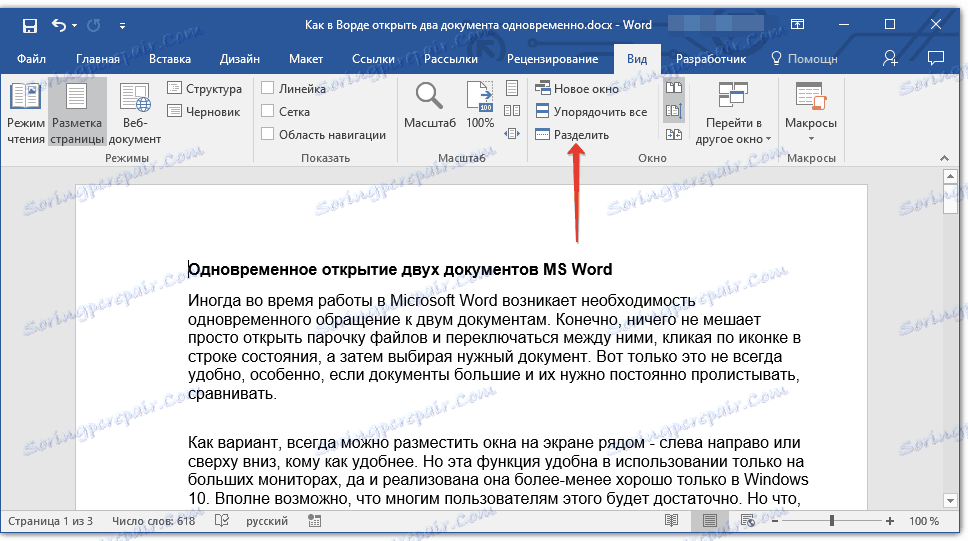
2. يظهر خط التقسيم على الشاشة ، انقر عليه بزر الفأرة الأيسر وضعه في المكان المرغوب على الشاشة ، مشيرًا إلى المنطقة الثابتة (الجزء العلوي) والجزء الذي سينتقل.
3. سيتم تقسيم الوثيقة إلى مجالي عمل.
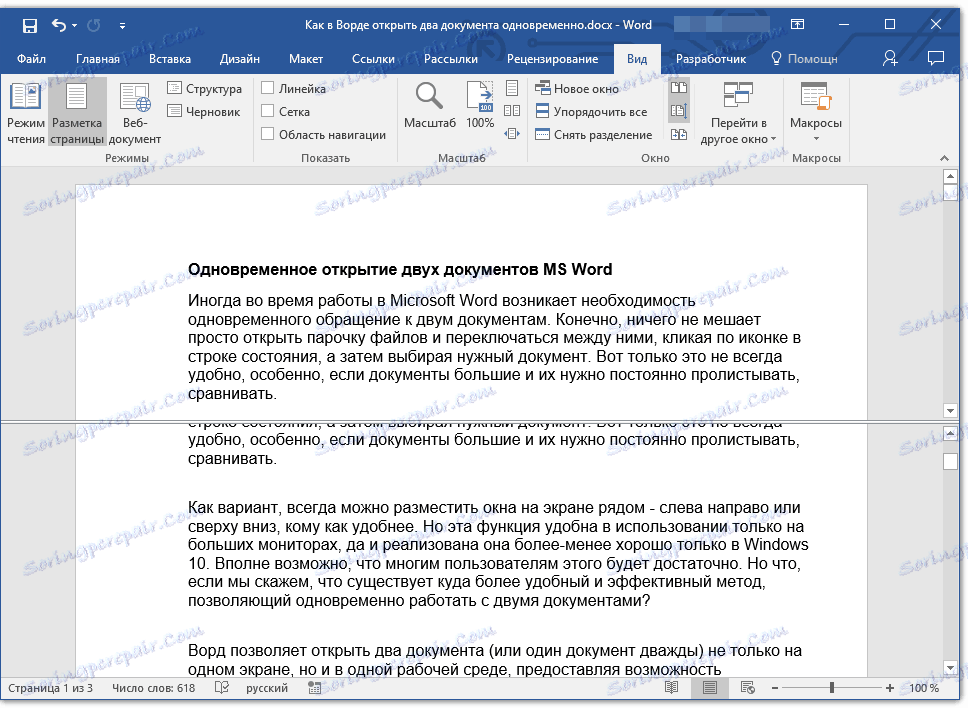
- نصيحة: لإلغاء تقسيم المستند في علامة التبويب " عرض" ومجموعة " النافذة" ، انقر فوق الزر "تراجع".
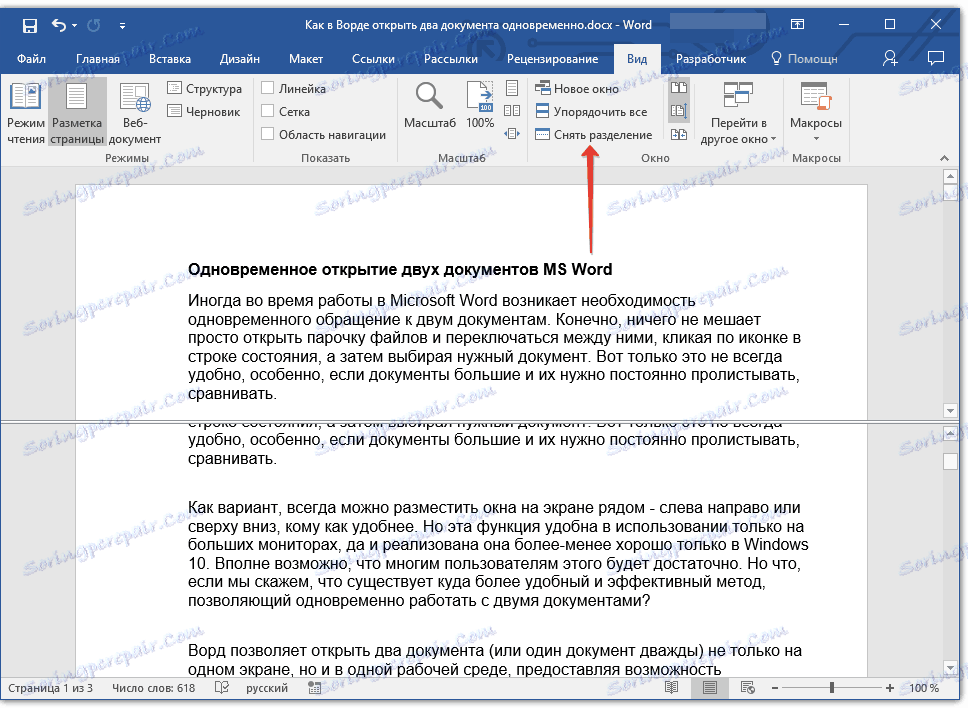
نحن هنا معك ونظرنا في جميع الخيارات الممكنة التي يمكنك من خلالها فتح اثنين أو أكثر من المستندات في Word ووضعها على الشاشة بحيث تكون ملائمة للعمل.