إزالة الصفوف المعلقة في Microsoft Word
الخطوط المعلقة هي سطر واحد أو أكثر من فقرة تظهر في بداية الصفحة أو نهايتها. معظم الفقرة موجودة في الصفحة السابقة أو التالية. في المجال المهني ، يتم تجنب مثل هذه الظاهرة. يمكنك أيضًا تجنب حدوث خطوط التعليق في محرر النصوص MS Word. ولا يجب بأي حال من الأحوال ضبط موضع محتويات فقرات معينة في الصفحة يدويًا.
الدرس: كيفية محاذاة النص في كلمة
لمنع حدوث خطوط التعليق في الوثيقة ، يكفي فقط تغيير بعض المعلمات مرة واحدة. في الواقع ، سيؤدي تغيير نفس المعلمات في المستند إلى إزالة خطوط التعليق ، إذا كانت موجودة بالفعل.
محتوى
منع وحذف الخطوط المعلقة
1. حدد بالماوس الفقرات التي تريد إزالة أو تعطيل خطوط التعليق.
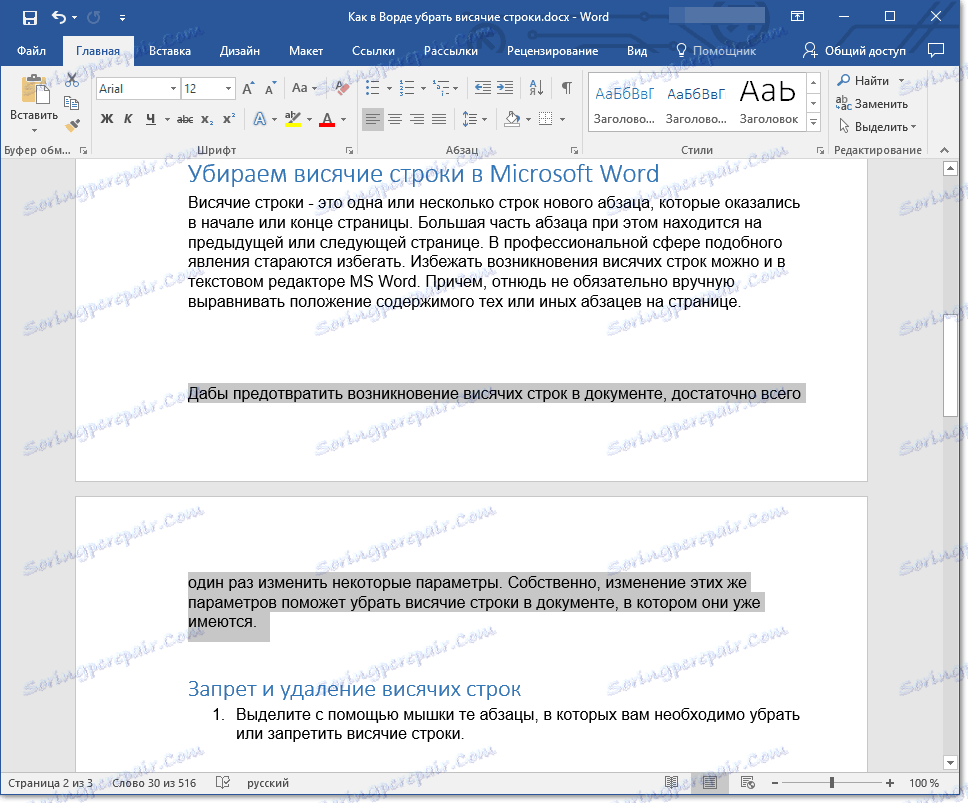
2. افتح مربع الحوار (قائمة تغيير المعلمات) لمجموعة الفقرة . للقيام بذلك ، فقط اضغط على السهم الصغير الموجود في الزاوية اليمنى السفلى من المجموعة.
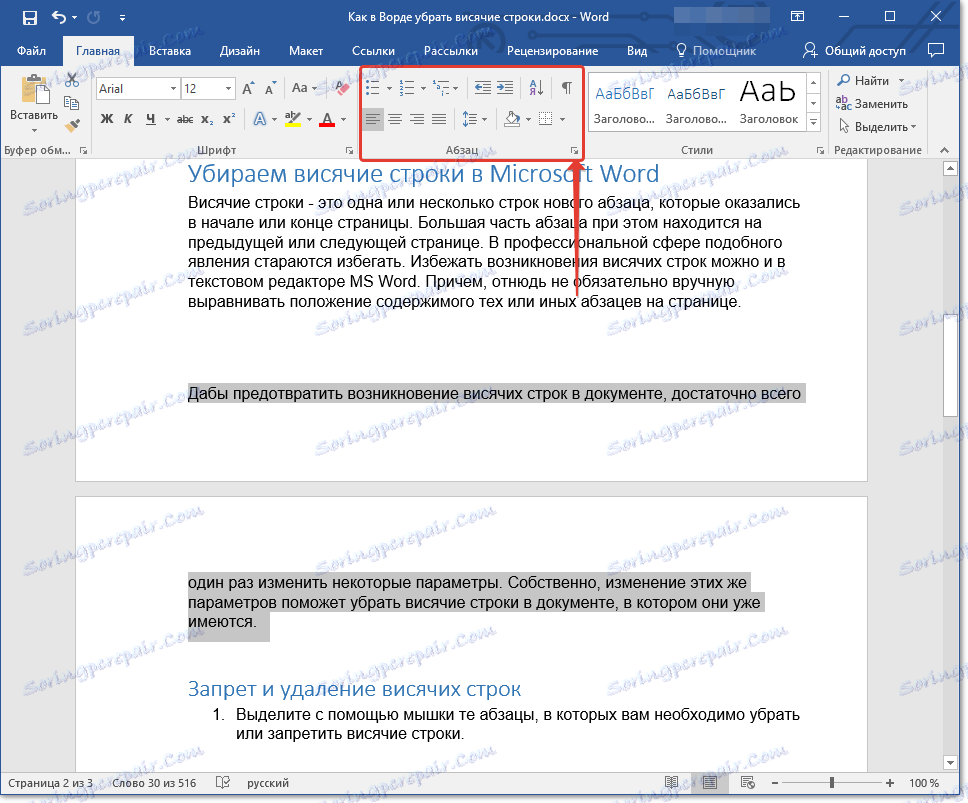
ملاحظة: في Word 2012 - 2016 ، توجد مجموعة "الفقرة" في علامة التبويب "الصفحة الرئيسية" ، وفي الإصدارات السابقة من البرنامج ، توجد في علامة التبويب "تخطيط الصفحة" .
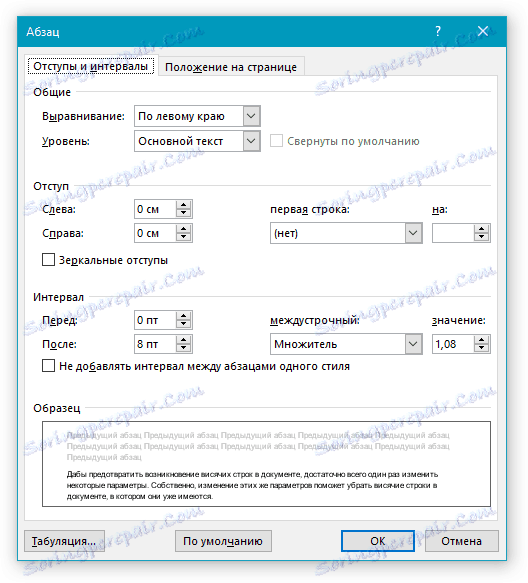
3. في النافذة التي تظهر ، انتقل إلى علامة التبويب "الموضع على الصفحة" .
4. أمام خانة الاختيار "Disable Hanging Rows" (تعطيل الصفوف المعلقة) .
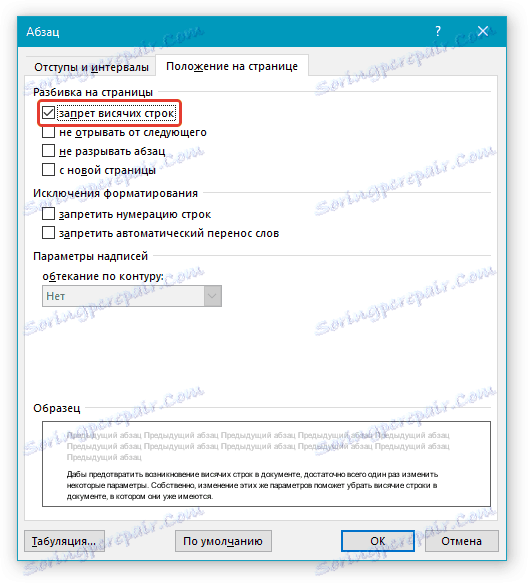
5. بعد إغلاق مربع الحوار ، النقر فوق "موافق" ، في الفقرات التي قمت بتحديدها ، تختفي خطوط التعليق ، أي ، لن يتم تقسيم فقرة واحدة إلى صفحتين.
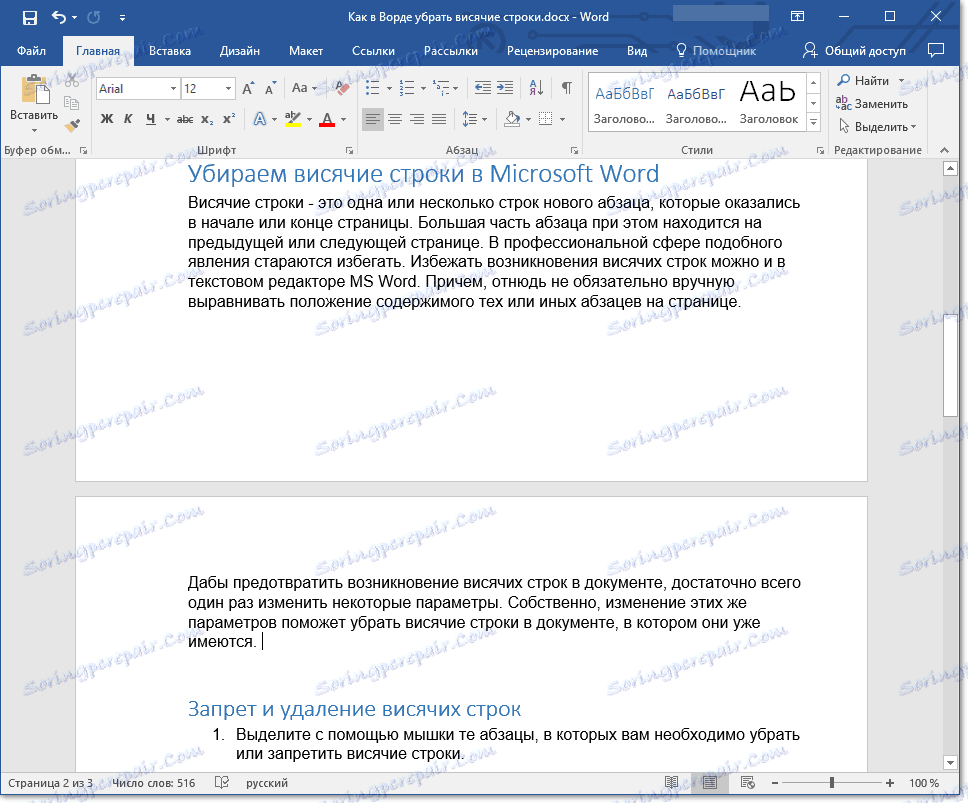
ملاحظة: يمكن إجراء التلاعبات الموضحة أعلاه مع مستند يوجد به نص بالفعل ، ومع مستند فارغ تخطط فقط للعمل فيه. في الحالة الثانية ، لا توجد خطوط معلقة في الفقرات أثناء كتابة النص. بالإضافة إلى ذلك ، غالباً ما يتم تضمين "حظر الصفوف المعلقة" بالفعل في Word.
حظر وإزالة الخطوط لعدة فقرات
في بعض الأحيان يكون من الضروري حظر أو حذف الخطوط المعلقة لا لواحد ، ولكن لعدة فقرات في وقت واحد ، والتي يجب أن تكون دائمًا على نفس الصفحة ، وليس أن يتم تمزيقها أو عدم نقلها. يمكنك القيام بذلك على النحو التالي.
1. استخدم الماوس لتحديد الفقرات التي يجب أن تكون دائمًا على نفس الصفحة.
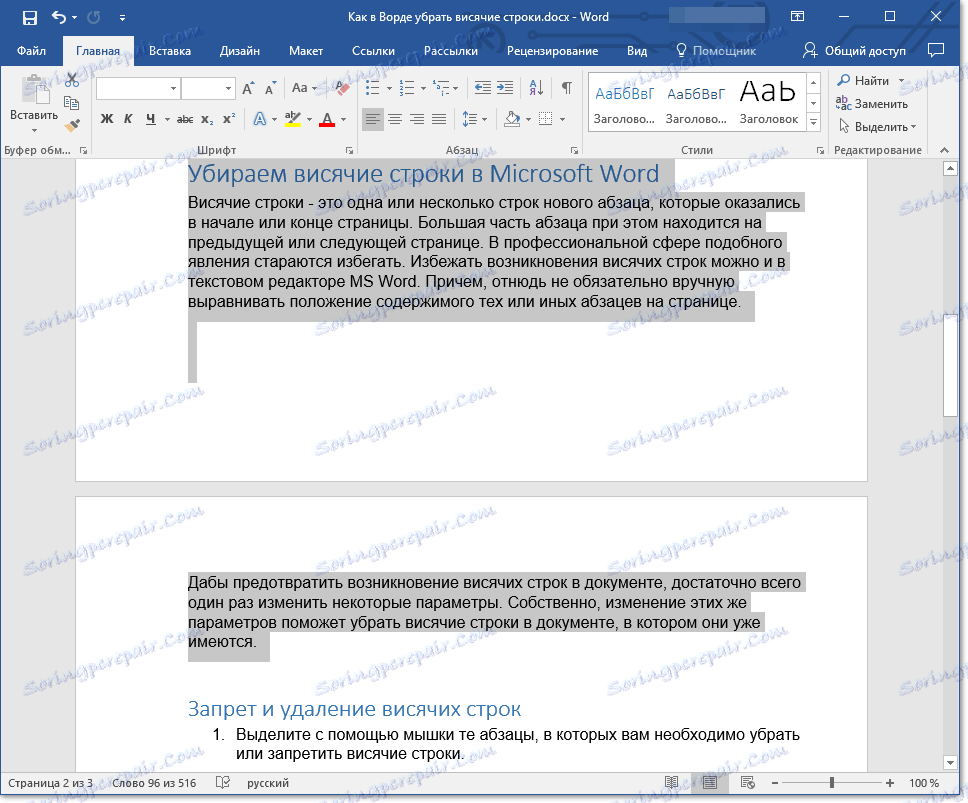
2. افتح نافذة "الفقرة" وانتقل إلى علامة التبويب "الموضع على الصفحة" .
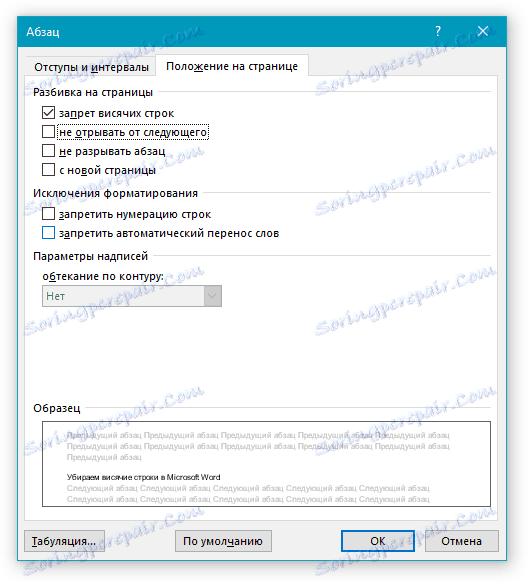
3. أمام الخيار "لا تمزيق التالي" ، الموجود في قسم "ترقيم الصفحات إلى الصفحات" ، حدد المربع. لإغلاق نافذة مجموعة الفقرة ، انقر فوق " موافق" .
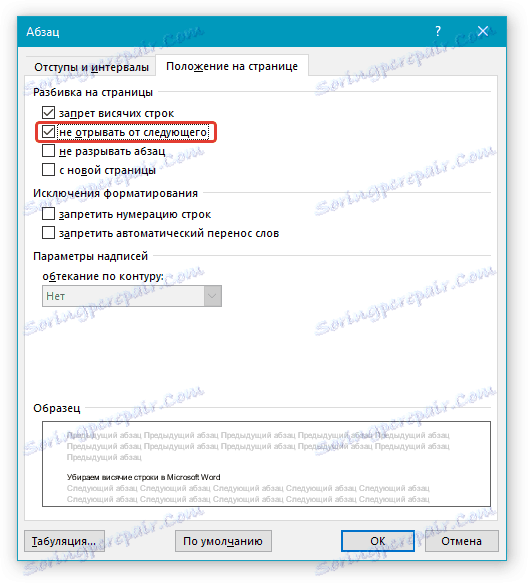
4. سوف تصبح الفقرات التي اخترتها إلى حد ما كل واحد. أي عندما تقوم بتغيير محتويات الوثيقة ، على سبيل المثال ، بإضافة أو ، على النقيض ، حذف بعض النص أو الكائن قبل هذه الفقرات ، والانتقال إلى الصفحة التالية أو السابقة ، سيكونان معاً بدون فصل.
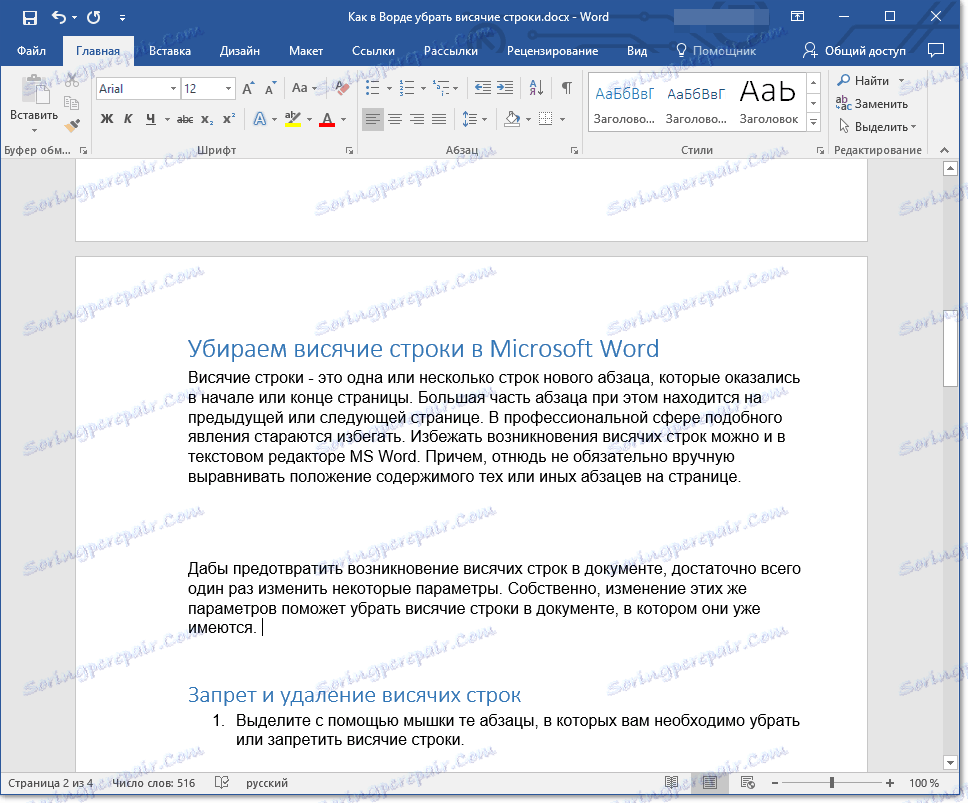
الدرس: كيفية حذف الفقرات بين الفقرات في كلمة
حظر إضافة فاصل صفحات في منتصف فقرة
في بعض الأحيان قد لا يكون حظر تعليق الصفوف للحفاظ على السلامة الهيكلية للفقرة كافياً. في هذه الحالة ، في الفقرة ، التي ، إذا كان ينبغي نقلها ، عندها فقط ، وليس بشكل كامل ، سيكون من الضروري حظر إمكانية إضافة فاصل صفحات.
الدروس:
كيفية إدراج فاصل صفحات في Word
كيفية إزالة فاصل صفحات
1. حدد الفقرة بالماوس ، أدخل فاصل الصفحات الذي تريد تعطيله.
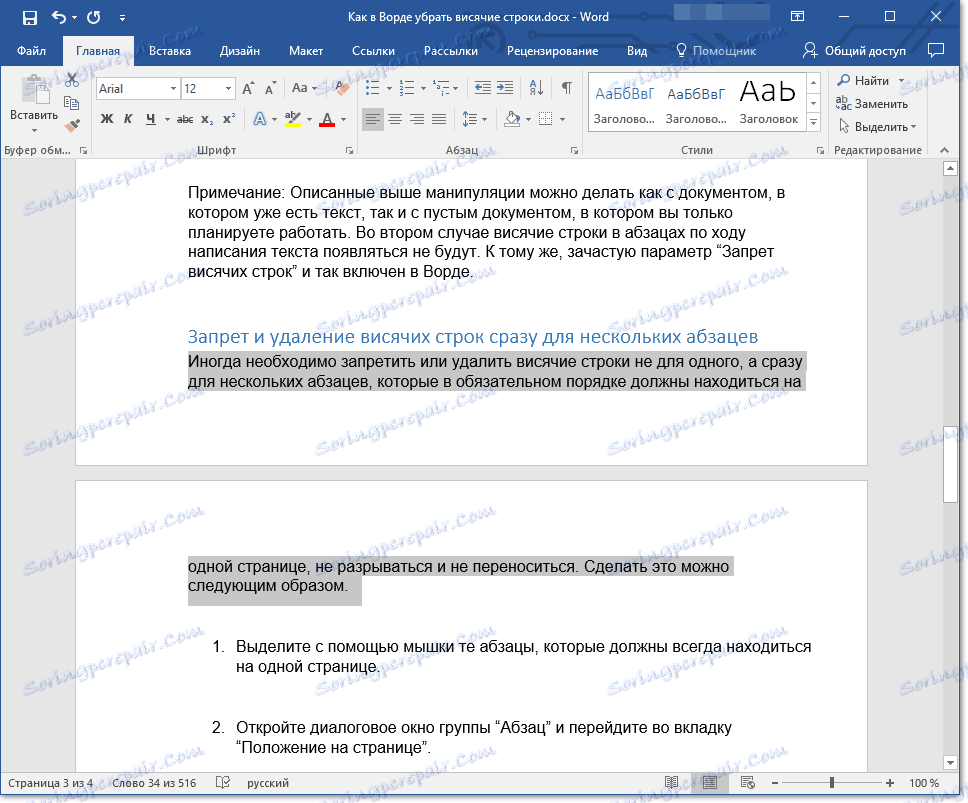
2. افتح نافذة "الفقرة" ( علامة تبويب الصفحة الرئيسية أو تخطيط الصفحة ).
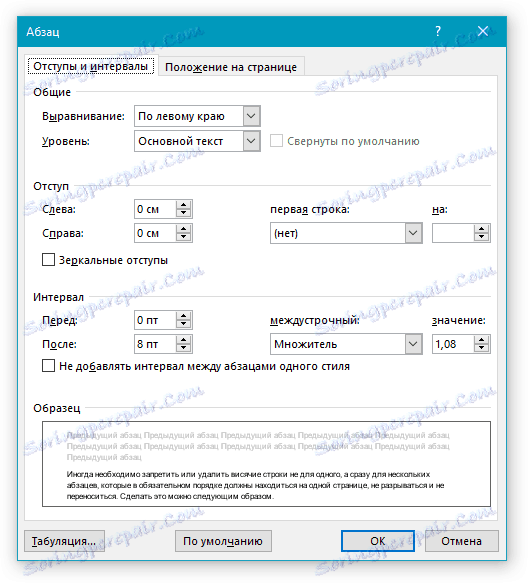
3. انتقل إلى علامة التبويب "الموضع على الصفحة" ، مقابل خانة الاختيار "عدم فسخ الفقرة" .
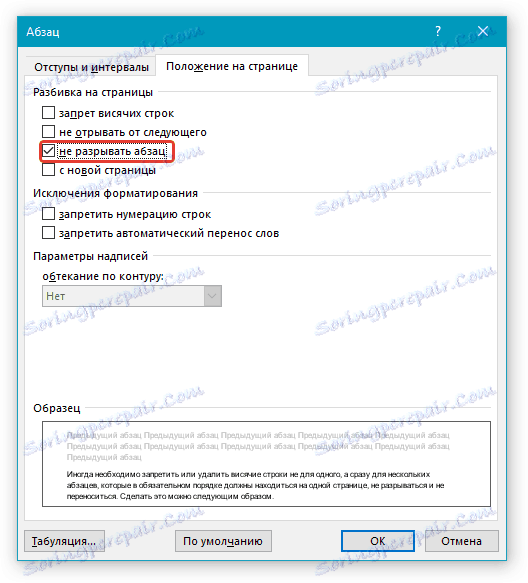
ملاحظة: حتى إذا لم يكن لديك خيار "Forbid lines inhibited" لهذه الفقرة ، فإنها لن تظهر في ذلك ، مثل فاصل الصفحات ، وبالتالي سيتم حظر تقسيم فقرة معينة إلى صفحات مختلفة.
4. انقر فوق "موافق" لإغلاق نافذة المجموعة "فقرة" . الآن سيكون إدراج فاصل صفحات في هذه الفقرة مستحيلاً.
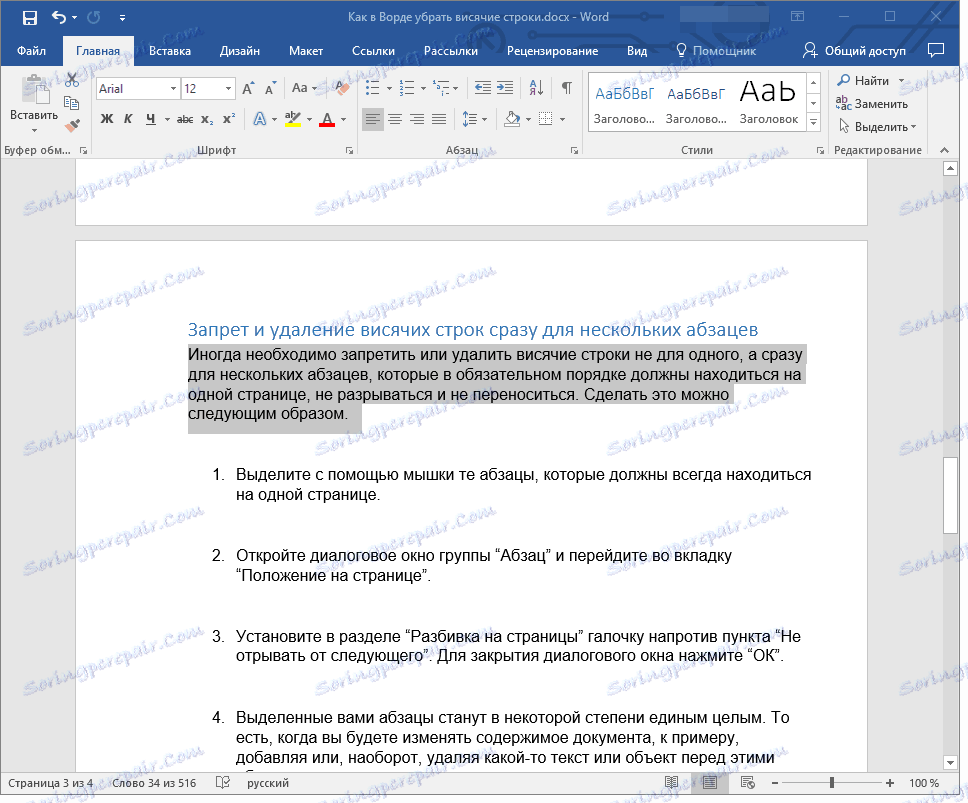
هذا كل شيء ، الآن أنت تعرف كيف تتخلص من الخطوط المعلقة في Word ، وتعرف أيضًا كيفية منعها من الظهور في المستند. استوعب الوظائف الجديدة لهذا البرنامج واستخدم إمكانياته غير المحدودة للعمل مع المستندات بالكامل.