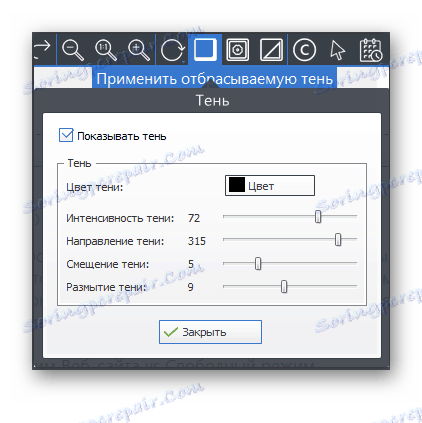Ashampoo Snap 10.0.5
يسمح لك برنامج خاص لإنشاء لقطات شاشة لـ Ashampoo Snap ليس فقط بالتقاط لقطات الشاشة ، ولكن أيضًا لتنفيذ العديد من الإجراءات الأخرى باستخدام الصور الجاهزة. يوفر هذا البرنامج للمستخدمين مجموعة كبيرة من الوظائف والأدوات للتعامل مع الصور. دعونا نلقي نظرة فاحصة على إمكانيات هذا البرنامج.
محتوى
مما يجعل لقطات الشاشة
فوق يتم عرض التقاط لوحة منبثقة. حرك فوقه بماوس حتى يفتح. هناك عدد من الوظائف المختلفة التي تسمح لك بالتقاط الشاشة. على سبيل المثال ، يمكنك إنشاء لقطة شاشة من نافذة واحدة ، أو تحديد ، أو منطقة مستطيلة مجانية ، أو قائمة. بالإضافة إلى ذلك ، هناك أدوات لالتقاطها بعد وقت معين أو عدة نوافذ في وقت واحد.
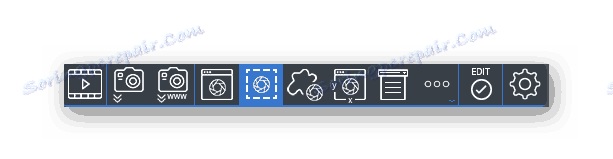
في كل مرة يكون فتح اللوحة غير ملائم للغاية ، لذلك نوصي باستخدام المفاتيح الساخنة ، فهي تساعد على جعل لقطة الشاشة ضرورية على الفور. توجد قائمة كاملة من المجموعات في نافذة الإعدادات في قسم "مفاتيح التشغيل السريع" ، ويتم إجراء التحرير عليها أيضًا هنا. يرجى ملاحظة أنه عند تشغيل بعض البرامج ، لا تعمل وظيفة مفتاح الاختصار بسبب وجود تعارضات داخل البرنامج.
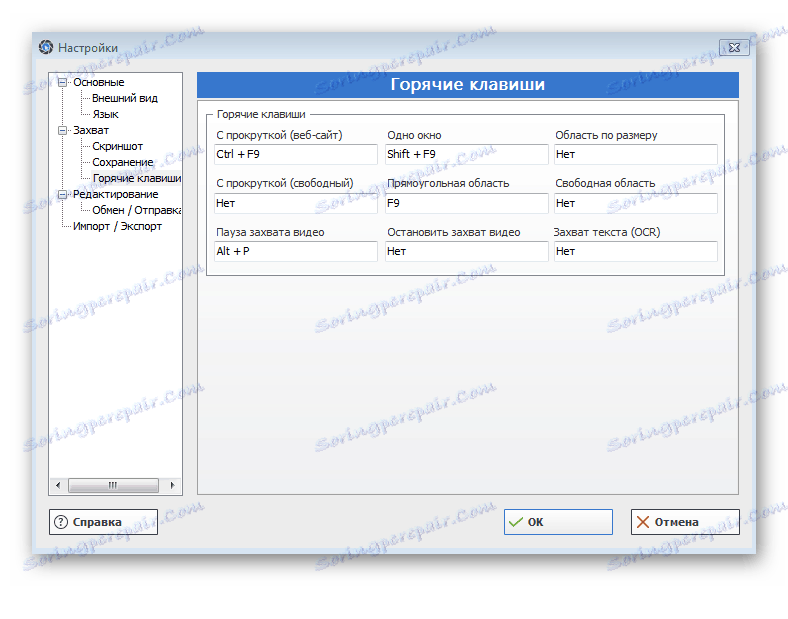
التقاط الفيديو
بالإضافة إلى لقطات الشاشة ، يتيح لك Ashampoo Snap تسجيل الفيديو من سطح المكتب أو النوافذ المحددة. يحدث تنشيط هذه الأداة من خلال لوحة الالتقاط. بعد ذلك ، تفتح نافذة جديدة بها إعدادات تسجيل فيديو مفصلة. هنا يحدد المستخدم الكائن لالتقاط ، وضبط الفيديو والصوت وتحديد طريقة الترميز.
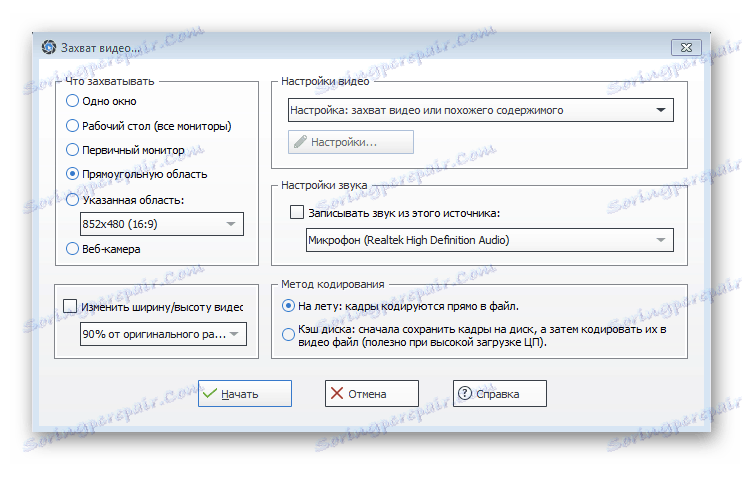
يتم تنفيذ الإجراءات المتبقية من خلال لوحة تحكم التسجيل. هنا يمكنك بدء أو إيقاف أو إلغاء الالتقاط. يتم تنفيذ هذه الإجراءات أيضًا باستخدام مفاتيح الاختصار. تم تكوين لوحة التحكم لعرض كاميرا الويب ، ومؤشر الماوس ، وضربات المفاتيح ، والعلامة المائية والمؤثرات المختلفة.
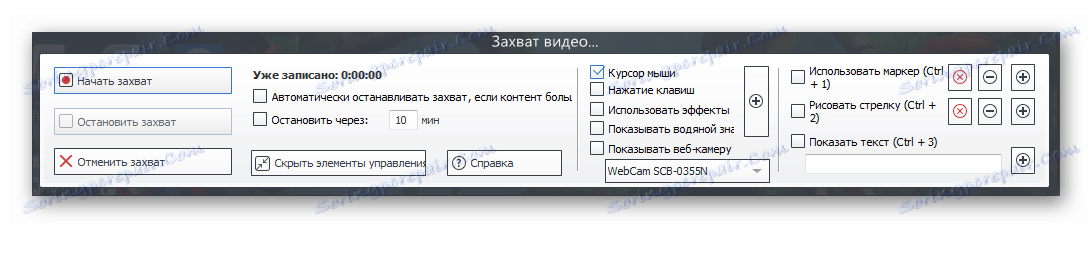
تحرير الشاشة
بعد إنشاء لقطة شاشة ، ينتقل المستخدم إلى نافذة التحرير ، حيث يتم عرض عدة لوحات بها أدوات مختلفة أمامها. دعونا نلقي نظرة فاحصة على كل واحد منهم:
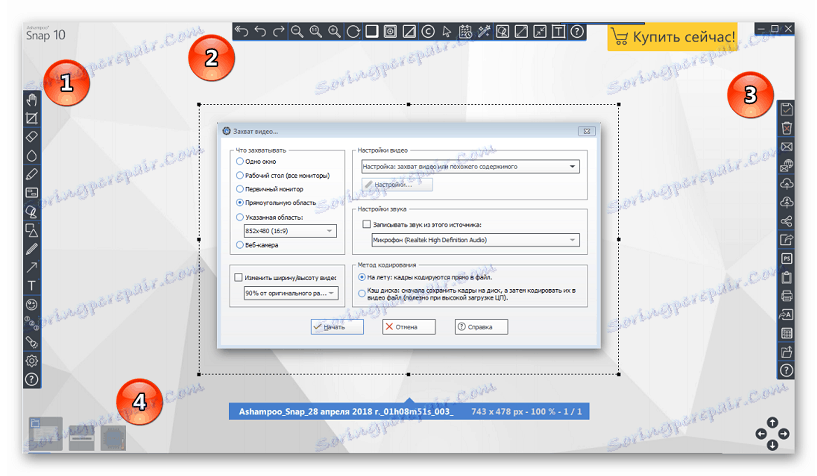
- تحتوي اللوحة الأولى على عدد من الأدوات التي تسمح للمستخدم بقص وتغيير حجم صورة ، إضافة نص ، تمييز ، أشكال ، طوابع ، تمييز وترقيم. بالإضافة إلى ذلك ، هناك ممحاة وقلم رصاص وفرشاة ضبابية.
- في ما يلي العناصر التي تسمح لك بإلغاء الإجراء أو الانتقال خطوة أخرى ، تغيير مقياس لقطة الشاشة ، وتوسيعها ، وإعادة تسميتها ، وتعيين حجم اللوحة القماشية والصورة. هناك أيضًا ميزات لإضافة إطار وإسقاط الظلال.
![مضيفا Ashampoo عض الظل]()
في حالة تفعيلها ، سيتم تطبيقها على كل صورة ، وسيتم تطبيق الإعدادات. أنت مطالب فقط بتحريك المنزلقات للحصول على النتيجة المرجوة.
- تحتوي اللوحة الثالثة على أدوات تسمح لك بحفظ لقطة شاشة بأحد التنسيقات المتوفرة في أي مكان. من هنا يمكنك أيضًا إرسال الصورة على الفور للطباعة والتصدير إليها أدوبي فوتوشوب أو تطبيق آخر.
- بشكل افتراضي ، يتم حفظ جميع لقطات الشاشة في مجلد واحد "الصور" ، الموجود في "المستندات" . إذا كنت تقوم بتحرير إحدى الصور الموجودة في هذا المجلد ، فيمكنك التبديل إلى صور أخرى فورًا بالنقر فوق صورتها المصغرة في اللوحة السفلية.
إعدادات
قبل البدء في العمل في Ashampoo Snap ، نوصيك بالانتقال إلى نافذة الإعدادات لتعيين المعلمات الضرورية بشكل فردي لنفسك. هنا ، يتم تغيير مظهر البرنامج ، يتم تعيين لغة الواجهة ، فإنه يحدد تنسيق الملف وموقع التخزين الافتراضي ، ويقوم بتكوين مفاتيح الاختصار والواردات والصادرات. بالإضافة إلى ذلك ، يمكنك هنا تكوين الاسم التلقائي للصور وتحديد الإجراء المطلوب بعد الالتقاط.
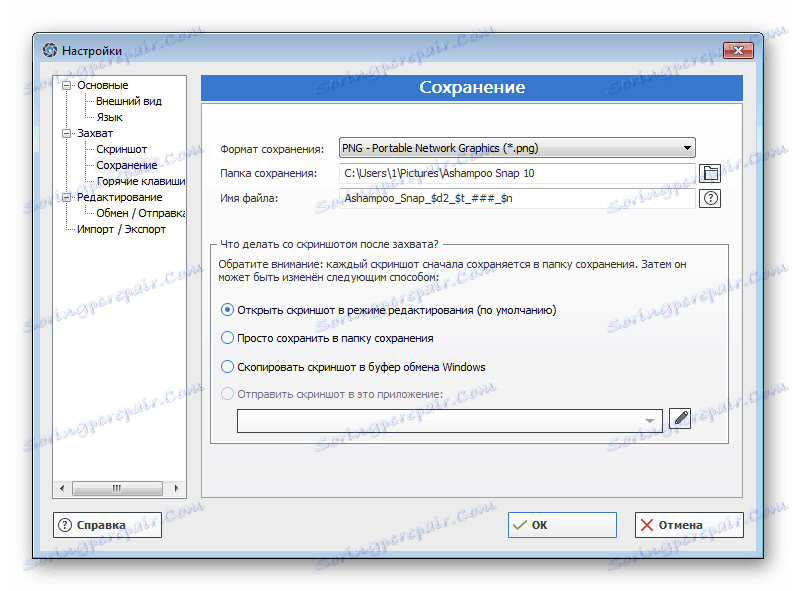
نصائح
مباشرة بعد تثبيت البرنامج ، قبل كل إجراء ، ستظهر نافذة مقابلة يشرح فيها مبدأ تشغيل الدالة ويتم الإشارة إلى معلومات مفيدة أخرى. إذا كنت لا تريد مشاهدة هذه النصائح في كل مرة ، فعليك ببساطة إلغاء تحديد المربع بجوار "إظهار هذه النافذة في المرة القادمة" .
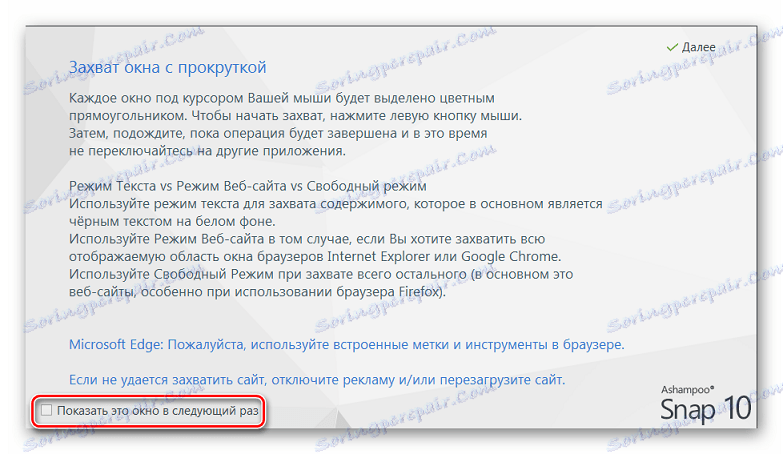
كرامة
- مجموعة متنوعة من الأدوات لإنشاء لقطات ؛
- محرر الصور المدمج
- القدرة على التقاط الفيديو.
- سهل الاستخدام.
القصور
- يتم توزيع البرنامج مقابل رسوم ؛
- يتم أحيانًا رفض ظل لقطات الشاشة بشكل خاطئ ؛
- في حالة تمكين بعض البرامج ، لا تعمل مفاتيح التشغيل السريع.
اليوم استعرضنا بالتفصيل برنامج لإنشاء لقطات من Ashampoo Snap. تتضمن وظائفه العديد من الأدوات المفيدة التي لا تسمح فقط بالتقاط سطح المكتب ، بل وتحرير الصورة النهائية.