وظيفة التصحيح التلقائي في MS Word: إدراج الرموز والنص
تعتبر وظيفة التصحيح التلقائي في Microsoft Word شيئًا يسمح لك بسهولة تصحيح الأخطاء المطبعية بسهولة في النص ، والأخطاء في الكلمات ، وإضافة وإدراج الرموز والعناصر الأخرى.
لعمله ، تستخدم الدالة AutoCorrect قائمة خاصة تحتوي على أخطاء ورموز نموذجية. إذا لزم الأمر ، يمكن دائمًا تغيير هذه القائمة.
ملاحظة: التصحيح التلقائي يسمح لك بتصحيح الأخطاء الإملائية الموجودة في قاموس التدقيق الإملائي الأساسي.
لا يخضع النص المقدم كارتباط تشعبي إلى الاستبدال التلقائي.
محتوى
إضافة إدخالات إلى قائمة التصحيح التلقائي
1. في مستند نص Word ، انتقل إلى قائمة "ملف" أو اضغط على زر "MS Word" إذا كنت تستخدم إصدارًا قديمًا من البرنامج.

2. افتح قسم "الإعدادات" .
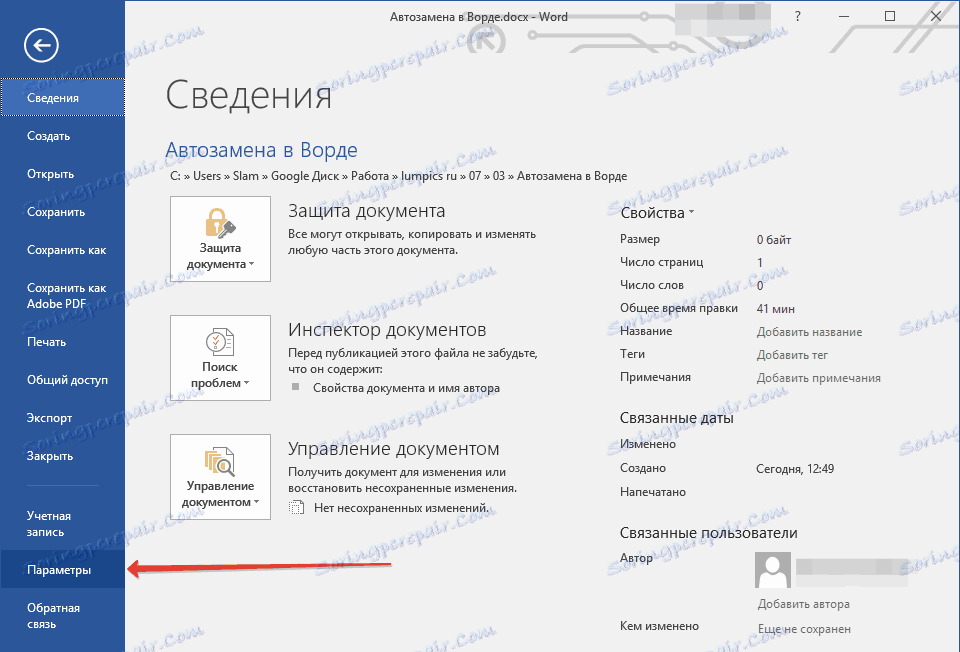
3. في النافذة التي تظهر ، ابحث عن العنصر "تدقيق إملائي" وحدده.
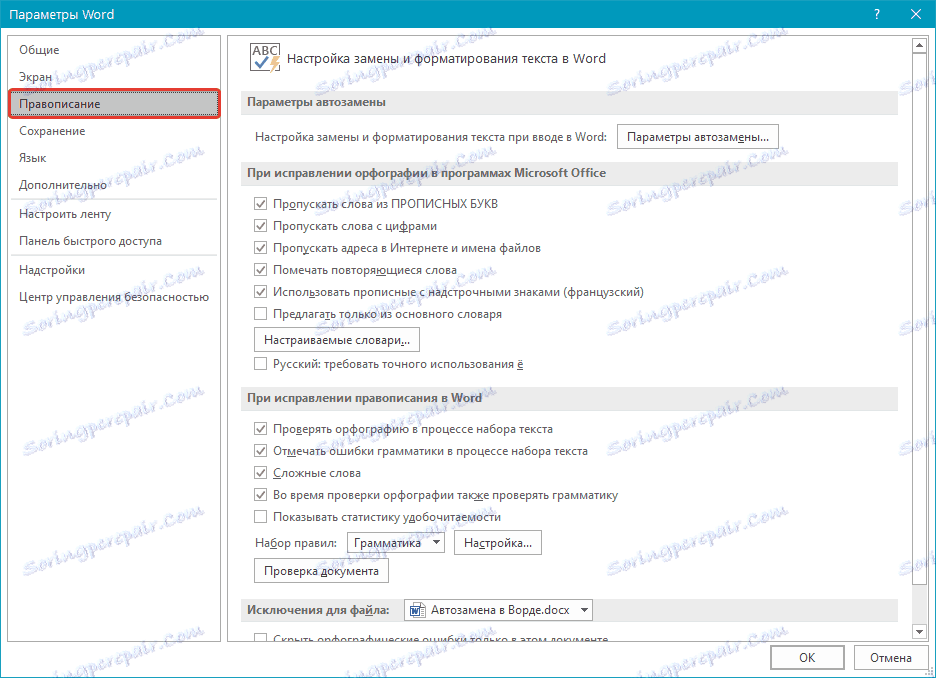
4. انقر فوق الزر "AutoCorrect Settings" .
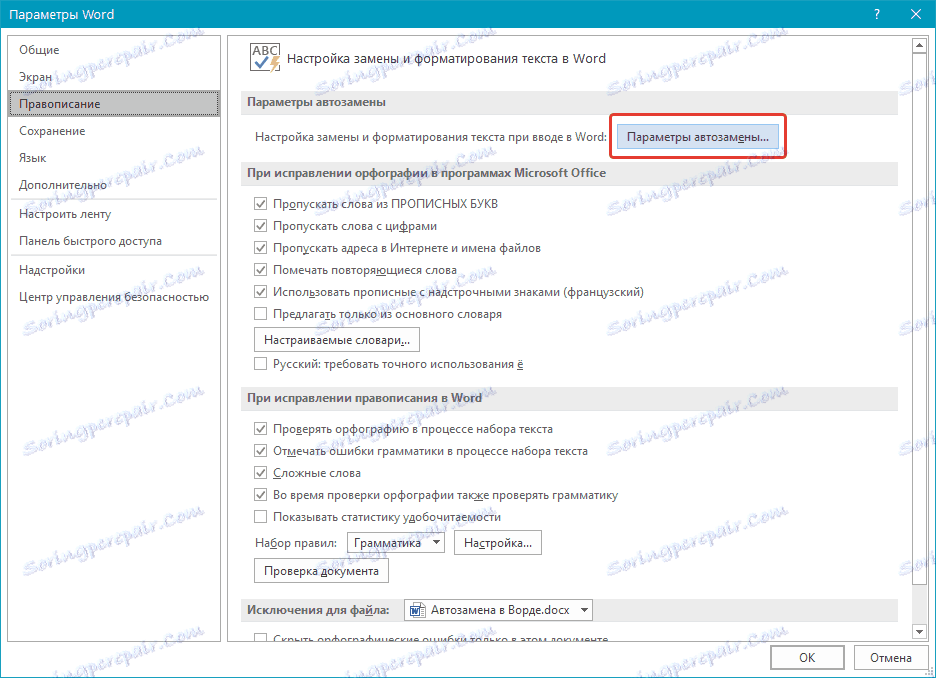
5. في علامة التبويب "تصحيح تلقائي" ، حدد مربع الاختيار "استبدال بالإدخال" في أسفل القائمة.
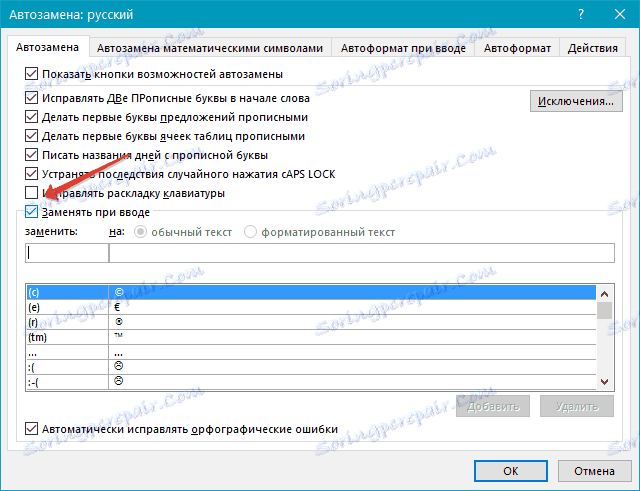
6. في مربع "استبدال" ، اكتب كلمة أو عبارة في التهجئة التي غالبا ما ترتكب أخطاء. على سبيل المثال ، قد تكون الكلمة "chustva" .

7. في الحقل "تشغيل" ، أدخل الكلمة نفسها ، ولكنها صحيحة بالفعل. في حالة مثالنا ، ستكون هذه الكلمة "مشاعر" .
8. انقر فوق "إضافة" .
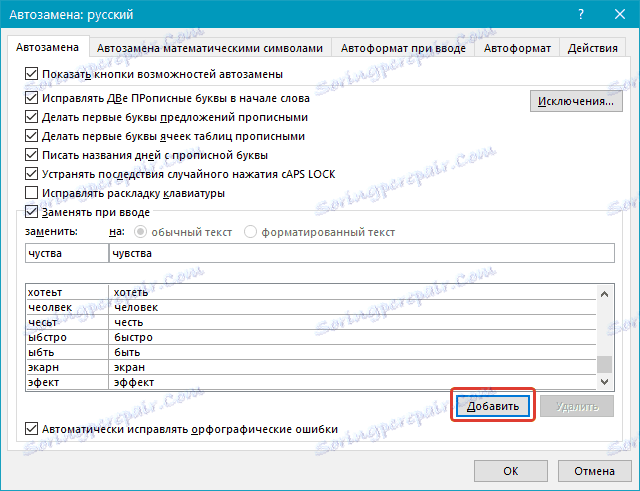
9. انقر فوق "موافق" .
تغيير الإدخالات في قائمة التصحيح التلقائي
1. افتح قسم "الخيارات" الموجود في قائمة "ملف" .
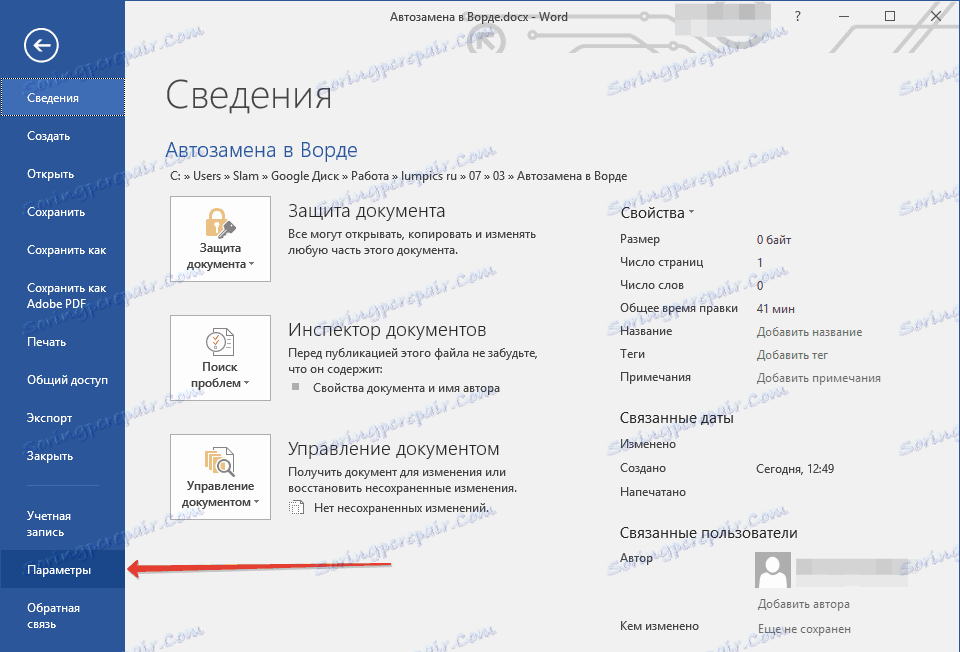
2. افتح العنصر "تدقيق إملائي" وانقر فوق الزر "إعدادات التصحيح التلقائي" .
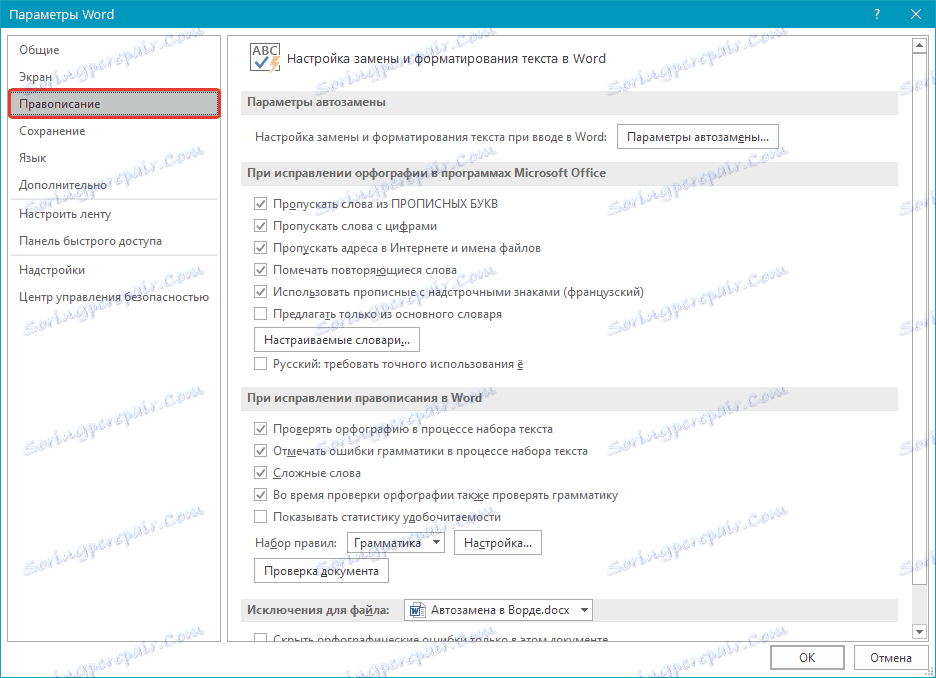
3. في علامة التبويب "تصحيح تلقائي" ، حدد مربع الاختيار "استبدال أثناء الكتابة" .
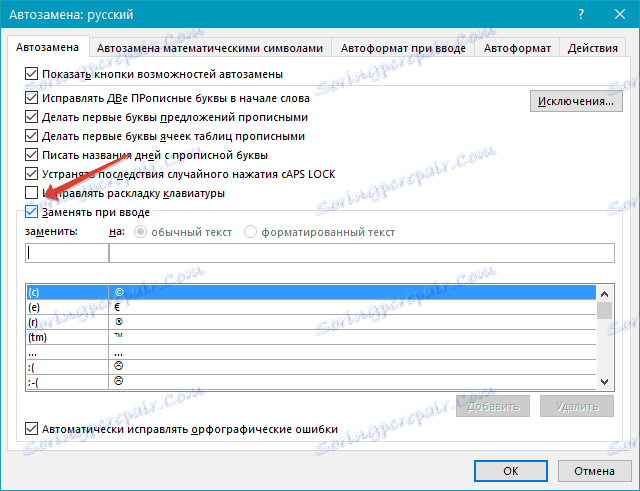
4. انقر فوق الإدخال في القائمة لعرضه في حقل "استبدال" .
5. في الحقل "إلى" ، أدخل الكلمة أو الرمز أو العبارة التي تريد استبدال الإدخال عند كتابتها.
6. انقر فوق استبدال .
إعادة تسمية الإدخالات في قائمة التصحيح التلقائي
1. اتبع الخطوات من 1 إلى 4 الموضحة في القسم السابق.

2. انقر فوق الزر "حذف" .
3. في حقل " استبدال" ، أدخل اسمًا جديدًا.
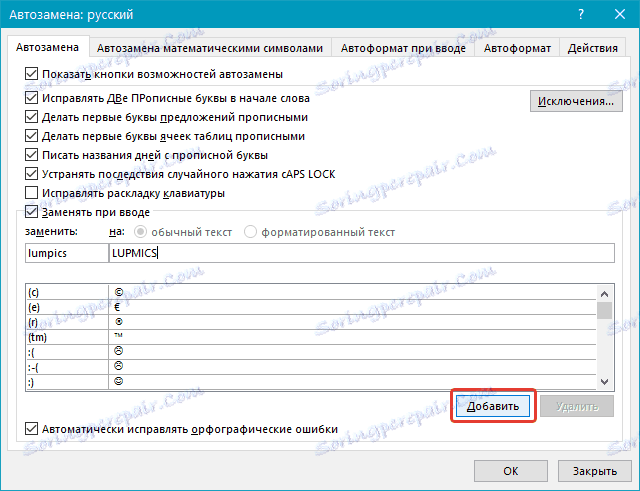
4. انقر فوق "إضافة" زر.
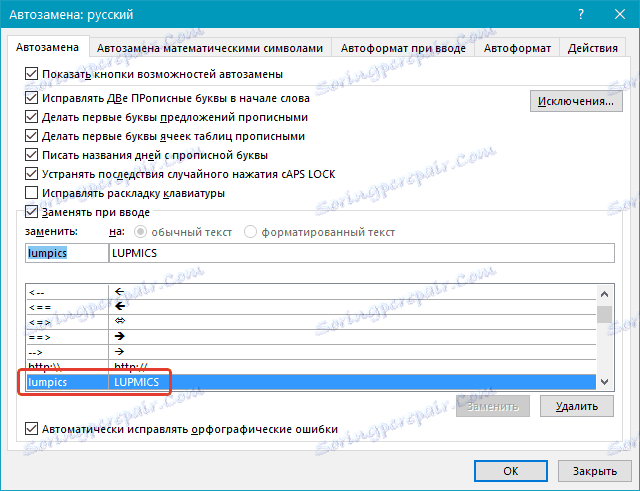
ميزات وظيفة التصحيح التلقائي
أعلاه تحدثنا عن كيفية جعل autoreplacement في كلمة 2007 - 2016 ، ولكن بالنسبة للإصدارات السابقة من البرنامج ، فإن هذه التعليمات قابلة للتطبيق أيضا. ومع ذلك ، فإن إمكانيات وظيفة التصحيح التلقائي أوسع بكثير ، لذلك دعونا ننظر إليها بالتفصيل.
البحث التلقائي وتصحيح الأخطاء والأخطاء المطبعية
على سبيل المثال ، إذا أدخلت كلمة "co-op" ووضعت مسافة بعدها ، فسيتم استبدال هذه الكلمة تلقائيًا بالكلمة الصحيحة - "أي" . إذا كتبت عن طريق الخطأ "الذي اختفى" ثم ضع مسافة ، فسيتم استبدال العبارة الخطأ بالعبارة الصحيحة - "سيكون ذلك" .
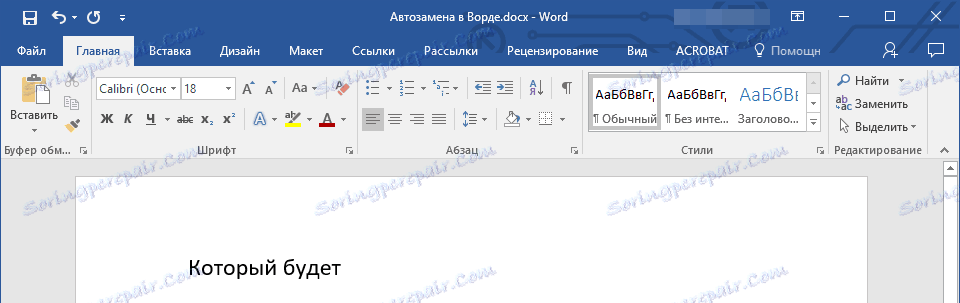
الإدراج السريع للرموز
تعد وظيفة AutoCorrect مفيدة للغاية عندما تحتاج إلى إضافة حرف إلى النص غير الموجود على لوحة المفاتيح. بدلاً من البحث عنه لفترة طويلة في قسم "الرموز" المضمّن ، يمكنك إدخال التعيين المطلوب من لوحة المفاتيح.
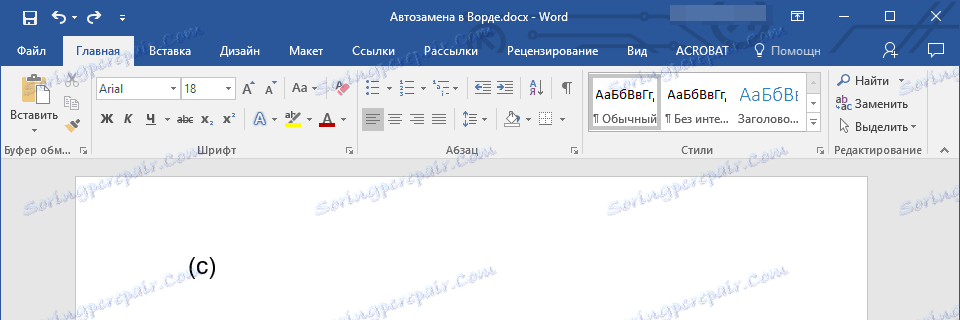
على سبيل المثال ، إذا كنت بحاجة إلى إدراج رمز © في النص ، في التخطيط باللغة الإنجليزية ، فأدخل (ج) واضغط على شريط المسافة. يحدث أيضًا أن الأحرف المطلوبة ليست في قائمة التصحيح التلقائي ، ولكن يمكن إدخالها يدوياً يدوياً. حول كيفية القيام بذلك ، هو مكتوب أعلاه.
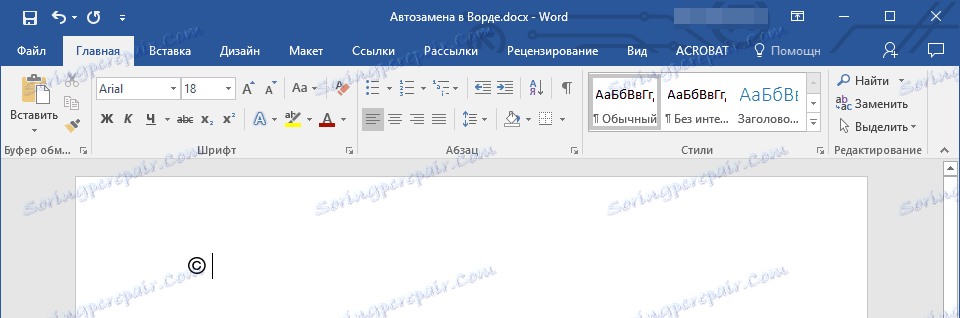
إدراج عبارة سريعة
من المحتمل أن تكون هذه الوظيفة مفيدة لأولئك الذين غالبًا ما يتعين عليهم إدخال نفس العبارات في النص. لتوفير الوقت ، يمكن دائمًا نسخ هذه العبارة ذاتها ولصقها ، ولكن هناك طريقة أكثر فاعلية.
ما عليك سوى إدخال الاختصار المطلوب في نافذة إعدادات التصحيح التلقائي ( "استبدال" ) ، وفي "تشغيل" تشير إلى قيمته بالكامل.
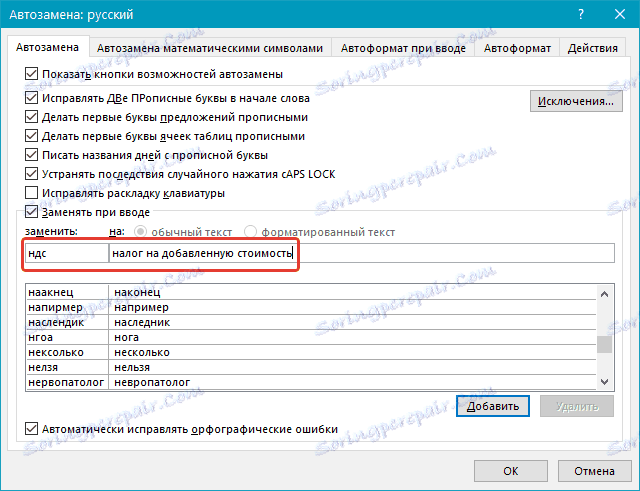
لذلك ، على سبيل المثال ، بدلاً من تقديم العبارة الكاملة "ضريبة القيمة المضافة" باستمرار ، يمكنك تثبيت استبدال تلقائي لها مع تخفيض "ضريبة القيمة المضافة" . لقد كتبنا بالفعل عن كيفية القيام بذلك.

تلميح: لإزالة الاستبدال التلقائي للحروف والكلمات والعبارات في Word ، فقط اضغط على BackSpace - سيؤدي ذلك إلى إلغاء إجراء البرنامج. لتعطيل وظيفة التصحيح التلقائي بشكل كامل ، قم بإلغاء تحديد "استبدال عند الكتابة" في "معلمات التدقيق الإملائي" - "إعدادات التصحيح التلقائي" .
تستند جميع خيارات التصحيح التلقائي أعلاه على استخدام قائمتي كلمات (عبارات). محتوى العمود الأول هو الكلمة أو الاختصار الذي يدخل إليه المستخدم من لوحة المفاتيح ، والثاني هو الكلمة أو العبارة التي يحلها البرنامج تلقائيًا محل ما أدخله المستخدم.
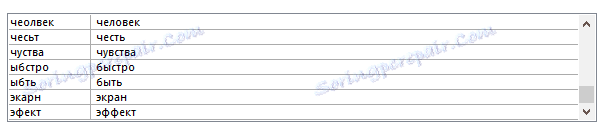
هذا كل شيء ، الآن أنت تعرف الكثير حول ما هو التصحيح التلقائي في Word 2010 - 2016 ، كما هو الحال في الإصدارات السابقة من هذا البرنامج. بشكل منفصل ، تجدر الإشارة إلى أنه بالنسبة لجميع البرامج المضمنة في حزمة Microsoft Office ، فإن قائمة البدائل التلقائية شائعة. نتمنى لك العمل المنتج مع المستندات النصية ، وبفضل وظيفة التصحيح التلقائي ، ستصبح أفضل وأكثر كفاءة.