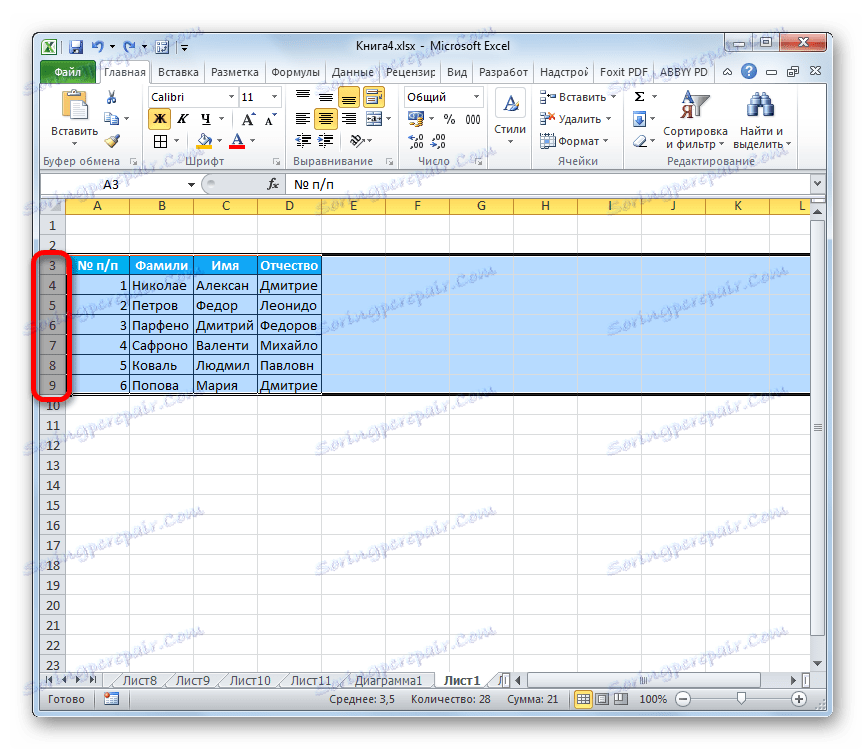قم بتمكين ارتفاع سلسلة الاحتواء التلقائي في Microsoft Excel
يواجه كل مستخدم يعمل في Excel ، عاجلاً أم آجلاً ، حالة لا يتناسب فيها محتوى الخلية مع حدودها. في هذه الحالة ، هناك عدة طرق للخروج من هذا الوضع: تقليل حجم المحتوى. للتغلب على الوضع الحالي ؛ توسيع عرض الخلايا. توسيع ارتفاعهم. فقط حول الخيار الأخير ، وبالتحديد حول الاختيار التلقائي لارتفاع الخط ، سنتحدث أكثر.
محتوى
استخدام اختيار الذرة
الملاءمة التلقائية هي أداة Excel مضمنة تساعد على توسيع الخلايا حسب المحتوى. يجب ملاحظة أنه على الرغم من الاسم ، لا يتم تطبيق هذه الوظيفة تلقائيًا. لتوسيع عنصر معين ، تحتاج إلى تخصيص نطاق وتطبيق الأداة المحددة عليه.
بالإضافة إلى ذلك ، يجب أن يقال أن التحديد التلقائي للارتفاع قابل للتطبيق في Excel فقط لتلك الخلايا التي تحتوي على التفاف الكلمات في التنسيق. لتمكين هذه الخاصية ، حدد خلية أو نطاقًا في الورقة. انقر فوق التحديد باستخدام زر الماوس الأيمن. في قائمة السياق التي تفتح ، حدد العنصر "تنسيق خلايا ..." .
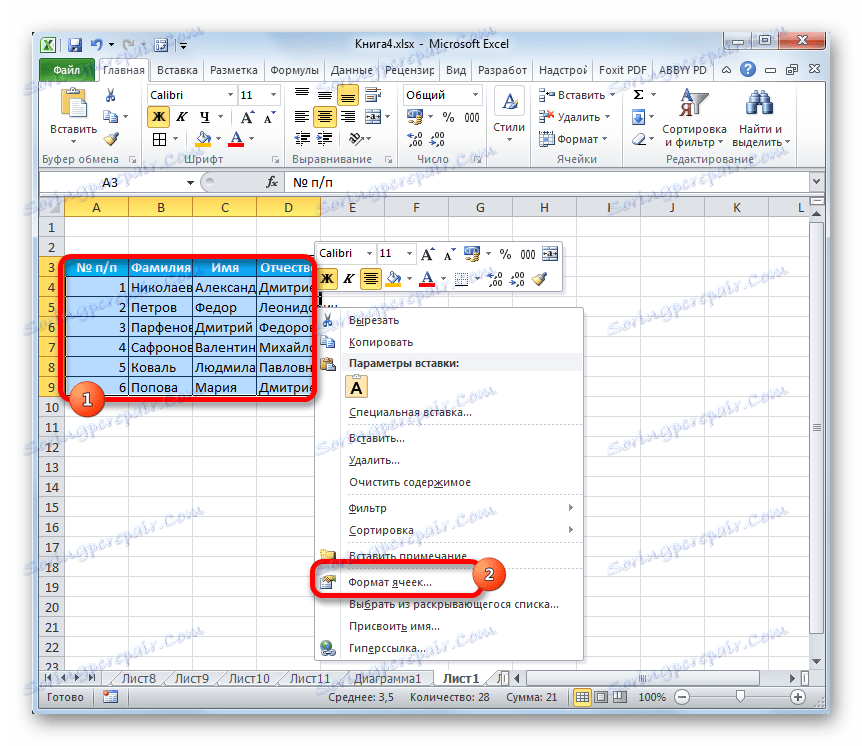
يتم تنشيط نافذة التنسيق. انتقل إلى علامة التبويب "محاذاة" . في كتلة إعدادات "العرض" ، حدد مربع الاختيار "التفاف حسب الكلمات" . لحفظ التغييرات وتطبيقها على إعدادات التكوين ، انقر فوق الزر "موافق" ، الموجود في أسفل هذه النافذة.
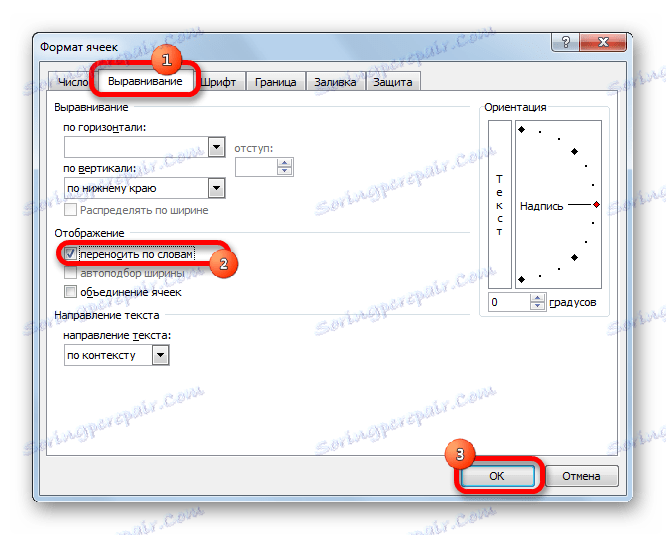
الآن ، في الجزء المحدد من الورقة ، يتم تمكين التفاف الكلمات ويمكنك تطبيق الملاءمة التلقائية على ارتفاع الخط. دعونا نلقي نظرة على كيفية القيام بذلك بطرق مختلفة مع مثال إصدار Excel 2010. في نفس الوقت ، يجب أن تلاحظ أنه يمكن استخدام خوارزمية إجراء مشابهة تمامًا لكل من الإصدارات الأحدث من البرنامج و Excel 2007.
الطريقة 1: لوحة Coordinate
تتضمن الطريقة الأولى العمل مع لوحة إحداثيات رأسية توجد عليها أرقام صف الجدول.
- انقر على رقم هذا الخط في لوحة الإحداثيات ، التي تريد تطبيق ارتفاع الملاءمة التلقائية عليها. بعد هذا الإجراء ، سيتم تمييز السطر بأكمله.
- ننتقل إلى أسفل الخط في قطاع لوحة المعلومات. يجب أن يحصل المؤشر على شكل سهم يشير في اتجاهين. جعل نقرة مزدوجة مع زر الماوس الأيسر.
- بعد هذه الإجراءات ، عندما تكون حالة العرض بدون تغيير ، سيزيد ارتفاع الصف تلقائيًا بقدر الضرورة ، بحيث يكون كل النص الموجود في جميع خلاياه مرئيًا على الورقة.
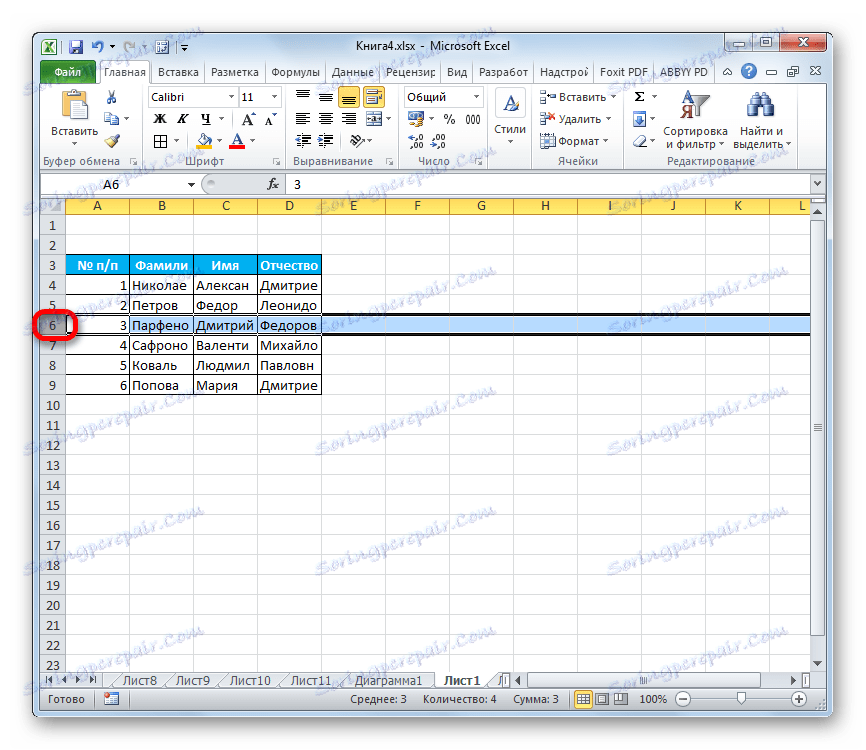
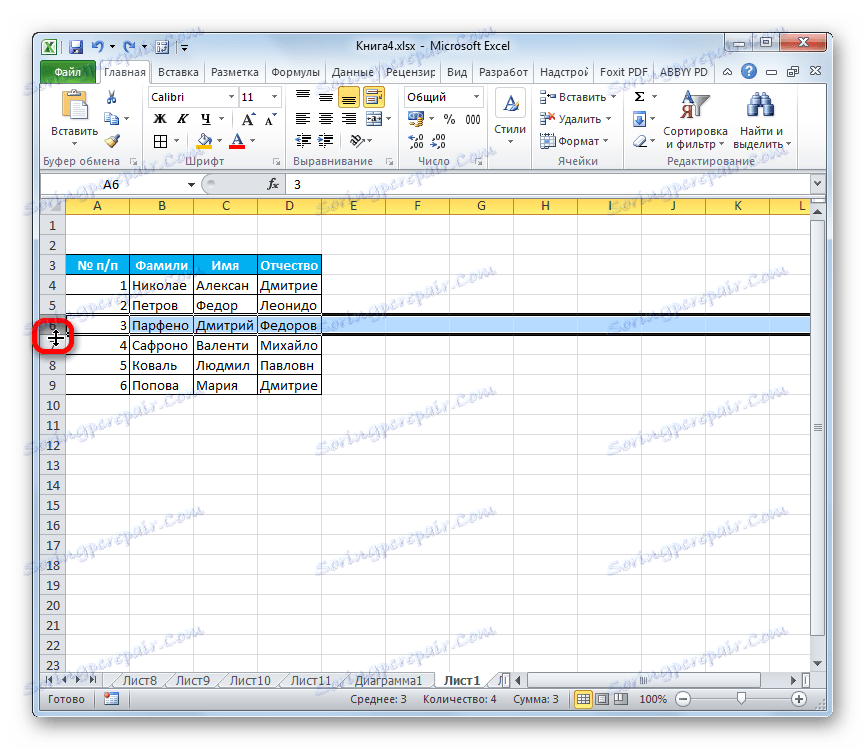
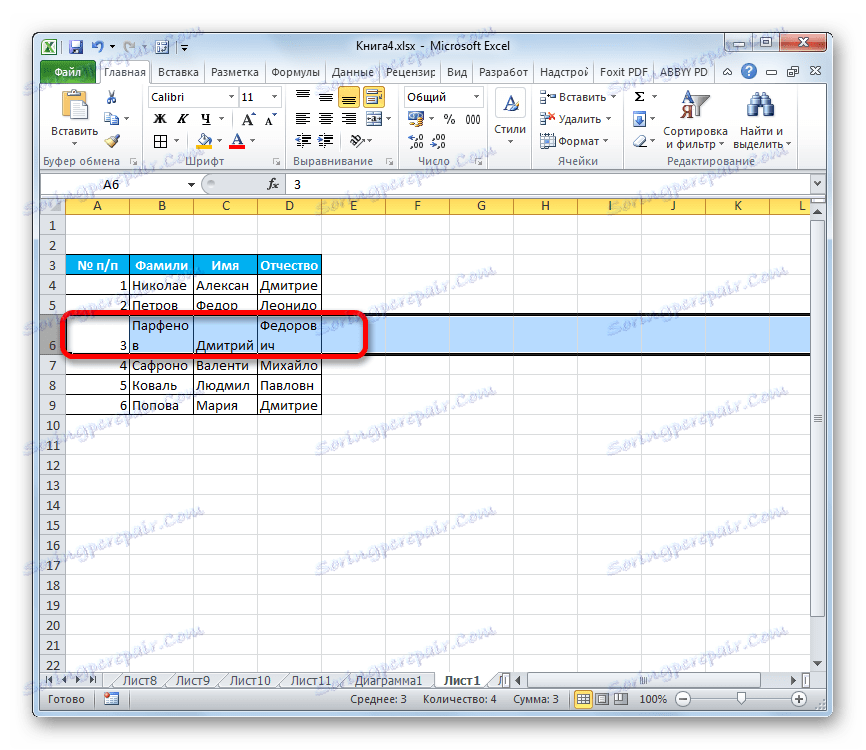
الطريقة الثانية: تمكين التطابق التلقائي لصفوف متعددة
الطريقة المذكورة أعلاه جيدة عندما تريد تمكين التحديد التلقائي لواحد أو سطرين ، ولكن ماذا إذا كان هناك العديد من هذه العناصر؟ بعد كل شيء ، إذا كنت تعمل على الخوارزمية الموضحة في الإصدار الأول ، فسيتعين على الإجراء قضاء الكثير من الوقت. في هذه الحالة ، هناك خروج.
- حدد على لوحة إحداثيات مجموعة الخطوط الكاملة التي تريد توصيل الوظيفة المحددة بها. للقيام بذلك ، نقوم بربط زر الماوس الأيسر وتحريك المؤشر على طول القسم المقابل من لوحة الإحداثيات.
![حدد نطاق في Microsoft Excel]()
إذا كان النطاق كبيرًا جدًا ، فانقر على زر الماوس الأيسر في القطاع الأول ، ثم اضغط باستمرار على مفتاح Shift في لوحة المفاتيح وانقر على آخر قطاع في لوحة الإحداثيات للمنطقة المطلوبة. في هذه الحالة ، سيتم تمييز جميع خطوطها.
- اضبط المؤشر على الحد السفلي لأي من القطاعات المحددة في لوحة الإحداثيات. في هذه الحالة ، يجب أن يأخذ المؤشر نفس الشكل تمامًا مثل آخر مرة. انقر نقرًا مزدوجًا فوق زر الماوس الأيسر.
- بعد إكمال الإجراء أعلاه ، سيتم زيادة جميع صفوف النطاق المحدد في الارتفاع حسب حجم البيانات المخزنة في الخلايا الخاصة بهم.
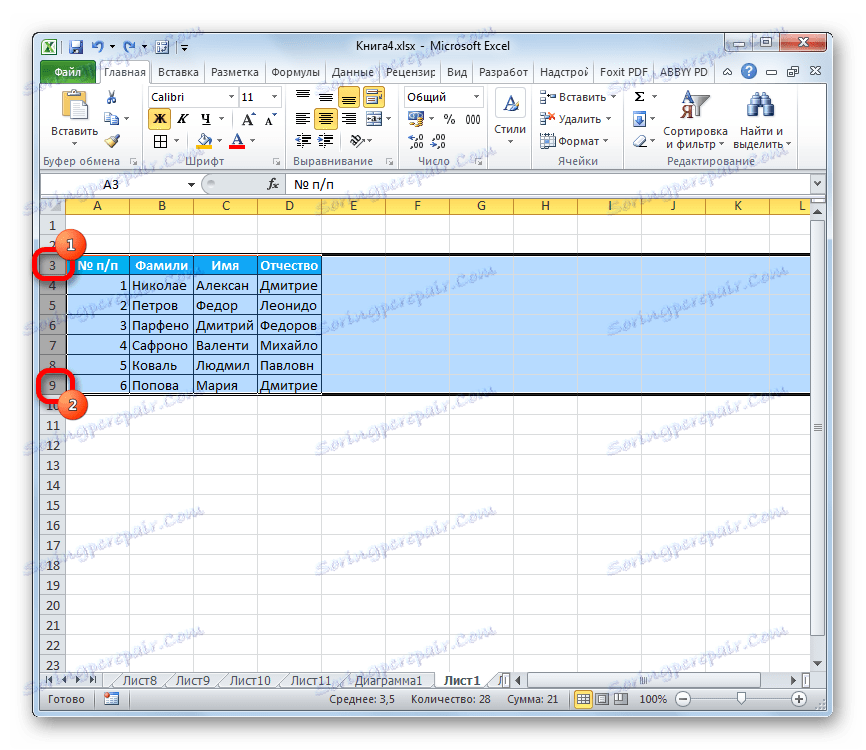
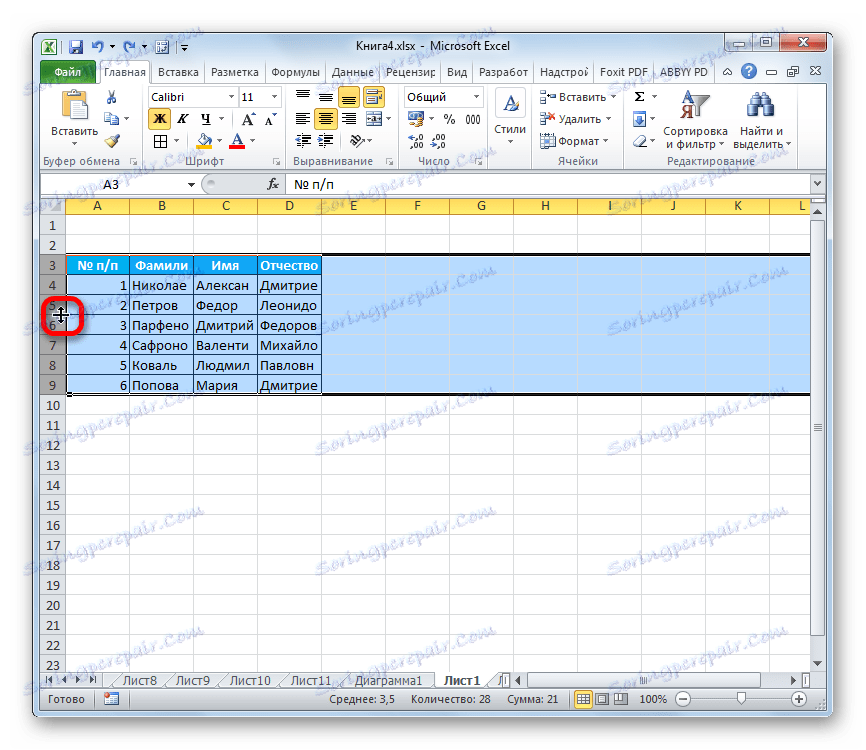
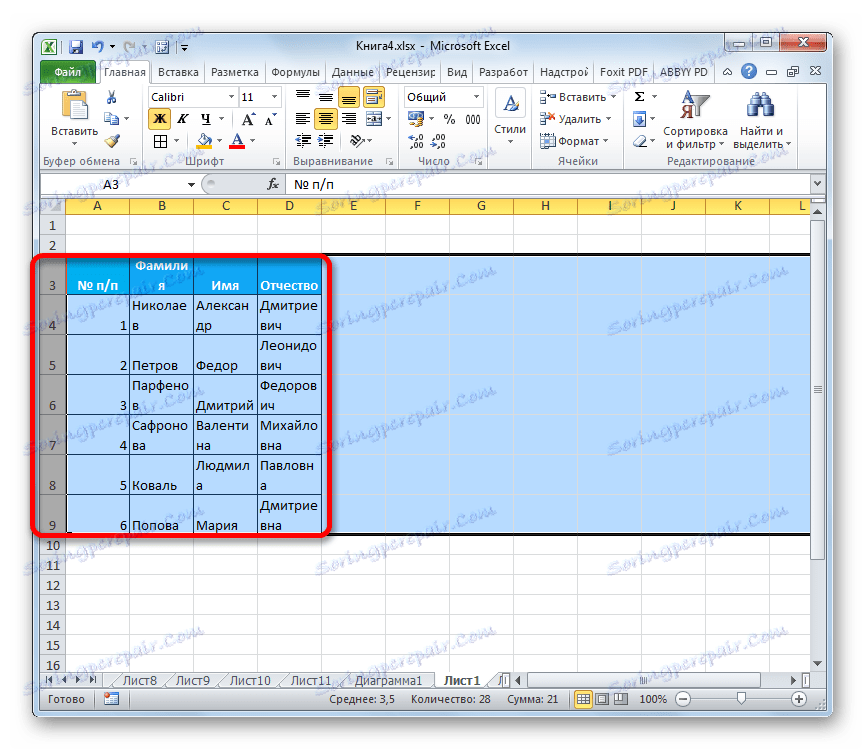
الدرس: كيفية اختيار الخلايا في Excel
الطريقة الثالثة: زر على حزام الأداة
بالإضافة إلى ذلك ، يمكنك استخدام أداة خاصة على الشريط لتمكين الملاءمة التلقائية لارتفاع الخلية.
- حدد النطاق في الورقة التي تريد تطبيق الاحتواء التلقائي عليها. في علامة التبويب "الصفحة الرئيسية" ، انقر فوق الزر "تنسيق" . يتم وضع هذه الأداة في كتلة إعدادات "الخلايا" . في القائمة التي تظهر ، في مجموعة "حجم الخلية" ، حدد "ارتفاع خط تلائم تلقائي" .
- بعد ذلك ، ستزيد أسطر النطاق المحدد من ارتفاعها بقدر ما يلزم لكي تعرض خلاياها كل محتوياتها.
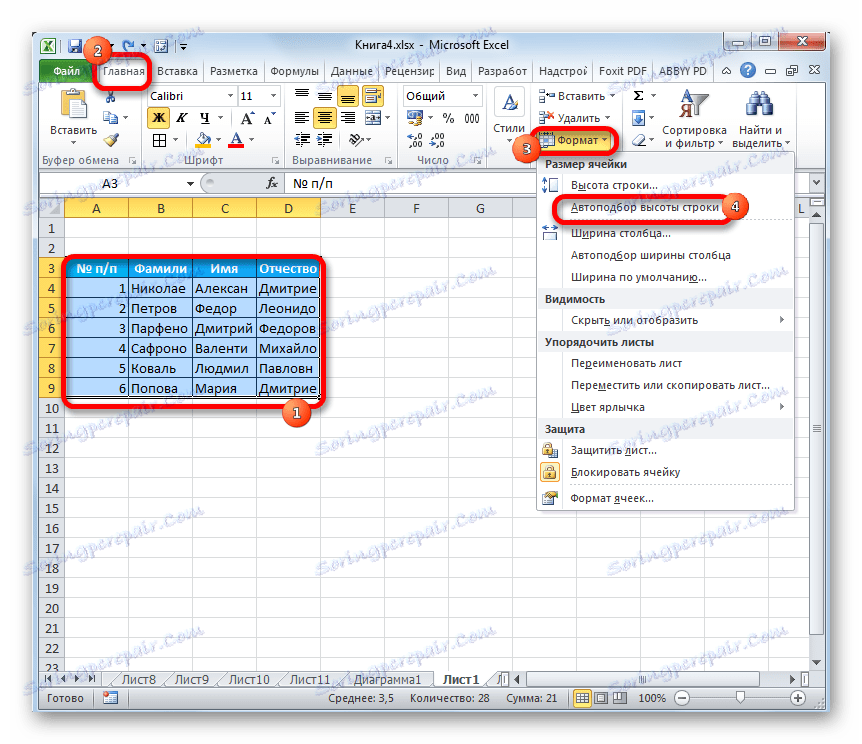
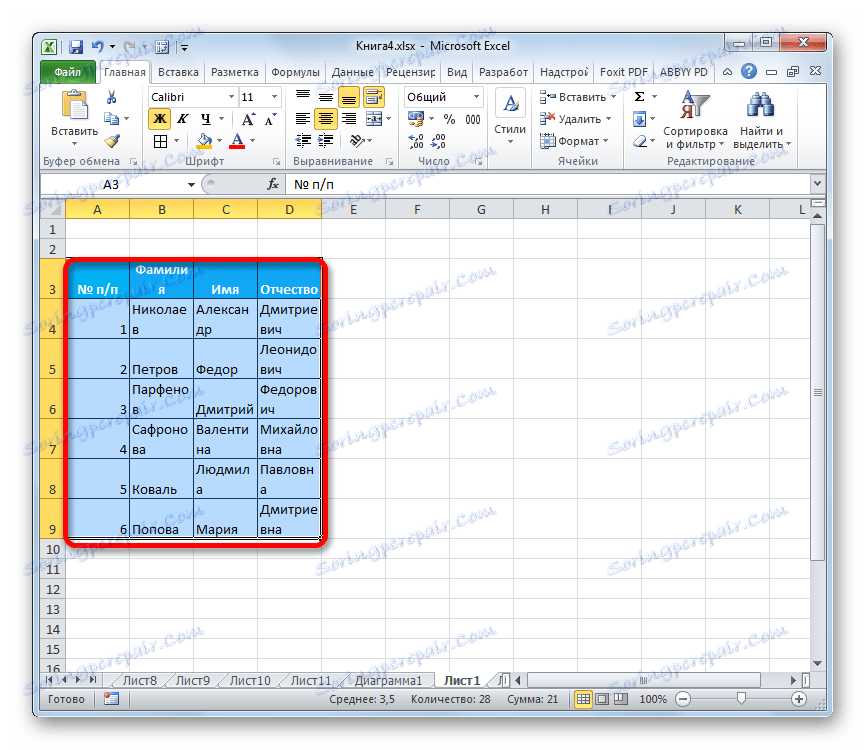
الطريقة الرابعة: تحديد الارتفاع للخلايا المدمجة
في نفس الوقت ، يجب ملاحظة أن وظيفة الملاءمة التلقائية لا تعمل للخلايا المدمجة. لكن في هذه الحالة أيضًا ، يوجد حل لهذه المشكلة. الحل هو تطبيق خوارزمية من الإجراءات ، التي لا يحدث فيها الدمج الفعلي للخلية ، بل فقط المرئي. لذلك ، يمكننا تطبيق تقنية الاختيار التلقائي.
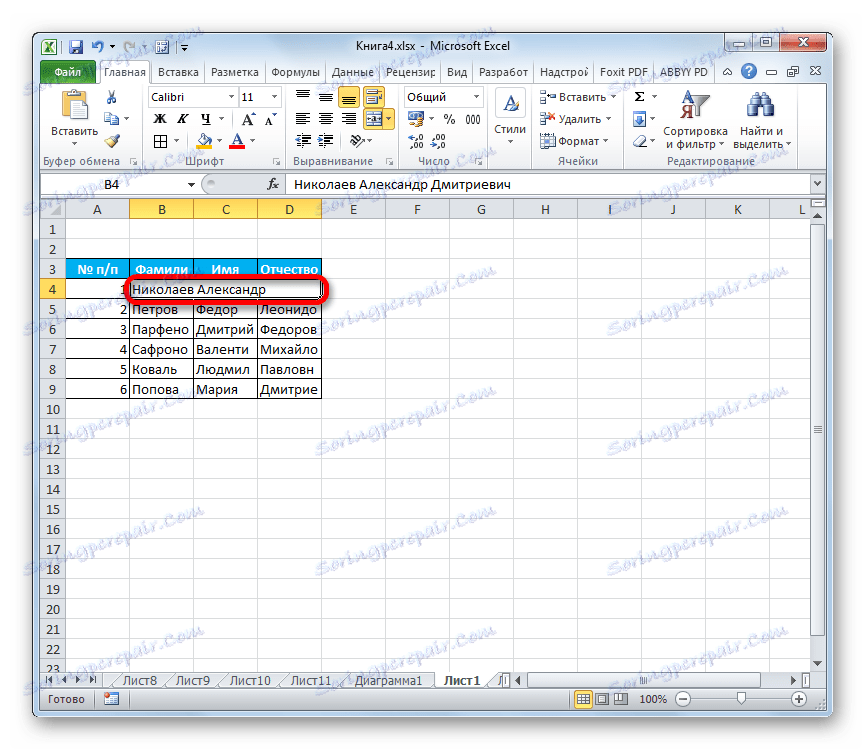
- حدد تلك الخلايا التي تريد دمجها. انقر فوق التحديد باستخدام زر الماوس الأيمن. في القائمة ، انتقل إلى العنصر "تنسيق الخلايا ..." .
- في النافذة التي تفتح ، انتقل إلى علامة التبويب "محاذاة" . في قالب الضبط "محاذاة" في حقل المعلمة "أفقيًا" ، حدد القيمة "حسب مركز التحديد" . بعد الانتهاء من التكوين ، انقر فوق الزر "موافق" .
- بعد هذه الإجراءات ، تكون البيانات موجودة في كامل منطقة الاختيار ، على الرغم من أنها تظل في الواقع مخزنة في الخلية الموجودة في أقصى اليسار ، حيث أن العناصر لم يتم دمجها في الواقع. لذلك ، إذا كنت تريد حذف النص ، على سبيل المثال ، يمكنك القيام بذلك في الخلية الموجودة في أقصى اليسار فقط. بعد ذلك ، مرة أخرى ، حدد النطاق الكامل للورقة التي يتم وضع النص عليها. أي من الطرق الثلاثة السابقة ، والتي تم وصفها أعلاه ، تتضمن التحديد التلقائي للارتفاع.
- كما ترون ، بعد هذه الإجراءات ، تم صنع الإلتواء التلقائي لارتفاع الخط مع استمرار الوهم بالجمع بين العناصر.
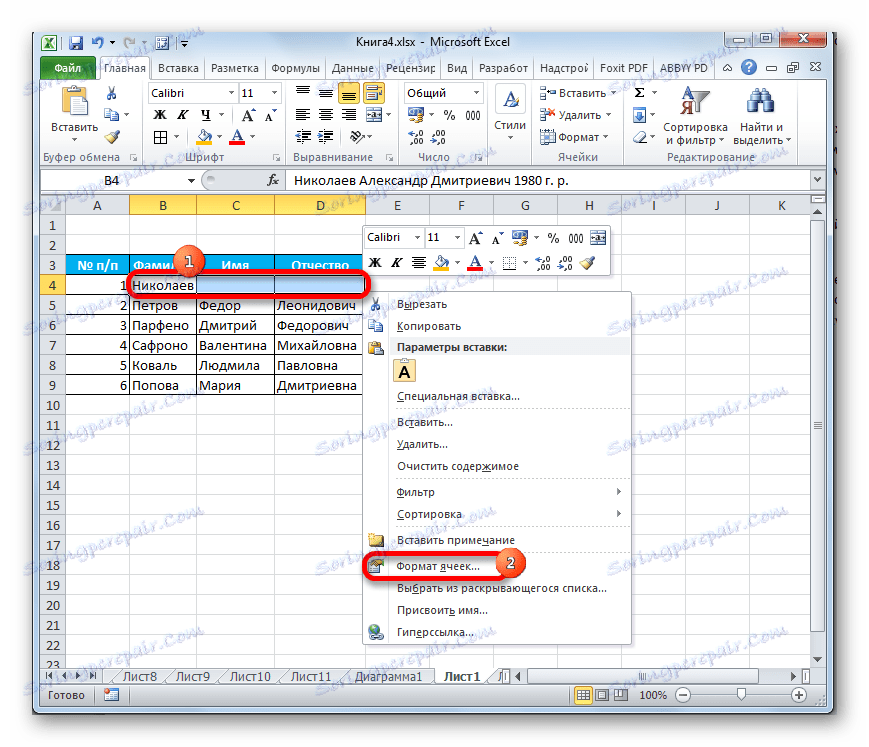
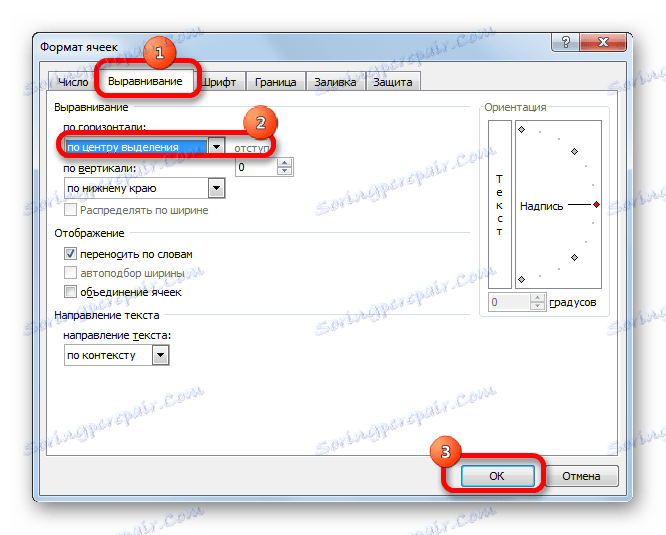
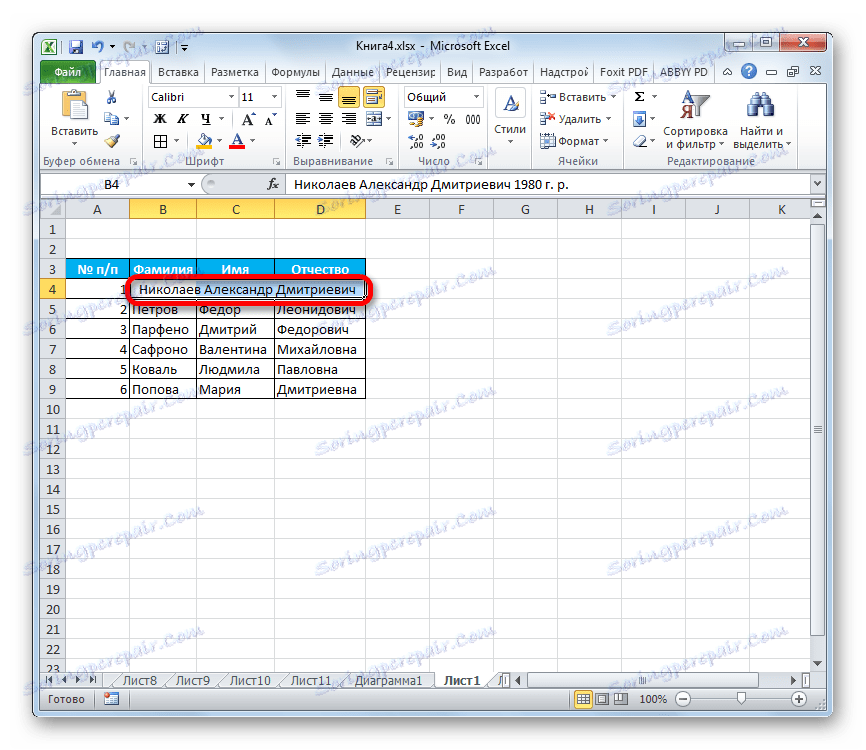
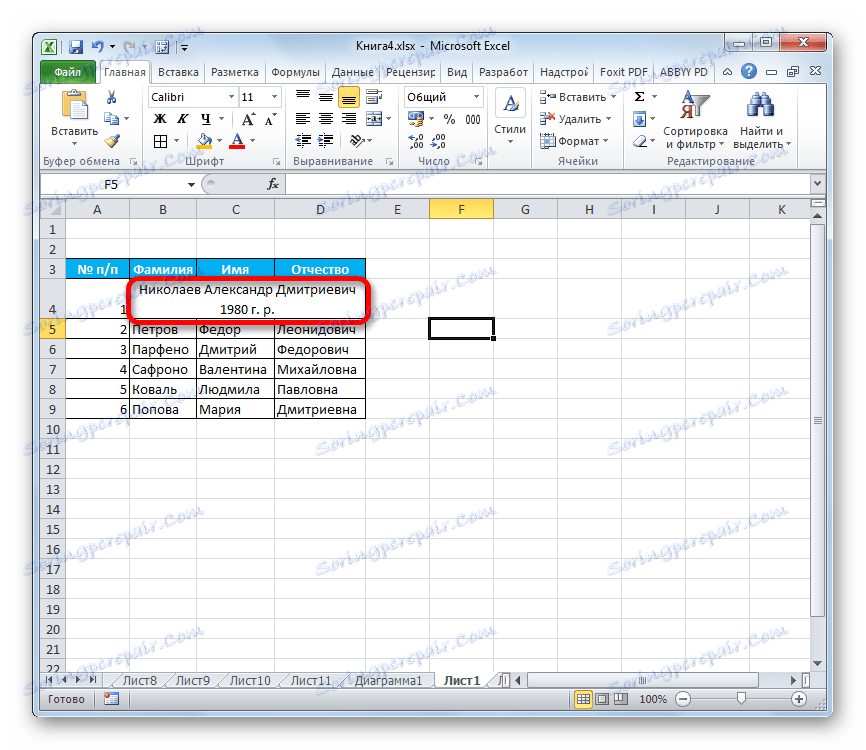
لضبط ارتفاع كل سطر بشكل فردي ، أمضي وقتًا طويلاً عليه ، خاصة إذا كان الجدول كبيرًا ، فمن الأفضل استخدام أداة Excel المناسبة مثل التحديد التلقائي. باستخدامه ، يمكنك ضبط حجم الخطوط تلقائيًا لأي نطاق حسب المحتوى. يمكن أن تنشأ المشكلة فقط إذا كنت تعمل مع مساحة الورقة التي توجد بها الخلايا المدمجة ، ولكن في هذه الحالة ، يمكنك أيضًا العثور على طريقة للخروج من الموقف عن طريق محاذاة المحتوى مع التحديد.