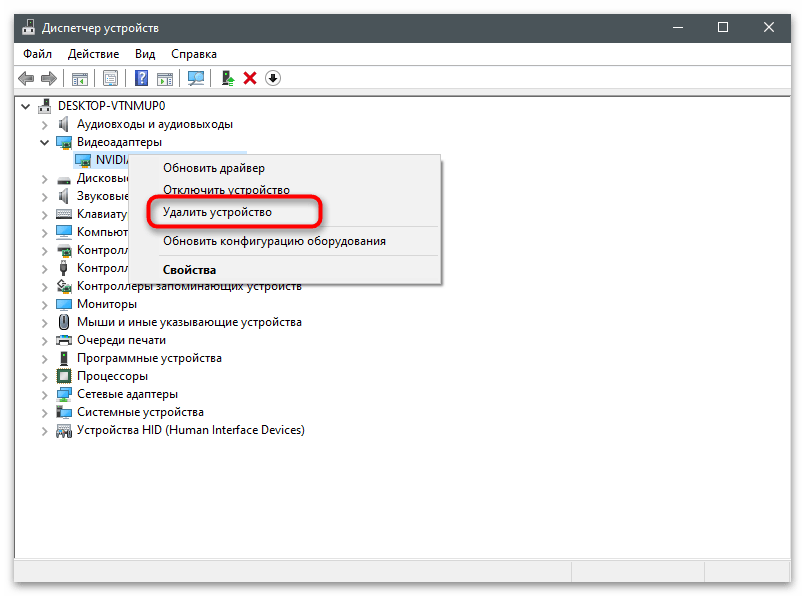المحتوى:
الخيار 1: البحث عن المسار في الإعدادات
ميزة هذه الطريقة لمشاهدة موقع الفيديوهات المحفوظة عبر GeForce Experience هي أنه في مرحلة الحصول على المعلومات يمكنك تغيير المسار المستقبلي للفيديوهات إذا لزم الأمر. الرابط إلى الموقع الحالي متاح للنسخ، وبعد ذلك يبقى فقط الانتقال إليه عبر "مستكشف الملفات".
- قم بتشغيل GeForce Experience بالطريقة التي تناسبك: على سبيل المثال، من خلال البحث عن التطبيق عبر قائمة "ابدأ".
- في النافذة الرئيسية، انقر على الرمز الذي يشبه الترس للانتقال إلى إعدادات البرنامج.
- انزل إلى قسم "التراكب داخل اللعبة" واضغط على زر "الإعدادات".
- اختر نوع الفيديوهات التي سيتم إنشاؤها: "التسجيلات"، "البث المباشر" أو "أفضل اللحظات". إذا كان البث المباشر يعمل في وضع البث المباشر ولم يتم حفظ الفيديو على الكمبيوتر، فإن الخيارين الآخرين يضعان الملفات الجاهزة في المجلد الافتراضي المحدد.
- بعد الانتقال إلى قسم إعدادات وضع التسجيل المحدد، ستجد في الأسفل حقل "الفيديو" مع المسار الحالي للحفظ.لا يهمك حقل "الملفات المؤقتة"، حيث لا توجد سجلات هناك، بينما يتم حذف المواد الأخرى التي تم إنشاؤها أثناء اللعب تلقائيًا بعد فترة من الوقت.
- إذا قمت بالنقر على الزر الذي يحتوي على ثلاث نقاط مقابل الحقل مع المسار الحالي، ستظهر لك قسم لاختيار موقع جديد يمكنك تغييره في أي وقت.
- للانتقال إلى المجلد الذي يحتوي على مقاطع الفيديو المحفوظة، قم بتحديد المسار الحالي، انسخه باستخدام مجموعة المفاتيح Ctrl + C والصقه في شريط العنوان "مستكشف الملفات"، ثم اضغط على Enter.
- يتم حفظ مقاطع الفيديو لألعاب مختلفة في أدلة تحمل أسماء مناسبة، وهذا ينطبق أيضًا على سجلات سطح المكتب.
- انتقل إلى المجلد وتعرف على المحتوى. في عنوان الفيديو، سترى الوقت وتاريخ إنشائه.
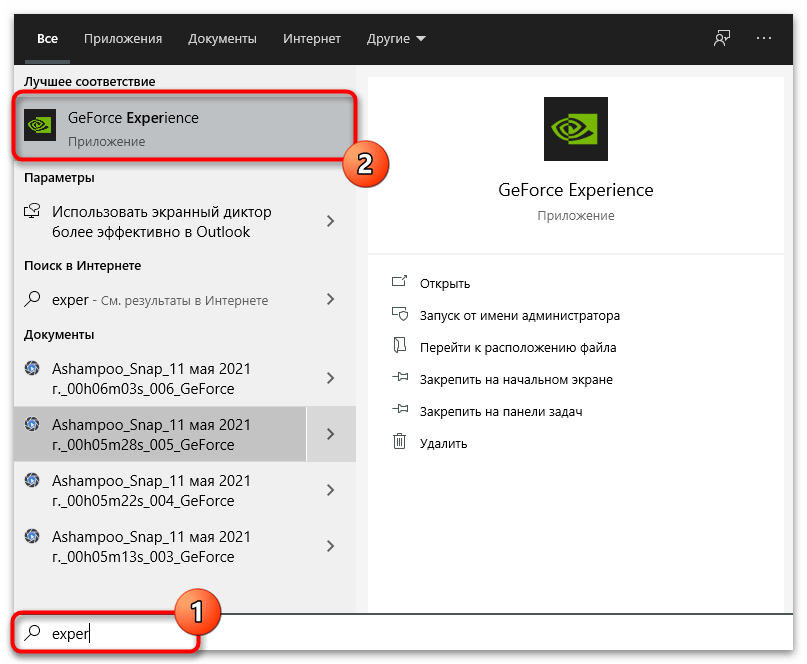
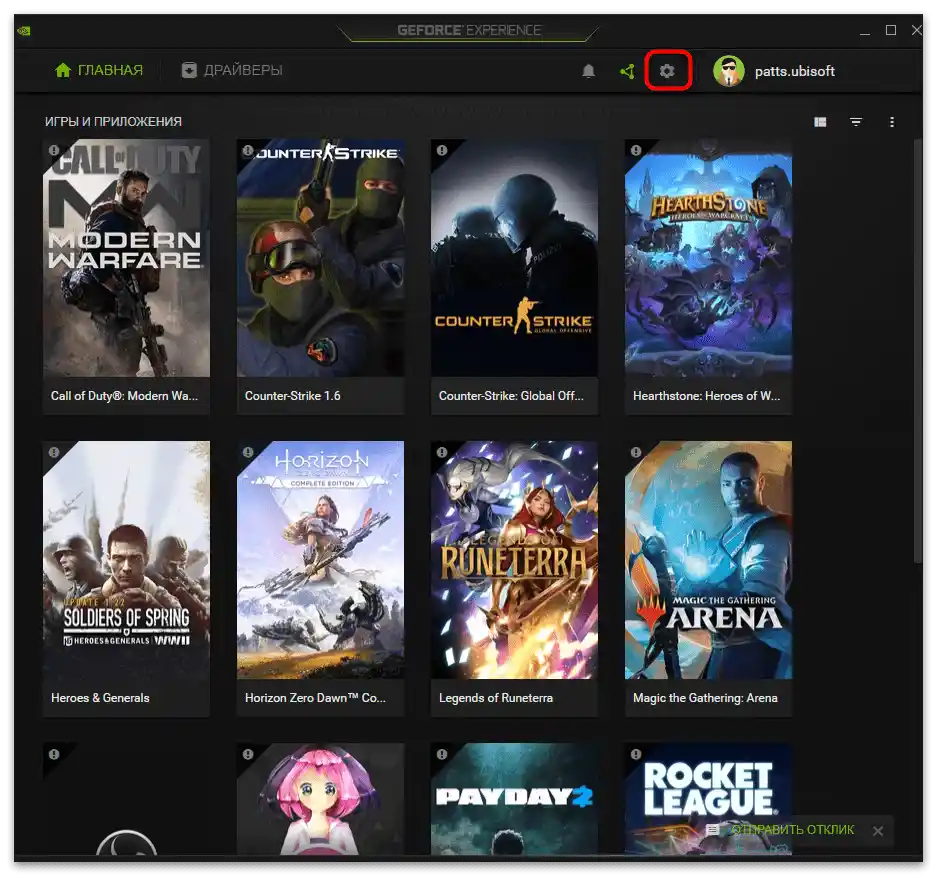
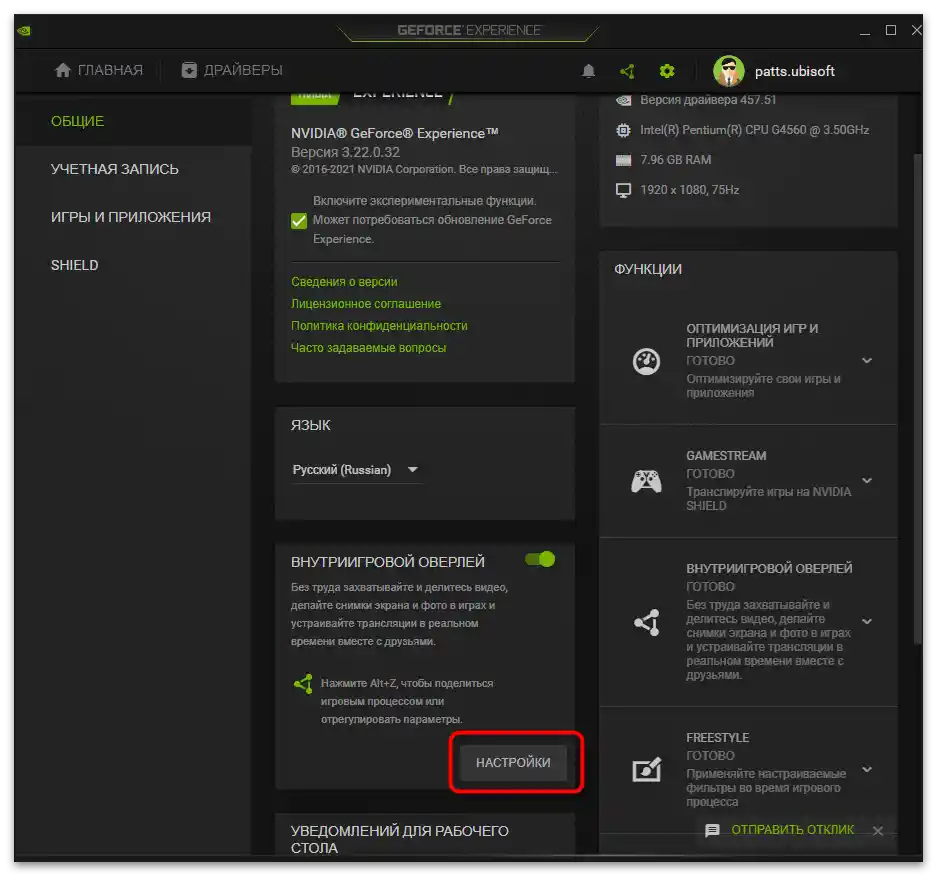
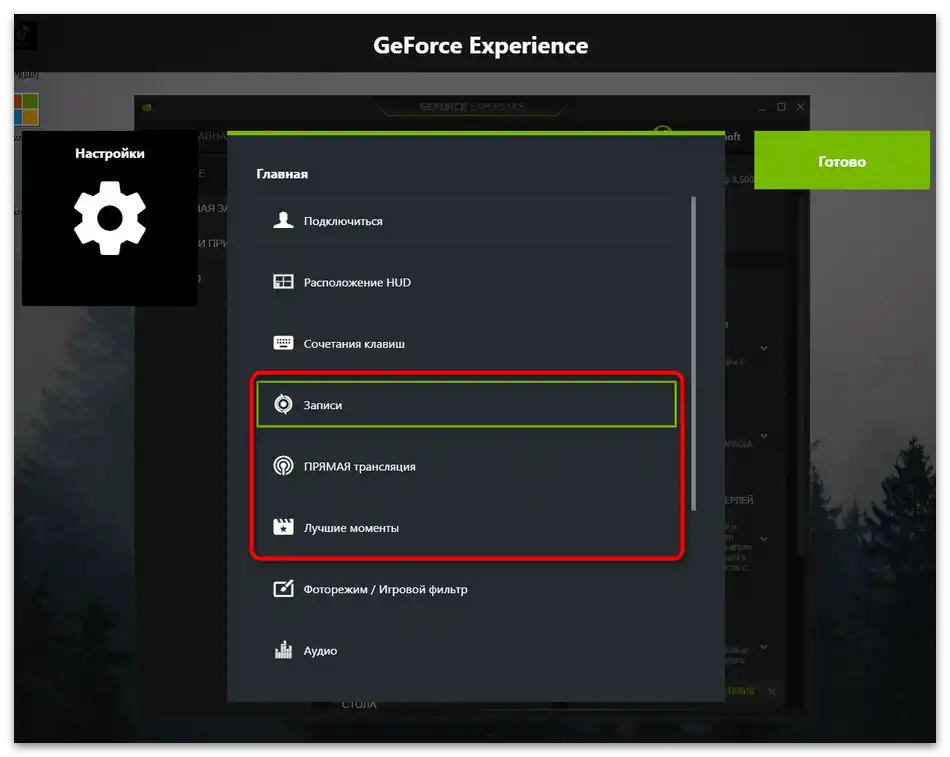
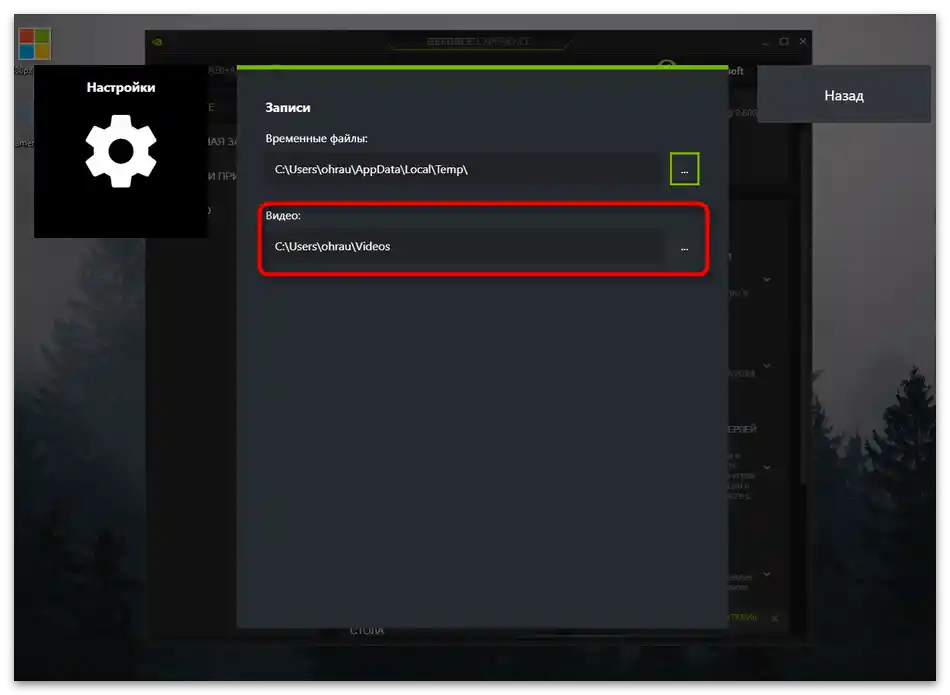
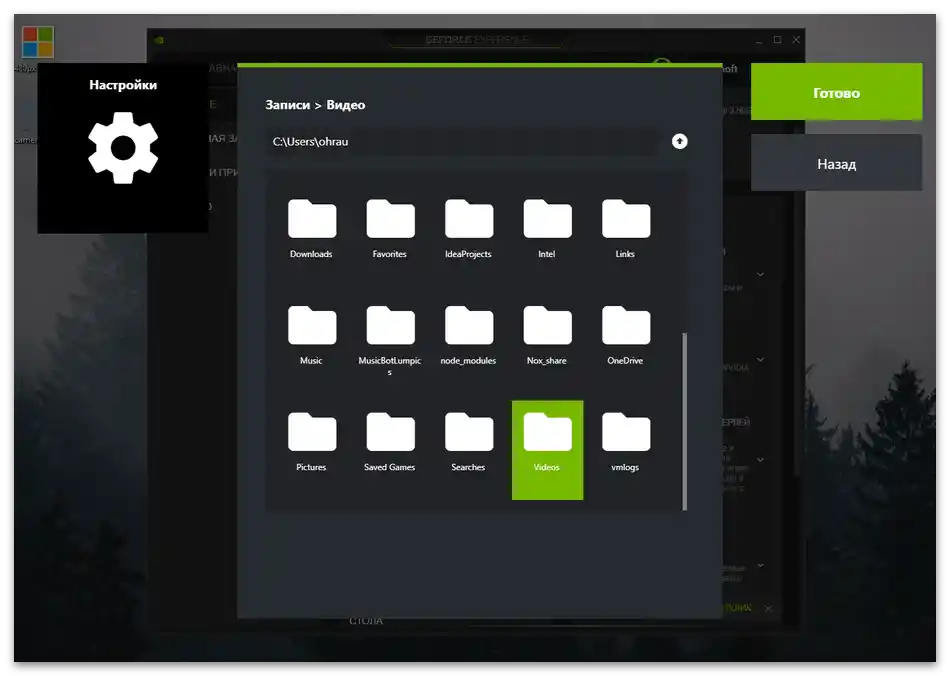
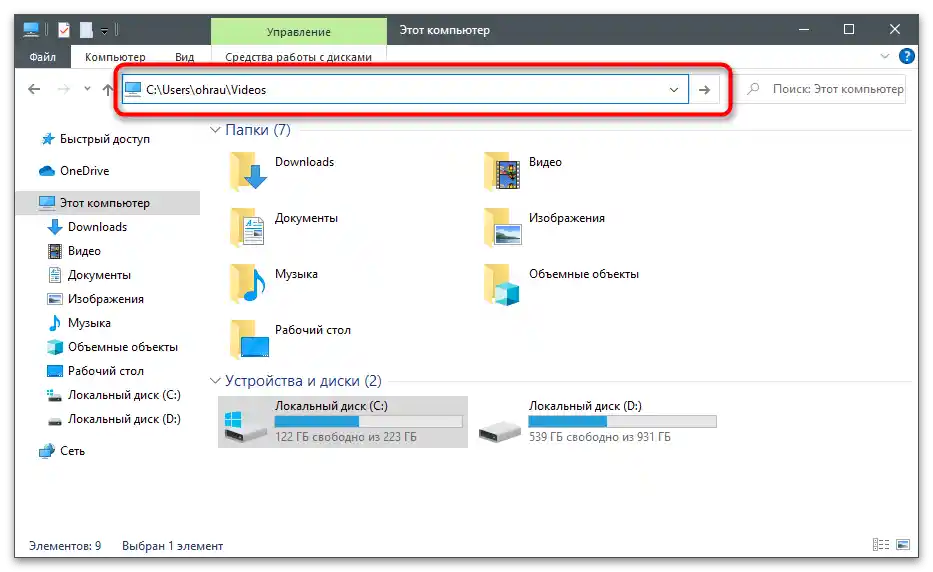
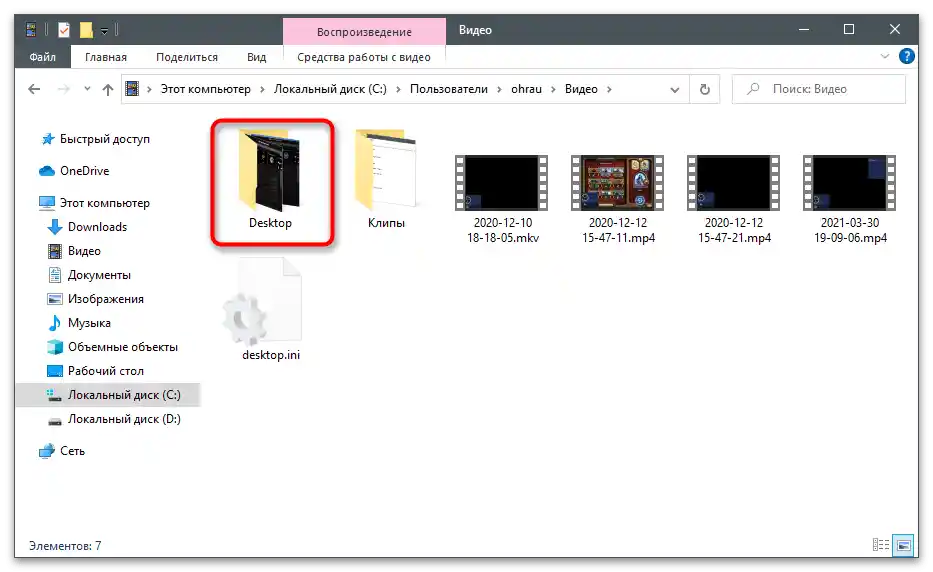
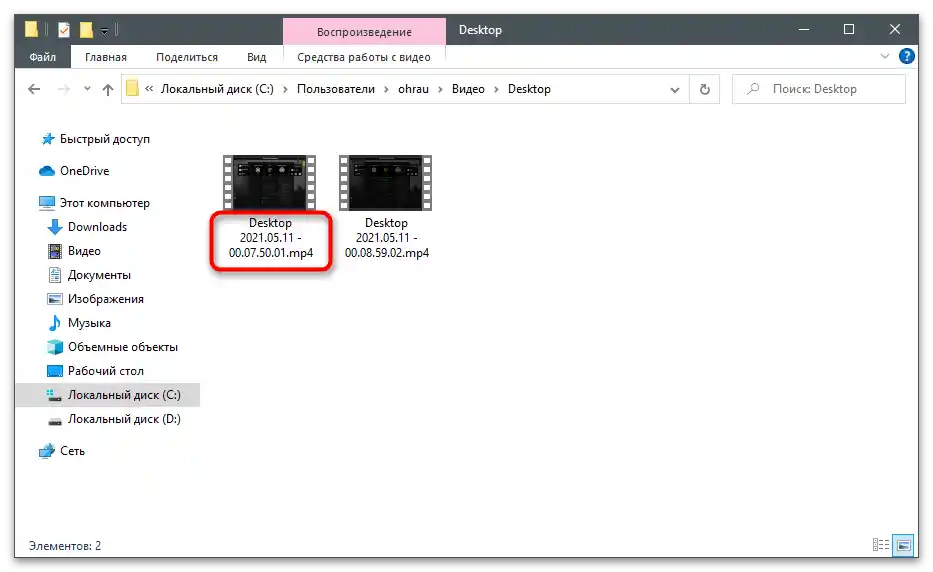
الخيار 2: المشاهدة عبر "المعرض"
في قائمة التراكب داخل اللعبة لـ GeForce Experience، يوجد قسم يحمل اسم "المعرض"، حيث يتم عرض التسجيلات التي أنشأتها أو التي تم تحميلها من الإنترنت. وبالتالي، يمكنك استخدام هذا القسم لمشاهدة الفيديو أو الانتقال إلى مسار موقعها، والذي يتم كما يلي:
- استدعِ التراكب داخل اللعبة بالضغط على مجموعة المفاتيح Alt + Z أثناء اللعب، أو عند وجودك على سطح المكتب أو في نافذة إعدادات البرنامج.
- يرجى ملاحظة الكتلة على اليمين، حيث تحتاج إلى اختيار قسم "المعرض".
- سترى قائمة بأحدث الجوائز، والتي هي تسجيلات أفضل اللحظات أو مقاطع الفيديو التي تم إنشاؤها يدويًا. أدناه مكتوب مسار حفظ الملف المحدد.استخدم الزر "فتح" لتشغيل المحتوى عبر المشغل الافتراضي المثبت.
- زر "فتح مجلد الملف" يتيح لك الانتقال إلى موقعه، بينما "حذف" سيحذفه دون إمكانية الاسترجاع، و"عرض سجل التنزيلات" سيكون مفيدًا فقط لأولئك الذين قاموا بتنزيل المواد سابقًا عبر GeForce Experience.
- عند الانتقال إلى المجلد، سيفتح كنافذة منفصلة وستتمكن من تنفيذ أي إجراءات على الملفات الموجودة هناك.
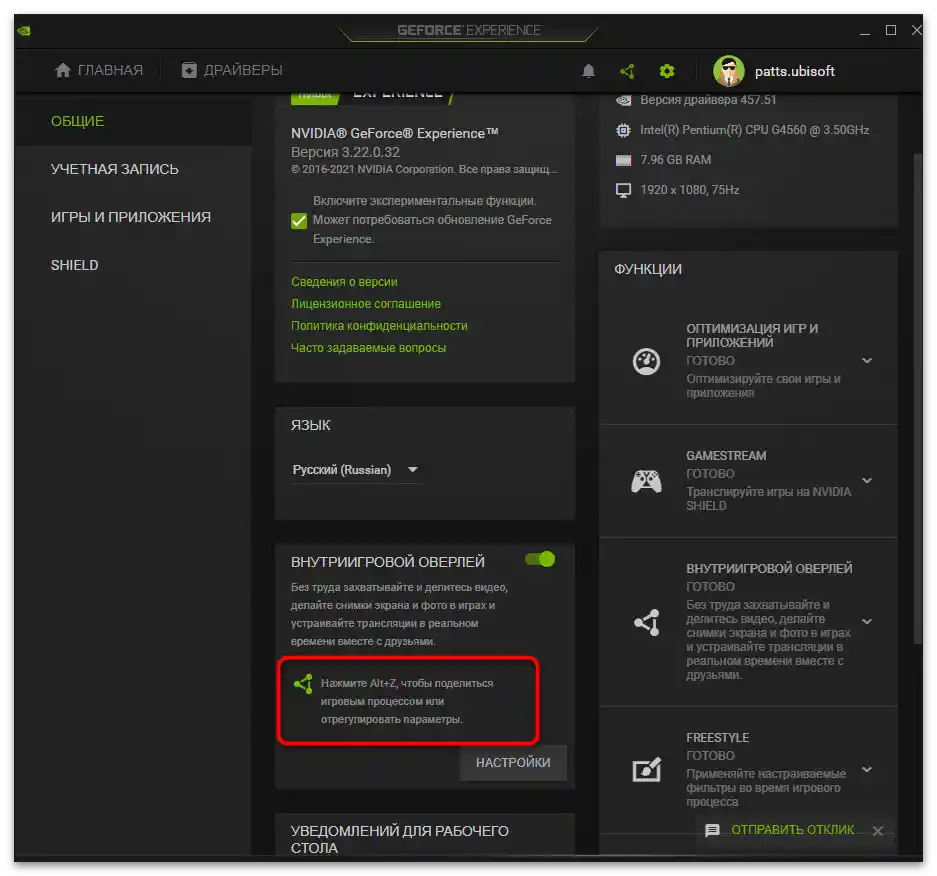
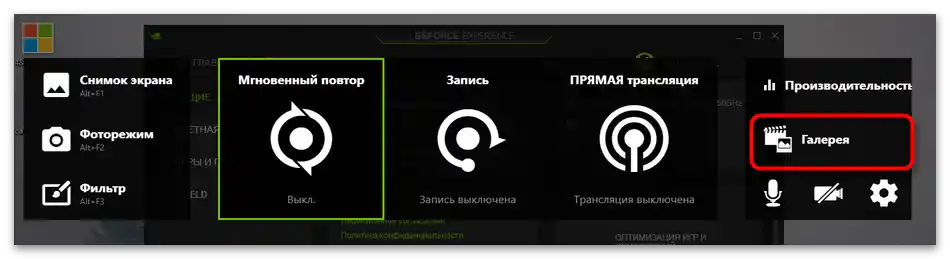
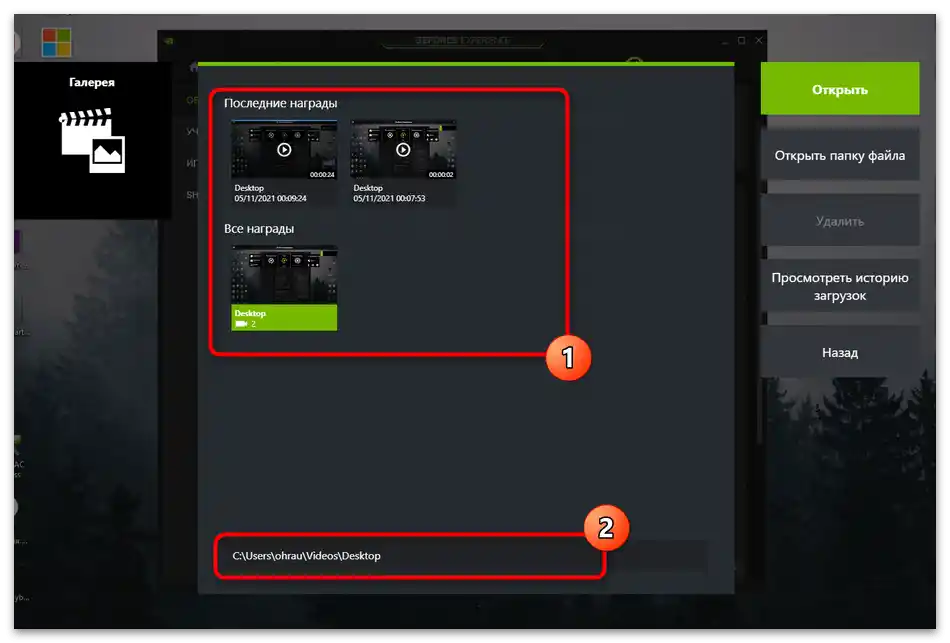
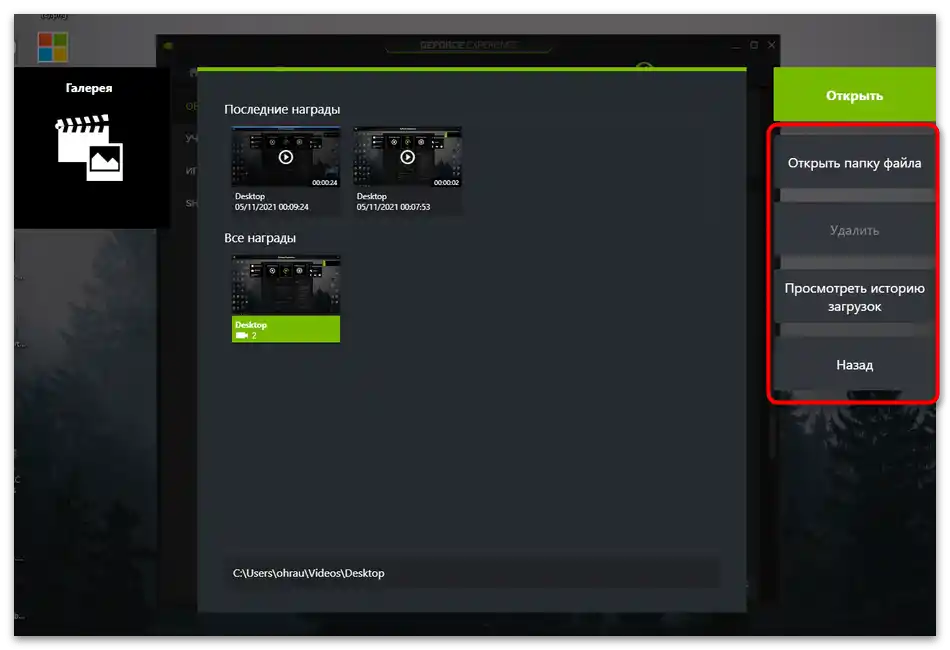
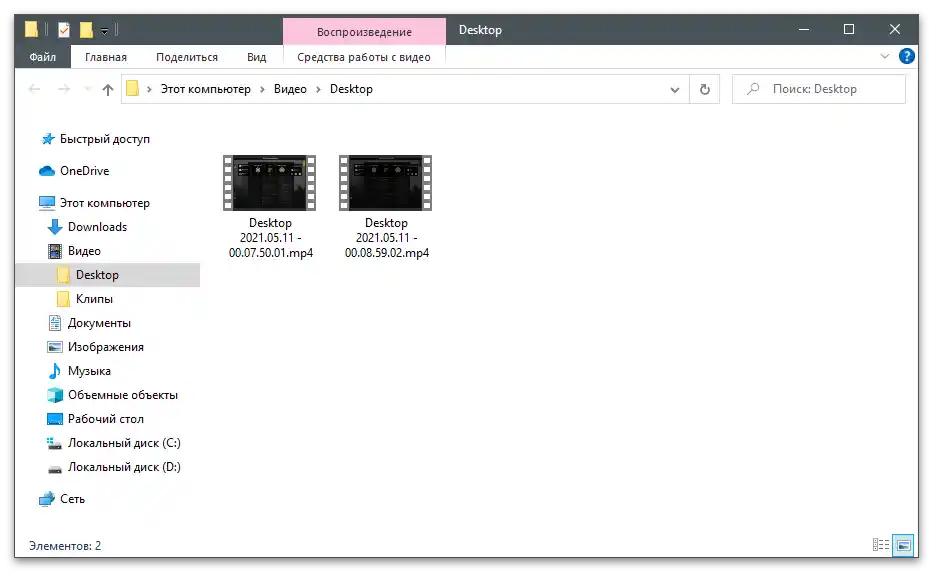
حل مشاكل حفظ الفيديو
إذا قمت مؤخرًا بتسجيل فيديو باستخدام GeForce Experience، ولكنك الآن لا تستطيع العثور عليه وعند الانتقال إلى الموقع الافتراضي للتسجيل أيضًا غير موجود، فمن المحتمل أنه لم يتم حفظه على الإطلاق. في البداية، حاول تغيير المسار يدويًا، قم بعمل فيديو تجريبي وابحث عنه. في حالة عدم وجوده، انتقل إلى تنفيذ الطرق التالية.
الطريقة 1: تحديث برامج التشغيل في GeForce Experience
أول شيء يجب القيام به هو التحقق من تحديثات برامج التشغيل في GeForce Experience. يمكن للبرنامج اكتشاف إصدارات جديدة لكل من برنامج تشغيل بطاقة الرسوميات وللبرنامج نفسه، وعليك فقط تأكيد التثبيت.
- قم بتشغيل البرنامج وانتقل إلى قسم "برامج التشغيل".
- اضغط على زر "التحقق من وجود تحديثات"، إذا لم يكن هناك أي تحميل في القائمة "متاح".
- انتظر حتى تظهر النتائج وقم بتنزيل برامج التشغيل التي تم العثور عليها، بالنقر على "تنزيل".
- ستبدأ عملية التنزيل والتثبيت، وخلال ذلك يمكنك تقليص التطبيق والانشغال بأمورك. بعد الانتهاء، أعد تشغيل الكمبيوتر وقم بتسجيل فيديو تجريبي مرة أخرى.
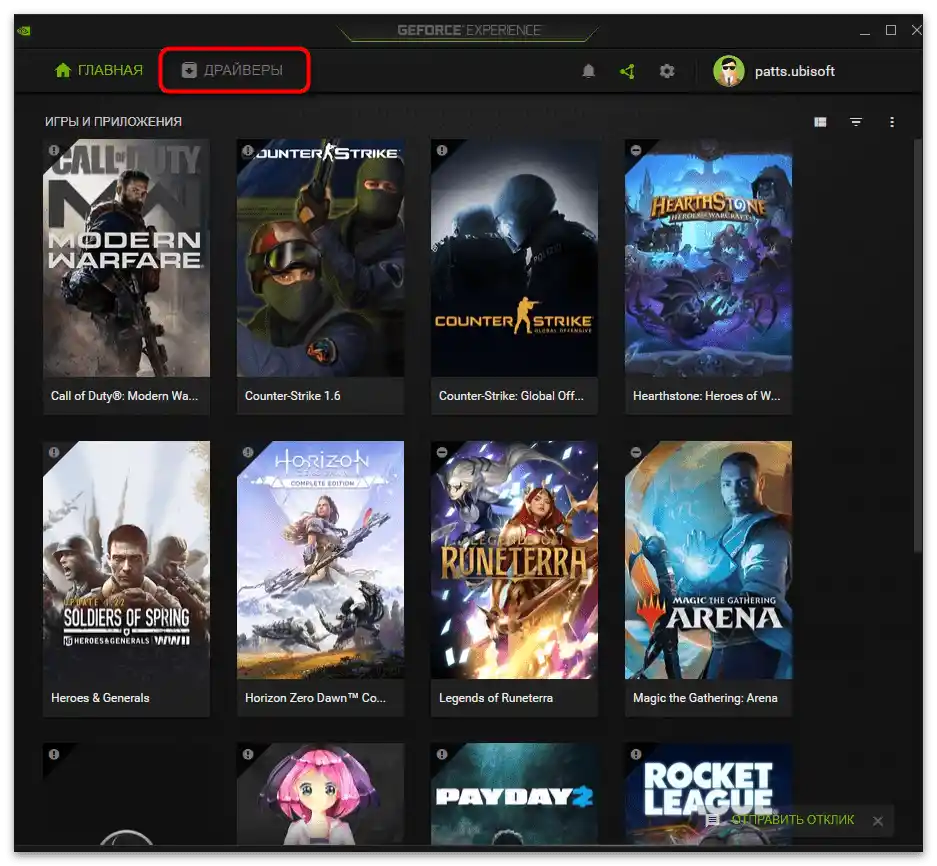
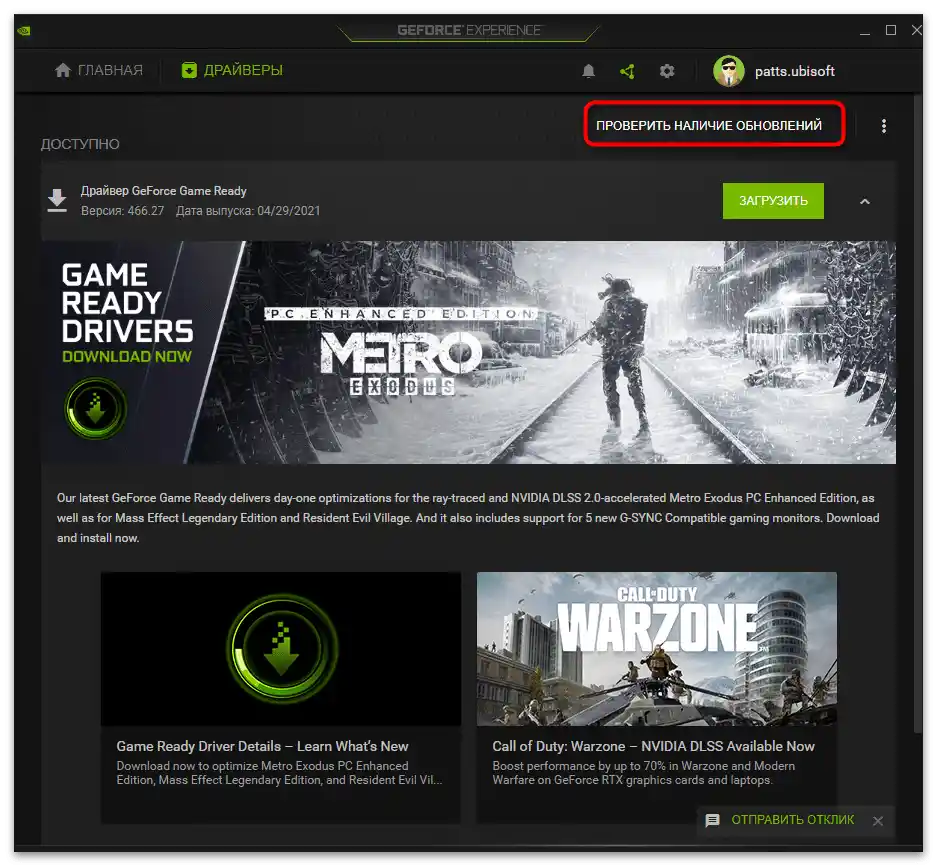
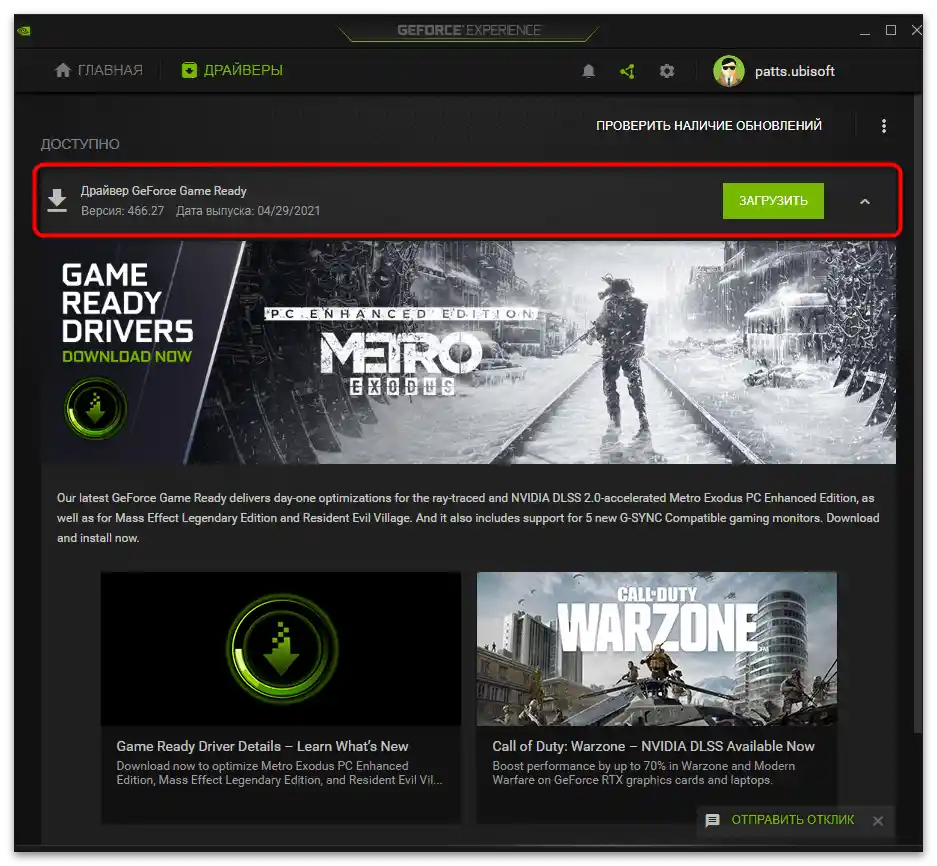
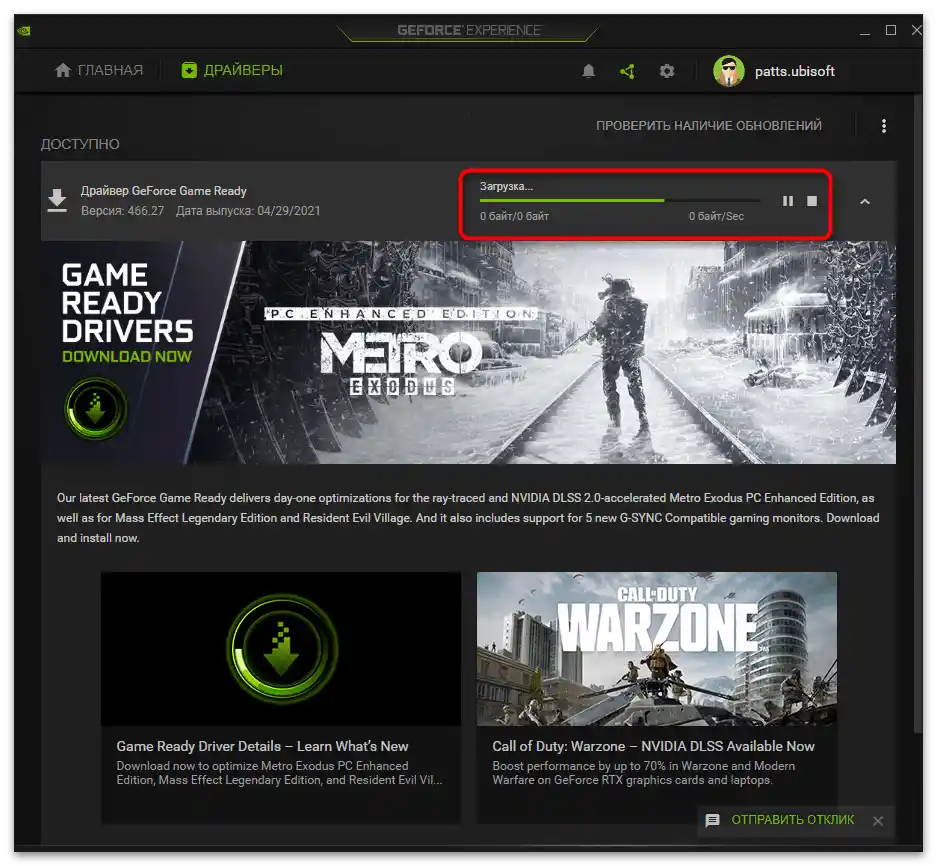
الطريقة 2: التحديث التلقائي لـ GeForce Experience
يقترح المطورون استخدام GeForce Experience كوسيلة لتحديث برامج تشغيل NVIDIA تلقائيًا. بالإضافة إلى الملفات اللازمة لتشغيل بطاقة الرسوميات، سيقوم أيضًا بتنزيل الإصدار الجديد من البرنامج المذكور، إذا كان قد تم إصداره بالفعل.في بعض الحالات، يساعد ذلك في حل المشكلة المطروحة، حيث أن التسجيلات أحيانًا لا تُحفظ بسبب استخدام إصدار قديم من البرنامج.
- انقر على الزر أعلاه وفي الصفحة اضغط "تنزيل" لتحميل تطبيق البحث عن التحديثات.
- سيبدأ حفظ الملف التنفيذي، والذي يجب تشغيله عند الانتهاء.
- سيتم التحقق من التحديثات، وإذا تم العثور عليها، ستظهر إشعار مناسب حول التنزيل. عند استخدام الإصدار الحالي، ستظهر على الشاشة إشعار "لا يمكن متابعة تثبيت NVIDIA".
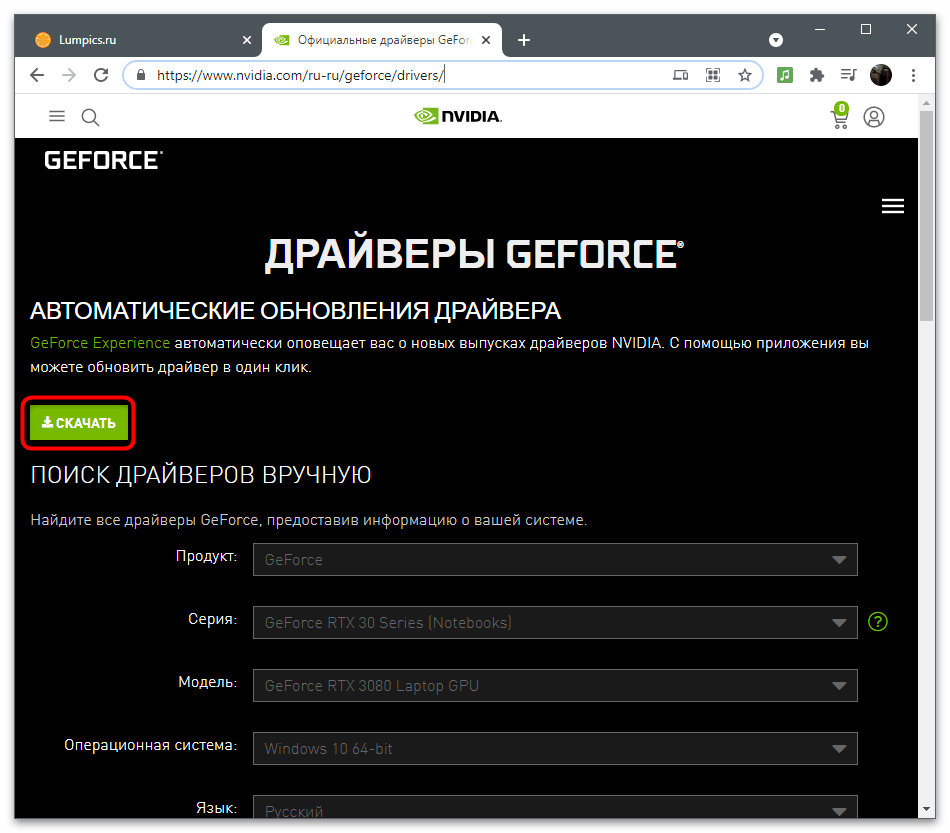
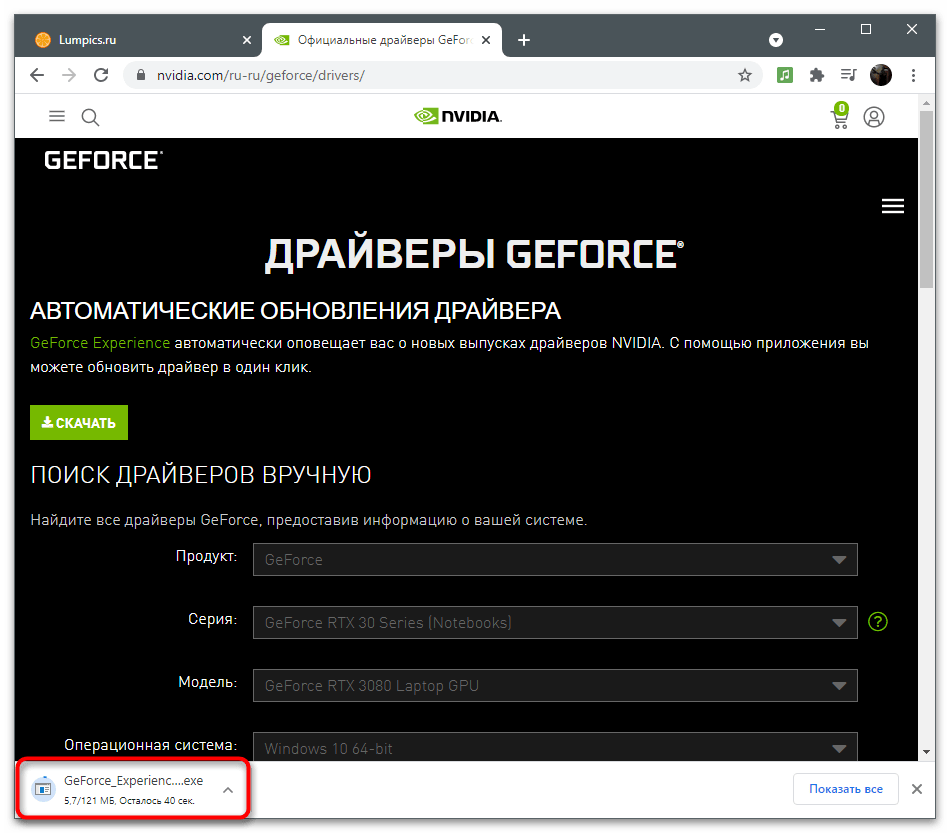
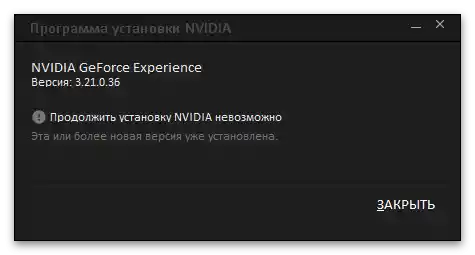
الطريقة 3: تنظيف مفاتيح السجل
أحيانًا أثناء عمل GeForce Experience تحدث أخطاء تتعلق بالملفات المؤقتة وإعدادات البرنامج. يتم حفظ الإعدادات في السجل على شكل مفاتيح منفصلة، والتي تعيق التشغيل الصحيح للبرنامج أثناء تسجيل الفيديو.لإصلاح الوضع، يجب حذف الملفات يدويًا حتى يتم إنشاؤها تلقائيًا بدون أخطاء عند استخدام الوظائف في المرة القادمة.
- قم بتشغيل GeForce Experience من خلال "ابدأ" أو من الرمز على سطح المكتب.
- انتقل إلى "الإعدادات".
- ابحث عن قسم "التراكب داخل اللعبة" وقم بإيقاف هذه الميزة مؤقتًا عن طريق تحريك المفتاح.
- اضغط على مجموعة المفاتيح Win + R لتشغيل أداة "تشغيل". في حقل الإدخال، اكتب
regeditواضغط على Enter للانتقال. - انسخ المسار
HKEY_CURRENT_USERSOFTWARENVIDIA CorporationGlobalShadowPlayNVSPCAPS، والصقه في شريط العنوان وانتقل إليه بالضغط على Enter. - ابحث عن المعلمة المسماة "DefaultPathW" وانقر عليها بزر الماوس الأيمن.
- من القائمة السياقية التي تظهر، اختر الخيار "حذف".
- ابحث أدناه عن معلمة أخرى باسم "TempFilePath" واحذفها أيضًا.
- عد إلى إعدادات البرنامج، وقم بتشغيل التراكب وابدأ في تسجيل الفيديوهات.
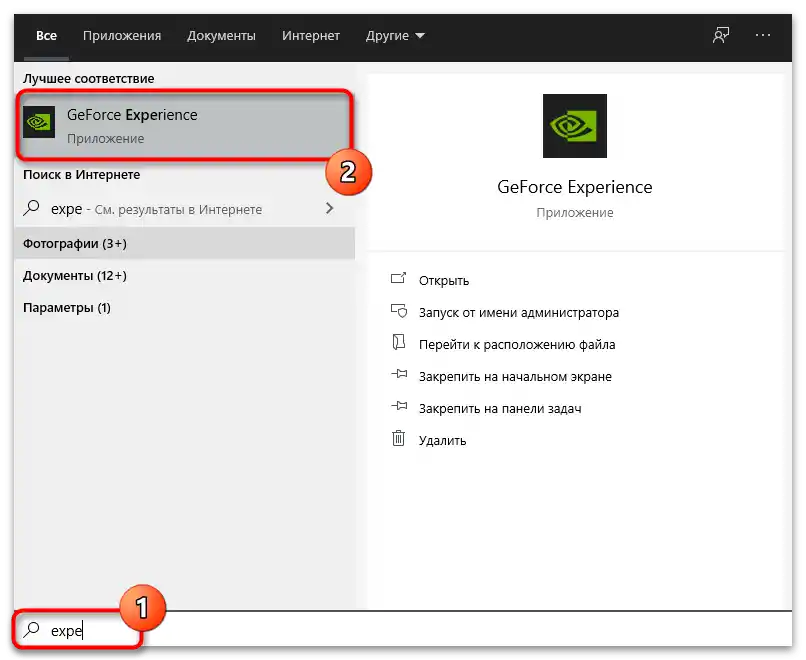
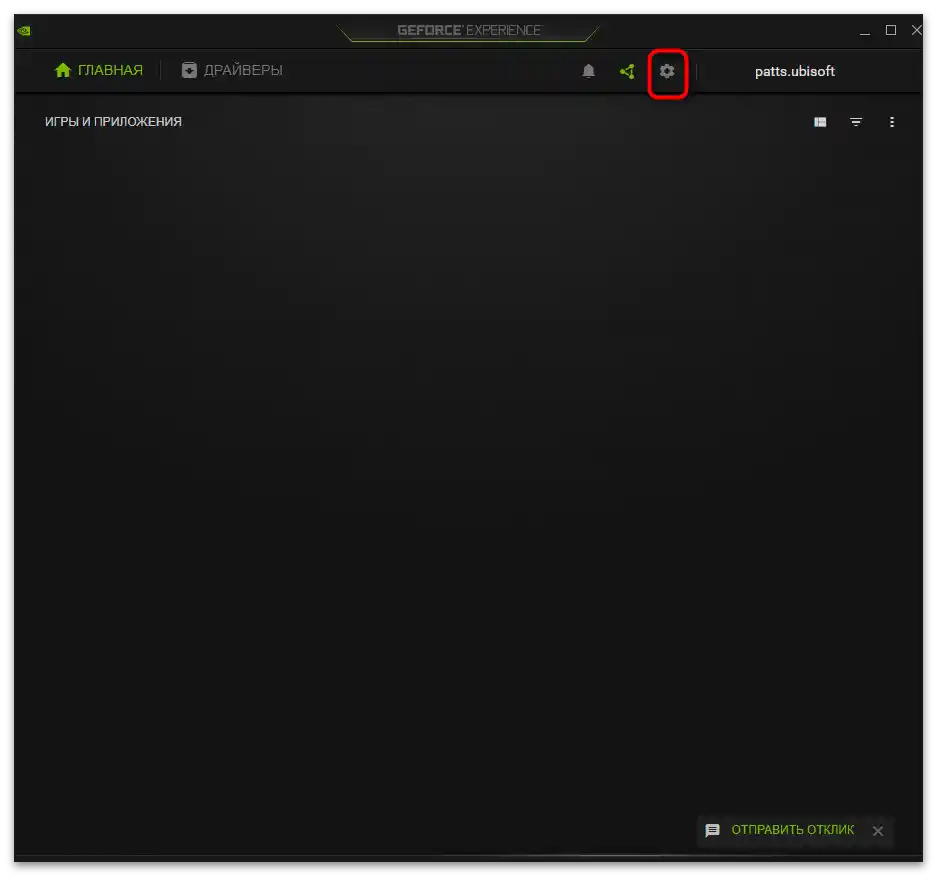
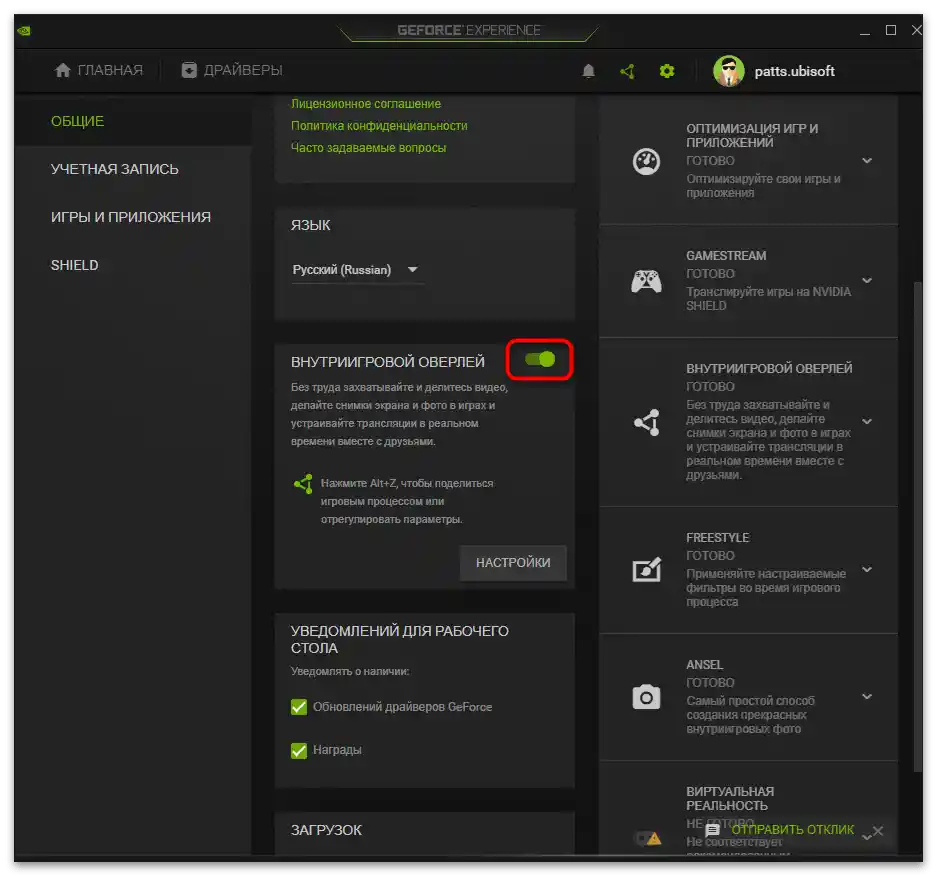
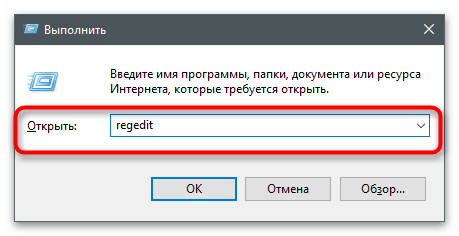
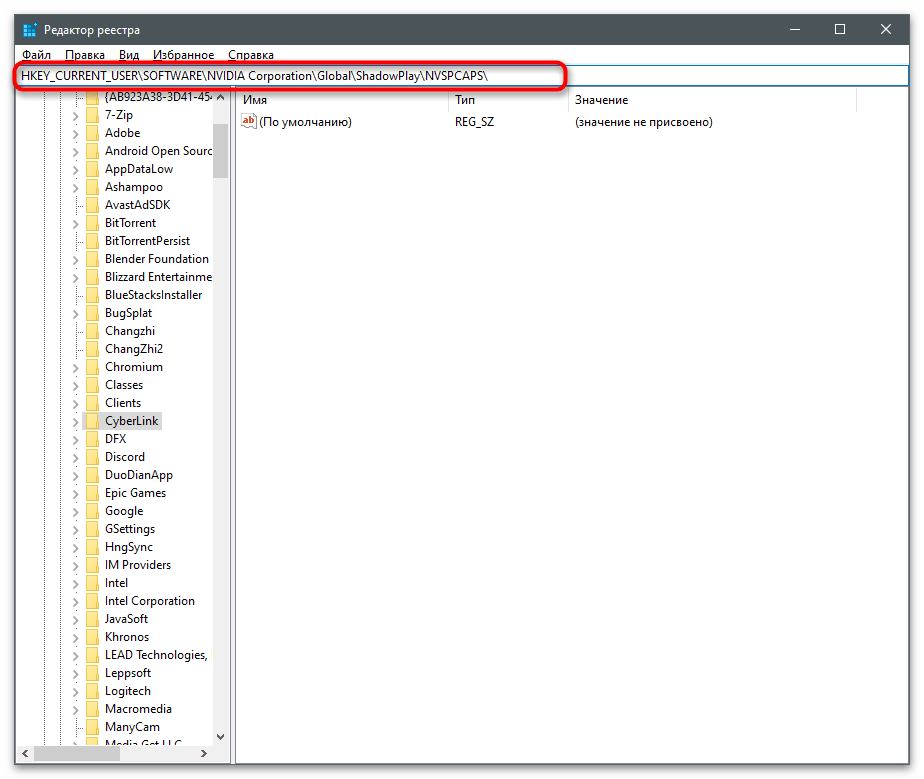
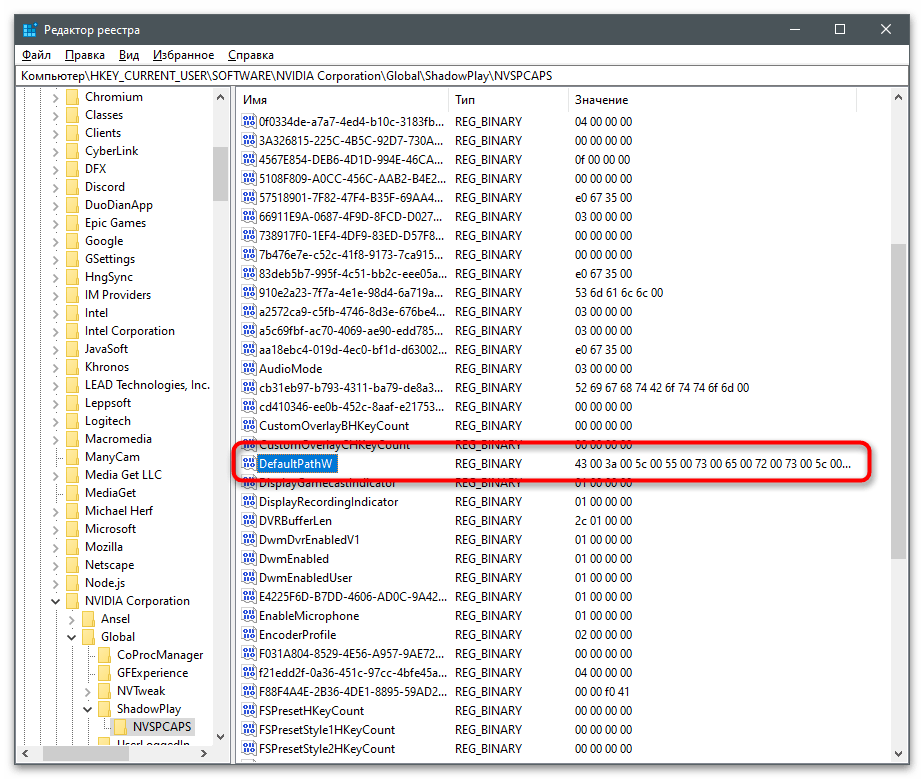
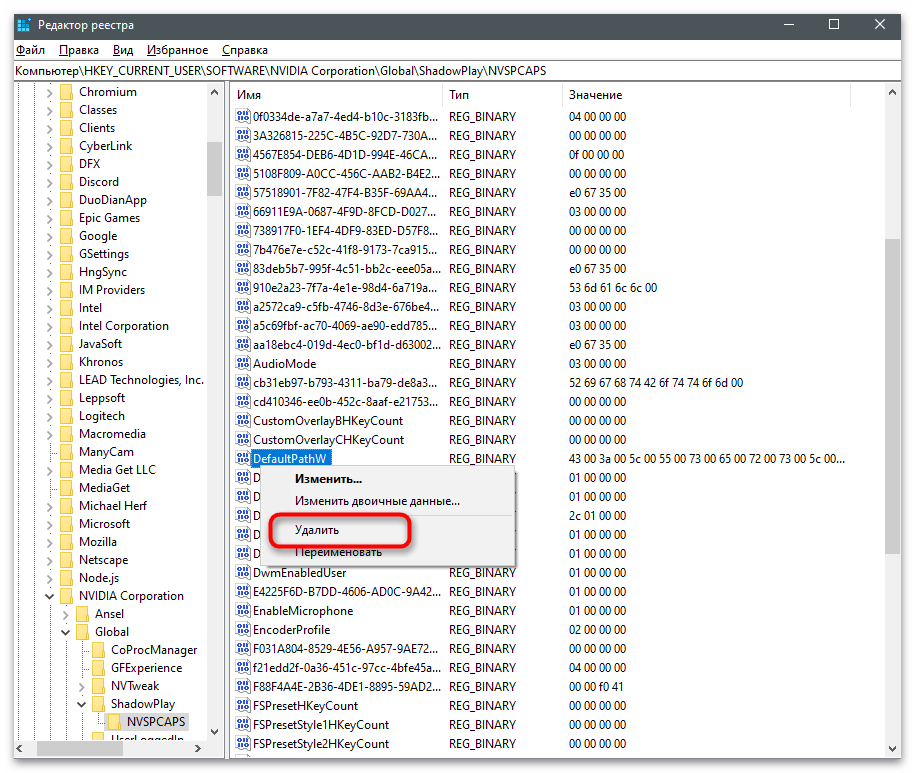
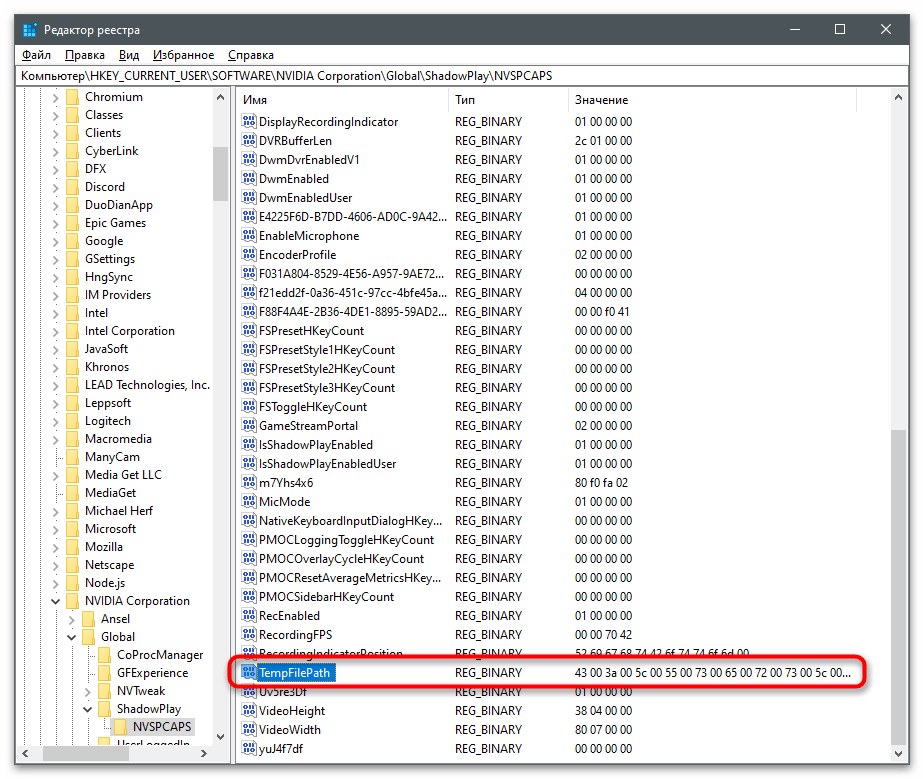
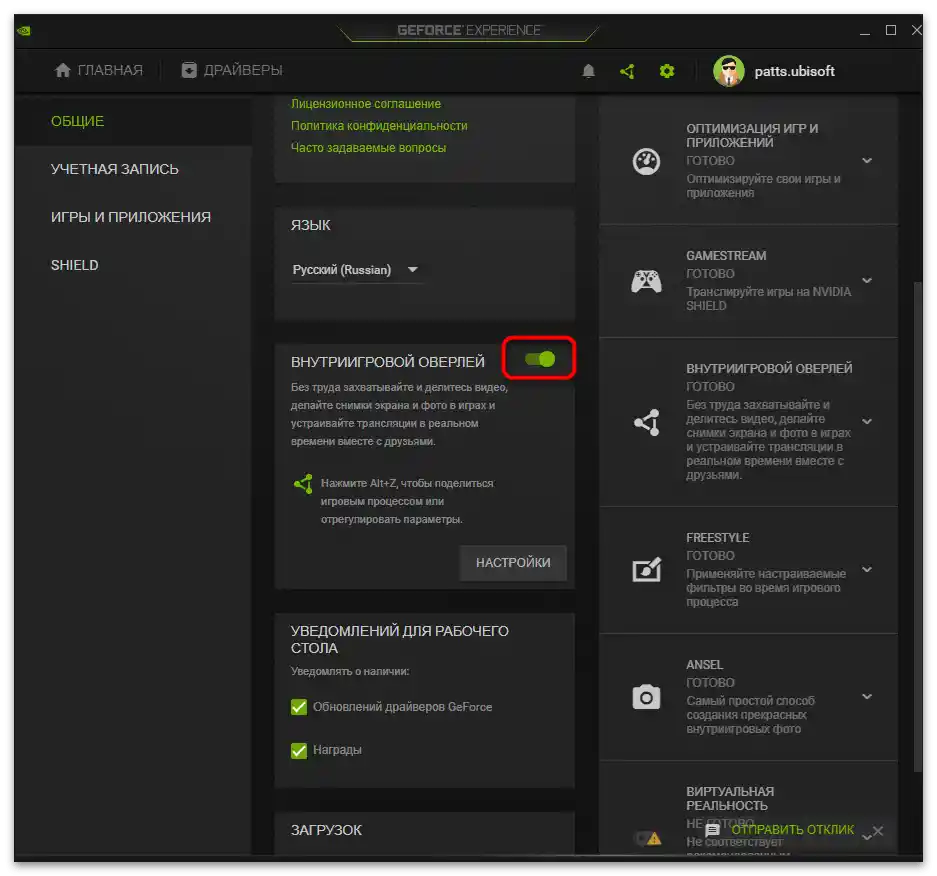
الطريقة 4: إعادة تثبيت برنامج تشغيل بطاقة الرسوميات
يجب اللجوء إلى هذه الطريقة فقط إذا لم تحقق التوصيات السابقة النتائج المرجوة. قد تكون مشكلة التسجيل مرتبطة ببرنامج تشغيل بطاقة الرسوميات الذي لا يعمل بشكل صحيح، وبعد إعادة تثبيته ستختفي المشكلة من تلقاء نفسها. تتوفر أدوات النظام القياسية وكذلك حلول من مطورين خارجيين مخصصة لإعادة تثبيت برنامج تشغيل بطاقة الرسوميات من NVIDIA تلقائيًا.
لمزيد من التفاصيل: إعادة تثبيت برامج تشغيل بطاقات الرسوميات NVIDIA