دفعة معالجة الصور في لايت
معالجة الصور دفعة في أدوب لايت روم إنها مريحة للغاية ، لأن المستخدم يمكنه تكوين تأثير واحد وتطبيقه على الآخرين. هذه الخدعة مثالية إذا كان هناك الكثير من الصور وكلها تحتوي على نفس الضوء والتعرض.
نقوم بمعالجة الصور دفعة في Lightroom
لجعل حياتك أسهل وعدم معالجة عدد كبير من الصور بنفس الإعدادات ، يمكنك تحرير صورة واحدة وتطبيق هذه الإعدادات على الباقي.
اقرأ أيضا: تثبيت الإعدادات المسبقة المخصصة في Adobe Lightroom
إذا تم بالفعل استيراد جميع الصور الضرورية مسبقًا ، فيمكنك الانتقال مباشرةً إلى الخطوة الثالثة.
- لتنزيل مجلد الصور ، يجب النقر فوق الزر "استيراد كتالوج" .
- في النافذة التالية ، حدد الدليل المطلوب مع الصورة ، ثم انقر فوق "استيراد" .
- الآن اختر صورة واحدة تريد معالجتها ، وانتقل إلى علامة التبويب "تطوير" .
- اضبط إعدادات الصورة وفقًا لتقديرك.
- ثم انتقل إلى علامة التبويب "المكتبة" .
- قم بتعيين عرض القائمة كشبكة بالضغط على المفتاح G أو الرمز الموجود في الركن السفلي الأيسر من البرنامج.
- حدد الصورة التي تمت معالجتها (سيكون لها رمز +/- أبيض وأسود) وتلك التي ترغب في معالجتها بنفس الطريقة. إذا كنت بحاجة إلى تحديد جميع الصور في صف واحد بعد المعالجة ، فاضغط باستمرار على لوحة المفاتيح واضغط على الصورة الأخيرة. إذا كانت هناك حاجة لعدد قليل فقط ، فاضغط مع الاستمرار على Ctrl وانقر على الصور المطلوبة. سيتم تمييز كل العناصر المحددة بلون رمادي فاتح.
- ثم انقر فوق " إعدادات المزامنة" .
- في النافذة التي تظهر ، حدد أو ألغِ تحديد المربع. عند الانتهاء ، انقر فوق "تزامن" .
- في بضع دقائق ستكون صورك جاهزة. يعتمد وقت المعالجة على حجم وعدد الصور وقوة جهاز الكمبيوتر.
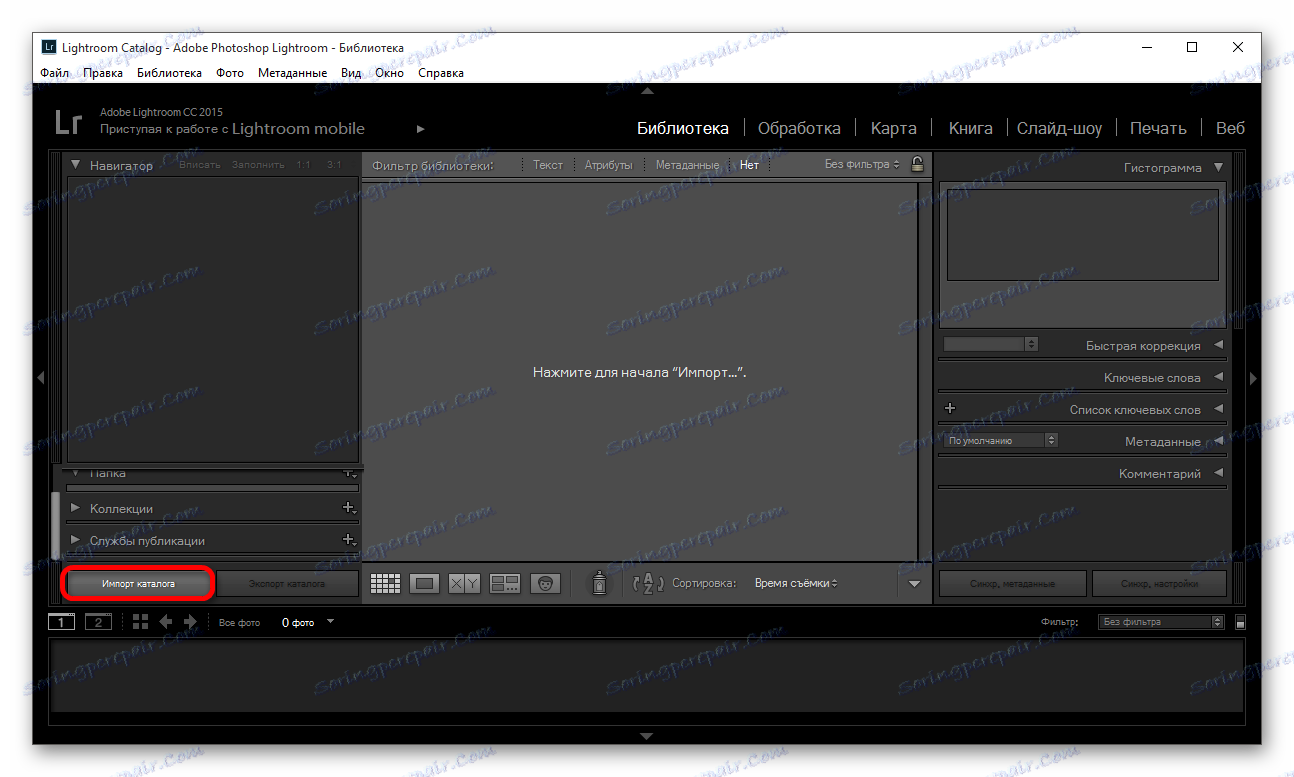
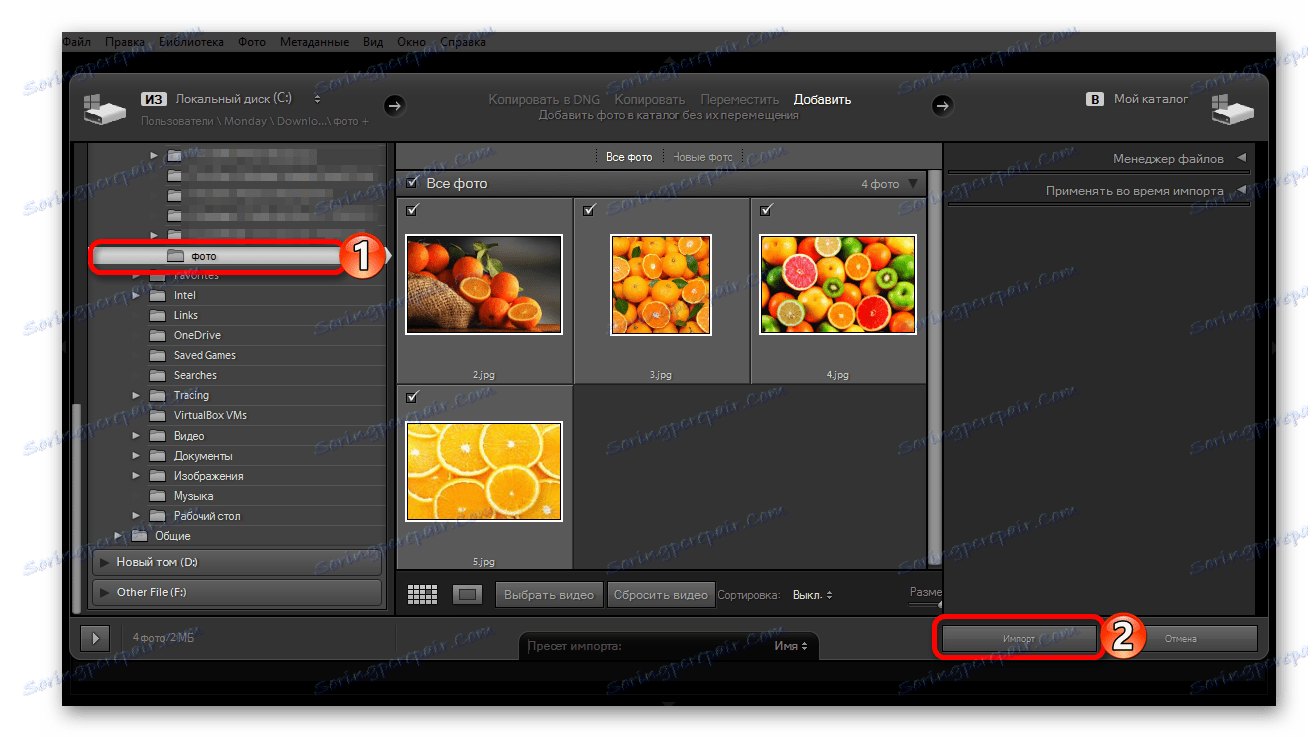
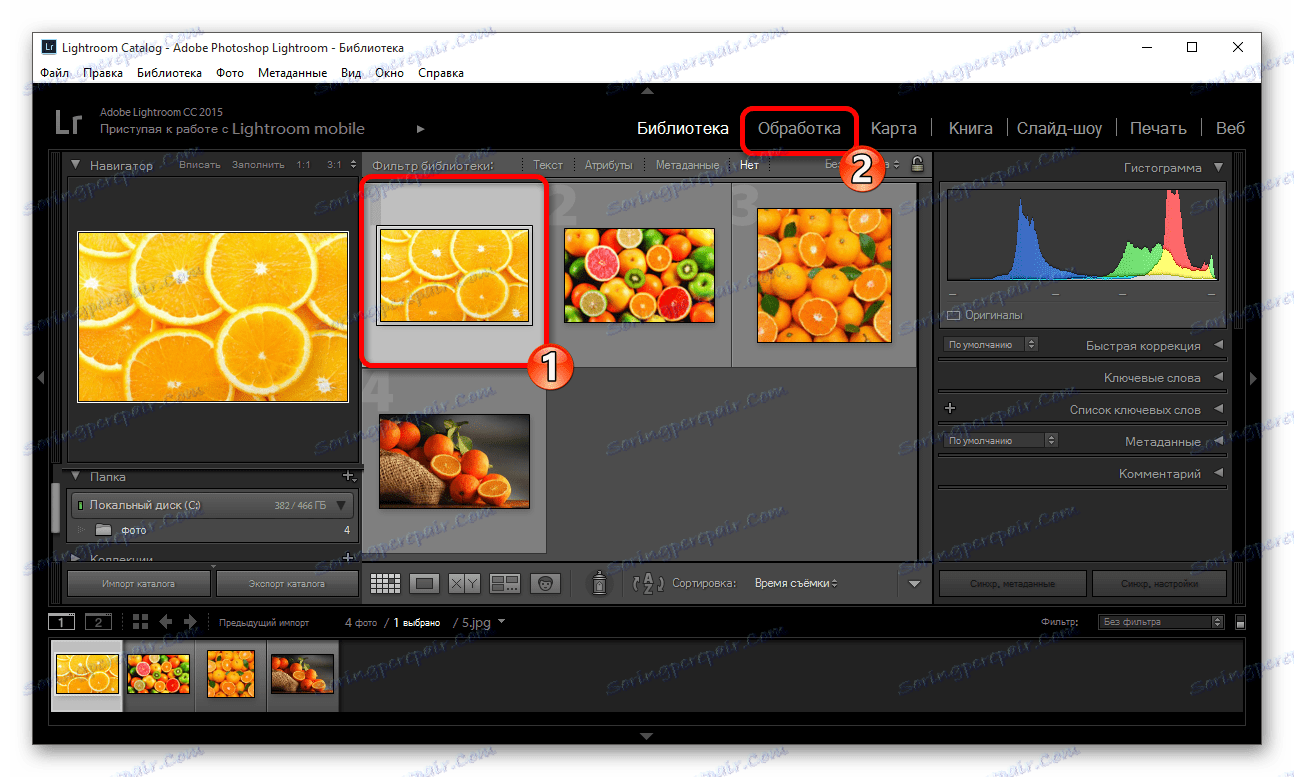

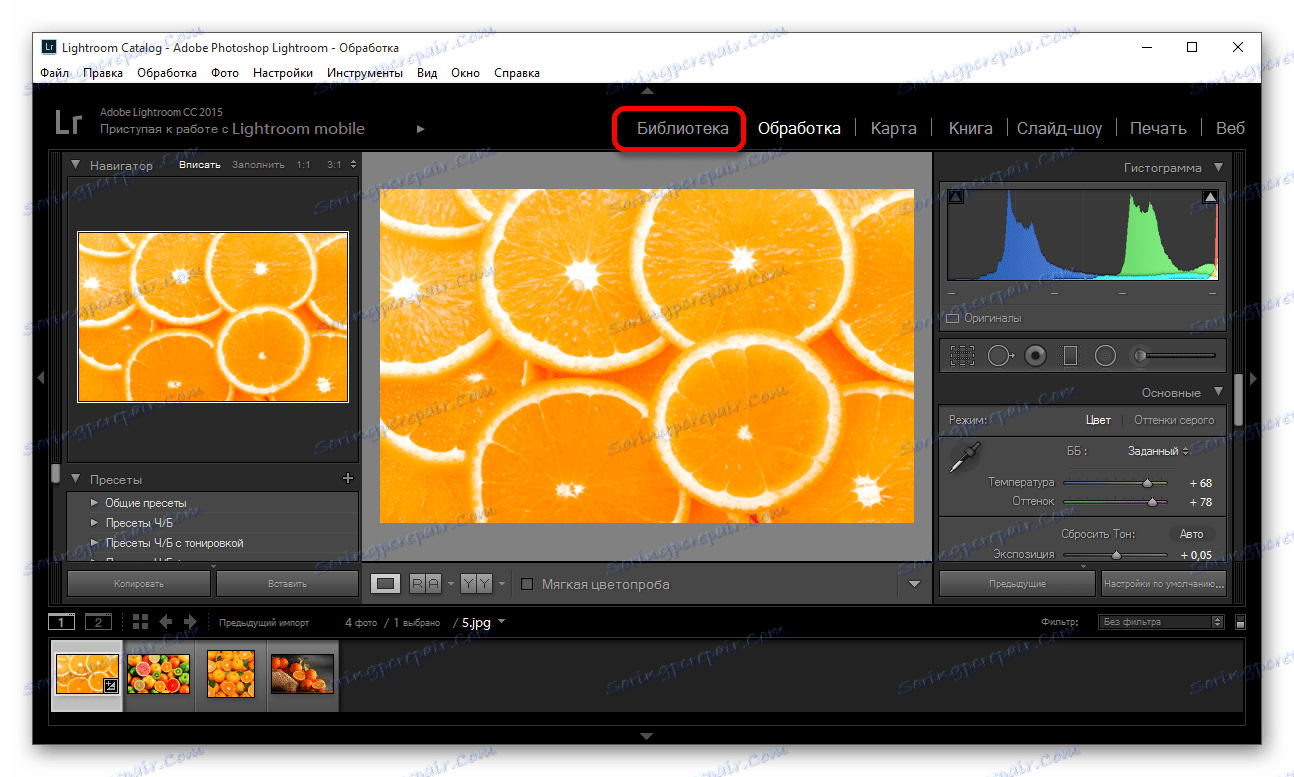
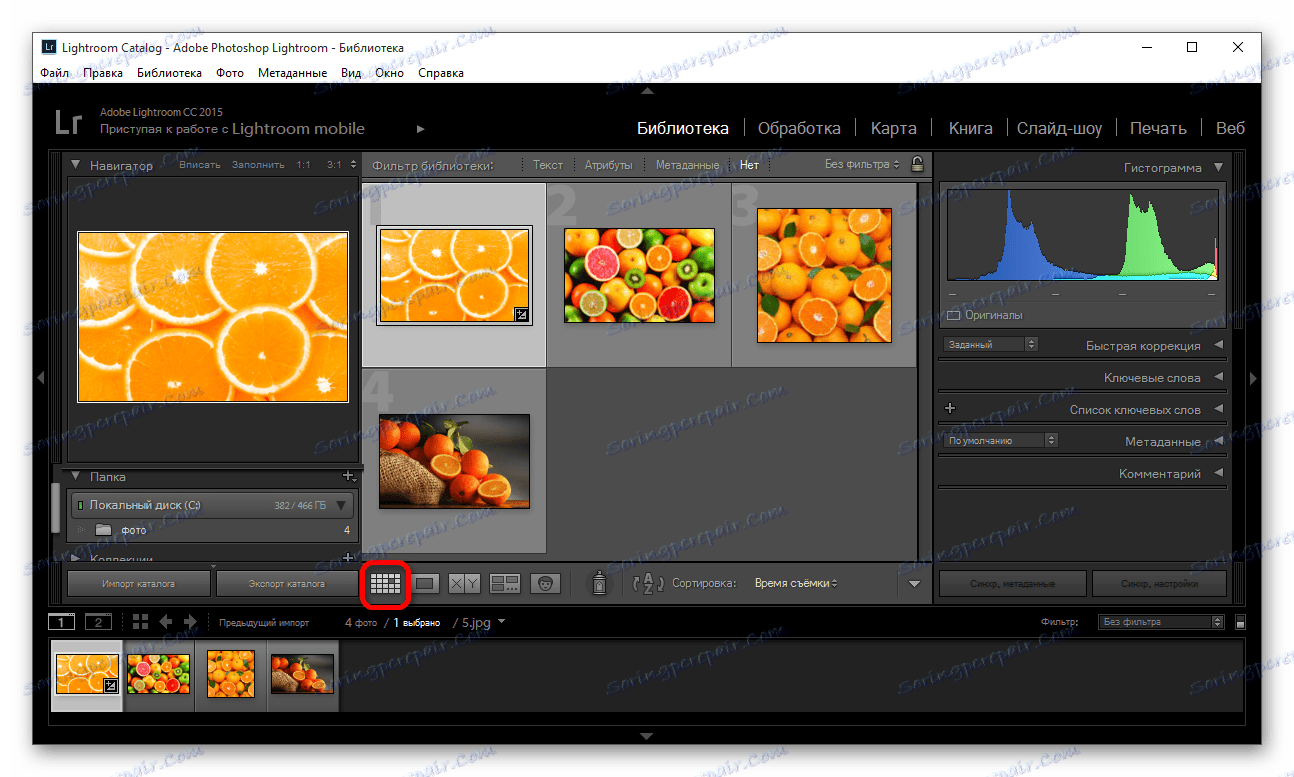
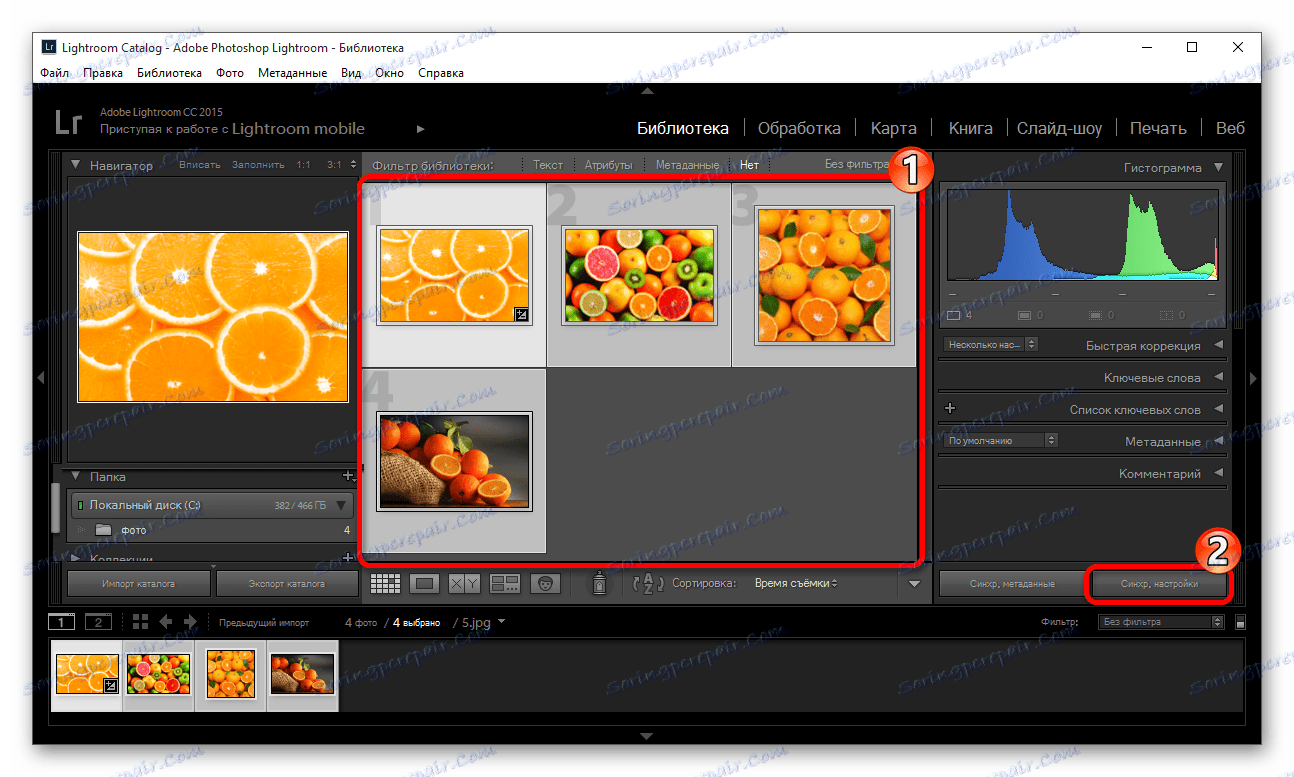
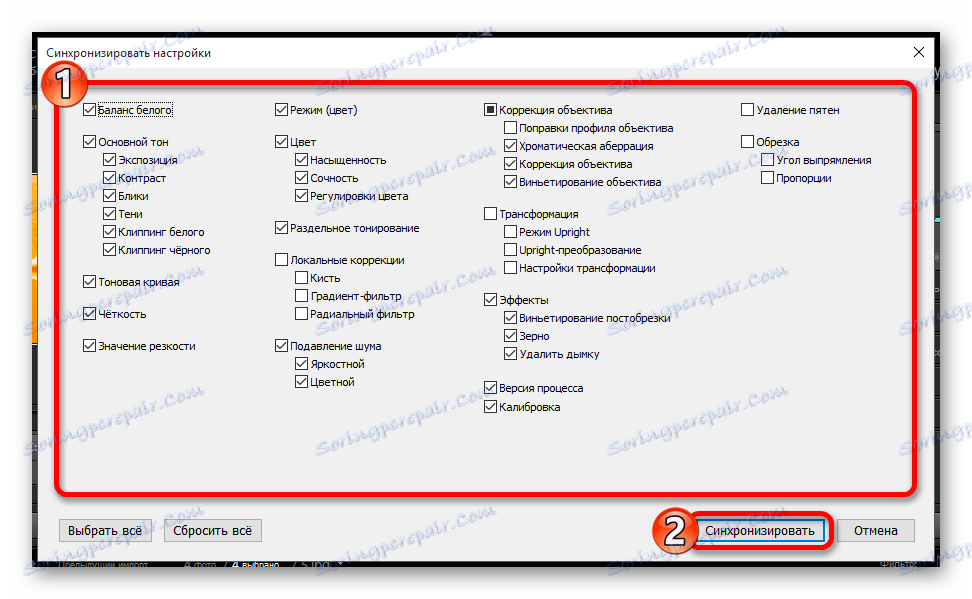
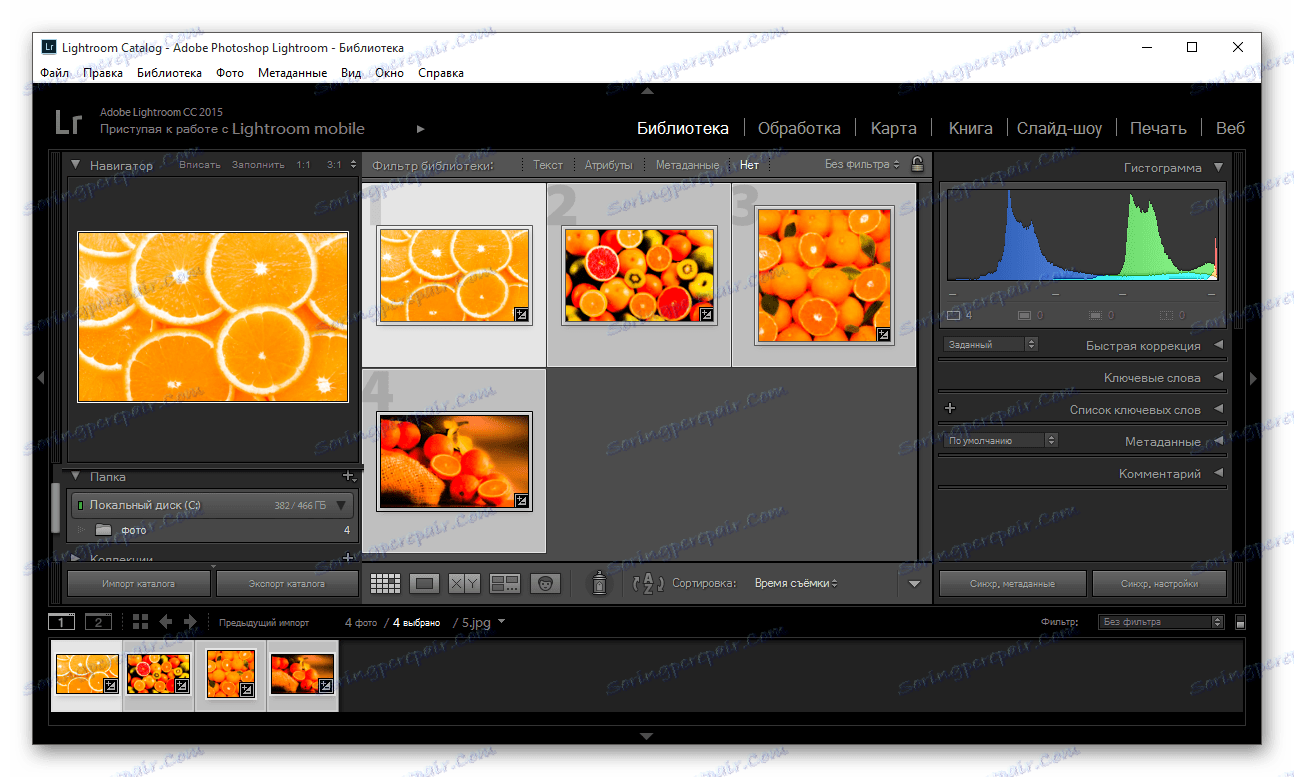
نصائح لمعالجة الدفعات في Lightroom
لتسهيل الأمور وتوفير الوقت ، هناك بعض النصائح المفيدة.
- من أجل تسريع المعالجة ، تذكر الاختصار للوظائف المستخدمة بشكل متكرر. يمكنك معرفة مجموعتهم في القائمة الرئيسية. مقابل كل أداة ، يشار إلى مفتاح أو مزيج منها.
- أيضا ، لتسريع العمل ، يمكنك محاولة استخدام autotuning. أساسا ، اتضح بشكل جيد ويوفر الوقت. ولكن إذا كان البرنامج ينتج نتيجة سيئة ، فمن الأفضل تكوين مثل هذه الصور يدويًا.
- يمكنك تصنيف الصور حسب الموضوع والضوء والموقع بحيث لا تضيع وقتك في البحث أو إضافة صور إلى مجموعة سريعة من خلال النقر على الصورة باستخدام زر الماوس الأيمن واختيار "إضافة إلى التجميع السريع" .
- استخدام فرز الملفات مع مرشحات البرامج ونظام التصنيف. هذا سيجعل حياتك أسهل ، لأنه يمكنك العودة في أي وقت إلى تلك الصور التي عملت عليها. للقيام بذلك ، انتقل إلى قائمة السياق وأشر إلى "تعيين التقييم" .
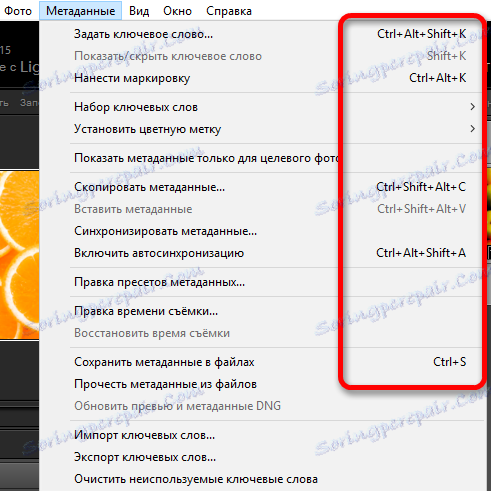
اقرأ المزيد: مفاتيح التشغيل السريع للعمل بسرعة وسهولة في Adobe Lightroom
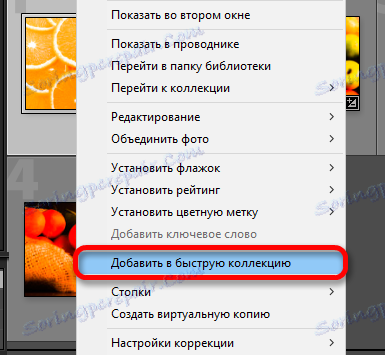
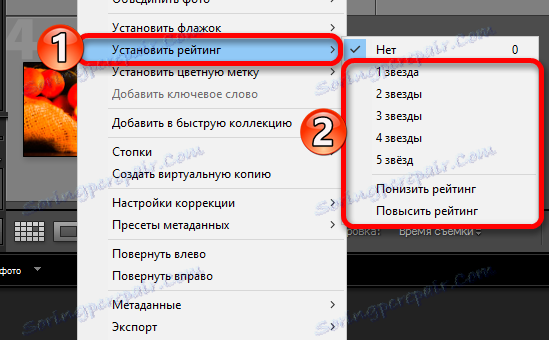
من السهل جدًا معالجة العديد من الصور دفعة واحدة مع معالجة الدُفعات في Lightroom.
