معالجة الدفعات في Photoshop
يمكن أن تؤدي وسائل أتمتة الإجراءات في Photoshop إلى تقليل الوقت المستغرق في إجراء نفس العمليات. واحدة من هذه الأدوات هي معالجة الدفعات للصور (الصور).
نقطة معالجة الدفعات هي كتابة إجراءات إلى مجلد خاص (إجراء) ، ثم تطبيق هذا الإجراء على عدد غير محدود من الصور. بمعنى ، تتم المعالجة يدويًا مرة واحدة ، وتتم معالجة بقية الصور تلقائيًا بواسطة البرنامج.
من المعقول أن يتم استخدام المعالجة المجمعة في تلك الحالات عندما يكون ذلك ضروريًا ، على سبيل المثال ، لتغيير حجم الصور أو رفع الإضاءة أو خفضها ، مما يؤدي إلى تصحيح نفس اللون.
لذا ، لنبدأ معالجة المجموعة.
تحتاج أولاً إلى وضع الصور الأصلية في مجلد واحد. لقد قمت بإعداد ثلاث صور للدرس. دعوت المجلد "معالجة الدفعية" ووضعها على سطح المكتب.
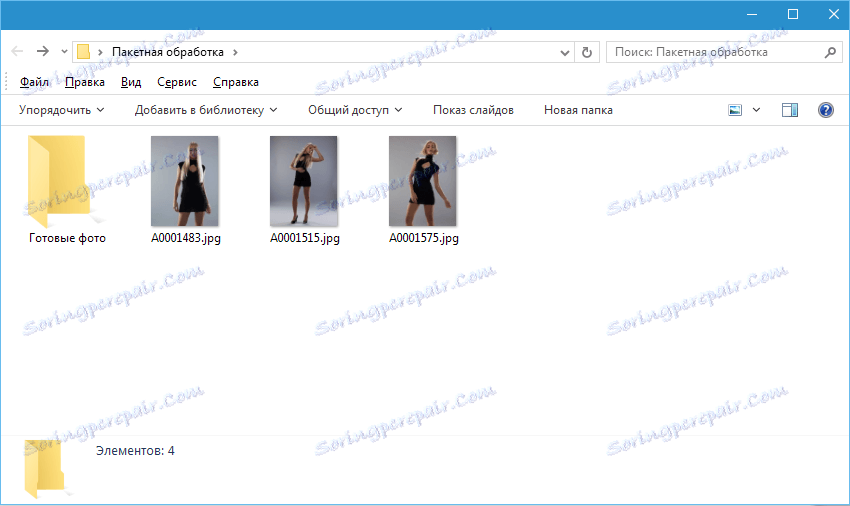
إذا لاحظت ، في هذا المجلد ، يوجد أيضًا مجلد فرعي من "الصور الجاهزة" . سيحفظ نتائج المعالجة.
وتجدر الإشارة إلى أنه في هذا الدرس لن نتعلم سوى العملية ، لذا لن يتم تنفيذ العديد من العمليات مع الصورة. الشيء الرئيسي هو فهم المبدأ ، ثم عليك أن تقرر ما الذي يجب القيام به. سيكون الإجراء دائمًا كما هو.
وشيء آخر في إعدادات البرنامج ، يجب عليك إيقاف تحذيرات عدم تطابق اللون ، وإلا ، ففي كل مرة تفتح فيها الصورة ، سيكون عليك الضغط على زر موافق (OK) .
انتقل إلى القائمة "تحرير - إعدادات اللون" واطلاق النار على الغربان هو مبين في الصورة.
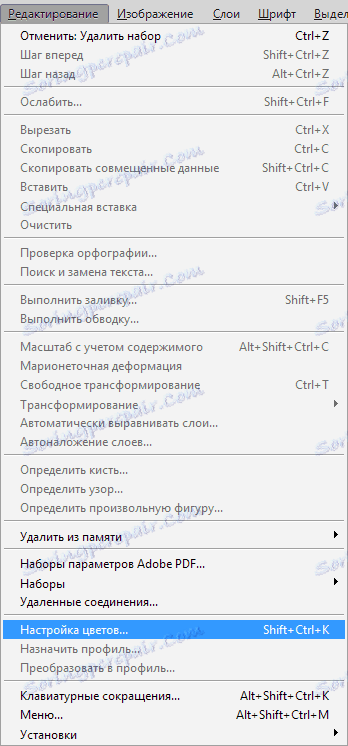
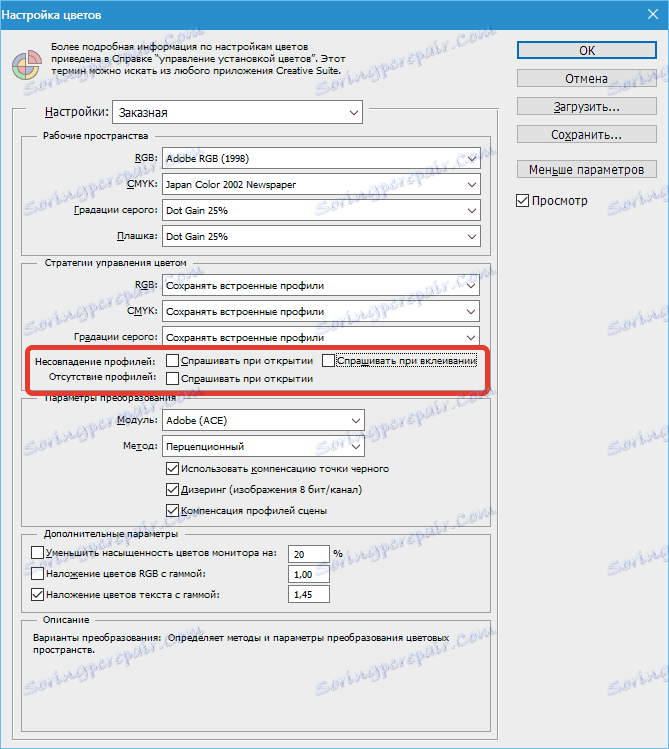
الآن يمكنك البدء ...
عند تحليل الصور ، يصبح من الواضح أنها مظلمة قليلاً. لذلك ، نحن تفتيح لهم و zatoniruem قليلا.
نفتح الصورة الأولى.
ثم نسمي لوحة "العمليات" في قائمة "النافذة" .

في اللوحة ، انقر فوق أيقونة المجلد ، واعط المجموعة الجديدة بعض الاسم وانقر فوق موافق .
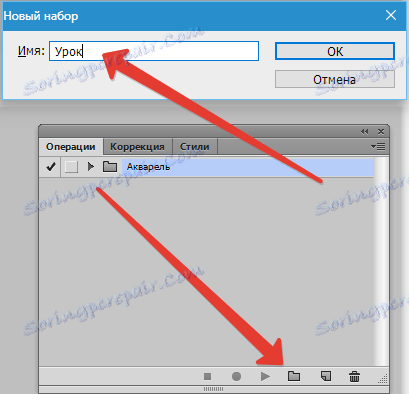
ثم قم بإنشاء عملية جديدة ، كما يطلق عليها بطريقة أو بأخرى واضغط على زر "كتابة" .
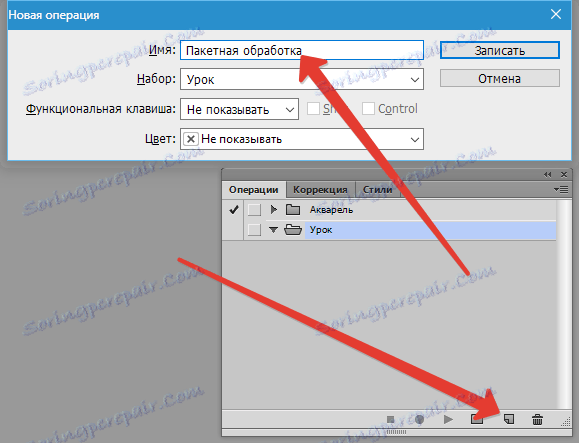
أولا ، تغيير حجم الصورة. على سبيل المثال ، نحتاج إلى صور لا يزيد عرضها عن 550 بكسل.
اذهب إلى القائمة "Image - Image Size" . تغيير العرض إلى واحد المطلوب وانقر فوق موافق .

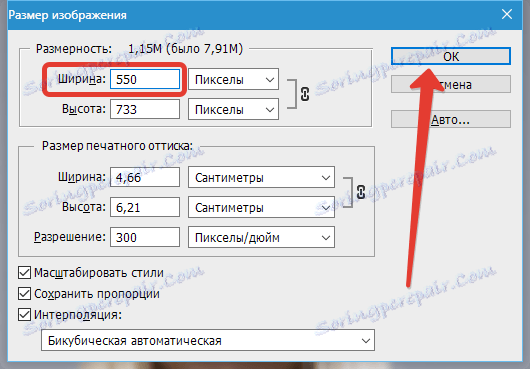
كما ترى ، تغيرت لوحة العمليات. تم تسجيل عملنا بنجاح.
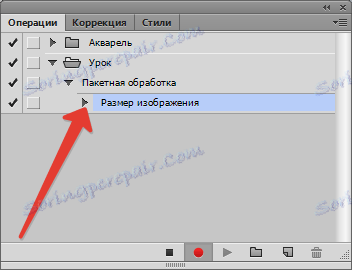
للتوضيح والتنغيم ، نستخدم المنحنيات . تحدث بسبب مجموعة من المفاتيح CTRL + M.
في النافذة التي تفتح ، ضع التيار على المنحنى واسحبه نحو البرق حتى يتم تحقيق النتيجة المرجوة.
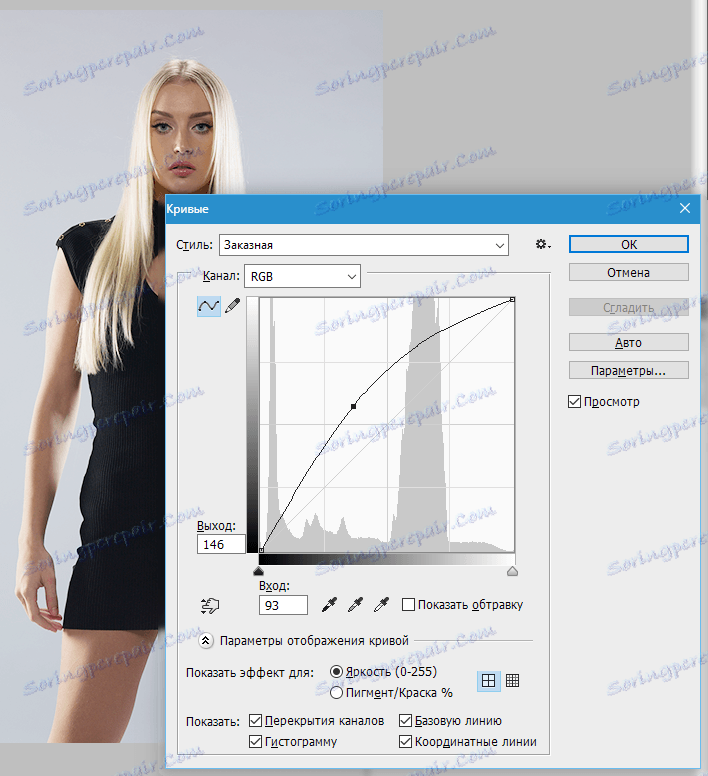
ثم انتقل إلى القناة الحمراء وضبط الألوان قليلاً. على سبيل المثال ، مثل هذا:
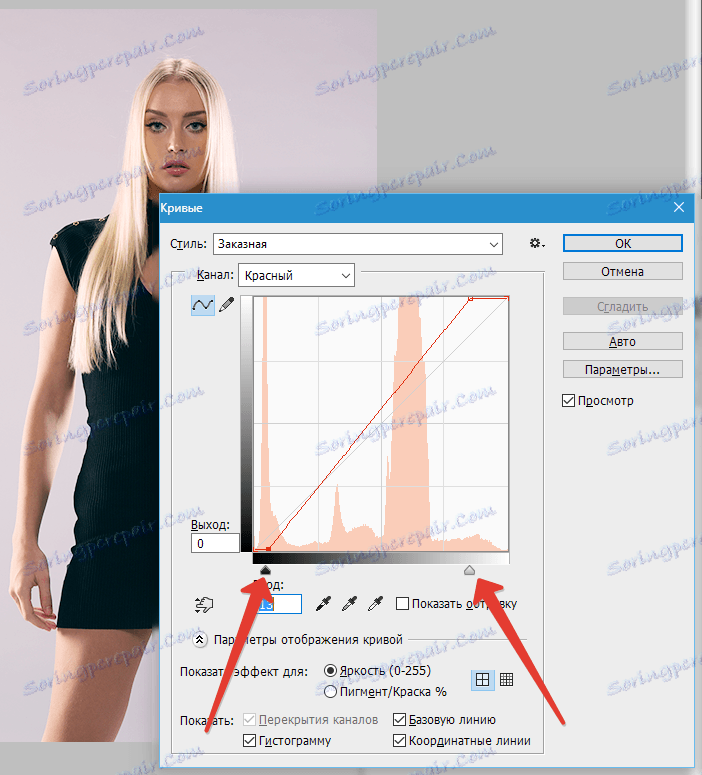
في نهاية العملية ، انقر فوق " موافق" .
عند تسجيل إجراء ، توجد قاعدة واحدة هامة: إذا كنت تستخدم أدوات ، وضبط طبقات ووظائف أخرى للبرنامج ، حيث تتغير قيم الإعدادات المختلفة "على الطاير" ، أي بدون الضغط على الزر "موافق" ، يجب كتابة هذه القيم يدويًا والضغط على المفتاح ENTER. إذا لم يتم استيفاء هذه القاعدة ، فسوف يسجل Photoshop جميع القيم الوسيطة ، طالما قمت بسحب ، على سبيل المثال ، المنزلق.
نحن نواصل لنفترض أننا أكملنا جميع الإجراءات بالفعل. الآن نحن بحاجة إلى حفظ الصورة بالتنسيق الذي نحتاجه.
اضغط على مجموعة المفاتيح CTRL + SHIFT + S ، حدد التنسيق والمكان المطلوب حفظه. اخترت مجلد "الصورة الجاهزة" . انقر فوق "حفظ" .
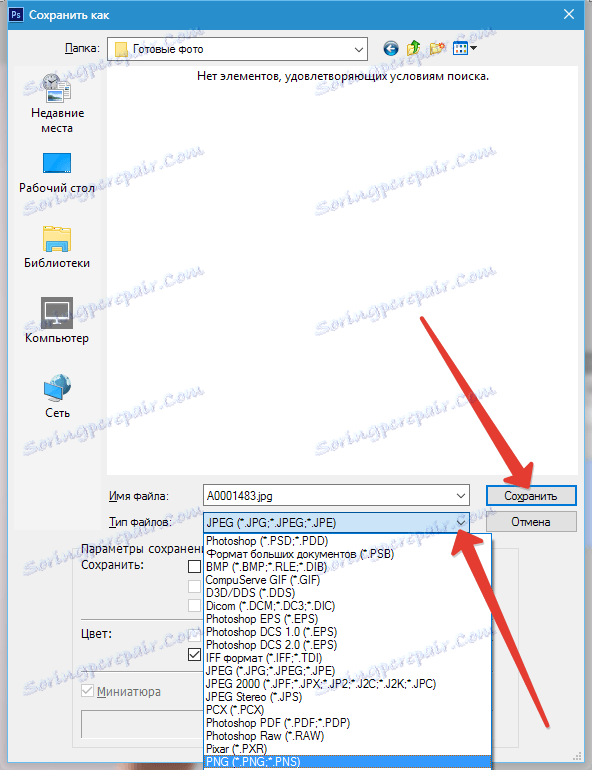
الخطوة الأخيرة هي إغلاق الصورة. لا تنس أن تفعل ذلك ، وإلا ستبقى جميع الصور 100500 مفتوحة في المحرر. كابوس ...
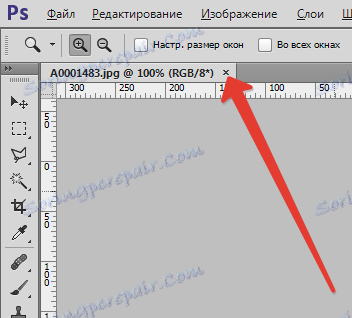
نحن نرفض حفظ شفرة المصدر.
دعونا ننظر إلى لوحة العمليات. نتحقق مما إذا تم تسجيل جميع الإجراءات بشكل صحيح. إذا كان كل شيء في محله ، فانقر على زر "Stop" .
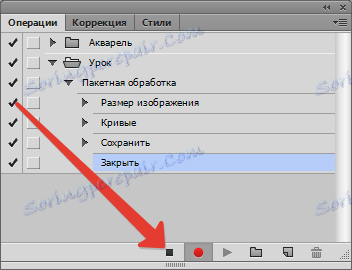
الإجراء جاهز.
الآن نحن بحاجة إلى تطبيقه على جميع الصور الموجودة في المجلد ، وبشكل تلقائي.
اذهب إلى القائمة "File - Automation - Batch Processing" .
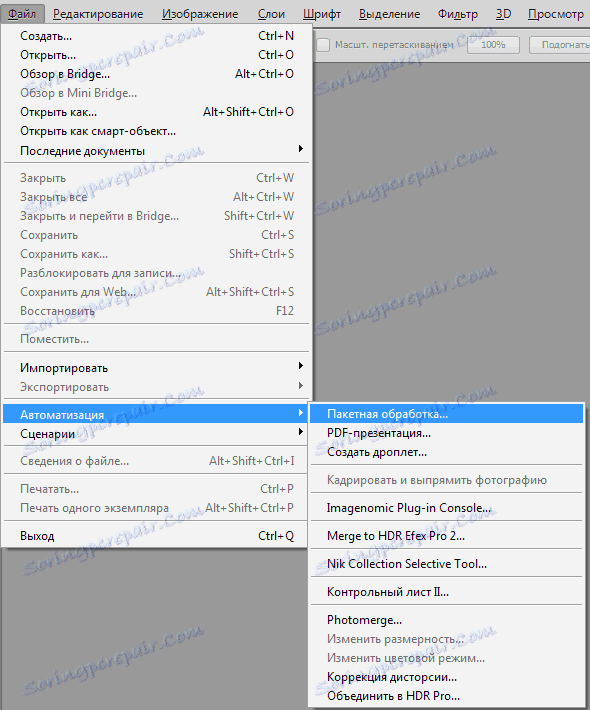
في نافذة الوظيفة ، نختار المجموعة والتشغيل (يتم تسجيل آخر ما تم إنشاؤه تلقائيًا) ، وتسجيل المسار إلى المجلد المصدر والمسار إلى المجلد الذي تريد حفظ الصور النهائية فيه.
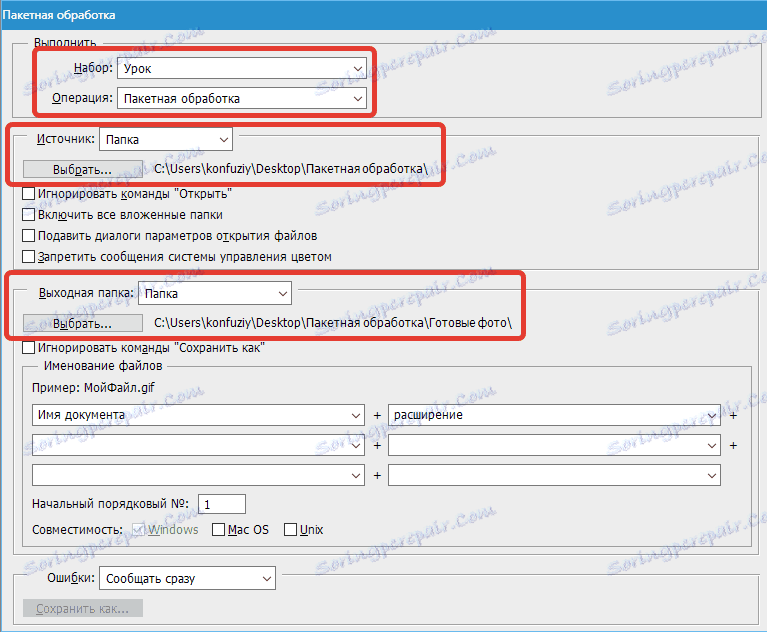
بعد النقر على زر "موافق" ، تبدأ المعالجة. يعتمد الوقت المستغرق في العملية بشكل مباشر على عدد الصور وتعقيد العمليات.
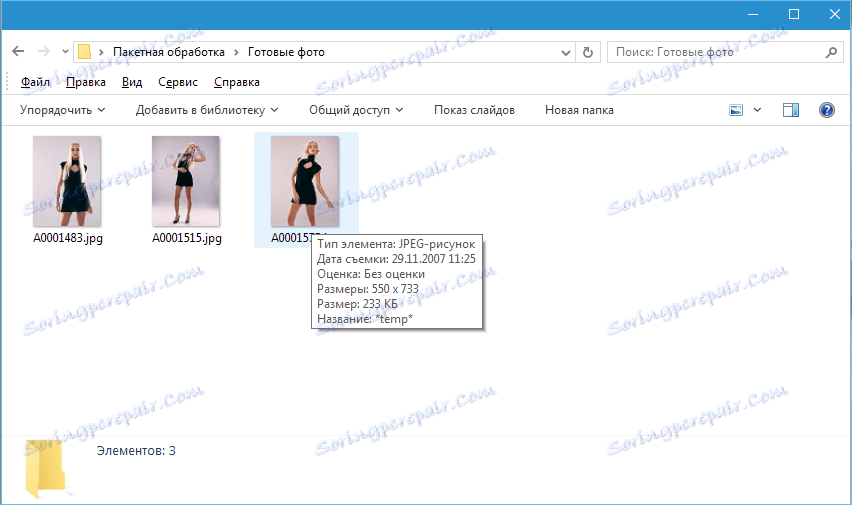
استخدم الأتمتة التي يوفرها برنامج Photoshop ، وحفظ الكثير من الوقت في معالجة صورك.