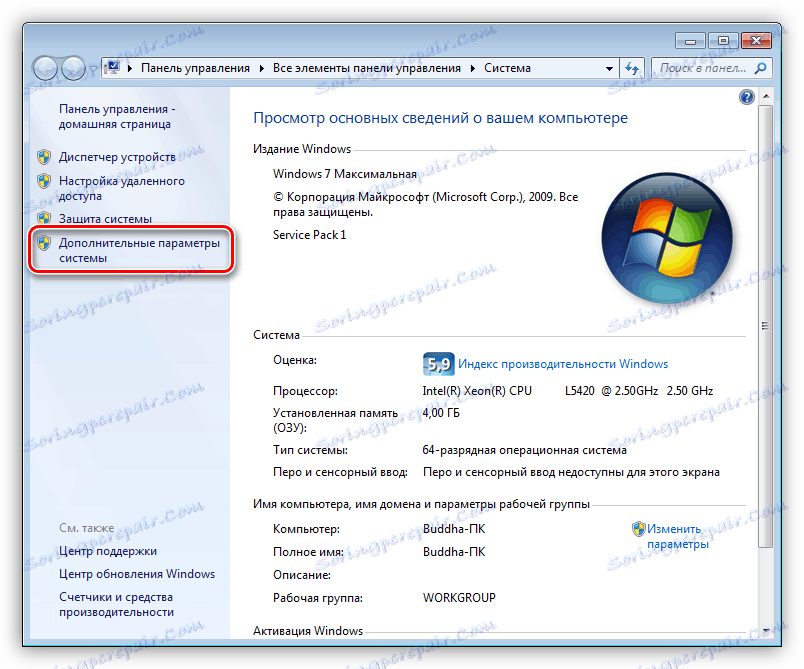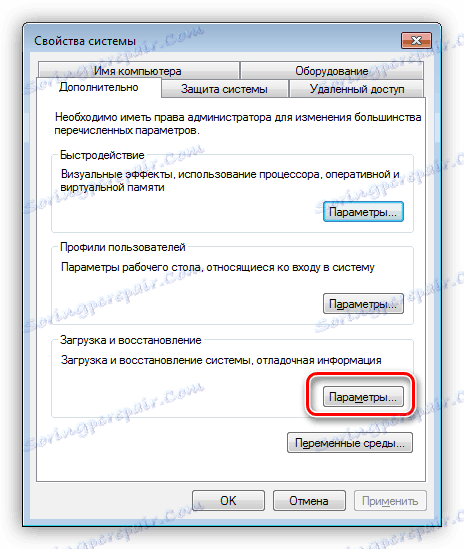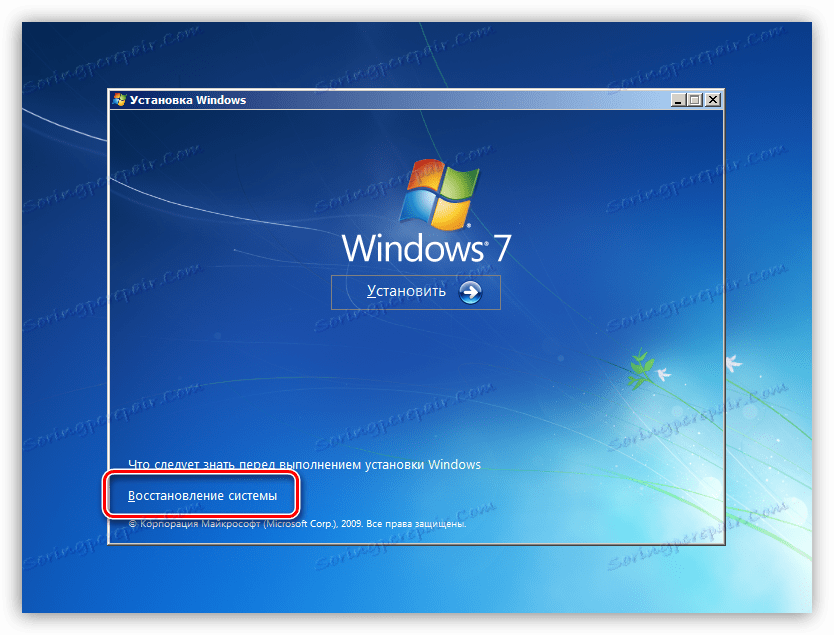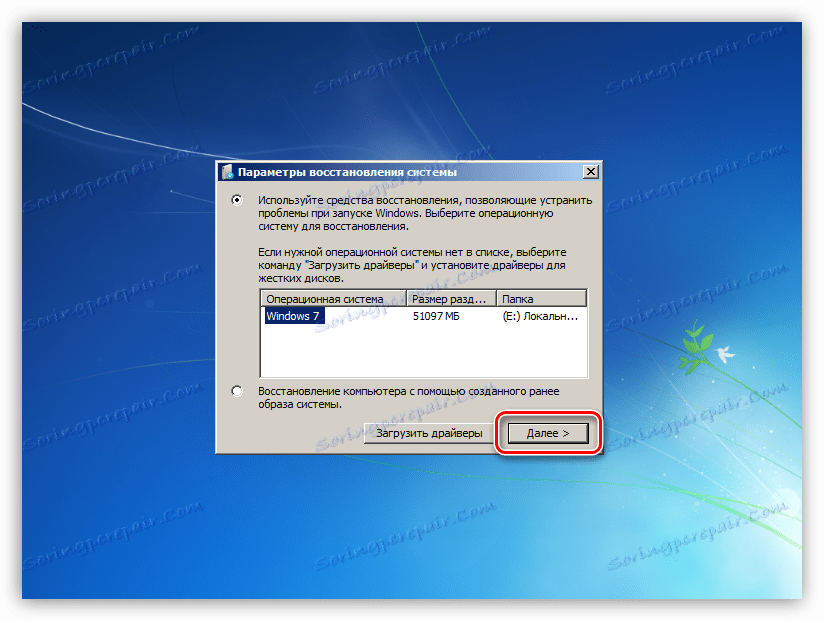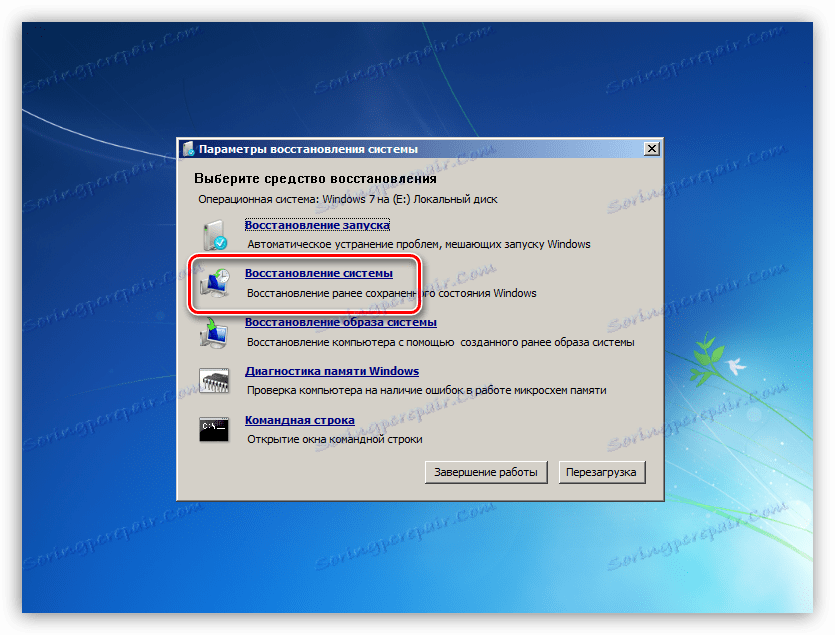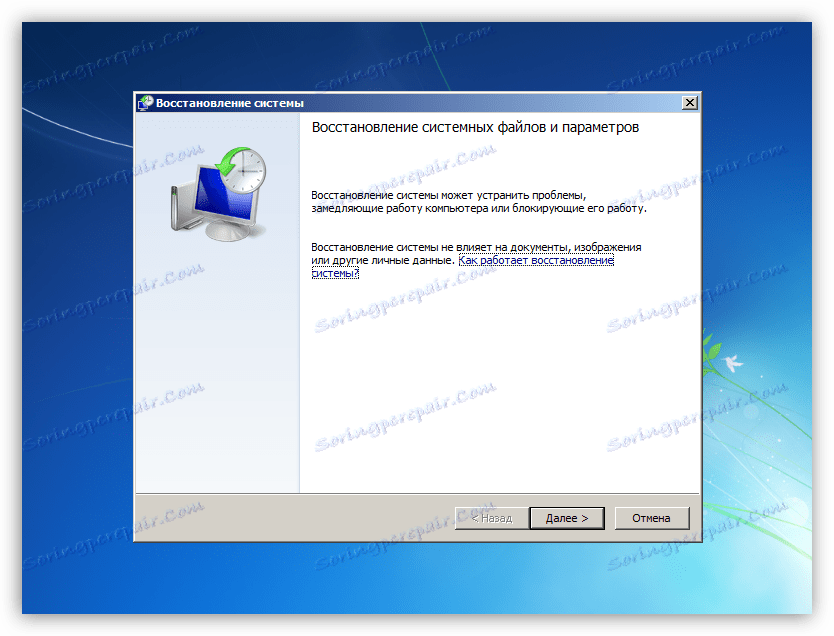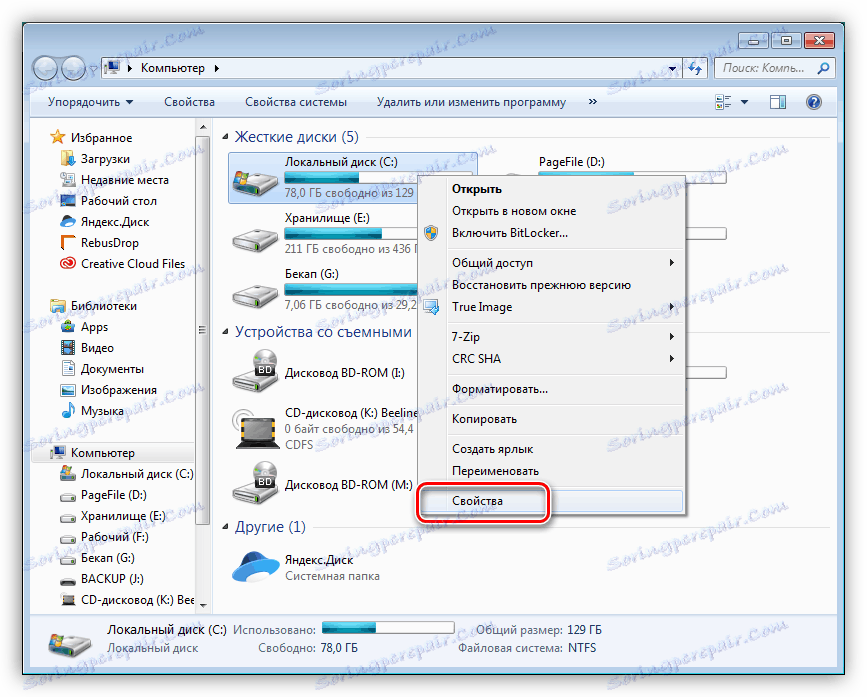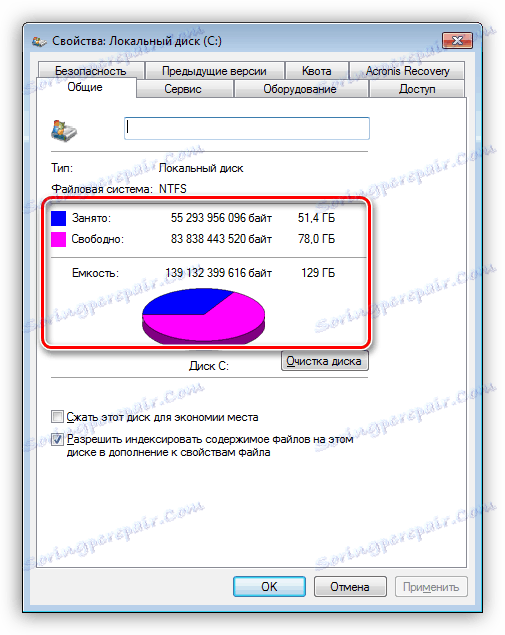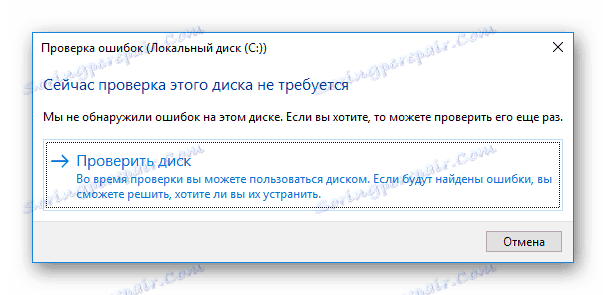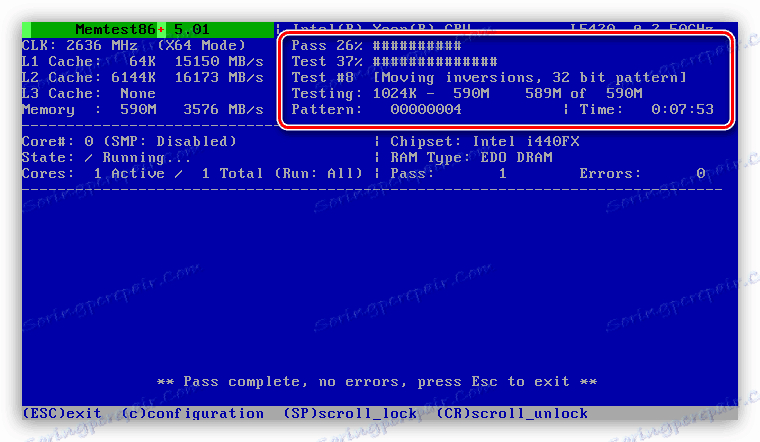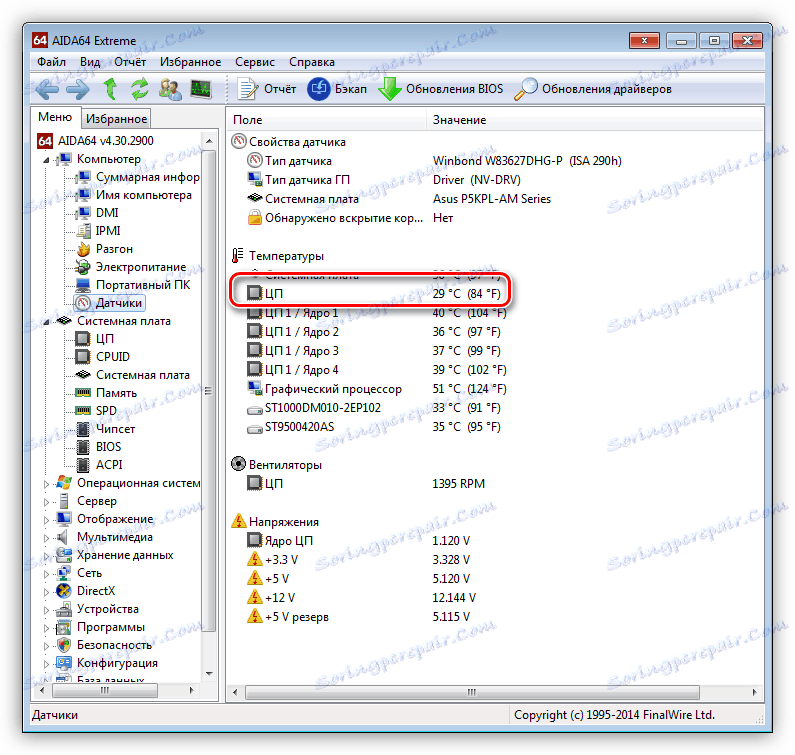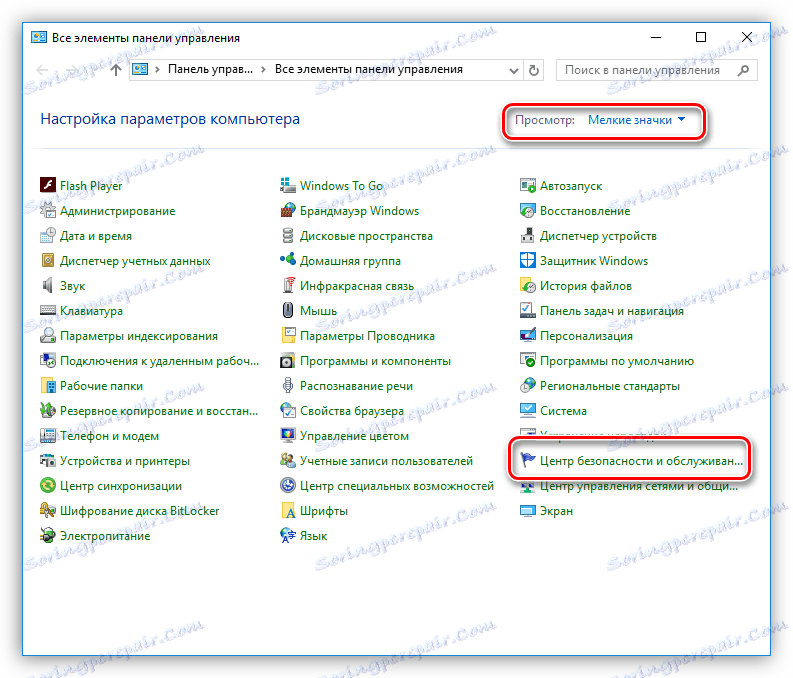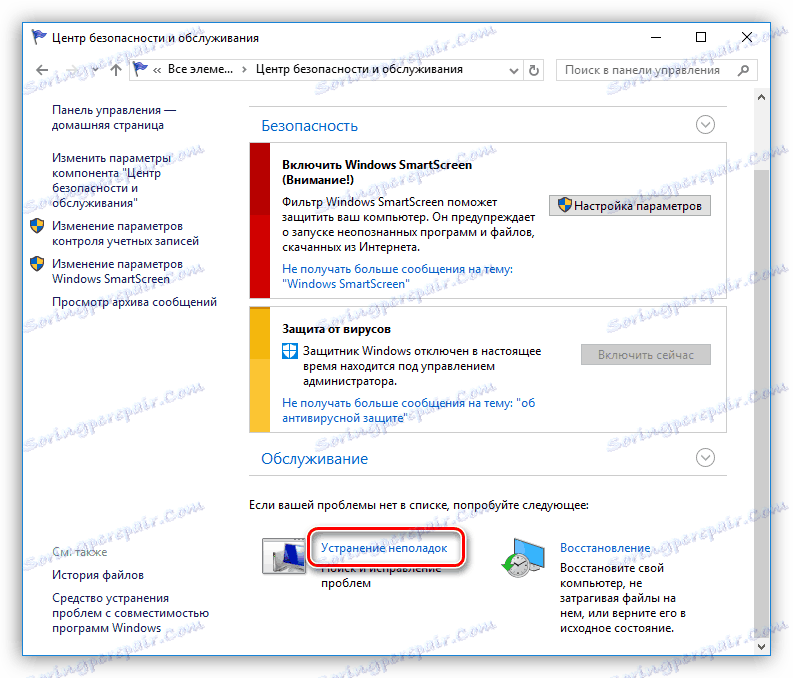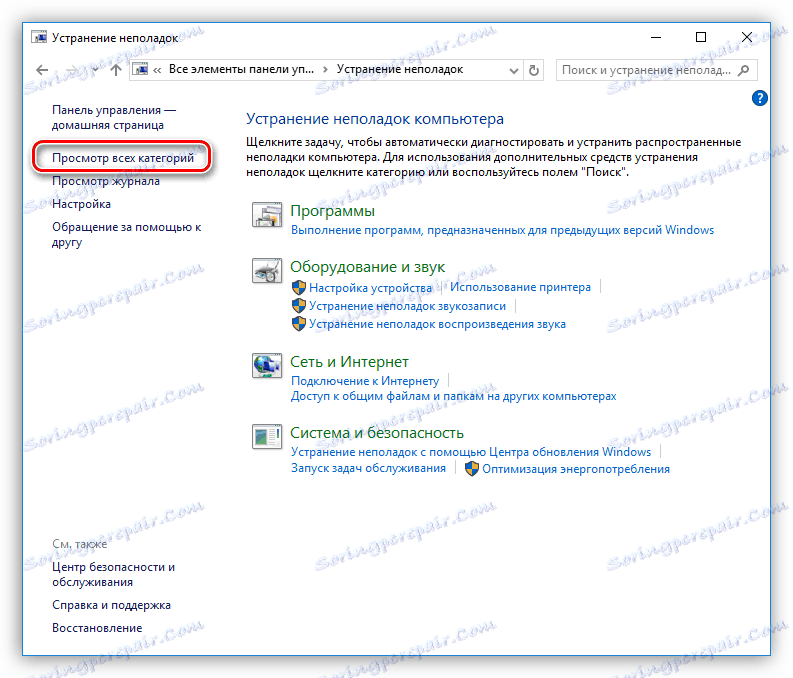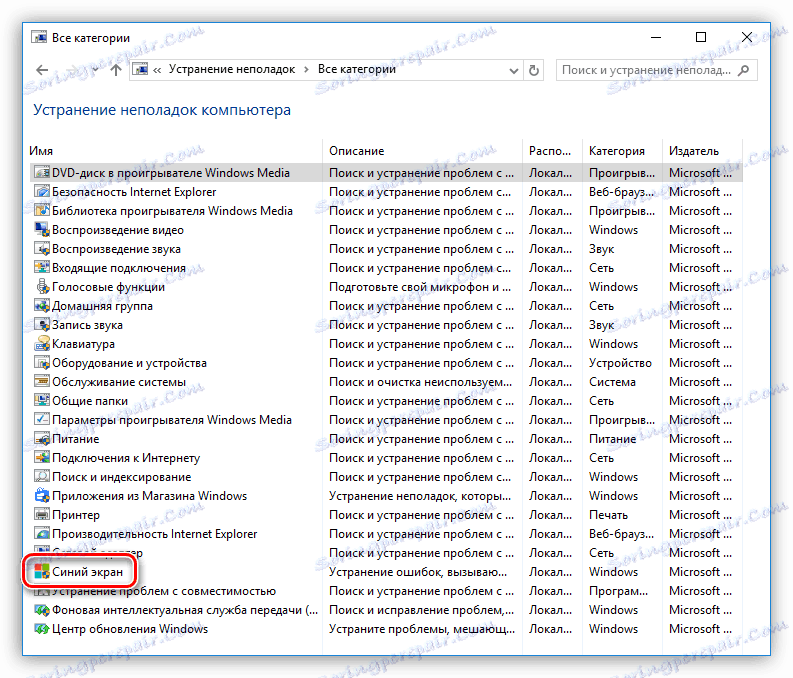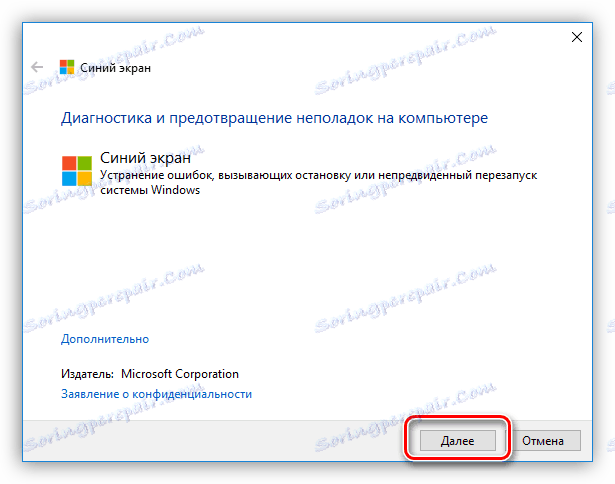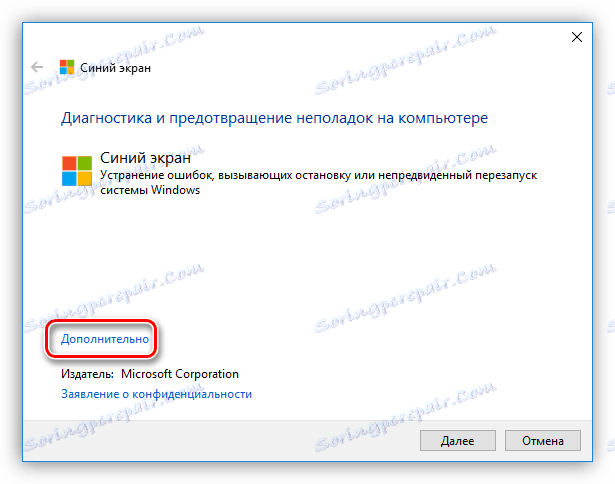حل مشكلة الشاشات الزرقاء في ويندوز
واجه معظم المستخدمين على اتصال وثيق مع جهاز الكمبيوتر اغلاق مفاجئ للنظام ، يرافقه شاشة زرقاء مع معلومات غير مفهومة. هذا هو ما يسمى ب "BSOD" ، واليوم سوف نتحدث عن ما هو عليه وكيفية التعامل معه.
محتوى
إصلاح مشكلة الشاشة الزرقاء
الموت الزرقاء هو اختصار حرفيا بمعنى "شاشة الموت الزرقاء". كان من المستحيل القول بشكل أكثر دقة ، لأنه بعد ظهور مثل هذه الشاشة ، من المستحيل القيام بمزيد من العمل دون إعادة تشغيل. بالإضافة إلى ذلك ، يشير سلوك هذا النظام إلى وجود عطل خطير في البرامج أو أجهزة الكمبيوتر. يمكن أن تحدث BSODs أثناء بدء تشغيل الكمبيوتر وأثناء تشغيله.
انظر أيضا: نزيل شاشة الموت الزرقاء عند تشغيل Windows 7
المتغيرات من الأخطاء ، المنصوص عليها على الشاشات الزرقاء ، وكثير منها ، ونحن لن نحلل كل على حدة. يكفي أن نعرف أن أسبابها يمكن تقسيمها إلى برامج وأجهزة. الأول هو أخطاء في برامج التشغيل أو البرامج الأخرى التي ترتبط ارتباطًا وثيقًا بنظام التشغيل ، والثاني مشاكل في ذاكرة الوصول العشوائي ومحركات الأقراص الثابتة. يمكن أن تؤدي إعدادات BIOS غير الصحيحة ، مثل الفولتية أو الترددات غير الصحيحة أثناء رفع تردد التشغيل ، إلى الموت الزرقاء.
يتم وصف معظم الحالات الخاصة على موقع الويب bsodstop.ru . للعمل مع هذا المورد ، تحتاج إلى فهم بنية البيانات التي يوفرها النظام.
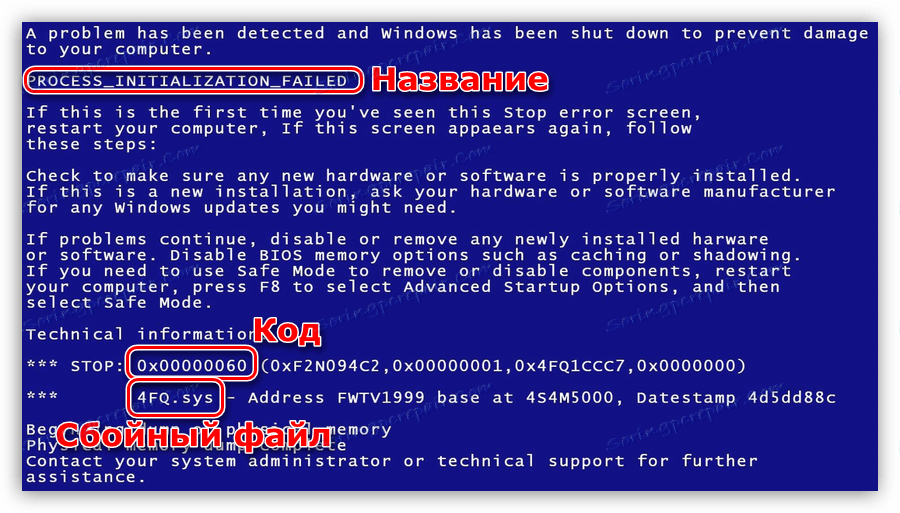
الأهم هو رمز الخطأ الست عشري الموضح في لقطة الشاشة. يجب البحث عن هذه المعلومات على الموقع.

في هذه الحالة ، إذا تمت إعادة تشغيل النظام تلقائيًا ، ولا توجد إمكانية لقراءة المعلومات ، فعليك تنفيذ الإجراءات التالية:
- نقوم بالنقر فوق PCM على اختصار الكمبيوتر الموجود على سطح المكتب والانتقال إلى خصائص النظام.
![تشغيل خصائص النظام من سطح مكتب Windows 7]()
- الذهاب إلى المعلمات الإضافية.
![الانتقال إلى معلمات إضافية لنظام Windows 7]()
- في كتلة "التحميل والاستعادة" ، انقر فوق زر "المعلمات" .
![الانتقال إلى خيارات التمهيد والاسترداد في Windows 7]()
- ألغِ تحديد المربع بجوار إعادة التشغيل التلقائي وانقر على موافق .
![تعطيل إعادة التشغيل التلقائي أثناء الشاشة الزرقاء في Windows 7]()
الآن ، عند ظهور BSOD ، لا يمكن إجراء إعادة التشغيل إلا في الوضع اليدوي. إذا لم تتمكن من الوصول إلى النظام (يحدث خطأ أثناء التشغيل) ، يمكنك ضبط نفس المعلمات في قائمة التمهيد. للقيام بذلك ، عند بدء تشغيل الكمبيوتر ، يجب أن تضغط المفتاح F8 أو F1 ، ثم F8 ، أو Fn + F8 . في القائمة ، تحتاج إلى تحديد تعطيل إعادة التشغيل التلقائي أثناء التعطل.

أدناه نقدم توصيات عامة للقضاء على BSODov. في معظم الحالات ، ستكون كافية لحل المشاكل.
السبب 1: السائقين والبرامج
السائقين هم السبب الرئيسي للشاشات الزرقاء. يمكن أن يكون هذا إما برامج ثابتة للأجهزة أو الملفات المضمنة في النظام مع أي برنامج. إذا حدث الموت الزرقاء بالضبط بعد تثبيت البرنامج ، فإن السبيل الوحيد للخروج هو تنفيذ "التراجع" إلى الحالة السابقة للنظام.
مزيد من التفاصيل: خيارات استعادة ويندوز
إذا لم يكن هناك وصول إلى النظام ، فأنت بحاجة إلى استخدام وسائط التثبيت أو القابلة للتشغيل مع إصدار نظام التشغيل المثبت حاليًا على جهاز الكمبيوتر.
اقرأ المزيد: كيفية إنشاء محرك أقراص USB قابل للتمهيد مع ويندوز إكس بي . ويندوز 7 . ويندوز 8 . ويندوز 10
- للتشغيل من محرك أقراص محمول ، يجب عليك أولاً تكوين المعلمات المقابلة في BIOS.
مزيد من التفاصيل: كيفية ضبط التمهيد من محرك أقراص فلاش USB
- في المرحلة الثانية من التثبيت ، حدد "استعادة النظام" .
![الانتقال إلى خيارات استعادة النظام من قرص تثبيت Windows]()
- بعد المسح ، انقر فوق "التالي" .
![انتقل إلى كتلة خيارات الاسترداد من قرص تثبيت Windows]()
- حدد العنصر المشار إليه في لقطة الشاشة.
![تشغيل الأداة المساعدة لاسترداد النظام من قرص تثبيت Windows]()
- سيتم فتح نافذة الأداة القياسية ، وبعد ذلك نقوم بتنفيذ الإجراءات الموضحة في المقالة التي يمكن الوصول إليها من خلال الرابط أعلاه.
![نوافذ أداة استعادة نظام النافذة]()
قم بمراقبة سلوك النظام بعناية بعد تثبيت أي برامج وبرامج ، وإنشاء نقاط استرداد يدويًا. هذا سوف يساعد على التعرف بشكل صحيح على أسباب الأخطاء والقضاء عليها. يمكن للتحديث في الوقت المناسب لنظام التشغيل ونفس برامج التشغيل أن يوفر عليك الكثير من المشاكل.
مزيد من التفاصيل:
كيفية ترقية نظام التشغيل ويندوز إكس بي . ويندوز 7 . ويندوز 8 . ويندوز 10
كيفية تحديث السائقين على ويندوز
برنامج لتثبيت برامج التشغيل
السبب 2: الحديد
مشاكل الأجهزة التي تسبب الموت الزرقاء هي كما يلي:
- عدم وجود مساحة حرة على قرص النظام أو القسم
تحتاج إلى التحقق من مقدار التخزين المتاح للتسجيل. يتم ذلك عن طريق النقر بزر الماوس الأيمن على القرص المناسب (القسم) والانتقال إلى الخصائص.
![الانتقال إلى خصائص القرص في Windows 7]()
إذا لم يكن هناك مساحة كافية ، أي أقل من 10٪ ، فمن الضروري إزالة البيانات غير الضرورية والبرامج غير المستخدمة وتنظيف النظام من القمامة.
![تقدير المساحة الخالية على قرص النظام في Windows 7]()
مزيد من التفاصيل:
كيفية إزالة البرنامج من جهاز الكمبيوتر
تنظيف جهاز الكمبيوتر الخاص بك من سلة المهملات باستخدام CCleaner - أجهزة جديدة
في حالة حدوث شاشة زرقاء بعد توصيل مكونات جديدة باللوحة الأم ، يجب محاولة تحديث برامج التشغيل الخاصة بها (انظر أعلاه). في حالة الفشل ، سيتعين عليك التخلي عن استخدام الجهاز بسبب عطله المحتمل أو عدم تطابق الخصائص.
- أخطاء وقطاعات سيئة على القرص الثابت
لتحديد هذه المشكلة ، يجب عليك التحقق من كافة محركات الأقراص الخاصة بالمشاكل ، وإن أمكن ، التخلص منها.
مزيد من التفاصيل:
كيفية التحقق من القرص الثابت للقطاعات سيئة
كيفية التحقق من أداء القرص الصلب![تحقق من القرص بحثًا عن الأخطاء والقطاعات التالفة في نظام التشغيل Windows 10]()
- ذاكرة الوصول العشوائي
الشرائح المعطلة "ذاكرة الوصول العشوائي" في كثير من الأحيان هي سبب الفشل. التعرف على الوحدات النمطية "سيئة" يمكن استخدام البرنامج MemTest86 + .
مزيد من التفاصيل: كيفية اختبار RAM مع MemTest86 +
![التحقق من وحدات الذاكرة في Memtest86]()
- ارتفاع درجة الحرارة
كما يمكن أن يكون سبب الموت بسبب ارتفاع درجة حرارة المكونات - المعالج ، بطاقة الفيديو أو مكونات اللوحة الأم. للقضاء على هذه المشكلة ، من الضروري تحديد درجة حرارة "الحديد" بشكل صحيح واتخاذ خطوات لتطبيعها.
مزيد من التفاصيل: قياس درجة حرارة الكمبيوتر
![تحقق من درجة حرارة مكونات الكمبيوتر في برنامج AIDA64]()
السبب 4: BIOS
يمكن أن تؤدي الإعدادات غير الصحيحة للبرامج الثابتة للوحة الأم (BIOS) إلى حدوث خطأ بالغ في النظام وشاشة زرقاء. الحل الصحيح في هذه الحالة هو إعادة تعيين المعلمات إلى تلك الافتراضية.
مزيد من التفاصيل: إعادة ضبط إعدادات BIOS

السبب 3: الفيروسات ومكافحة الفيروسات
يمكن للفيروسات المحاصرة على الكمبيوتر الخاص بك حظر بعض الملفات الهامة ، بما في ذلك النظام ، وكذلك تتداخل مع التشغيل العادي للسائقين. تحديد وإزالة "الآفات" باستخدام الماسحات الضوئية المجانية.
مزيد من التفاصيل: كيفية تنظيف جهاز الكمبيوتر الخاص بك من الفيروسات
إذا كان هجوم الفيروس قد أغلق الوصول إلى النظام ، فسوف تساعد هذه العملية كاسبيرسكي الانقاذ القرص المسجلة على الوسائط القابلة للإزالة. يتم إجراء المسح الضوئي في هذه الحالة بدون تحميل نظام التشغيل.
مزيد من التفاصيل:
كيف تكتب برنامج Kaspersky Rescue Disk 10 إلى محرك أقراص فلاش USB
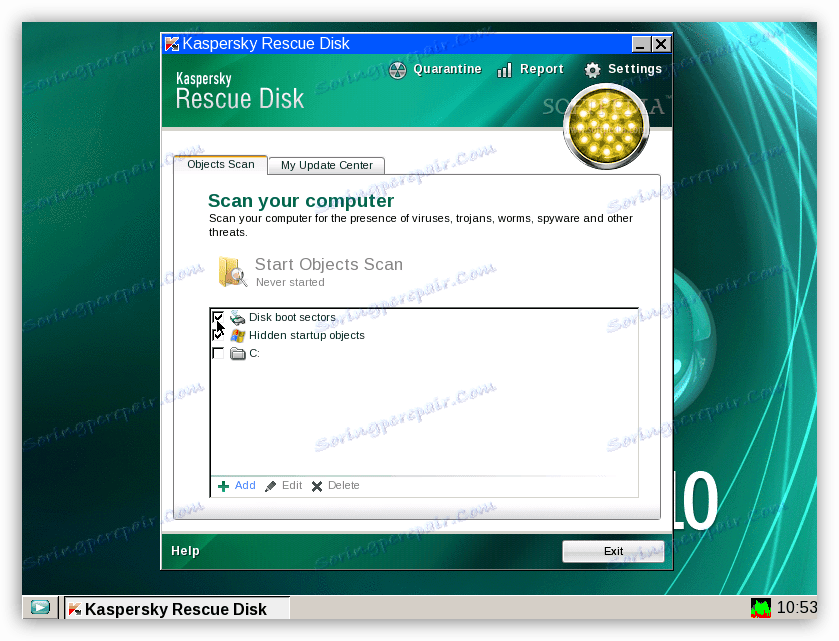
قد تتصرف أيضًا برامج مكافحة الفيروسات بشكل غير لائق. غالبًا ما تقوم بحجب ملفات النظام "المشبوهة" المسؤولة عن التشغيل العادي للخدمات ، وبرامج التشغيل ، ونتيجة لذلك ، مكونات الأجهزة. يمكنك التخلص من المشكلة عن طريق تعطيل أو إزالة برامج مكافحة الفيروسات.
مزيد من التفاصيل:
تعطيل مكافحة الفيروسات
إزالة الفيروسات من جهاز الكمبيوتر
ميزات الشاشة الزرقاء في نظام التشغيل Windows 10
نظرًا لحقيقة أن مطوري Microsoft يحاولون الحد من تفاعل المستخدم مع موارد النظام ، فقد انخفض محتوى المعلومات الخاص بـ BSODs في Windows 10 بشكل ملحوظ. الآن يمكننا قراءة اسم الخطأ فقط ، ولكن لا يمكن قراءة الكود وأسماء الملفات المرتبطة به. ومع ذلك ، ظهرت أداة في النظام نفسه لتحديد أسباب الشاشات الزرقاء والقضاء عليها.
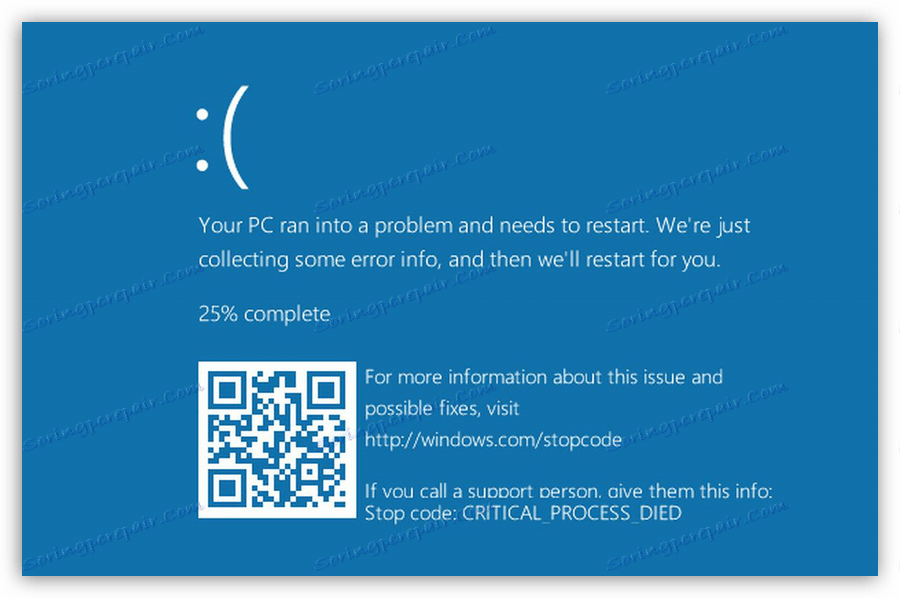
- انتقل إلى "لوحة التحكم" عن طريق استدعاء السطر "تشغيل" مع تركيبة المفاتيح Win + R وإدخال الأمر
control![بدء تشغيل لوحة التحكم من تشغيل في نظام التشغيل Windows 10]()
- قم بالتبديل إلى وضع العرض "Icons " الصغيرة وانتقل إلى التطبيق الصغير "Security and Service Center" .
![انتقل إلى مركز الأمان والخدمات من لوحة تحكم Windows 10]()
- كذلك نحن نتابع "استكشاف الأخطاء وإصلاحها" الرابط.
![انتقل إلى استكشاف الأخطاء وإصلاحها في Windows 10 Security Center]()
- افتح الكتلة التي تحتوي على جميع الفئات.
![الانتقال إلى فئات مشكلة Windows 10]()
- حدد البند "شاشة زرقاء" .
![تشغيل Blue Screen Cause Detector في نظام التشغيل Windows 10]()
- إذا كنت بحاجة إلى حل المشكلة فورًا ، فانقر على "التالي" واتبع مطالبات "المعالج" .
![الانتقال إلى القضاء على الأخطاء الحرجة في نظام التشغيل Windows 10]()
- في الحالة نفسها ، إذا كنت بحاجة إلى الحصول على معلومات حول الخطأ ، فانقر على الرابط "متقدم" .
![انتقل إلى تعريف معلمات الخطأ الحرجة في Windows 10]()
- في النافذة التالية ، ألغِ تحديد المربع "تطبيق الإصلاحات تلقائيًا" وتابع البحث.
![تعطيل التصحيح التلقائي للأخطاء الحرجة في نظام التشغيل Windows 10]()
هذه الأداة سوف تساعد في الحصول على معلومات مفصلة عن الموت الزرقاء واتخاذ الإجراءات المناسبة.
استنتاج
كما ترون ، يمكن أن يكون القضاء على الموت الزرقاء من الصعب للغاية وتستغرق وقتا طويلا. من أجل تجنب الأخطاء الحرجة ، قم بتحديث برامج التشغيل والنظام في الوقت المناسب ، لا تستخدم موارد مشكوك فيها لتنزيل البرامج ، ولا تسمح بزيادة سخونة المكونات ، وقراءة المعلومات على المواقع المتخصصة قبل رفع تردد التشغيل.