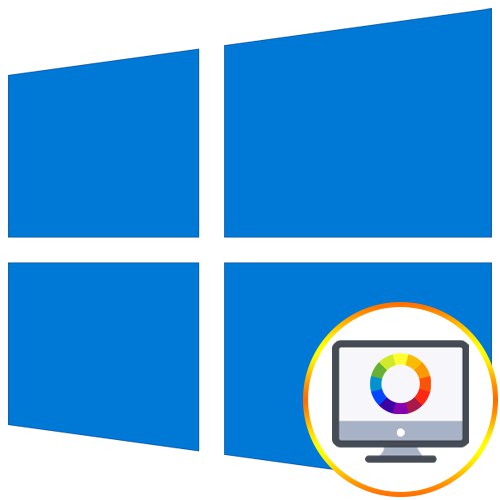
لا تكون الإعدادات القياسية لنقل ألوان العرض مناسبة دائمًا للمستخدم بعد توصيل الجهاز نفسه بالكمبيوتر. ينطبق هذا عادةً على الأشخاص الذين يتفاعلون غالبًا مع الرسومات ، والذين يشاركون ، على سبيل المثال ، في رسم الصور الفوتوغرافية أو معالجتها. في مثل هذه الحالات ، من المهم بشكل خاص ضبط تجسيد اللون الصحيح. نريد اليوم الحديث عن ثلاث طرق لإكمال المهمة في Windows 10 ، بعد النظر في كل منها.
معايرة ألوان الشاشة في Windows 10
كما تعلم بالفعل ، هناك طرق مختلفة لمعايرة ألوان الشاشة. بعضها لا يجلب أي نتائج على الإطلاق ، حيث يتم تنفيذ التكوين "بالعين". يتعلق هذا بالخدمات المتخصصة عبر الإنترنت والصور العالمية ، والتي ، وفقًا لمنشئيها ، يجب أن تساعد في التعامل مع التخصيص. سنتخطى هذه الخيارات لأنها ببساطة غير فعالة ، وننتقل مباشرة إلى الأساليب المجربة والحقيقية ، بدءًا بأكثر الطرق فعالية ولكنها باهظة الثمن.
الطريقة الأولى: استخدام المعاير
المعاير جهاز باهظ الثمن متصل بجهاز كمبيوتر عبر كابل USB وله برنامج خاص. من المنطقي استخدامه فقط لأولئك المستخدمين المهنيين بالرسومات ويحتاجون إلى إعدادات الألوان الأكثر دقة. أداة المعايرة الأكثر شيوعًا في السوق هي DataColor Spyder5Pro. من خلاله يتم قياس إضاءة المساحة المحيطة أولاً ، ثم يتم توصيلها بجهاز كمبيوتر ويتم تثبيت الجهاز نفسه على الشاشة. سيستغرق الأمر من خمس إلى خمس عشرة دقيقة لمعالجة المعلومات ، وبعد ذلك ، سيتم إنشاء العديد من الملفات الشخصية المتوفرة تلقائيًا من خلال البرنامج في الوضع التلقائي. يختار كل مستخدم بالفعل الخيار الأفضل لنفسه ، بدءًا من الصورة التي يراها.
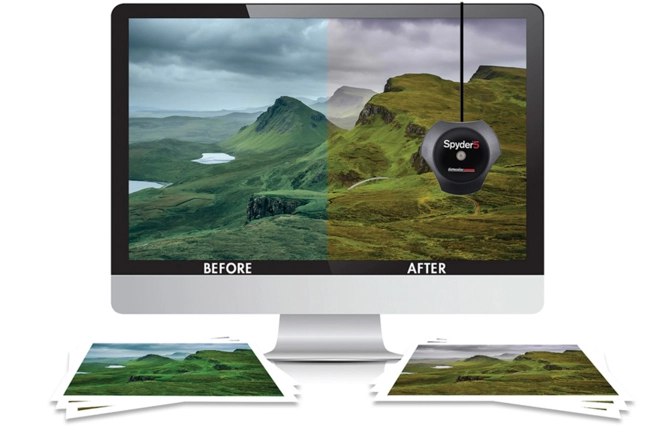
بالطبع ، لا يستطيع الجميع تحمل مثل هذه الأداة ، لذلك توقفنا عنها لفترة وجيزة فقط. يُنصح بشدة كل من يهتم بالمعاير بدراسة تقييمات المحترفين والتعليمات الخاصة بالجهاز قبل الشراء. بعد الشراء ، اقرأ الوثائق الرسمية لمعرفة بالضبط كيفية إجراء المعايرة الصحيحة ، لأن هذه الخوارزمية تعتمد بشكل مباشر على طراز الجهاز.
الطريقة 2: برامج الطرف الثالث
البرامج الخاصة هي في الأساس نسخة محسّنة من أداة نظام التشغيل القياسية ، ولكن في بعض الأحيان يتبين أنها أكثر فاعلية ، لذلك قررنا تضمين مثل هذه البرامج في تنسيق مقال اليوم. نقترح أن تتعرف على مبدأ التفاعل باستخدام مثال واحد من أكثر التطبيقات شيوعًا يسمى CLtest.
- استخدم الارتباط الموجود أعلاه لقراءة المراجعة على CLtest وتنزيلها على جهاز الكمبيوتر الخاص بك. بعد التثبيت ، قم بتشغيل البرنامج وعلى الفور في القسم "المنحنيات" تأكد من ضبط الوضع "جاما 2.2"لأنه الأكثر ملاءمة للمستخدمين العاديين.
- انظر الآن إلى النافذة الرئيسية ، حيث يتم عرض الأشرطة الملونة أو مجرد قماش رمادي. إذا كانت العصابات نفسها مرئية قليلاً ، فلا فائدة من المعايرة. خلاف ذلك ، المضي قدما.
- في القائمة المنبثقة "الوضع" تحديد معايرة سريعةلبدء عملية الإعداد السريع.
- تستغرق هذه العملية سبع خطوات. خلال كل منهما ، تتغير الصورة على الشاشة. اتبع التعليمات التي تظهر في هذه النافذة للحصول على أفضل النتائج ثم انتقل إلى الأمام. دائمًا تقريبًا ، يُطلب من المستخدم التأكد من أن القماش بأكمله يتحول إلى اللون الرمادي ، وأن تصبح الخطوط الملونة أكثر إشراقًا قليلاً. يتم زيادة أو تقليل عرضهم باستخدام السهمين لأعلى ولأسفل على لوحة المفاتيح ، ويتم الانتقال إلى المرحلة التالية أو السابقة من خلال اليسار واليمين ، على التوالي.
- إذا تم عرض أي من الألوان بشكل غير صحيح ، فسيتعين عليك إنشاء تكوين منفصل له من خلال الوضع "قناة اللون"... حدد المربع للون الذي تريده ، ثم كرر كل الخطوات.
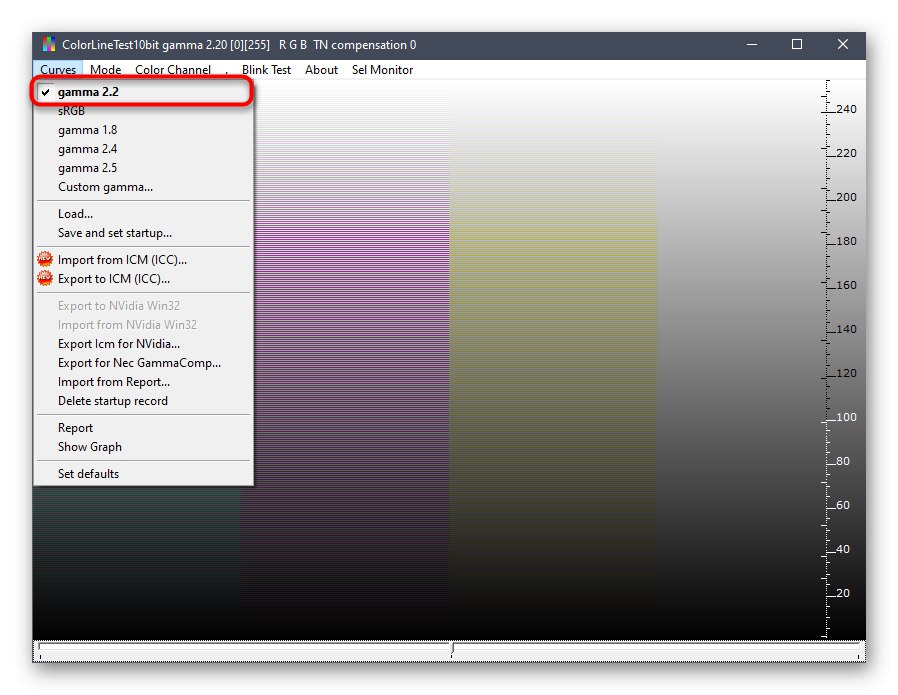
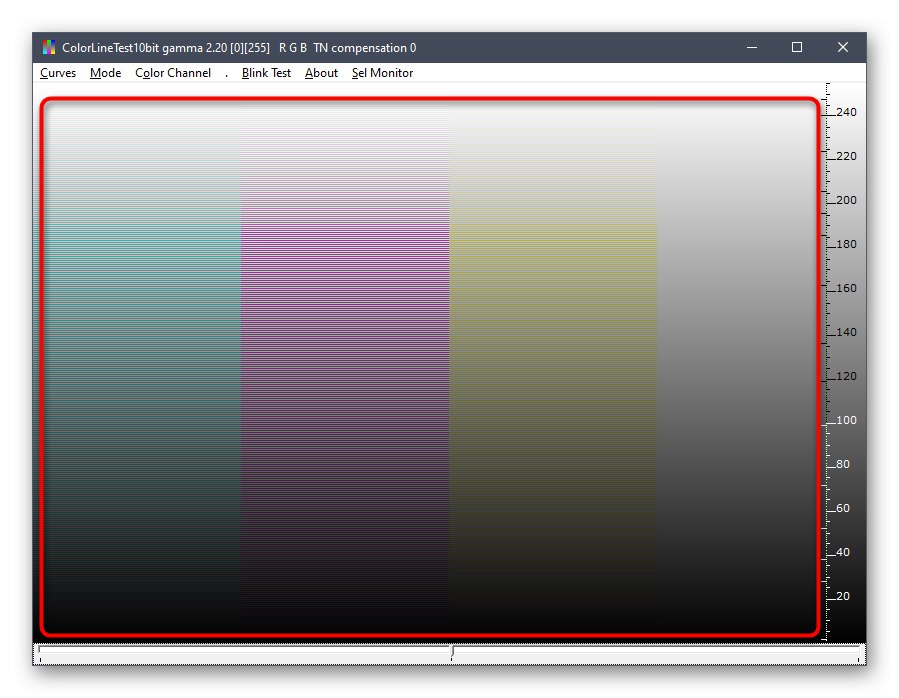
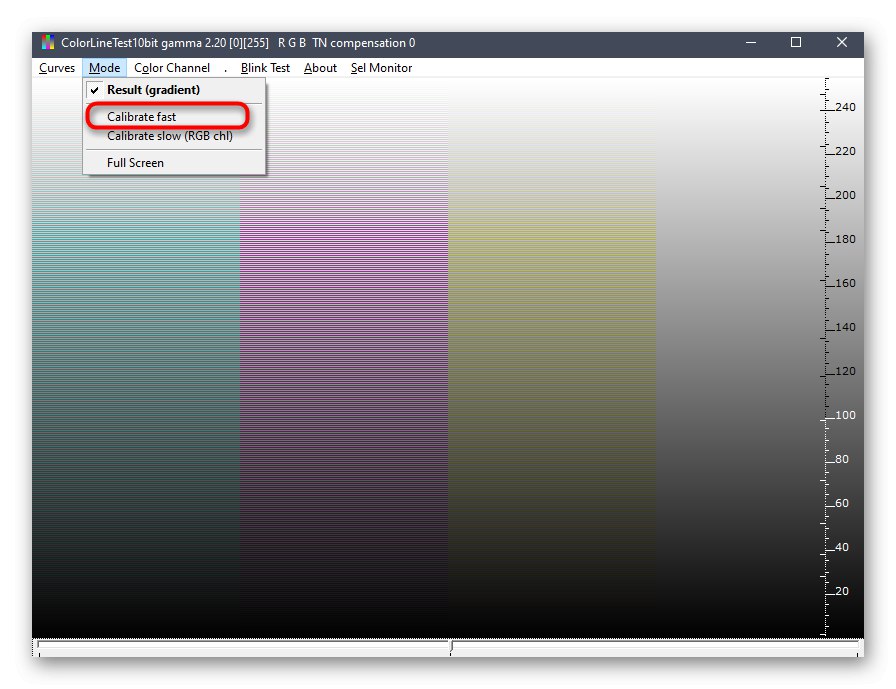
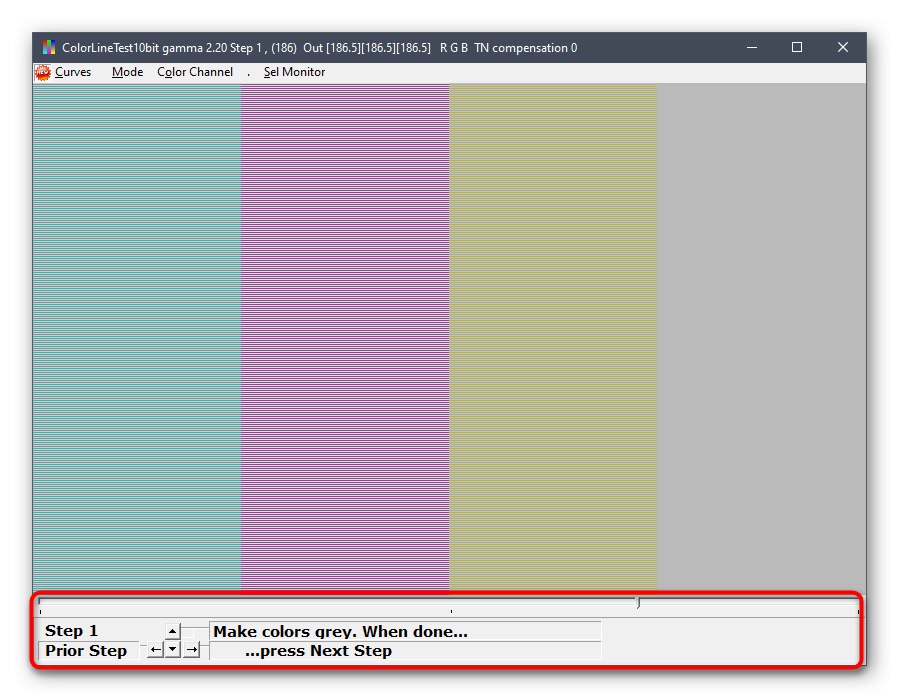
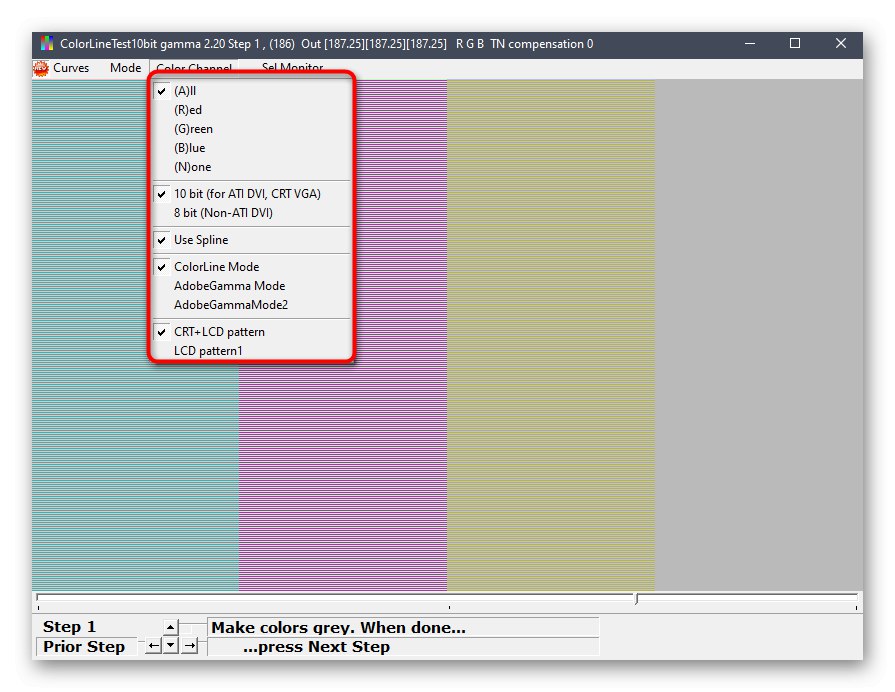
بعد إجراء جميع الخطوات ، سيعرض البرنامج ترك التكوين الحالي أو استبداله بالتكوين السابق. في أي وقت ، يمكنك إعادة تعيين الإعدادات إلى الحالة الافتراضية إذا كانت النتيجة النهائية لا تناسبك.
لاحظ أنه ليس كل المستخدمين راضين عن وظيفة CLtest. بالنسبة لهؤلاء المستخدمين ، نوصي بقراءة مادة منفصلة على موقعنا على الإنترنت ، مخصصة لإلقاء نظرة عامة على البرامج المصممة لمعايرة الشاشة. هناك يمكنك دراسة ميزاتها الرئيسية ومعرفة ما إذا كان أي من الحلول المقدمة مناسبًا للشاشة التي تستخدمها.
المزيد من التفاصيل: برنامج معايرة الشاشة
الطريقة الثالثة: أداة Windows المضمنة
أعلاه ، لقد ذكرنا بالفعل وجود أداة خاصة مدمجة في Windows تسمح لك بإنشاء تكوين عرض لون مناسب للشاشة. نقترح الآن الخوض في الأمر بمزيد من التفاصيل ، وتحليل عملية الإعداد نفسها بأكبر قدر ممكن من التفاصيل ، حتى لا يكون لدى المستخدمين المبتدئين أي أسئلة حول هذا الموضوع.
- تحتاج أولاً إلى تشغيل هذه الأداة. اكتشف "بداية"، من خلال البحث تجد التطبيق "لوحة التحكم" وتشغيله.
- انتقل إلى القسم إدارة الألوان.
- هنا أنت مهتم بعلامة التبويب "بالتفصيل".
- بمجرد ذلك ، انقر فوق الزر المخصص "معايرة الشاشة".
- سيتم عرض نافذة معالج التكوين. هنا توصي Microsoft بقراءة دليل التنفيذ الخاص بها لهذا التعديل. عندما تكون جاهزًا للبدء ، انقر فوق "بالإضافة إلى ذلك".
- راجع النصيحة الأولى ، وهي تعيين الخيارات الافتراضية في قائمة إعداد الشاشة المدمجة. لا تفعل هذا إلا إذا كان النموذج الخاص بك يدعم مثل هذه القائمة.
- الخطوة الأولى هي ضبط جاما. في النافذة ترى أمثلة العرض. في الوسط هو الخيار المثالي الذي تحتاج إلى السعي من أجله. تذكر مظهرها والمضي قدما.
- اضبط موضع شريط التمرير حتى تحقق النتيجة المرجوة.
- بعد ذلك تبدأ عملية ضبط سطوع وتباين الشاشة. من الأفضل المشاركة في هذه العملية فقط للمستخدمين الذين لديهم شاشة مزودة بقائمة مدمجة أو أزرار مخصصة بشكل خاص مسؤولة عن ضبط هذه المعلمات. إذا لم يكن ذلك ممكنًا ، فسيتعين عليك تخطي هذه الخطوة.
- عند ضبط السطوع ، سيتعين عليك أيضًا تذكر العرض العادي للصورة.
- ثم سيتم عرض الصورة نفسها بتنسيق أكبر. استخدم الأزرار أو القائمة المدمجة لضبط اللون.
- الشيء نفسه يجب أن يتم مع التباين. أولاً ، انظر إلى الصور الثلاث المقدمة.
- بعد ذلك ، قم بتنفيذ اللائحة وانتقل إلى المرحلة التالية فقط عندما تكون النتيجة النهائية مناسبة لك.
- يرجى الاطلاع على التعليمات الخاصة بتكوين توازن الألوان. يجب تطبيق المعايير الموضحة هنا في الخطوة التالية ، لذا تذكر الإرشادات الأساسية.
- اضبط أشرطة التمرير الأفقية لتحقيق التأثير المطلوب.
- هذا يكمل تكوين الشاشة. يمكنك اختيار المعايرة الحالية أو الرجوع إلى المعايرة السابقة ، كما يمكنك تشغيل أداة ClearType فور الخروج من هذه النافذة للعمل على عرض الألوان.
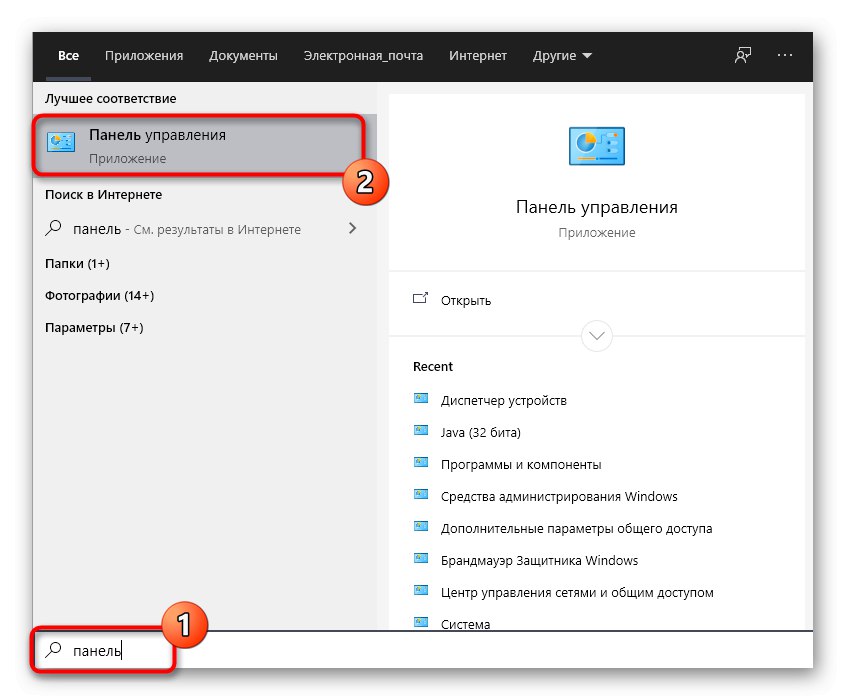
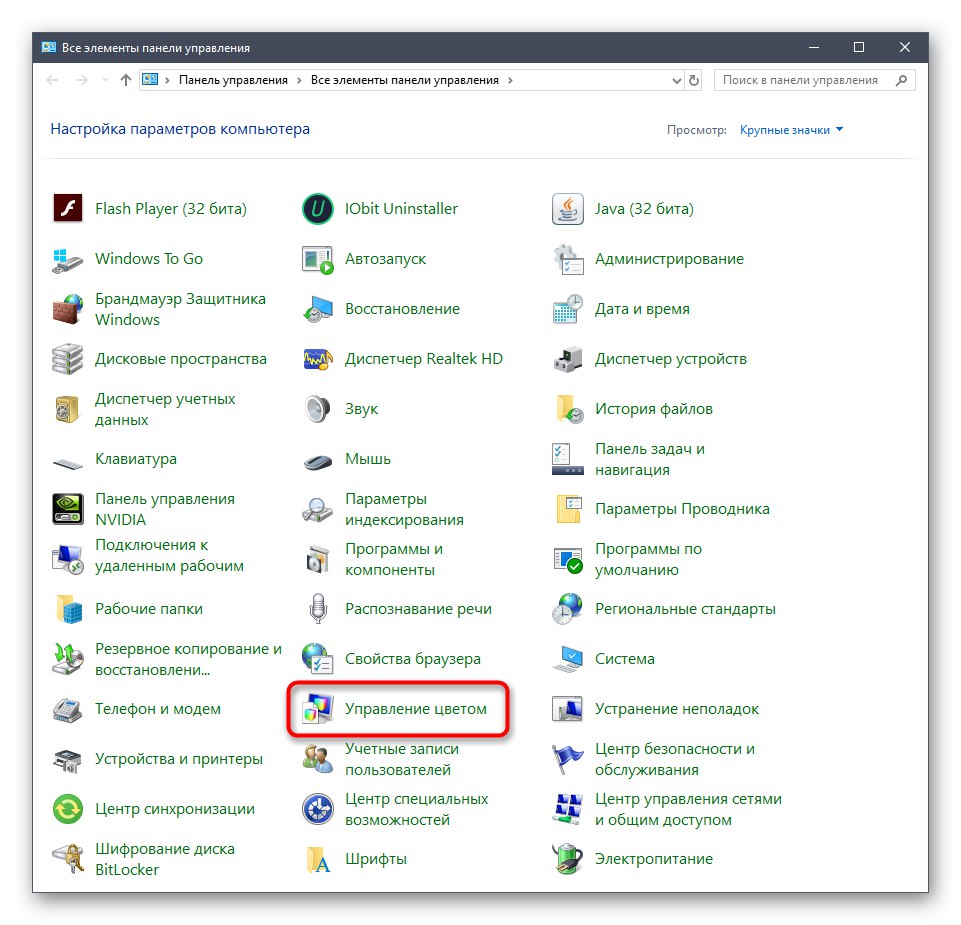
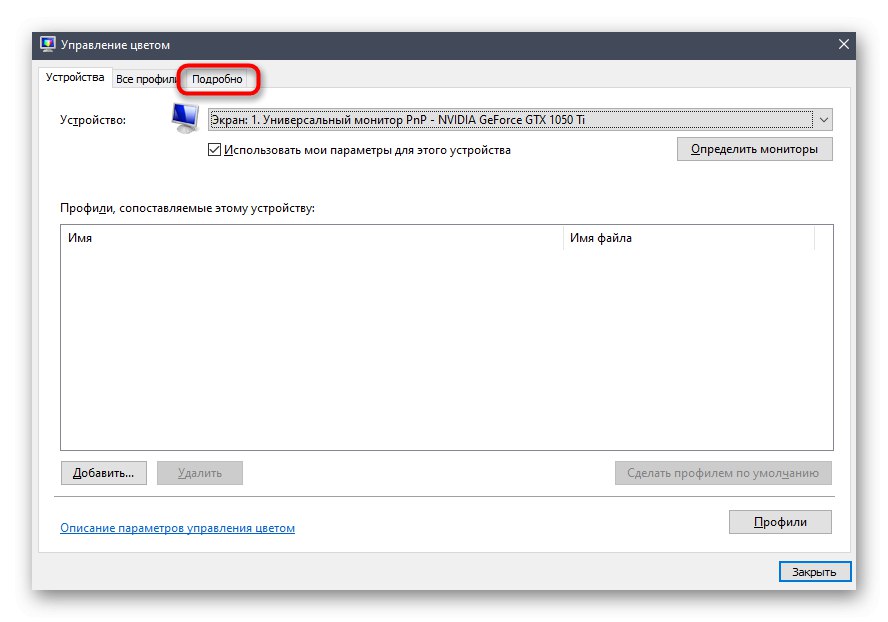
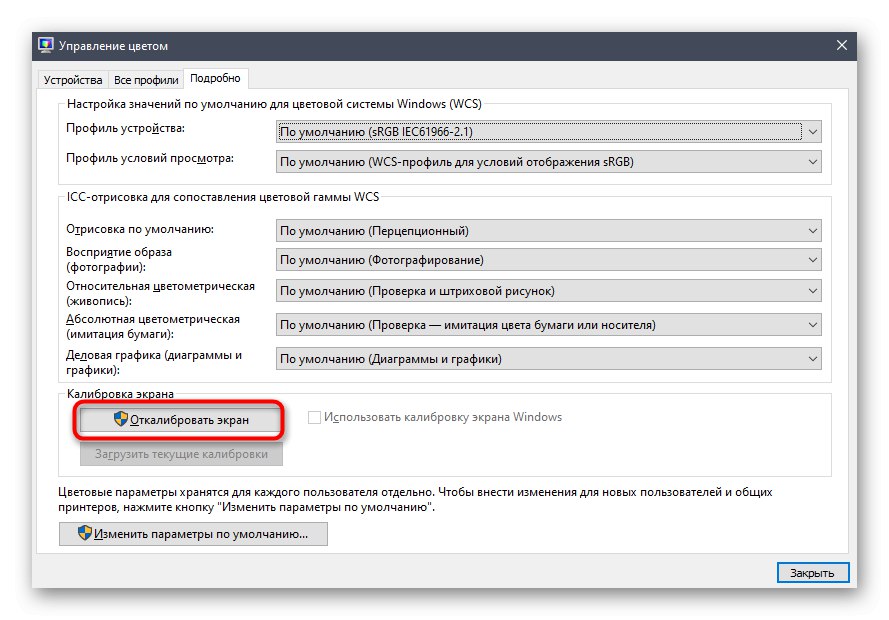
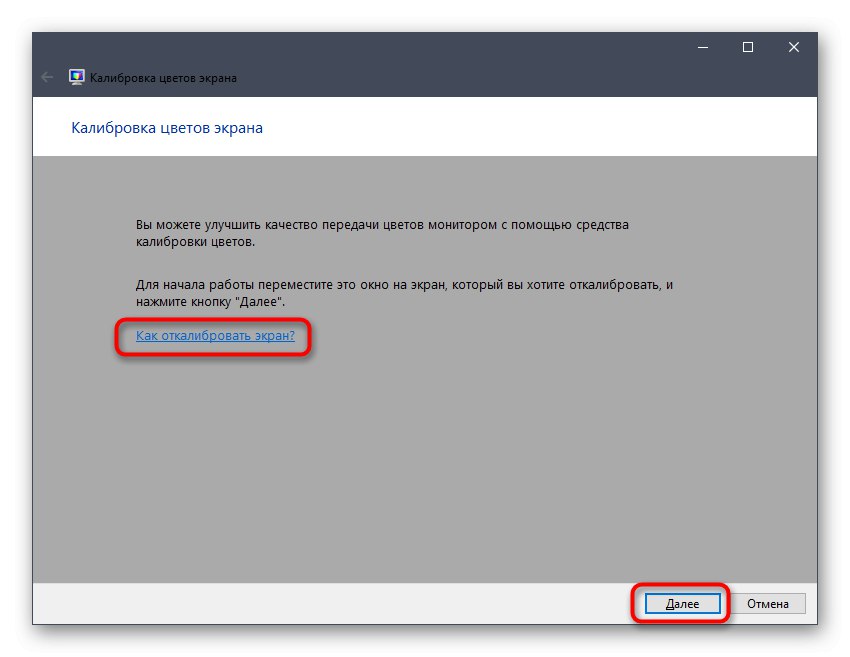
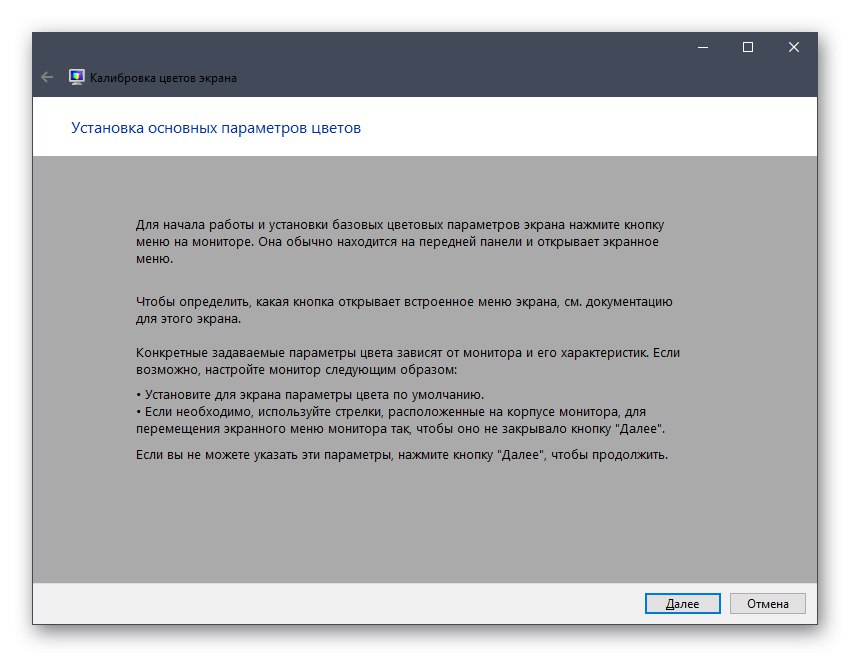
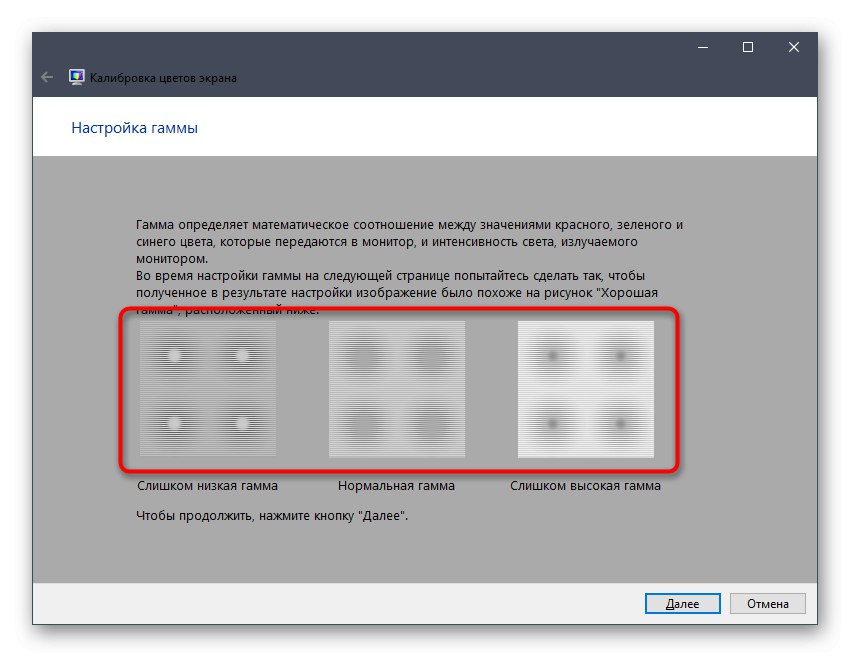
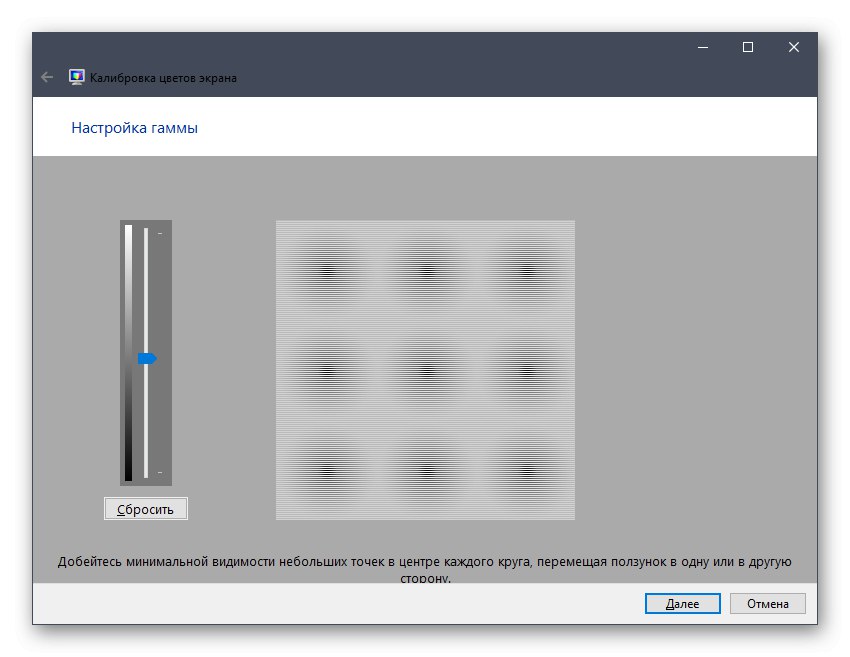
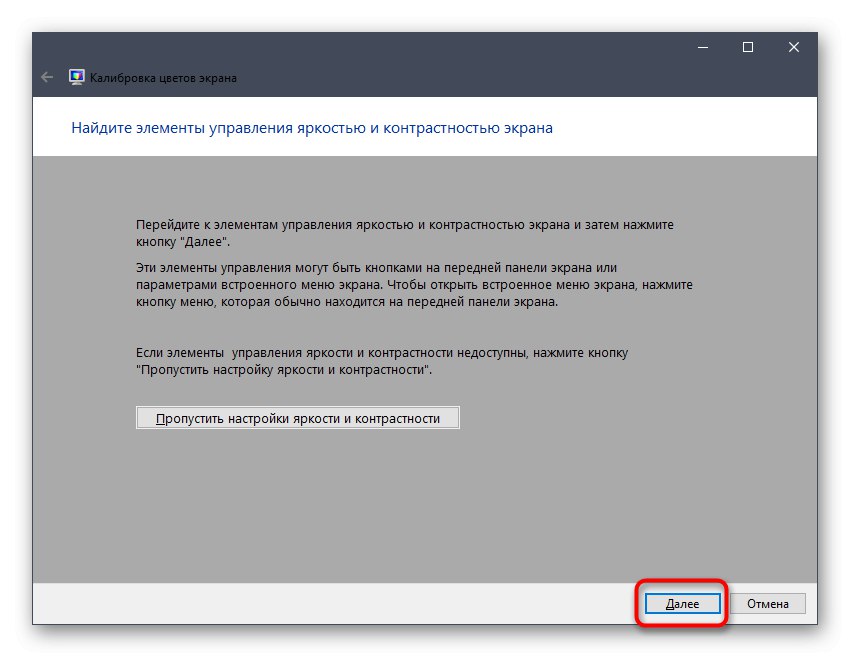
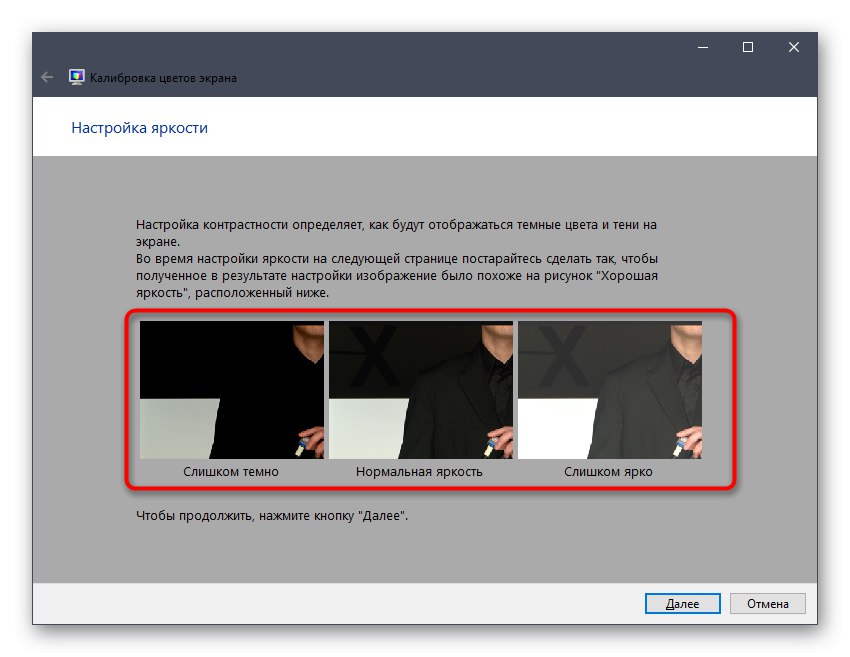
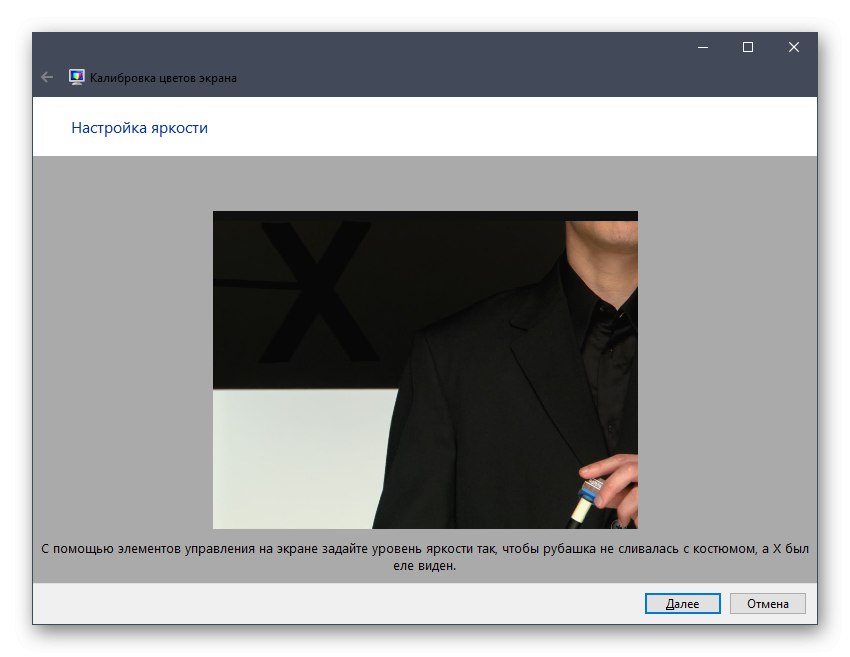
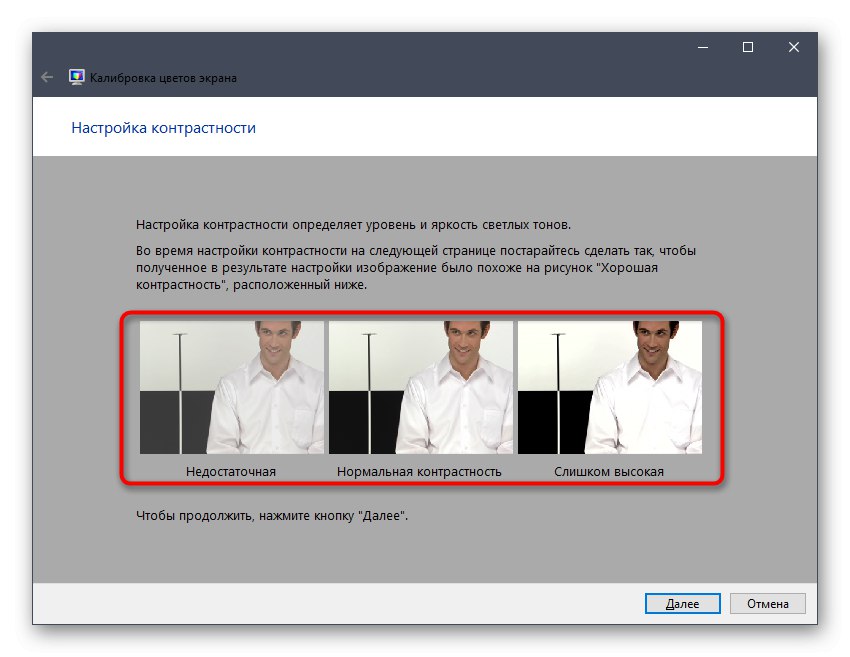
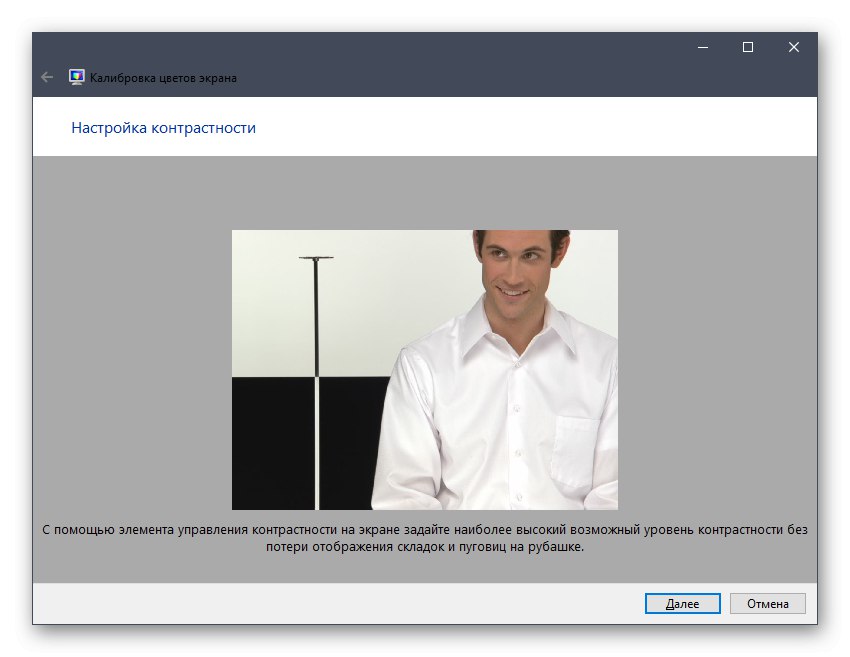
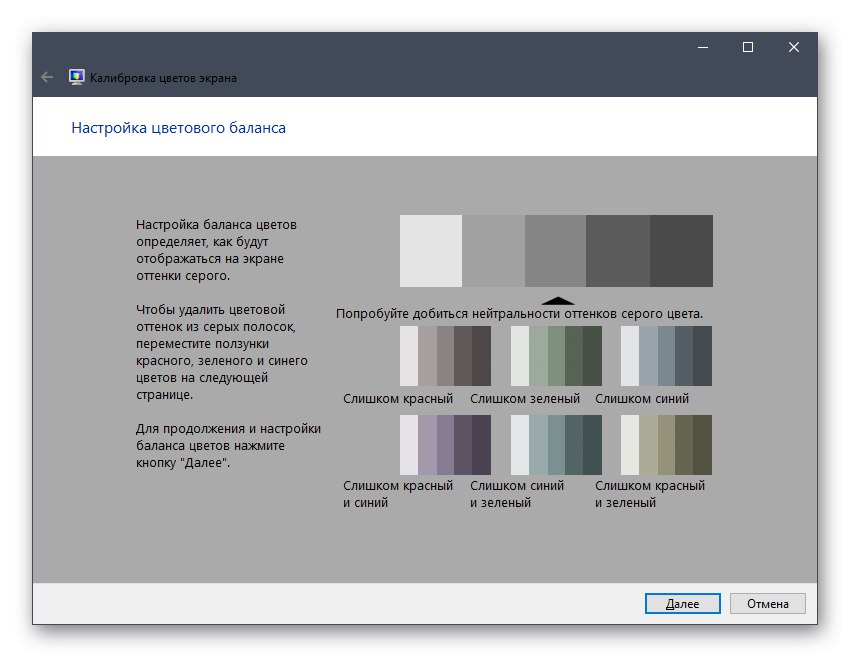
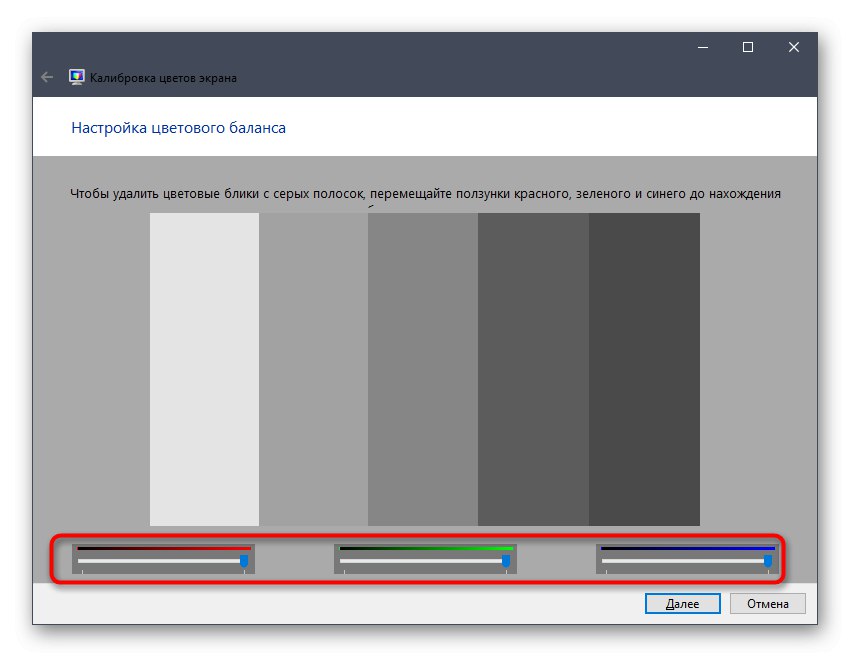
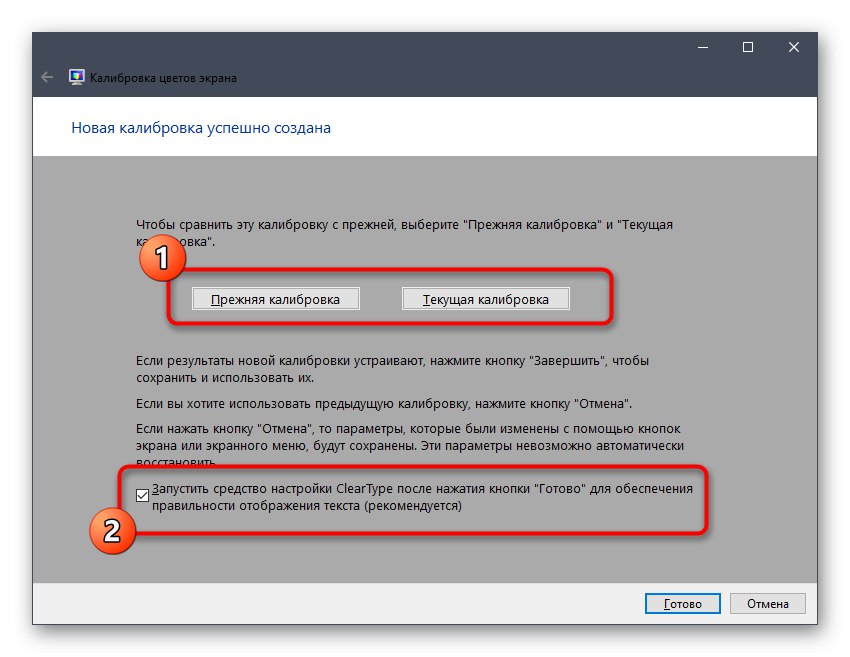
كما ترى ، لا يوجد شيء معقد في إعداد الشاشة من خلال أداة Windows القياسية. عليك فقط دراسة التعليمات بعناية وعدم إهمال التوصيات من أجل الحصول في النهاية على نتيجة عرض الألوان المرغوبة.
في هذه المقالة ، تعرفت على ثلاثة خيارات لمعايرة ألوان الشاشة. يبقى فقط اختيار الخيار الأمثل لتنفيذه والحصول على نقل الصورة الأكثر دقة على الشاشة. ومع ذلك ، فهذه ليست كل الخطوات التي تريد اتخاذها لضمان الراحة التامة للتفاعل مع الشاشة.اقرأ المزيد عن التلاعبات الأخرى في مقال آخر على موقعنا على الإنترنت بالنقر على الرابط أدناه.
المزيد من التفاصيل: إعداد الشاشة للعمل بشكل مريح وآمن