هل من الممكن حذف مجلد النظام Temp
يتراكم نظام التشغيل حتمًا الملفات المؤقتة التي لا تؤثر بشكل عام على ثباتها وأدائها. تقع الغالبية العظمى منهم في مجلدين Temp ، والتي بمرور الوقت يمكن أن تزن عدة غيغابايت. لذلك ، المستخدمين الذين يرغبون في تنظيف القرص الصلب ، السؤال الذي يطرح نفسه ما إذا كان حذف هذه المجلدات؟
محتوى
تنظيف Windows من الملفات المؤقتة
تقوم التطبيقات المختلفة ونظام التشغيل في حد ذاته بإنشاء ملفات مؤقتة للتشغيل الصحيح للبرامج والعمليات الداخلية. يتم تخزين معظمها في مجلدات Temp ، والتي تقع في عناوين محددة. لا يتم تنظيف مثل هذه المجلدات من تلقاء نفسها ، لذلك تبقى جميع الملفات التي تصل إلى هناك تقريبًا ، على الرغم من أنها قد لا تكون في متناول اليد أبدًا.
بمرور الوقت ، يمكن أن يتراكم الكثير ، وسيقل حجم القرص الصلب ، حيث ستشغلها هذه الملفات أيضًا. مع الحاجة إلى تحرير مساحة على القرص الصلب أو SSD ، بدأ المستخدمون يتساءلون عما إذا كان من الممكن حذف المجلد بالملفات المؤقتة.
من المستحيل حذف مجلدات Temp التي هي مجلدات النظام! هذا يمكن أن يتداخل مع أداء البرامج وويندوز. ومع ذلك ، من أجل تحرير مساحة على القرص الثابت ، يمكن مسحها.
الطريقة 1: CCleaner
لتبسيط عملية تنظيف Windows ، يمكنك استخدام برنامج تابع لجهة أخرى. التطبيقات نفسها تجد ومسح كلا المجلدات المؤقتة في وقت واحد. برنامج معروف كلنر يتيح لك مساحة خالية على القرص الصلب ، بما في ذلك تنظيف مجلدات Temp.
- قم بتشغيل البرنامج وانتقل إلى علامة التبويب "تنظيف" > "Windows" . ابحث عن مربع "النظام" وحدد المربعات كما هو موضح في الصورة. ضع علامة على بقية المعلمات في علامة التبويب هذه وفي "تطبيقات" مغادرة أو مسح حسب تقديرها. بعد ذلك انقر فوق "تحليل" .
- وفقا لنتائج التحليل ، سوف ترى أي الملفات وعدد المخزنة في المجلدات المؤقتة. إذا كنت توافق على إزالتها ، انقر فوق الزر "تنظيف" .
- في النافذة مع التأكيد على تصرفاتك ، انقر فوق "موافق" .
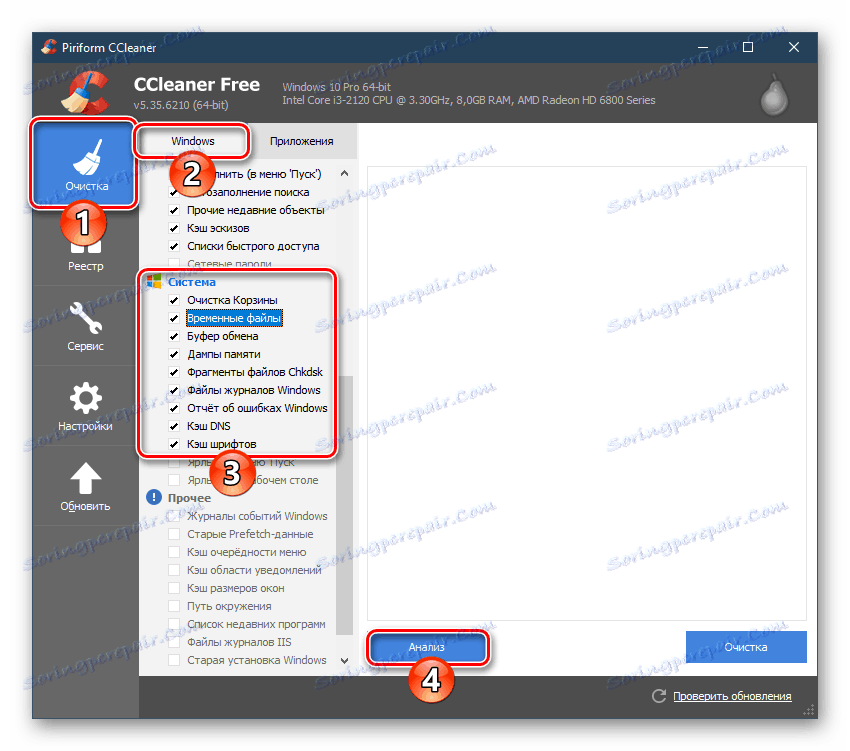
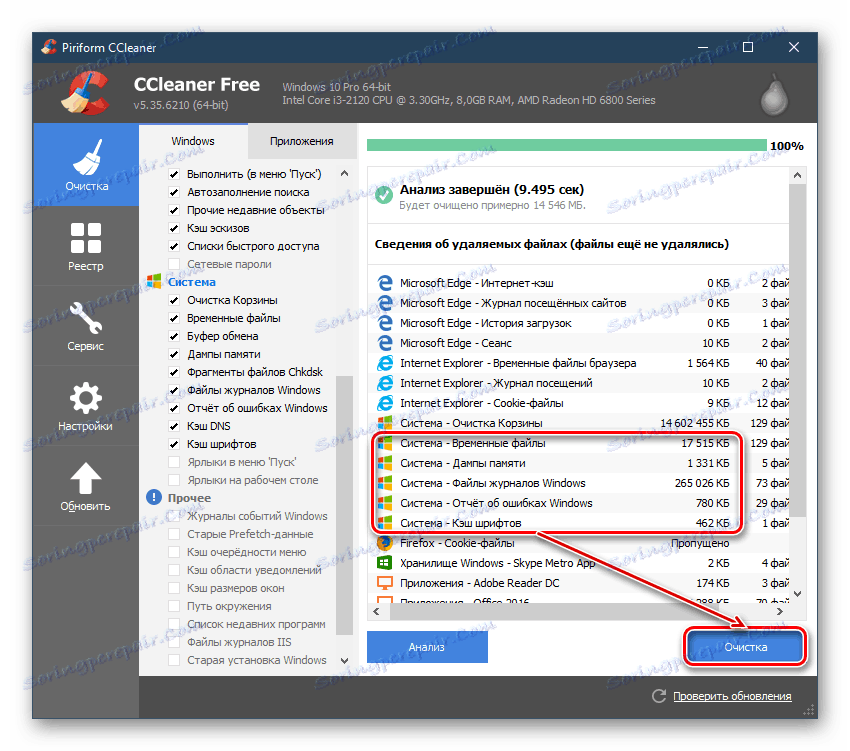

بدلاً من CCleaner ، يمكنك استخدام برامج مماثلة مثبتة على جهاز الكمبيوتر الخاص بك وهبها وظيفة حذف الملفات المؤقتة. إذا كنت لا تثق في برنامج جهة خارجية أو ببساطة لا تريد تثبيت تطبيقات للإزالة ، فيمكنك استخدام الطرق الأخرى.
انظر أيضا: برامج لتسريع الكمبيوتر
الطريقة 2: "تنظيف القرص"
يحتوي Windows على أداة تنظيف قرص مضمن. من بين المكونات والأماكن التي تنظفها ، هناك ملفات مؤقتة.
- افتح نافذة "الكمبيوتر" ، وانقر بزر الماوس الأيمن على "Local Disk (С :)" وحدد العنصر "خصائص" .
- في النافذة الجديدة ، على علامة التبويب "عام" ، انقر فوق الزر "تنظيف القرص" .
- انتظر حتى تكتمل عملية المسح والبحث عن الملفات غير المرغوب فيها.
- ستبدأ الأداة ، حيث يمكنك وضع مربعات الاختيار حسب تقديرك ، ولكن احرص على ترك خيار "الملفات المؤقتة" نشطًا وانقر فوق "موافق" .
- سيظهر سؤال يؤكد تصرفاتك ، انقر فوق "حذف الملفات" في ذلك .
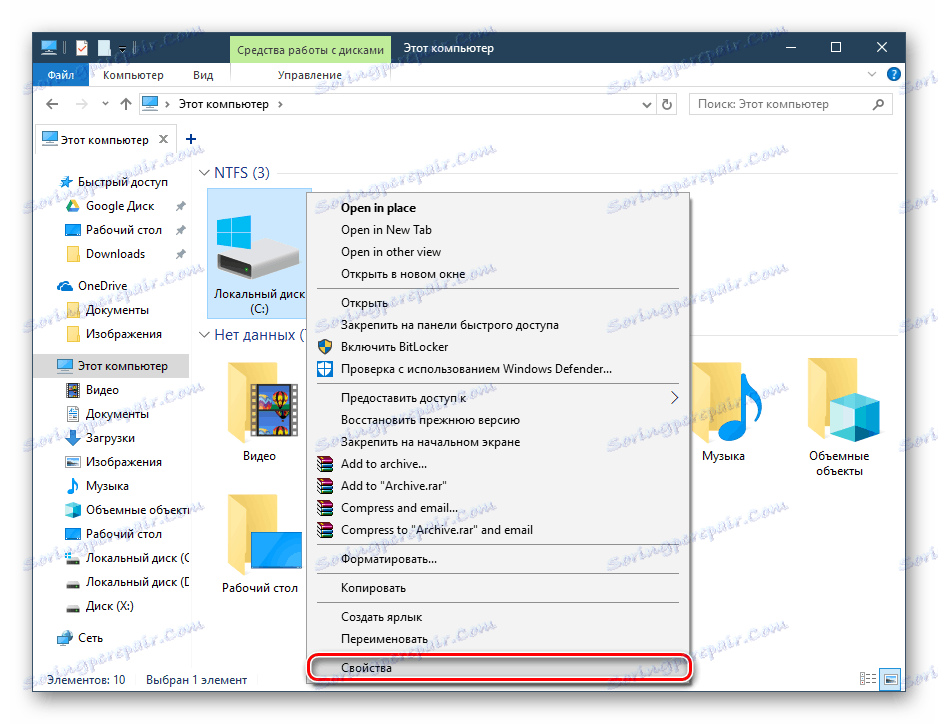

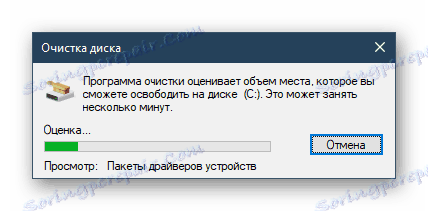
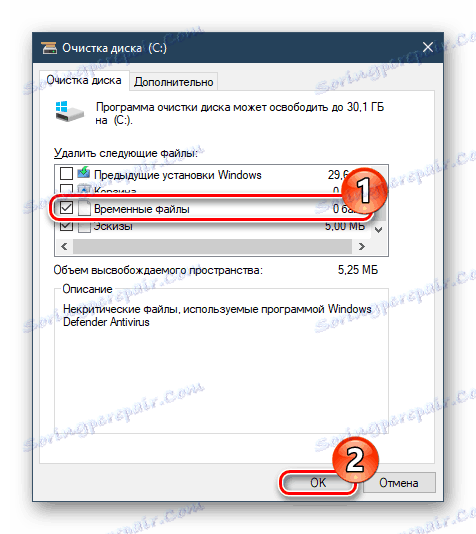
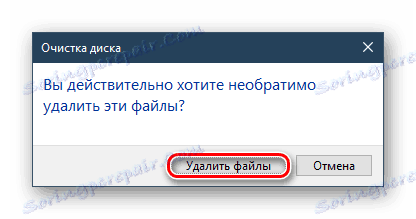
الطريقة الثالثة: الإزالة اليدوية
يمكنك دائمًا مسح محتويات المجلدات المؤقتة يدويًا. للقيام بذلك ، اذهبوا إلى موقعهم ، وحدد كل الملفات وحذفها كالمعتاد.
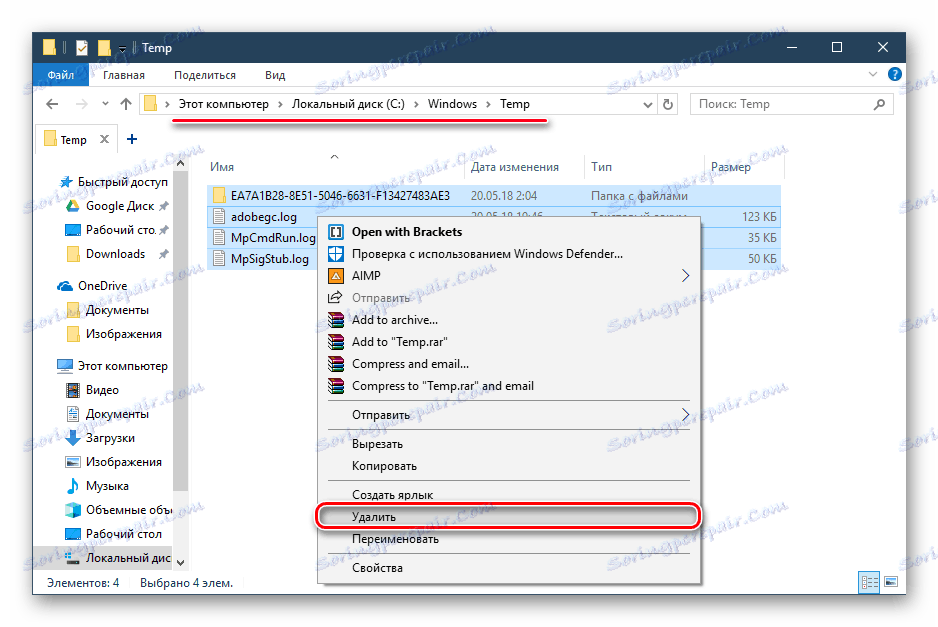
في أحد مقالاتنا ، أخبرناك بالفعل أين توجد مجلدات Temp 2 في الإصدارات الحديثة من Windows. ابتداء من 7 وما فوق ، فإن المسار بالنسبة لهم هو نفسه.
مزيد من التفاصيل: أين توجد مجلدات Temp في Windows؟
مرة أخرى نريد أن نلفت انتباهك - لا تحذف المجلد بأكمله! انتقل إليها ومسح المحتويات ، وترك المجلدات نفسها فارغة.
نظرنا في الطرق الأساسية لتنظيف مجلدات Temp في Windows. بالنسبة للمستخدمين الذين يقومون بإجراء تحسين للكمبيوتر الشخصي مع البرامج ، سيكون من الأسهل استخدام الأسلوبين 1 و 2. أي شخص لا يستخدم مثل هذه الأدوات المساعدة ، ولكنه يريد ببساطة توفير مساحة على محرك الأقراص ، والطريقة الثالثة مناسبة ، وحذف هذه الملفات لا معنى له دائمًا ، تزن القليل ولا تأخذ موارد الكمبيوتر. يكفي القيام بذلك فقط في حالة نفاد المساحة على قرص النظام بسبب Temp.
انظر أيضا:
كيفية تنظيف القرص الصلب من القمامة على ويندوز
مسح مجلد ويندوز من القمامة في ويندوز