حل مشكلة "تم رفض الوصول" إلى محرك أقراص فلاش USB
لسوء الحظ ، لا تتم حماية محركات أقراص USB من حالات الفشل في العمل. أحيانًا يكون هناك موقف عندما يمنع الوصول التالي إلى نظام محرك الأقراص المحمول الوصول. هذا يعني أن تظهر رسالة ، حيث يتم كتابة ما يلي: "تم رفض الوصول" . فكر في أسباب هذه المشكلة وكيفية حلها.
محتوى
إصلاح الخلل مع الوصول إلى محرك أقراص فلاش USB
إذا ظهرت رسالة "تم رفض الوصول" عند الوصول إلى محرك الأقراص المحمول ، فستحتاج إلى فهم السبب ، والذي قد يكون بدوره كما يلي:
- تقييد الحقوق من قبل نظام التشغيل.
- مشاكل البرامج
- العدوى بالفيروسات.
- الضرر المادي للناقل.
الطريقة الأولى: استخدم أدوات نظام التشغيل
قد يكون سبب المشكلة في قيود نظام التشغيل. والحقيقة هي أن العديد من الشركات ، من أجل حماية المعلومات ، تكوين أنظمة التشغيل في مكان العمل بحيث يكون لديهم حظر على استخدام أجهزة USB. للقيام بذلك ، يقوم مسؤول النظام بإجراء الإعدادات المناسبة في السجل أو نهج المجموعة.
في حالة تشغيل محرك الأقراص بشكل عادي على الكمبيوتر المنزلي وظهرت رسالة رفض الوصول في موقع آخر ، قد يرجع السبب إلى قيود خاصة على جزء من نظام التشغيل. ثم يجب عليك الاتصال بمسؤول النظام في المكتب حيث تعمل على إزالة كافة القيود.
أول شيء يجب القيام به هو التحقق من الوصول إلى محرك أقراص فلاش. يتم تنفيذ هذه المهمة على النحو التالي:
- اذهب إلى "هذا الكمبيوتر" .
- انقر بزر الماوس الأيمن فوق رمز محرك أقراص USB المحمول.
- حدد "خصائص" من القائمة التي تظهر.
- انقر فوق علامة التبويب "أمان" في النافذة التي تفتح.
- انتقل إلى قسم "المجموعات أو المستخدمين" وحدد اسمك.
- تحقق من الأذونات ، وقم بتصحيحها إذا لزم الأمر. إذا كانت هناك أي قيود ، فقم بإزالتها.
- انقر فوق موافق .
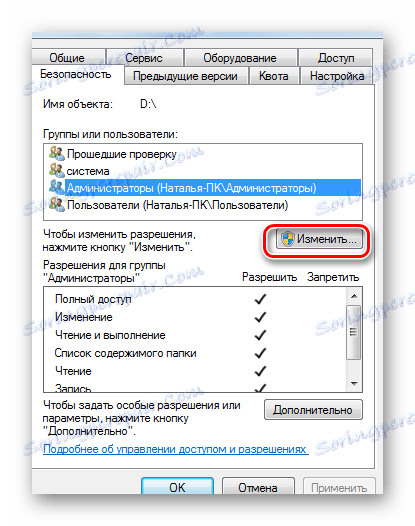
لإجراء تغييرات على الأذونات ، يجب تسجيل الدخول باستخدام حقوق المسؤول.
يجب عليك أيضًا التحقق من إعدادات السجل:
- انتقل إلى سجل نظام التشغيل. للقيام بذلك ، في الزاوية اليسرى السفلى ، انقر فوق "ابدأ" ، يكون في "البحث عن البرامج والملفات" فارغة أو فتح نافذة باستخدام مجموعة من مفاتيح "WIN" + "R" . أدخل الاسم "regedit" ثم اضغط على "Enter" .
- عند فتح "محرر التسجيل" ، انتقل إلى الفرع المحدد بالتسلسل:
HKEY_CURRENT_USER-> SOFTWARE->MICROSOFT->WINDOWS->CURRENTVERSION ->EXPLORER_MOUNTPOINTS2-> [Буква накопителя] - افتح الفرعي "SHELL" وحذفها. للقيام بذلك ، اضغط على الزر "حذف" على لوحة المفاتيح. إذا كان الفيروس قد حل محل ملف التشغيل التلقائي الأصلي لمحرك أقراص USB المحمول ، فسيؤدي حذف هذا القسم إلى تصحيح المسار إلى ملف التمهيد الخاص بمحرك الأقراص.
- بعد إعادة تشغيل النظام ، حاول فتح وسيط التخزين. إذا تم فتحه ، حدد موقع ملف autorun.exe المخفي عليه وحذفه.
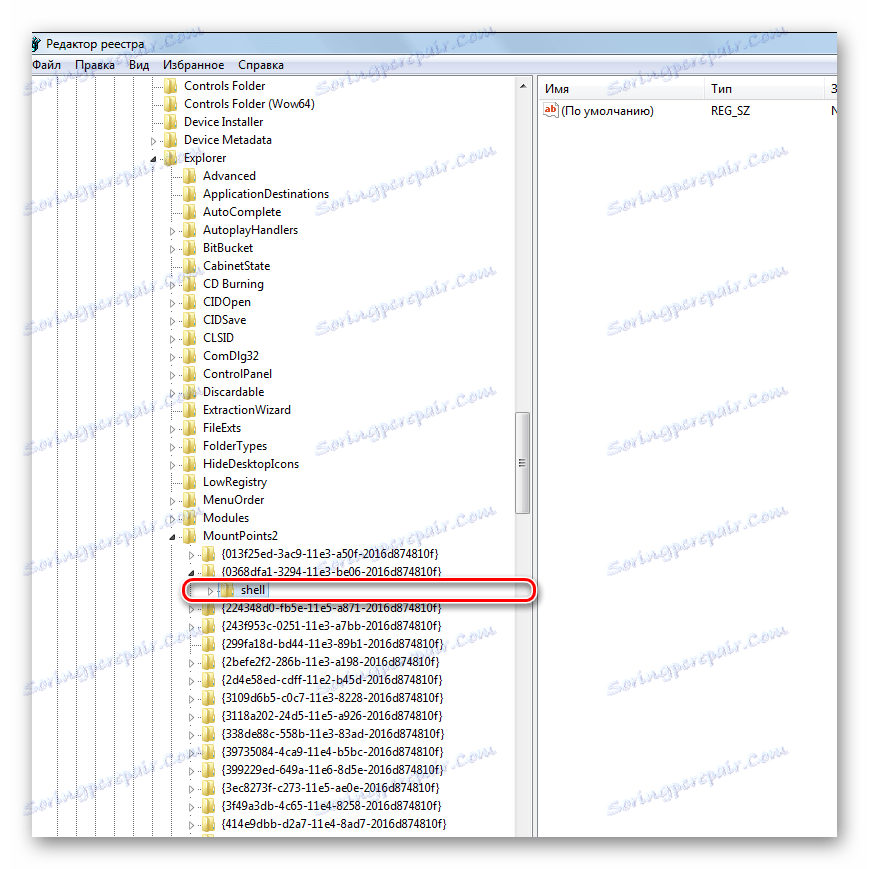
لعرض الملفات المخفية في Windows 7 ، قم بما يلي:
- اتبع هذا المسار:
«Панель управления» - «Оформление и персонализация» - «Параметры папок» - «Показ скрытых файлов и папок» - حدد علامة التبويب "عرض" .
- تحقق "إظهار الملفات والمجلدات المخفية" .
- انقر فوق تطبيق .
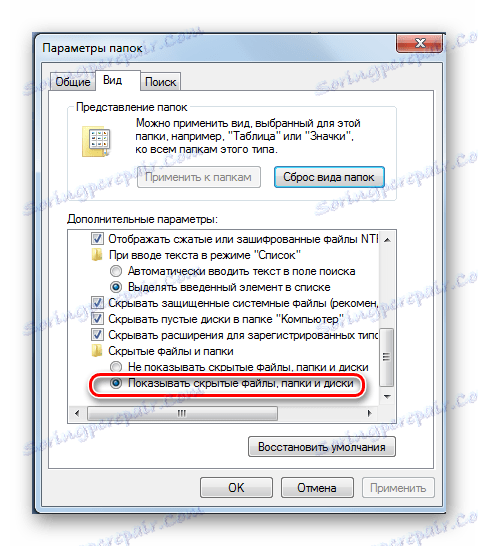
في الأنظمة الأخرى ، يجب أن تساعد جميع الإجراءات المذكورة أعلاه في عرض جميع الملفات المخفية في الوضع التلقائي. إذا كان مثل هذا الملف موجودًا على محرك أقراص فلاش ، فهذا يعني أنه مصاب بفيروس.
اقرأ أيضا: بدلاً من المجلدات والملفات على محرك الأقراص المحمول ، ظهرت اختصارات: حل المشكلة
الطريقة 2: إزالة الفيروسات
يمكن تغطية سبب ظهور الرسالة أعلاه في الإصابة بالفيروس. الأكثر شيوعًا لمحركات أقراص USB هي فيروس Autorun ، والذي سبق ذكره أعلاه. وهو يحل محل خدمة Windows القياسية ، المسؤولة عن ربط الوسائط وتحديد الإجراءات معها. على محرك أقراص فلاش يظهر ملف مخفي Autorun.inf ، الذي يمنع الوصول. كيفية إزالته ، قلنا بالفعل. ولكن هذا ليس بالفيروس الوحيد الذي يمكن أن يكون موجودًا على محركات الأقراص القابلة للإزالة.
لذلك ، تأكد من التحقق من محرك أقراص USB المحمول للحصول على برنامج مكافحة فيروسات جيد - إجراء فحص كامل لنظام التشغيل. لهذا ، من الأفضل استخدام التحليل المتعمق. على سبيل المثال ، في أفاست يبدو كما هو موضح في الصورة أدناه. 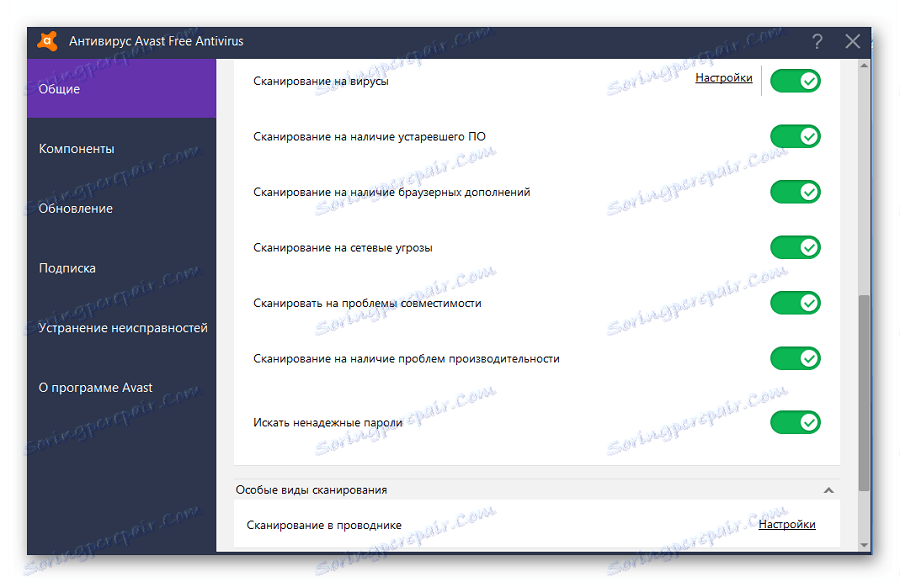
الخيار الأكثر ملاءمة هو استخدام برنامج مكافحة فيروسات مستقل من وسائط أخرى ، على سبيل المثال Kaspersky Rescue Disk 10 .
أيضا بشعبية كبيرة برنامج Dr.Web CureIt . لإنشاء قرص قابل للتمهيد أو محرك أقراص فلاش ، يمكنك استخدام الصورة برنامج Dr.Web LiveDisk .
تبدأ هذه البرامج قبل أن يقوم Windows بالتمهيد ويقوم بفحص النظام بحثًا عن الفيروسات والتهديدات.
اقرأ أيضا: نصائح لاختيار محرك فلاش USB الصحيح
الطريقة الثالثة: استعادة المعلومات والتنسيق
إذا لم تنجح هذه الطرق ، يمكنك محاولة تهيئة محرك أقراص فلاش ، ولكن سيتم فقدان المعلومات الموجودة عليها. والحقيقة هي أن السبب يمكن تغطيته في مشاكل البرامج.
أيضاً ، قد يحدث خطأ في الوصول إلى محرك أقراص USB المحمول في حالة فشل نظام التشغيل أو في حالة عدم استخدام محرك الأقراص بشكل صحيح - على سبيل المثال ، تمت إزالته أثناء التسجيل. في هذه الحالة ، يتم انتهاك سلامة ملف التمهيد. يمكن لاستعادة كفاءة محرك الأقراص المحمول هذا استخدام برنامج خاص أو الاتصال بمركز خدمة.
أيضا ، قد يكون السبب في مشاكل الأجهزة. لاستبعاد هذا الخيار ، قم بما يلي:
- يمكن أن يمنع برنامج مكافحة الفيروسات المثبت على الكمبيوتر محرك الأقراص المحمول. محاولة فصله لفترة من الوقت والتحقق من الوصول إلى محرك الأقراص.
- إذا كانت المشكلة ، انظر إلى إعدادات برنامج الحماية من الفيروسات - ربما توجد بعض القيود التي تتعلق بمحركات أقراص قابلة للإزالة.
- حاول فتح وسيط التخزين عبر منفذ USB آخر ، من خلال هذا سوف تتحقق من إمكانية عمل الموصل على الكمبيوتر.
- حاول اختبار أداء محرك أقراص USB المحمول على كمبيوتر آخر.
- فحص محرك الأقراص بعناية لحالته المادية - قد تكون عازمة قليلا أو خففت بواسطة الموصل.
- بالإضافة إلى التلف الخارجي ، قد تفشل وحدة التحكم أو شريحة الذاكرة. في هذه الحالة ، هناك حاجة إلى مساعدة من خدمة العملاء.
في أي حال ، إذا كان محرك الأقراص المحمول به فشل في البرامج أو تلف الملفات بسبب الفيروس ، يجب عليك استخدام أداة استرداد الملفات ، ثم تنسيق الوسائط. الأول يمكن القيام به بمساعدة فائدة خاصة R-ستوديو . وهي مصممة لاستعادة المعلومات عندما يفشل الملف في محرك الأقراص المحمول.
- قم بتشغيل برنامج R-Studio.
- تمثل النافذة الرئيسية للبرنامج قائمة "Explorer" في Windows. على اليسار توجد وسائط وأقسام ، وعلى اليمين توجد قائمة بالملفات والمجلدات في القسم. ضع مؤشر الماوس على اليسار على محرك أقراص USB المحمول.
- على اليمين ستكون المعلومات مع محتويات وسائل الإعلام. سيتم تمييز المجلدات والملفات البعيدة بصليب أحمر متقاطع.
- ضع المؤشر على الملف المراد استعادته وانقر على زر الماوس الأيمن.
- حدد عنصر القائمة "استعادة" .
- في النافذة التي تظهر ، حدد المسار الذي تريد حفظ المعلومات فيه.
- انقر فوق "نعم" في النافذة التي تظهر.
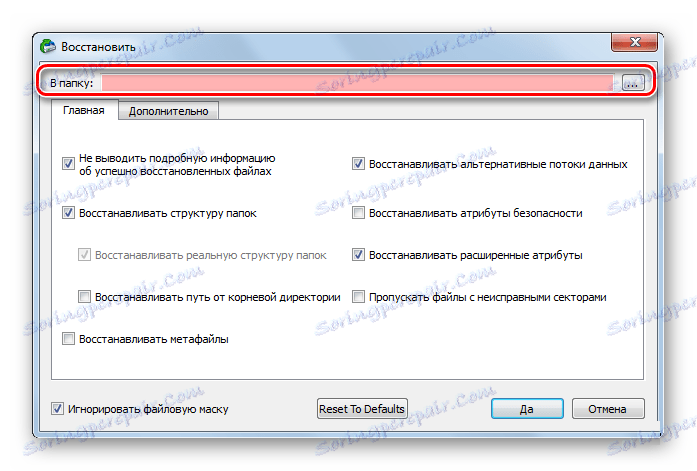
ويكون التنسيق كما يلي:
- اذهب إلى "هذا الكمبيوتر" .
- انقر بزر الماوس الأيمن على الرمز باستخدام محرك أقراص USB المحمول.
- حدد الخيار "تنسيق" .
- في النافذة التي تفتح ، حدد نوع نظام الملفات وانقر على زر "ابدأ" .
- في نهاية العملية ، يكون محرك أقراص USB المحمول جاهزًا للاستخدام. لذلك فقط انتظر حتى ينتهي النظام من عمله.
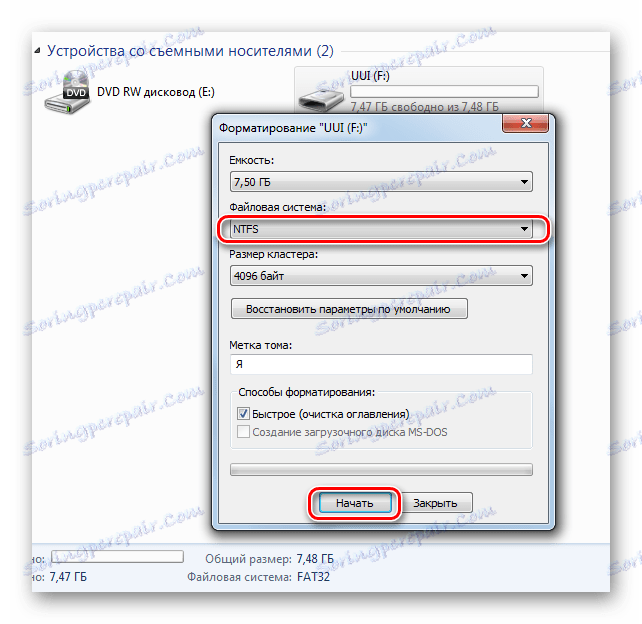
إذا لم يساعد التنسيق العادي لوسائط USB ، فأنت بحاجة إلى إجراء تنسيق على مستوى منخفض. لتنفيذ هذا الإجراء ، استخدم برامج متخصصة ، على سبيل المثال أداة تنسيق القرص منخفض المستوى . أيضا ، سوف تساعدنا تعليماتنا في إنجاز مهمتنا.
الدرس: كيفية تنفيذ تنسيق محرك أقراص فلاش منخفض المستوى
كما ترى ، إذا حددت سبب الخطأ واخترت خيار الإجراء الأكثر ملاءمة لموقفك ، فسيتم حل مشكلة الرسالة "تم رفض الوصول" . إذا لم تنجح في تنفيذ أي من الإجراءات المذكورة أعلاه ، فاكتب عنها في التعليقات ، سنساعدك بالتأكيد!