غيّر اسم القناة على YouTube
ليس من غير المألوف أن يندم الشخص على القرارات. حسنا ، إذا كان هذا القرار نفسه يمكن تغييره بسبب. على سبيل المثال ، غيّر اسم القناة التي تم إنشاؤها إلى YouTube. لقد حرص مطورو هذه الخدمة على الاهتمام بأن مستخدميها يمكنهم القيام بذلك في أي وقت ، وهذا لا يمكن إلا أن يفرح ، لأنه بدلاً من التواضع ، لديك فرصة ثانية للتفكير بعناية وفهم الخيار.
محتوى
كيفية تغيير اسم القناة على YouTube
بشكل عام ، سبب تغيير الاسم واضح ، تم تفكيكه أعلاه ، ولكن ، بالطبع ، ليس هذا هو السبب الوحيد. يتخذ الكثيرون قرارًا بتغيير الاسم بسبب بعض الاتجاهات الجديدة أو تغيير تنسيق مقاطع الفيديو الخاصة بهم. وشخص ما هو بسيط جدا - ليس هو الجوهر. الشيء الرئيسي هو أنه يمكنك تغيير الاسم. ولكن كيف نفعل ذلك هي مسألة أخرى.
الطريقة الأولى: عن طريق جهاز الكمبيوتر
ولعل الطريقة الأكثر شيوعًا لتغيير اسم القناة هي الطريقة التي تستخدم الكمبيوتر. وهذا أمر منطقي ، لأنه يستخدم على الأقل لاستخدام الأشخاص لمشاهدة مقاطع الفيديو على مشاركة الفيديو على YouTube. ومع ذلك ، هذه الطريقة غامضة ، والآن سنحكي لماذا.
خلاصة القول هي تغيير الاسم الذي تحتاجه للوصول إلى مكتب Google الشخصي ، ولكن هناك العديد من الطرق للقيام بذلك. بالطبع ، لا يختلفون كثيراً عن بعضهم البعض ، لكن بما أن هناك اختلافات ، فيجب التحدث عنهم.
في وقت واحد ، من الضروري الإشارة إلى أن أي شيء قد يقوله ، ولكن على أي حال ، فإن أول شيء يجب القيام به هو أن يتم التصريح به على YouTube. للقيام بذلك ، أدخل الموقع نفسه وانقر على زر "تسجيل الدخول" في الزاوية اليمنى العليا. ثم أدخل معلومات حسابك في Google (البريد الإلكتروني وكلمة المرور) وانقر على "تسجيل الدخول" .
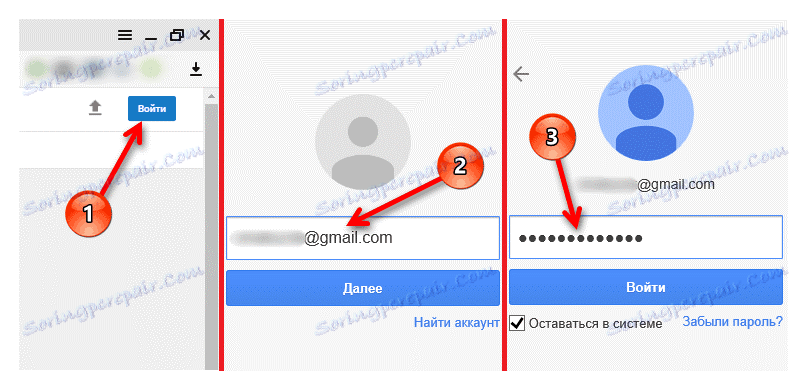
اقرأ أيضا: كيفية التسجيل في YouTube
بمجرد تسجيل الدخول ، يمكنك الانتقال إلى الطريقة الأولى لإدخال إعدادات الملف الشخصي.
- على الصفحة الرئيسية لموقع YouTube ، افتح الاستوديو الإبداعي لملفك الشخصي. للقيام بذلك ، انقر فوق رمز حسابك ، الموجود أعلى اليسار ، ثم في المربع المنسدل ، انقر فوق الزر "Creative Studio" .
- بعد النقر على الرابط ، سيتم فتح نفس الاستوديو. في ذلك نحن مهتمون بنقش واحد: "انظر إلى القناة" . اضغط عليها.
- سيتم نقلك إلى قناتك. ستحتاج إلى النقر فوق صورة الترس الموجود أسفل الشعار على الجانب الأيمن من الشاشة ، بجانب الزر "اشتراك" .
- في النافذة التي تظهر ، انقر فوق "الإعدادات المتقدمة" . هذا التصنيف في نهاية الرسالة بأكملها.
- الآن ، بجانب اسم القناة ، تحتاج إلى النقر فوق ارتباط "تحرير" . بعد ذلك ستظهر لك نافذة إضافية تعلمك أنه لتغيير اسم القناة ، يلزمك الانتقال إلى الملف الشخصي في + Google ، لأن هذا هو ما نحاول تحقيقه ، انقر على "تعديل" .
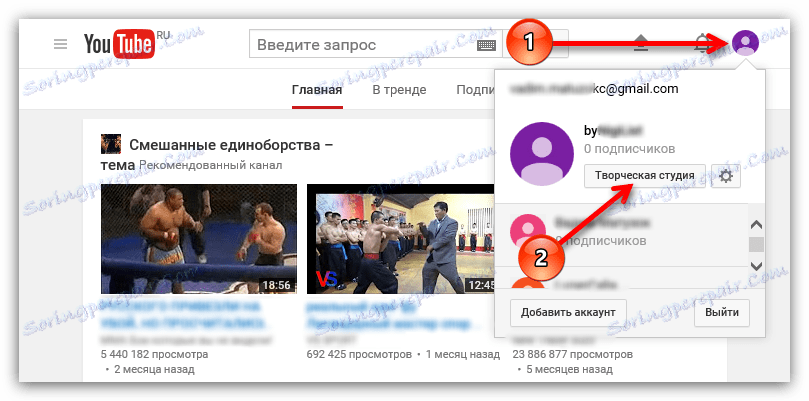
نصيحة: إذا كانت لديك قنوات متعددة في حسابك ، كما هو موضح في المثال الموجود في الصورة ، فحدد أولاً الشخص الذي تريد تغيير اسمه قبل تنفيذ الإجراء.
اقرأ أيضا: كيفية إنشاء قناة جديدة على موقع يوتيوب
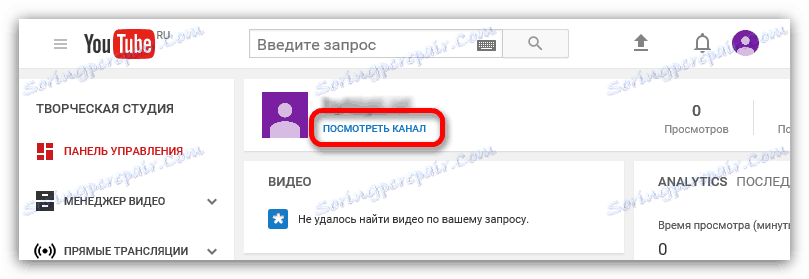
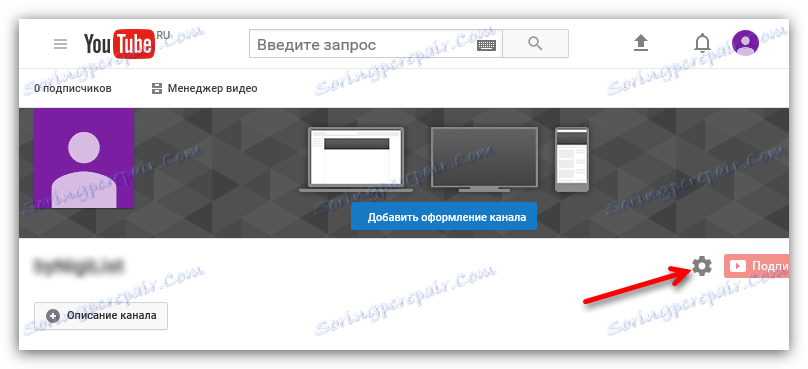
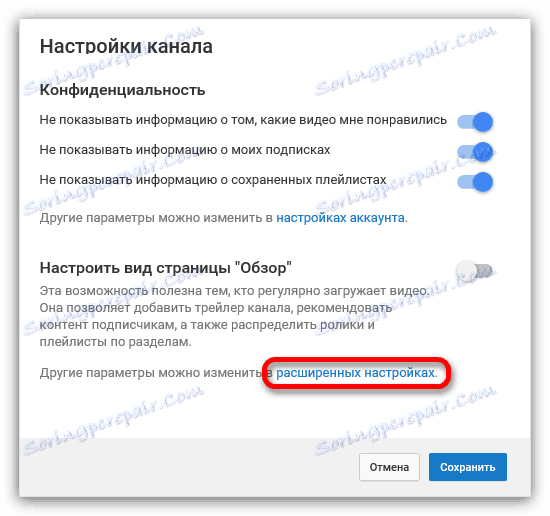
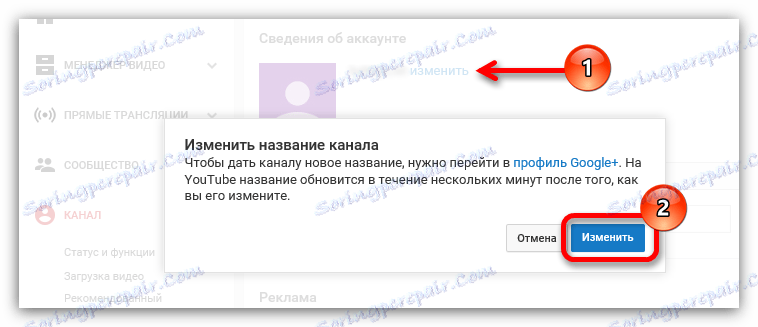
كانت هذه هي الطريقة الأولى لتسجيل الدخول إلى الملف الشخصي في + Google ، ولكن كما ذكر أعلاه ، هناك نوعان. انتقل على الفور إلى الثانية.
- يستغرقه بداية من الصفحة الرئيسية المألوفة بالفعل للموقع. تحتاج مرة أخرى إلى النقر على رمز الملف الشخصي ، ولكن هذه المرة فقط في المربع المنسدل حدد "إعدادات YouTube" . لا تنسى اختيار ملف التعريف الذي تريد تغيير اسم القناة عليه.
- في نفس الإعدادات ، في قسم "المعلومات العامة" ، يلزمك النقر على الرابط "تعديل على Google" ، الموجود بجوار اسم الملف الشخصي نفسه.
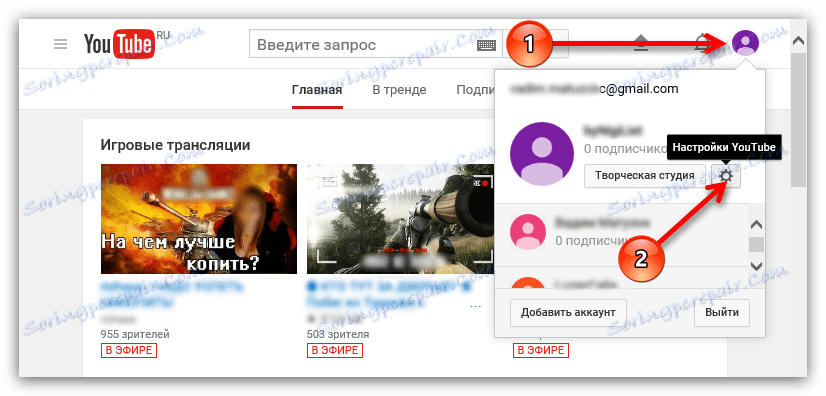
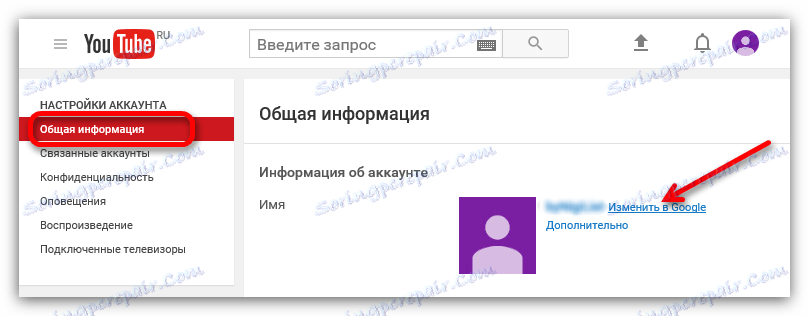
بعد ذلك ، سيتم فتح علامة تبويب جديدة في المتصفح ، والتي ستكون فيها صفحة ملفك الشخصي على Google. وهذا هو ، كل هذا - كانت هذه هي الطريقة الثانية لإدخال ملف التعريف هذا.
الآن قد يكون هناك سؤال معقول: "لماذا كان هناك طريقتان للإدراج ، إذا كان كلاهما يؤدي إلى نفس الشيء ، ولكن على عكس الثاني ، الأول هو طويل جدا؟" ، وهذه القضية لديها مكان ليكون. لكن الجواب بسيط للغاية. والحقيقة هي أن استضافة الفيديو على YouTube تتطور باستمرار ، واليوم أصبحت طريقة إدخال الملف الشخصي هي هذه ، وغدًا يمكن أن تتغير ، ومن أجل أن يفهم القارئ كل شيء ، يكون من المعقول تقديم خيارين متطابقين تقريبًا.
ولكن هذا ليس كل شيء ، ففي هذه المرحلة ، قمت للتو بإدخال ملف تعريف Google ، ولكن لم يتغير اسم قناتك. لإجراء ذلك ، يجب إدخال الاسم الجديد لقناتك في الحقل المناسب والنقر على الزر "موافق" .
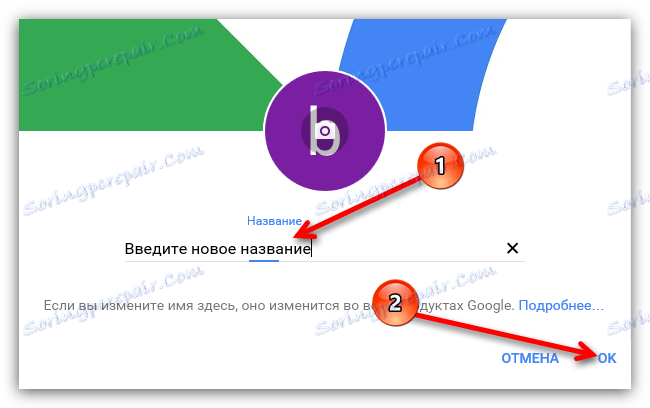
بعد ذلك ، ستظهر نافذة تسألك عما إذا كنت تريد تغيير الاسم تمامًا ، إذا كان كذلك ، ثم انقر فوق "تغيير الاسم" . أيضا ، أنت على علم أنه لا يمكنك تنفيذ هذه الإجراءات بشكل غير منتظم ، تأخذ هذه المذكرة.
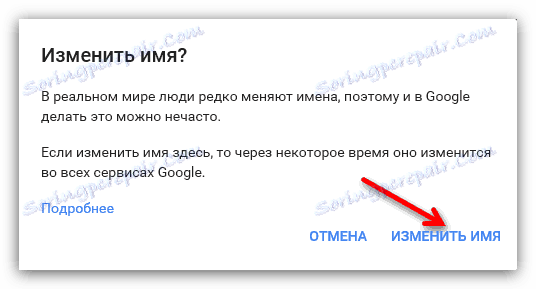
بعد إجراء التلاعب ، في غضون دقائق قليلة ، سيتغير اسم قناتك.
الطريقة الثانية: استخدام هاتف ذكي أو جهاز لوحي
لذلك ، تم بالفعل تغيير كيفية تغيير اسم القناة باستخدام جهاز كمبيوتر ، ولكن يمكن إجراء هذه التلاعبات من الأجهزة الأخرى ، مثل الهاتف الذكي أو الكمبيوتر اللوحي. هذا أمر مريح للغاية ، لأنه بهذه الطريقة ، يمكنك إجراء تلاعبات مع حسابك بغض النظر عن مكان وجودك. بالإضافة إلى ذلك ، فإنه يتم ببساطة بكل بساطة ، وبالتأكيد أكثر بساطة من الكمبيوتر.
- سجّل الدخول إلى تطبيق YouTube على جهازك.
- في الصفحة الرئيسية للتطبيق ، يجب الانتقال إلى قسم "الحساب" .
- في ذلك ، انقر على أيقونة ملفك الشخصي.
- في نافذة الظهور تحتاج إلى إدخال إعدادات القناة ، لذلك تحتاج إلى النقر على صورة الترس.
- الآن قبل كل المعلومات حول القناة ، والتي يمكنك تغييرها. نظرًا لتغيير الاسم ، انقر على رمز القلم الرصاص بجوار اسم القناة.
- تحتاج إلى تغيير الاسم نفسه. بعد ذلك ، انقر فوق "موافق" .
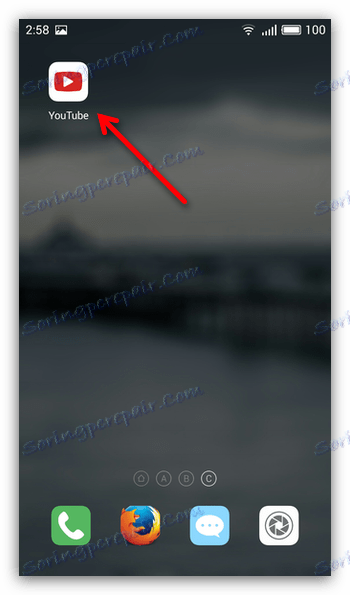
مهم: يجب إجراء جميع العمليات في تطبيق YouTube ، وليس من خلال المتصفح. بمساعدة المتصفّح ، بالطبع ، يمكنك القيام بذلك أيضًا ، لكنّه غير ملائم تمامًا ، ولا تتلاءم هذه التعليمات. إذا قررت استخدامه ، فارجع إلى الطريقة الأولى.
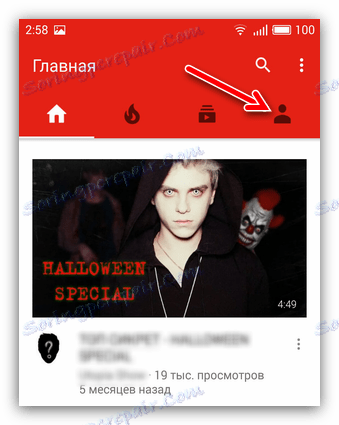
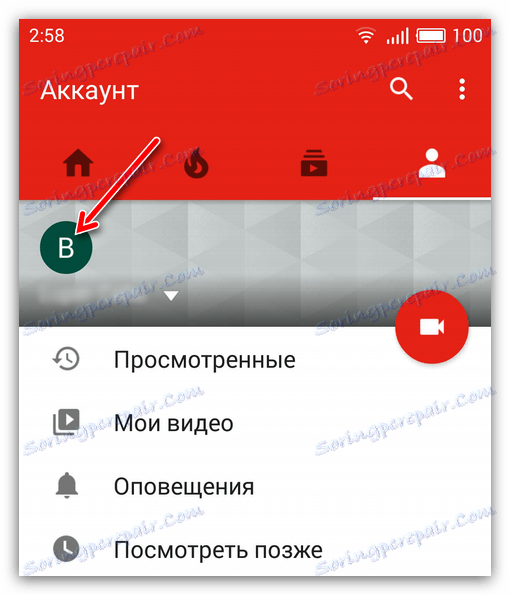
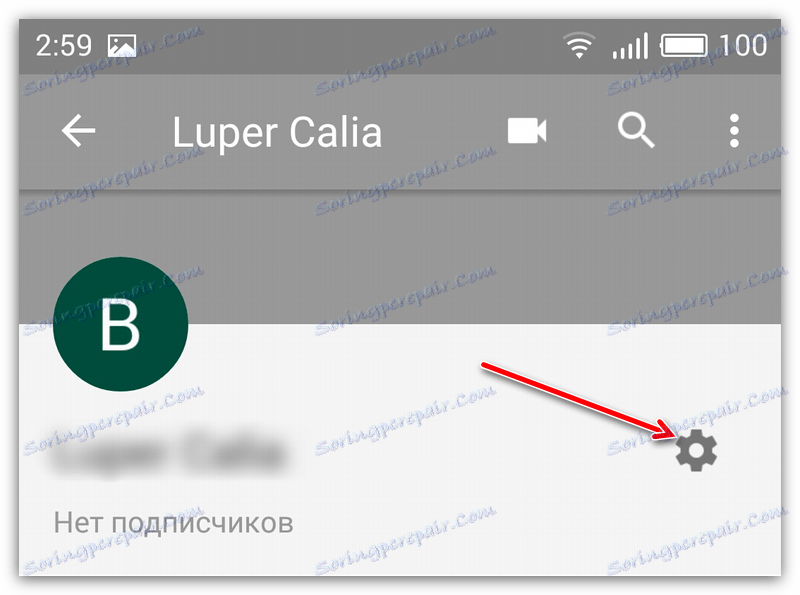
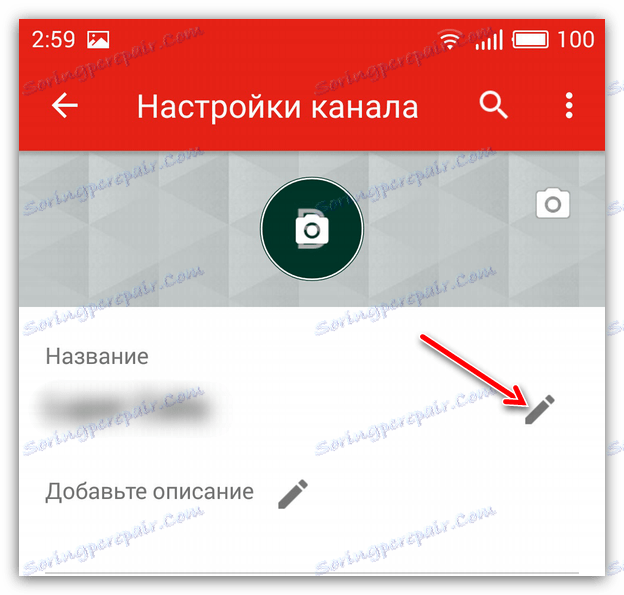
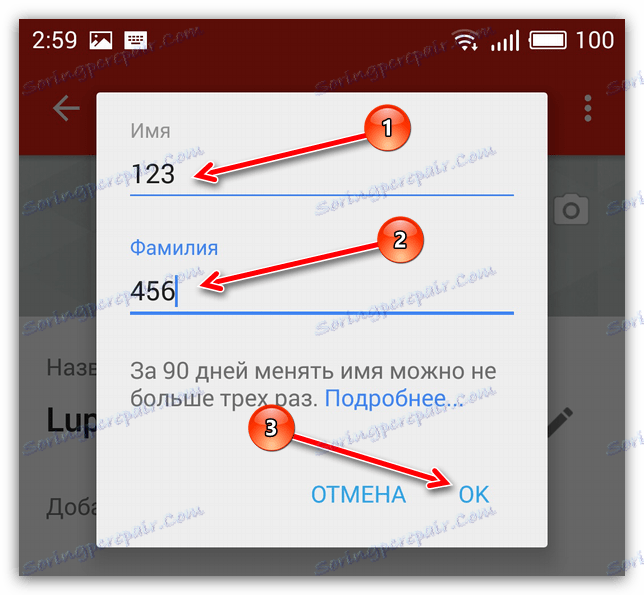
بعد التلاعب ، سيتغير اسم قناتك في غضون بضع دقائق ، على الرغم من أنك سترى التغييرات فورًا.
استنتاج
تلخيصًا لكل ما سبق ، يمكننا أن نستنتج أن تغيير اسم قناتك في Yutuba هو الأفضل من خلال الهاتف الذكي أو الجهاز اللوحي - فهو أسرع بكثير من خلال متصفح على جهاز الكمبيوتر الخاص بك ، وأكثر من ذلك ، أكثر موثوقية. ولكن على أي حال ، إذا لم يكن لديك مثل هذه الأجهزة في متناول اليد ، فيمكنك استخدام الإرشادات الخاصة بالكمبيوتر.