تغيير لون النص في PowerPoint
والغريب في الأمر أن النص الموجود في عرض PowerPoint التقديمي يمكن أن يعني الكثير ، ليس فقط على حقيقة محتواه ، ولكن أيضًا في جزء التصميم. بعد كل شيء ، وليس تصميم الخلفية وملفات الوسائط ، هناك نمط واحد من الشرائح. حتى تتمكن من القيام بأمان أيضا تغيير لون النص لخلق صورة متناغمة حقا.
محتوى
تغيير اللون في PowerPoint
في PowerPoint ، هناك مجموعة واسعة من الخيارات للعمل مع المعلومات النصية. من الممكن أيضًا إعادة رسمها بطرق كثيرة.
الطريقة 1: الطريقة القياسية
تنسيق النص العادي مع أدوات مدمجة.
- للعمل ، نحتاج إلى علامة التبويب الرئيسية للعرض التقديمي ، والتي تسمى "Home" .
- قبل عمل إضافي ، حدد جزء النص المطلوب في العنوان أو منطقة المحتوى.
- هنا في منطقة "الخط" هو زر يمثل الحرف "A" بتسطير أسفل السطر. عادة ما يكون للشرطة السفلية لون أحمر.
- عند النقر فوق الزر نفسه ، سيتم رسم النص المحدد باللون المحدد - في هذه الحالة ، باللون الأحمر.
- لفتح إعدادات أكثر تفصيلاً ، انقر فوق السهم الموجود بجوار الزر.
- تفتح القائمة حيث يمكنك العثور على المزيد من الخيارات.
- تقدم منطقة "ألوان الموضوع" مجموعة من الظلال القياسية ، فضلاً عن تلك الخيارات المستخدمة في تصميم هذا الموضوع.
- "ألوان أخرى" ستفتح نافذة خاصة.
![نافذة لاختيار الدقيق من هوى في PowerPoint]()
هنا يمكنك عمل اختيار أدق للظل المطلوب.
- ستسمح لك "Pipette" بتحديد المكون المطلوب على الشريحة ، الذي سيتم أخذ لونه للعينة. هذا مناسب لصنع لون بنغمة واحدة مع أي عناصر من الشريحة - صور ، مكونات زخرفية وما إلى ذلك.
- عند تحديد لون ، يتم تطبيق التغيير تلقائيًا على النص.


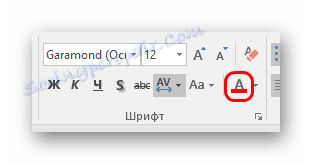

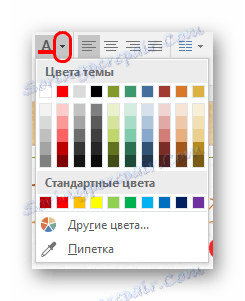
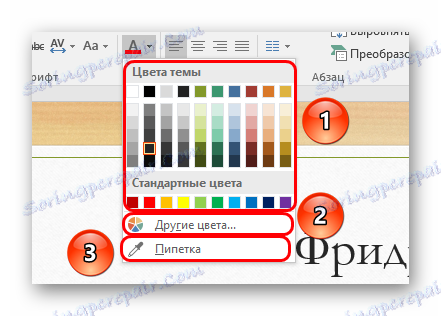
الطريقة بسيطة ورائعة لتسليط الضوء على مجالات مهمة من النص.
الطريقة 2: استخدام القوالب
هذه الطريقة أكثر ملاءمة للحالات التي تريد فيها إنشاء أقسام معينة غير قياسية من النص في شرائح مختلفة. بالطبع ، يمكنك القيام بذلك يدويًا باستخدام الطريقة الأولى ، ولكن في هذه الحالة سيكون الأمر أسرع.
- يجب عليك الانتقال إلى علامة التبويب "عرض" .
- هنا هو زر "عينة الشريحة" . يجب النقر فوقه.
- سيؤدي هذا إلى نقل المستخدم إلى القسم للعمل مع قوالب الشرائح. ستحتاج إلى الانتقال إلى علامة التبويب "الصفحة الرئيسية" . يمكنك الآن رؤية الأدوات القياسية والمألوفة من الطريقة الأولى لتنسيق النص. الأمر نفسه ينطبق على اللون.
- يجب عليك تحديد عناصر النص المطلوبة في مناطق المحتوى أو العناوين ومنحها اللون المطلوب. للقيام بذلك ، كل من القوالب الموجودة وتلك التي أنشأتها بنفسك مناسبة.
- في نهاية العمل ، يجب أن تعطي اسمك اسمًا لتمييزه عن الآخرين. للقيام بذلك ، استخدم زر إعادة التسمية.
- الآن يمكنك إغلاق هذا الوضع عن طريق النقر فوق الزر "إغلاق وضع العينة" .
- يمكن تطبيق القالب الذي تم إنشاؤه على أي شريحة. من المرغوب فيه عدم وجود بيانات حوله. يتم تطبيقه كما يلي - يجب النقر فوق الشريحة المطلوبة في القائمة اليمنى باستخدام زر الماوس الأيمن وتحديد "تخطيط" من القائمة المنبثقة.
- سيتم فتح قائمة الفراغات في الجانب. من بينها عليك أن تجد بنفسك. سيكون لأجزاء النص التي تم وضع علامة عليها في إعداد القالب نفس اللون عند إنشاء التخطيط.
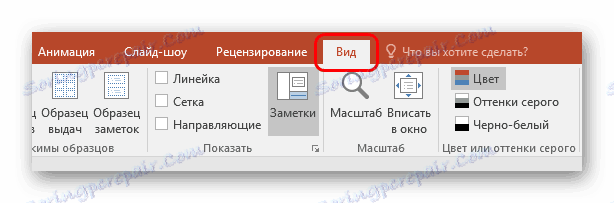
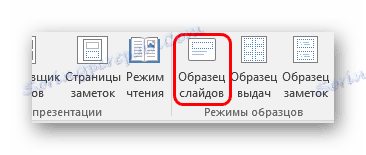
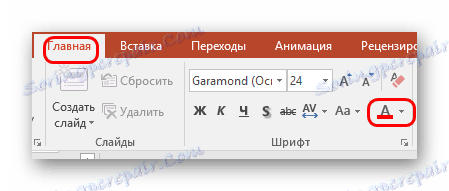
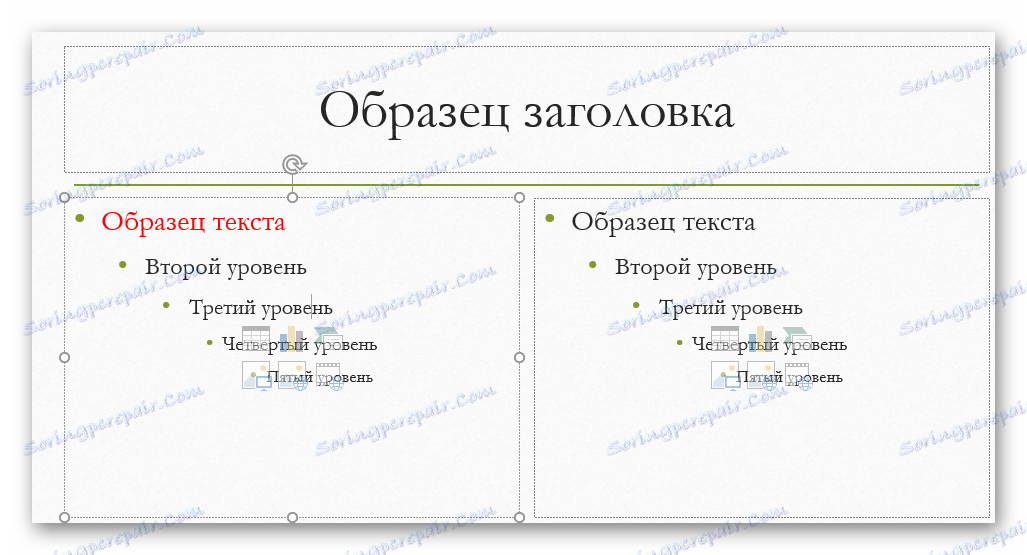


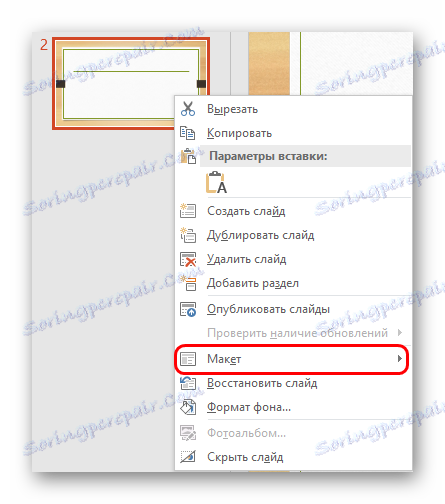
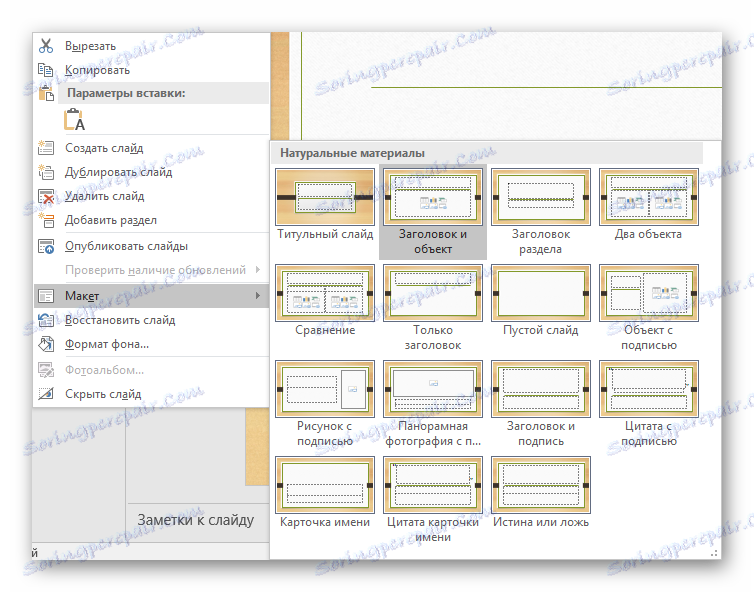
تتيح لك هذه الطريقة إعداد تخطيط لتغيير لون المقاطع نفسها على شرائح مختلفة.
الطريقة الثالثة: إدراج مع تنسيق المصدر
إذا لم يتغير لون النص في PowerPoint لسبب ما ، فيمكنك إدخاله من مصدر آخر.
- للقيام بهذا ، اذهب إلى ، على سبيل المثال ، مايكروسوفت وورد . سيكون من الضروري كتابة النص المطلوب وتغيير لونه بنفس الطريقة كما في العرض التقديمي.
- الآن تحتاج إلى نسخ هذه المنطقة من خلال زر الماوس الأيمن ، أو عن طريق الضغط على مجموعة المفاتيح "Ctrl" + "C" .
- في المكان المناسب بالفعل في PowerPoint ، ستحتاج إلى إدراج هذا الجزء باستخدام زر الماوس الأيمن. يوجد في الجزء العلوي من القائمة المنبثقة 4 رموز لخيار الإدراج. نحتاج إلى الخيار الثاني - "حفظ التنسيق الأصلي . "
- سيتم إدراج الموقع مع الاحتفاظ بالألوان والخط والحجم المحدد مسبقًا. قد تحتاج إلى تخصيص الجوانب الأخيرة.
الدرس: كيفية تغيير لون النص في مايكروسوفت وورد.

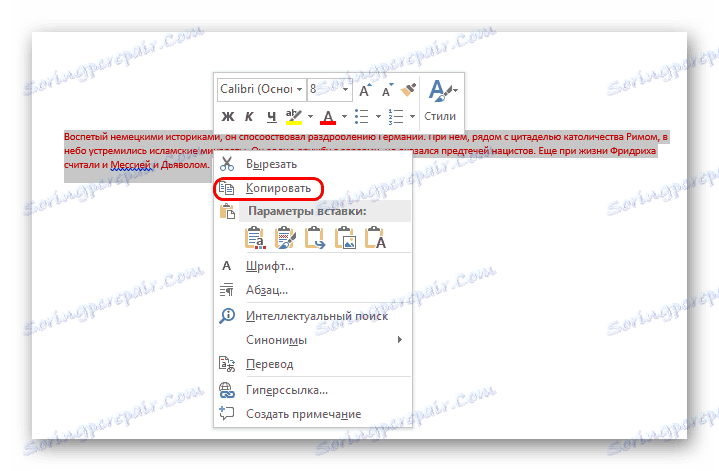
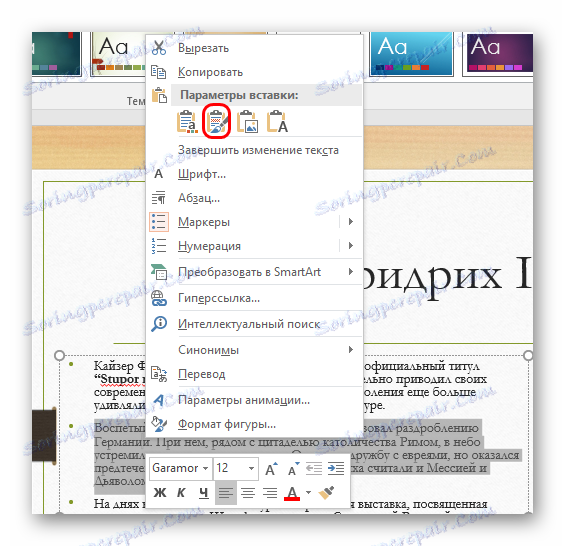
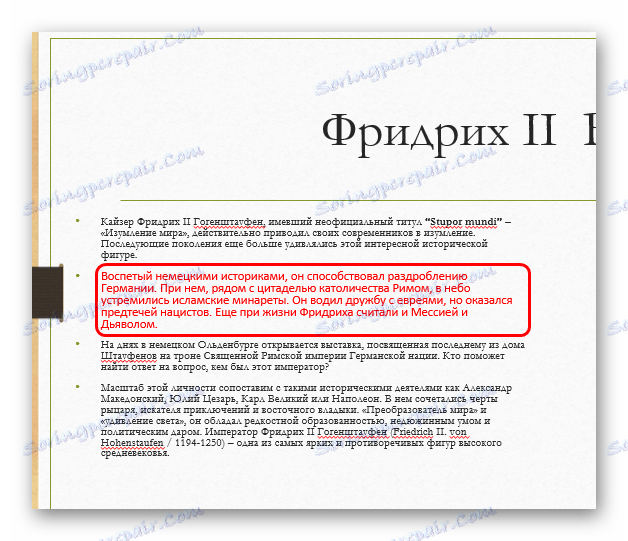
هذه الطريقة مناسبة للحالات التي يعوق فيها أي تغيير في اللون المعتاد في العرض.
الطريقة الرابعة: تحرير WordArt
يمكن أن يكون النص في العرض التقديمي ليس فقط في عناوين العناوين والمحتوى. يمكن أن يكون أيضًا في شكل كائن أسلوبي يسمى WordArt.
- يمكنك إضافة مثل هذا المكون من خلال علامة التبويب "إدراج" .
- هنا في منطقة "النص" هو الزر "إضافة كائن WordArt" ، الذي يمثل الحرف المائل "A" .
- سيؤدي النقر إلى فتح قائمة التحديد من الخيارات المختلفة. هنا ، تتنوع جميع أنواع النصوص ليس فقط في اللون ، ولكن أيضًا في الأساليب والتأثيرات.
- بمجرد تحديدها ، ستظهر منطقة الإدخال تلقائيًا في منتصف الشريحة. يمكن أن يحل محل الحقول الأخرى - على سبيل المثال ، مكانًا لعنوان الشريحة.
- هناك أدوات مختلفة جدًا لتغيير الألوان - فهي موجودة في علامة التبويب "تنسيق" جديدة في منطقة "أنماط WordArt" .
- يحدد "ملء" النص اللون لمعلومات الإدخال فقط.
- يسمح لك "مخطط النص" بتحديد ظل لتأطير الأحرف.
- سوف "تأثيرات النص" إضافة مجموعة متنوعة من الإضافات الخاصة - على سبيل المثال ، الظل.
- كما يتم تطبيق جميع التغييرات تلقائيا.
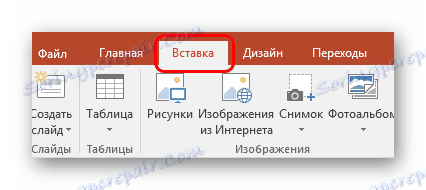
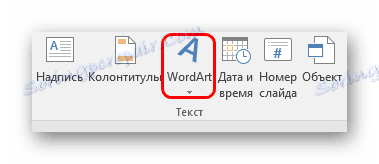
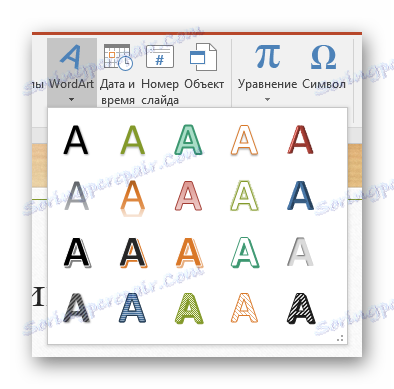


تسمح لك هذه الطريقة بإنشاء تسميات توضيحية رائعة وعناوين ذات مظهر غير عادي.
الطريقة الخامسة: تغيير التصميم
تتيح لك هذه الطريقة ضبط لون النص بشكل أكثر عمومية من استخدام القوالب.
- في علامة التبويب "تصميم" هي موضوعات العرض التقديمي.
- عند تغييرها ، لا تتغير خلفية الشرائح فقط ، بل أيضًا تنسيق النص. هذا المفهوم يشمل اللون ، والخط ، وكل شيء في العالم.
- كما يسمح لك تعديل هذه المواضيع بتغيير النص ، على الرغم من أن ذلك ليس ملائماً مثل القيام بذلك يدويًا. ولكن إذا قمت بالحفر أعمق قليلا ، يمكنك أن تجد ما نحتاجه. هذا يتطلب منطقة "خيارات" .
- هنا تحتاج إلى النقر على الزر الذي يظهر قائمة ضبط المظهر.
- في القائمة المنبثقة ، نحتاج إلى تحديد العنصر الأول "ألوان" ، وهنا ستحتاج إلى الخيار الأقل - "تخصيص الألوان" .
- ستفتح قائمة خاصة لتحرير نطاق الألوان لكل مكون في النسق. يتيح لك الإصدار الأول هنا - "Text / background - dark 1" - تحديد لون للمعلومات النصية.
- بعد التحديد ، يجب النقر فوق الزر "حفظ" .
- سيحدث التغيير على الفور في جميع الشرائح.
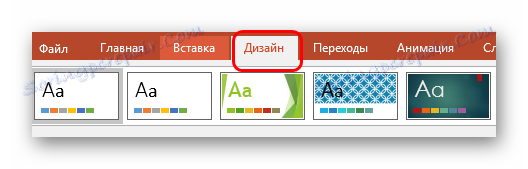
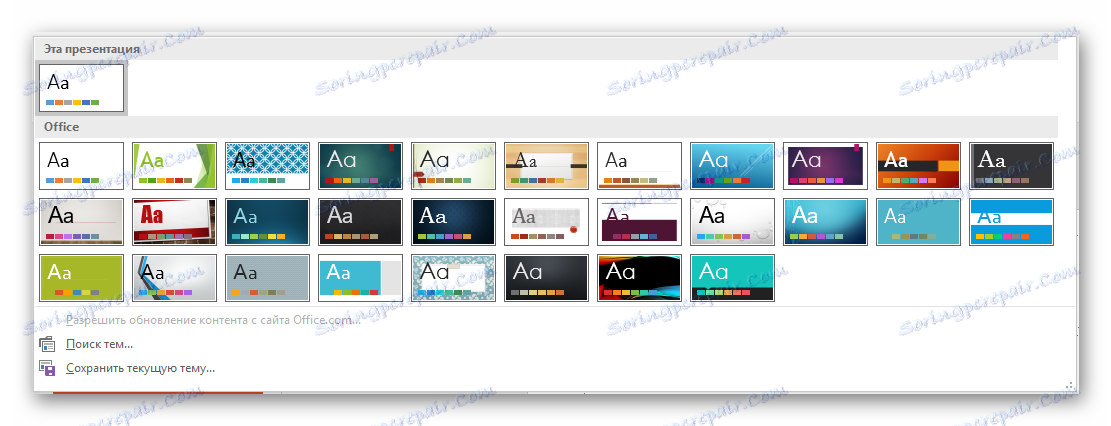
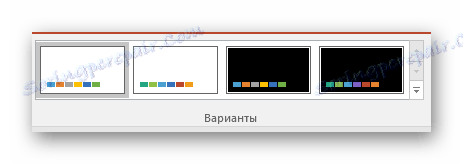
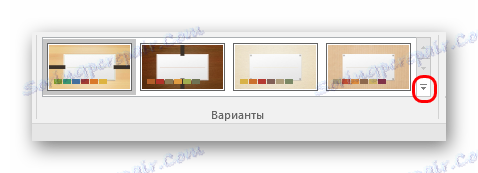
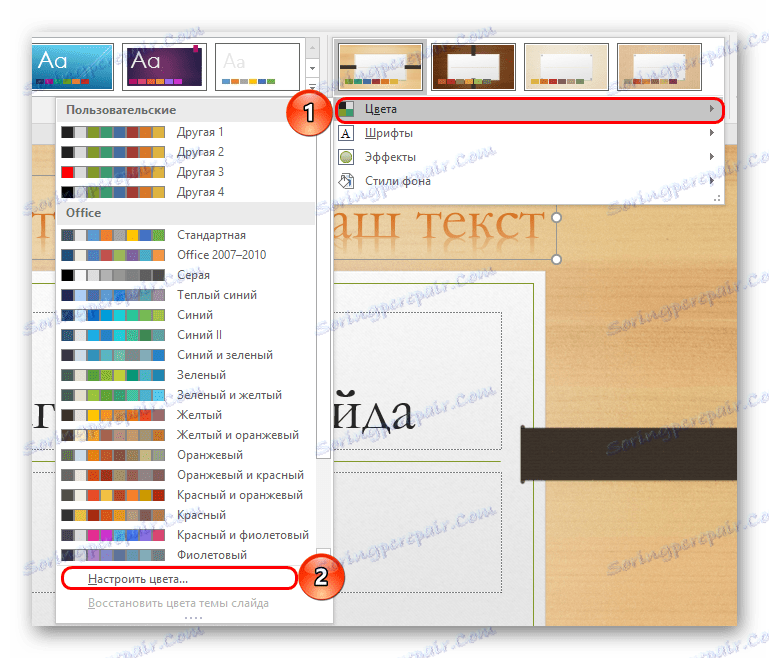
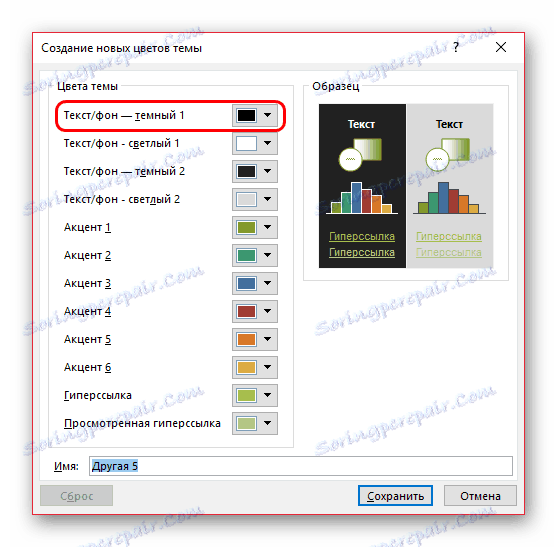
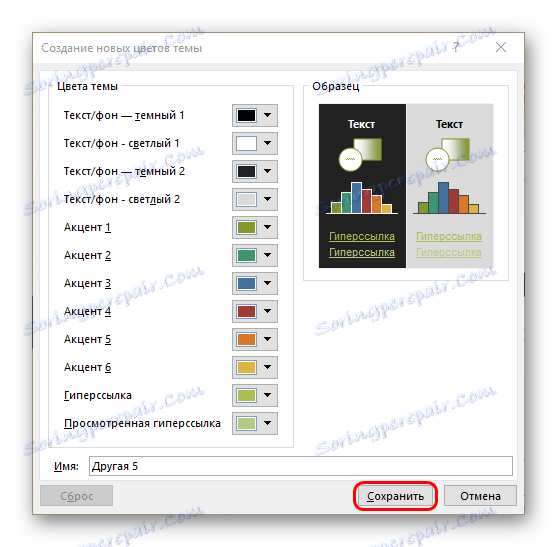
هذه الطريقة مناسبة أولاً لإنشاء تصميم عرض تقديمي يدويًا ، أو لتنسيق صبغة مباشرة في المستند بأكمله.
استنتاج
في النهاية ، تجدر الإشارة إلى أنه من المهم أن تكون قادرًا على تحديد الألوان لطبيعة العرض التقديمي نفسه ، وكذلك دمجه مع حلول أخرى. إذا كان الجزء المحدد سيؤدي إلى قصّ عينيك للجمهور ، فلا يمكنك الانتظار للحصول على مرات ظهور ممتعة من العرض.
