تغيير حجم الشريحة في PowerPoint
إحدى الخطوات المهمة في العمل مع عرض تقديمي في PowerPoint هي ضبط تنسيق الإطار. وهنا الكثير من الخطوات ، واحدة منها يمكن تعديل حجم الشرائح. لهذه المسألة ينبغي تناولها بعناية ، حتى لا تحصل على مشاكل إضافية.
تغيير حجم الشرائح
أهم شيء يجب مراعاته عند تغيير حجم الإطار هو الحقيقة المنطقية التي تؤثر بشكل مباشر على مساحة العمل. تحدث تقريبًا ، إذا جعلت الشرائح صغيرة جدًا ، فسيكون هناك مساحة أقل لتوزيع ملفات الوسائط والنص. ونفس الشيء هو العكس - إذا قمت بعمل أوراق كبيرة ، فسيكون هناك الكثير من المساحة الحرة.
بشكل عام ، هناك طريقتان رئيسيتان لتغيير الحجم.
الطريقة 1: تنسيقات قياسية
إذا كنت تريد فقط تغيير التنسيق الحالي إلى تنسيق كتاب أو ، على العكس ، إلى تنسيق أفقي ، فمن السهل جدًا القيام بذلك.
- يجب الانتقال إلى علامة التبويب "تصميم" في رأس العرض التقديمي.
- هنا نحن بحاجة إلى المنطقة الأحدث - "تكوين" . هنا هو زر "حجم الشريحة" .
- عند النقر عليه ، يتم فتح قائمة قصيرة تحتوي على خيارين - "قياسي" و "شاشة عريضة" . الأول لديه نسب 4: 3 ، والثاني - 16: 9.
![خيارات لأحجام الشرائح القياسية في PowerPoint]()
كقاعدة ، يتم تعيين أحدها بالفعل للعرض التقديمي. يبقى لاختيار الثانية.
- يسأل النظام كيفية تطبيق هذه الإعدادات. يتيح لك الخيار الأول تغيير حجم الشريحة ببساطة دون التأثير على المحتوى. الثانية سوف تضع جميع العناصر بحيث يكون لكل شيء النطاق المناسب.
- بعد التحديد ، سيحدث التغيير تلقائيًا.
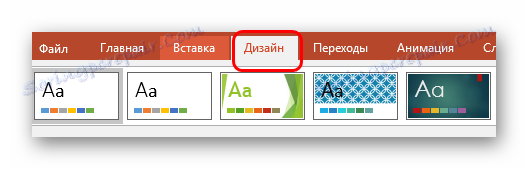
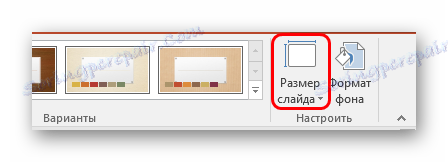
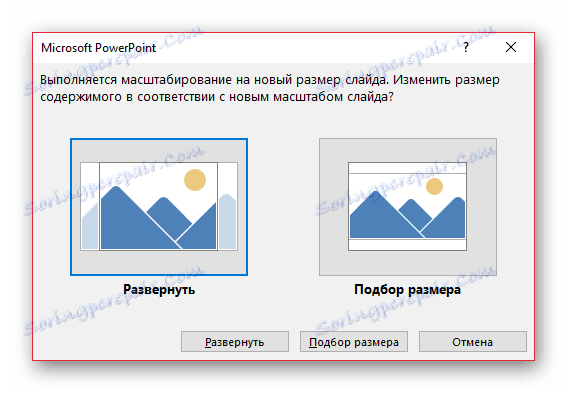
سيتم تطبيق الإعداد على جميع الشرائح الموجودة ، ولا يمكنك تحديد حجم فريد لكل منها بشكل فردي في PowerPoint.
الطريقة 2: ضبط دقيق
إذا لم يتم استيفاء الطرق القياسية ، فيمكنك إجراء مزيد من الضبط لأبعاد الصفحة.
- في نفس المكان ، في القائمة الموسعة تحت زر "حجم الشريحة" ، يجب تحديد العنصر "تعيين حجم الشريحة" .
- تفتح نافذة خاصة حيث يمكنك رؤية الإعدادات المختلفة.
![ضبط حجم الشريحة في PowerPoint]()
- يحتوي العنصر "حجم الشريحة" على عدة قوالب إضافية لأبعاد الورقة ، ويمكن تحديدها وتطبيقها أو تحريرها أدناه.
- يتيح لك "العرض" و "الارتفاع" تحديد الأبعاد الدقيقة اللازمة للمستخدم. هنا ، يتم نقل المؤشرات عند اختيار قالب.
- على اليمين ، يمكنك تحديد اتجاه الشرائح والملاحظات.
- بعد النقر على زر "موافق" ، سيتم تطبيق الإعدادات على العرض التقديمي.
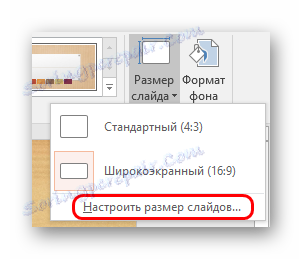

الآن يمكنك العمل بأمان على.

كما ترى ، يتيح لك هذا الأسلوب منح الشرائح شكلًا غير قياسي أكثر من ذلك بكثير.
استنتاج
وأخيرًا ، تجدر الإشارة إلى أنه عند تغيير حجم الشريحة دون إعادة تكوين المقياس تلقائيًا ، قد يحدث الموقف عندما يكون إزاحة المكون كبيرًا. على سبيل المثال ، قد تتجاوز بعض الصور الشاشة.

لذلك من الأفضل استخدام التنسيق التلقائي وحماية نفسك من المشكلات.

