Chrome PDF Viewer: المكون الإضافي لمتصفح Google Chrome لعرض ملف PDF
Google Chrome - متصفح قوي ووظيفي ، يمكن توسيع إمكانياته بشكل ملحوظ باستخدام الإضافات المثبتة. ولكن بشكل افتراضي ، يحتوي المتصفح الخالي على كل المكونات الإضافية الضرورية التي تسمح لك باستخدام المتصفح بشكل مريح. على سبيل المثال ، تم تثبيت المتصفح مسبقًا بالفعل على مكون إضافي مفيد ، مثل Chrome PDF Viewer .
Chrome PDF Viewer - مكون إضافي مدمج في متصفح Google Chrome ، والذي يتيح لك عرض مستندات PDF بدون تثبيت برامج متخصصة أولاً على جهاز الكمبيوتر الخاص بك.
كيف أستخدم Chrome PDF Viewer؟
لاستخدام عارض PDF المدمج في Chrome لعرض ملف PDF مباشرة في نافذة المتصفح ، افتح أي صفحة على الإنترنت حيث تتم دعوتنا لتنزيل الكتاب بتنسيق PDF.
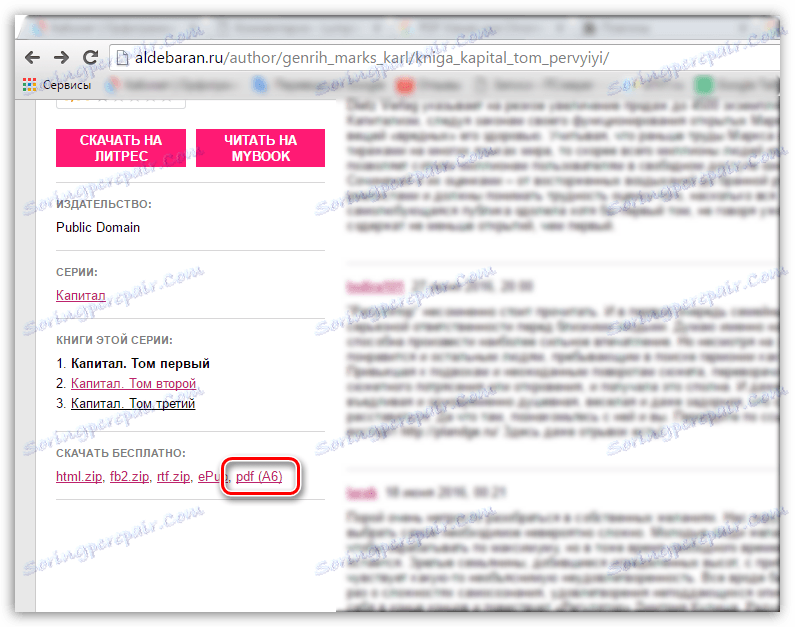
بمجرد النقر فوق زر التنزيل في مستند PDF ، ستظهر محتويات المستند فورًا على شاشة المستعرض. لقد اكتسب هذا المكون الإضافي Chrome PDF Viewer.
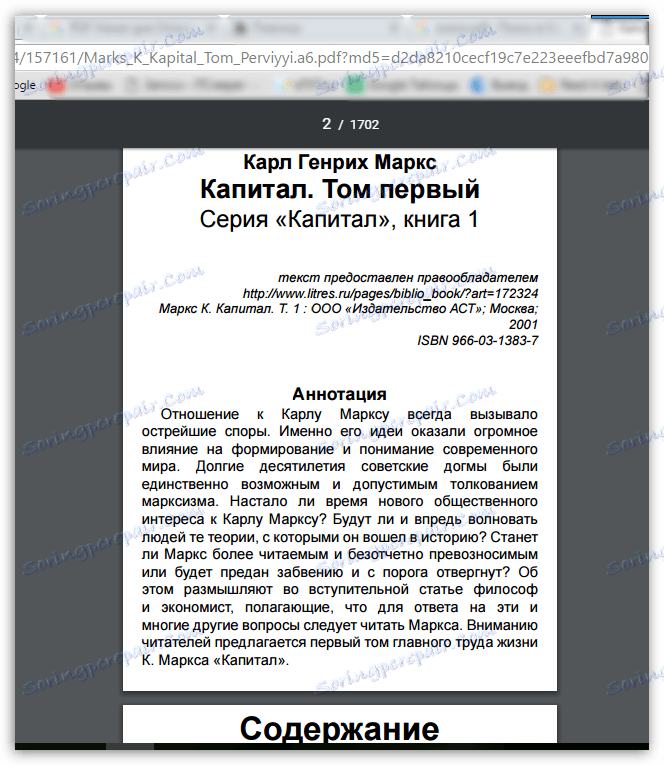
من خلال تمرير مؤشر الماوس فوق أعلى الصفحة ، يتم عرض قائمة Chrome PDF Viewer. هنا يمكنك تدوير المستند في اتجاه عقارب الساعة ، وتنزيله إلى جهاز الكمبيوتر الخاص بك كملف PDF ، وإرسال المستند للطباعة ، وإنشاء وإدارة الإشارات المحفوظة.
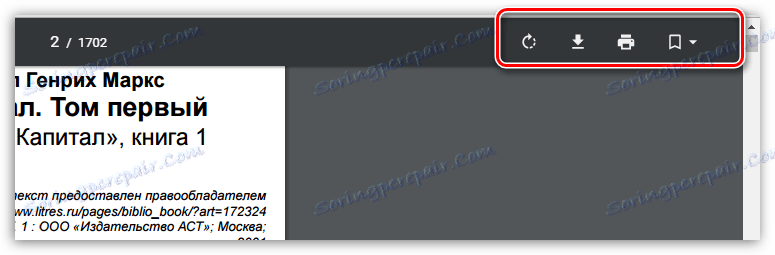
في الجزء السفلي من الإطار ، توجد أزرار تكبير تتيح لك تكبير المستند إلى الحجم الأكثر راحة للقراءة.
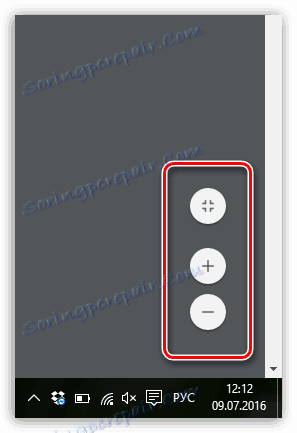
ماذا أفعل إذا كان Chrome PDF Viewer لا يعمل؟
إذا قمت بالنقر فوق زر تنزيل مستند PDF ، عند بدء التنزيل ، وليس فتح المستند في المستعرض ، يمكنك استنتاج أن البرنامج المساعد معطّل في المستعرض الخاص بك.
لتمكين Chrome PDF Viewer في متصفحك ، انقر فوق الرابط التالي في شريط العناوين:
chrome: // plugins /
ستعرض الشاشة صفحة تعرض قائمة بالمكونات الإضافية المثبتة في Google Chrome. تأكد من أن المكوّن الإضافي Chrome PDF Viewer يعرض الحالة "تعطيل" ، والتي تشير إلى نشاطه ، ويتم عرض علامة اختيار بجوار "التشغيل دائمًا" . إذا لم يكن كذلك ، فقم بتنشيط المكون الإضافي.
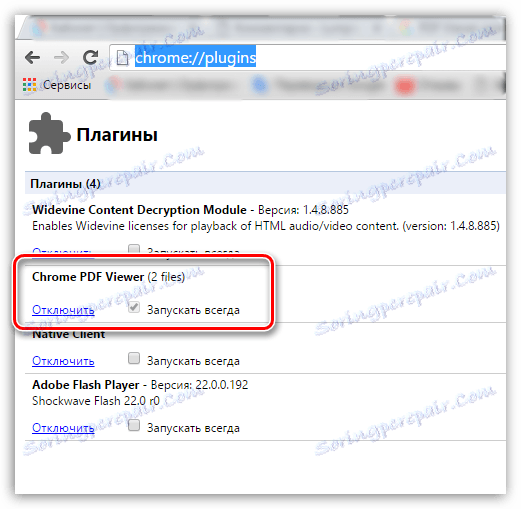
يعد Chrome PDF Viewer أداة مفيدة لمتصفح Google Chrome الذي سيوفر عليك من تحميل ملفات PDF إلى جهاز الكمبيوتر الخاص بك ، بالإضافة إلى تثبيت برامج متخصصة لعرض PDF.