التحكم عن بعد بجهاز الكمبيوتر الخاص بك مع جوجل كروم
تواصل Google تطوير المتصفح بشكل نشط ، مما يجلب كل الميزات الجديدة. ليس سرا أن معظم الميزات المثيرة للاهتمام للمتصفح يمكن الحصول عليها من الامتدادات. على سبيل المثال ، نفذت Google نفسها إضافة متصفح لإدارة الكمبيوتر عن بُعد.
يعد سطح المكتب البعيد من Chrome امتدادًا لمتصفح الويب Google Chrome الذي يسمح لك بالتحكم عن بُعد في جهاز كمبيوتر من جهاز آخر. مع هذا التمديد ، أرادت الشركة مرة أخرى إظهار مدى كفاءة متصفحها.
محتوى
كيف أقوم بتثبيت سطح المكتب البعيد من Chrome؟
نظرًا لأن سطح المكتب البعيد من Chrome هو امتداد متصفح ، يمكنك تنزيله من متجر إضافات Google Chrome ، على التوالي.
للقيام بذلك ، انقر فوق زر القائمة في متصفح الويب في الزاوية العلوية اليمنى ، وفي القائمة التي تظهر ، انتقل إلى "أدوات إضافية" - "ملحقات" .
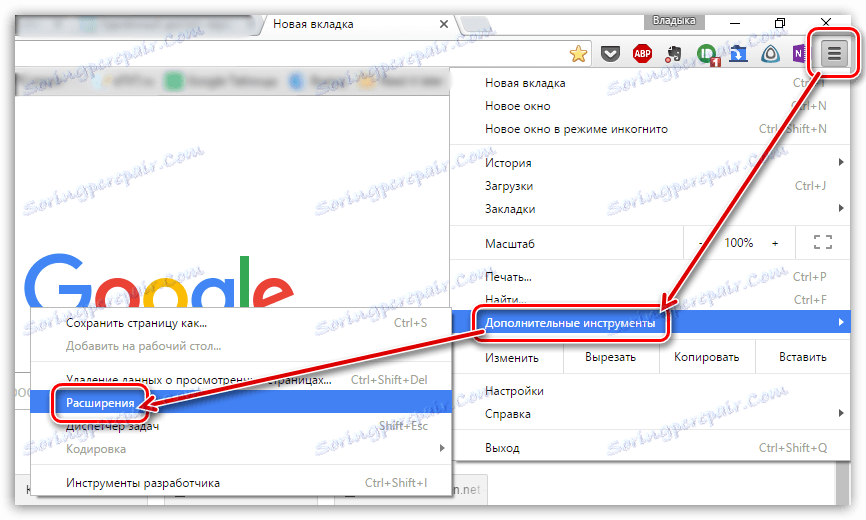
سيتم فتح قائمة بالامتدادات المثبتة على المتصفح على الشاشة ، ولكن في هذه الحالة لا نحتاج إليها. لذلك ، انتقل لأسفل إلى نهاية الصفحة وانقر على الرابط "المزيد من الإضافات" .
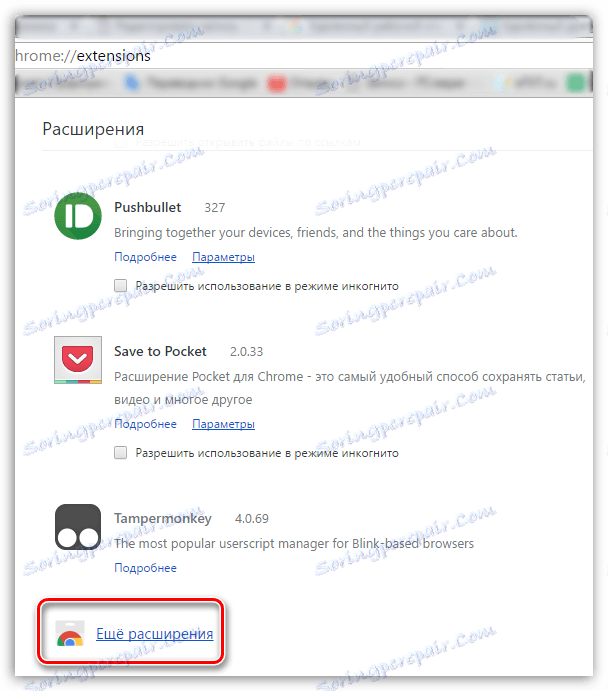
عندما يتم عرض مخزن الإضافات في الصنبور ، أدخل اسم الإضافة المطلوبة ، سطح المكتب البعيد من Chrome ، في الجزء الأيمن من النافذة.
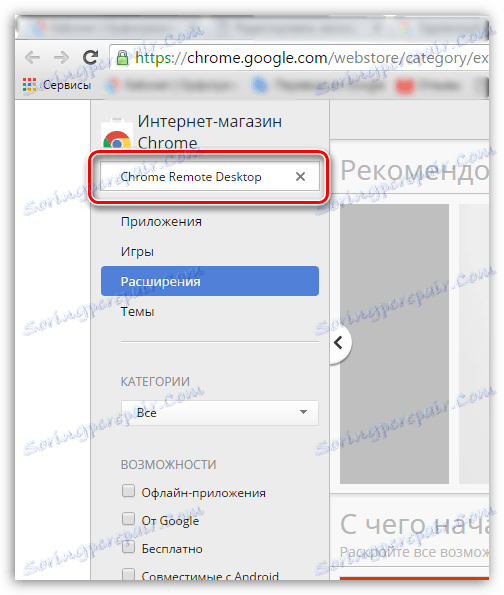
في كتلة "التطبيقات " ، سيتم عرض النتيجة "سطح المكتب البعيد من Chrome" . انقر فوق الزر "تثبيت" على يمينها.
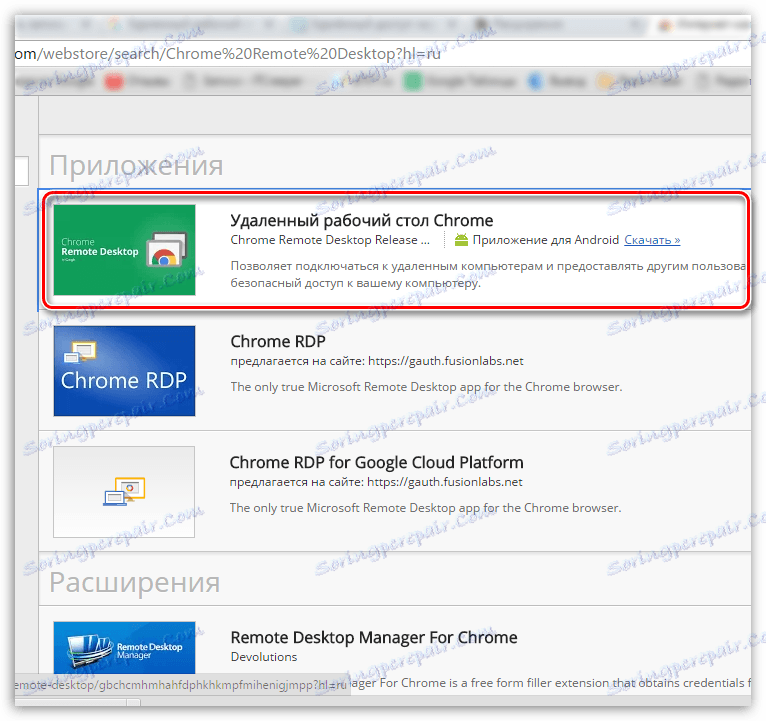
الاتفاق مع تثبيت الملحق ، في بضع لحظات سيتم تثبيته في متصفح الويب الخاص بك.
كيف أستخدم سطح المكتب البعيد من Chrome؟
1. انقر على زر "الخدمات" في الزاوية العلوية اليسرى أو اذهب إلى الرابط التالي:
chrome: // apps /
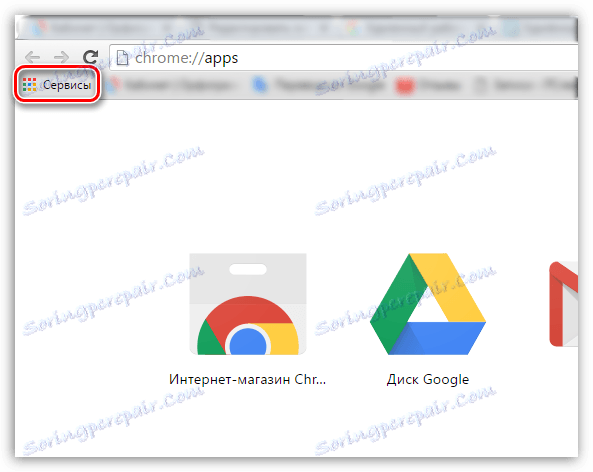
2. افتح سطح المكتب البعيد من Chrome .
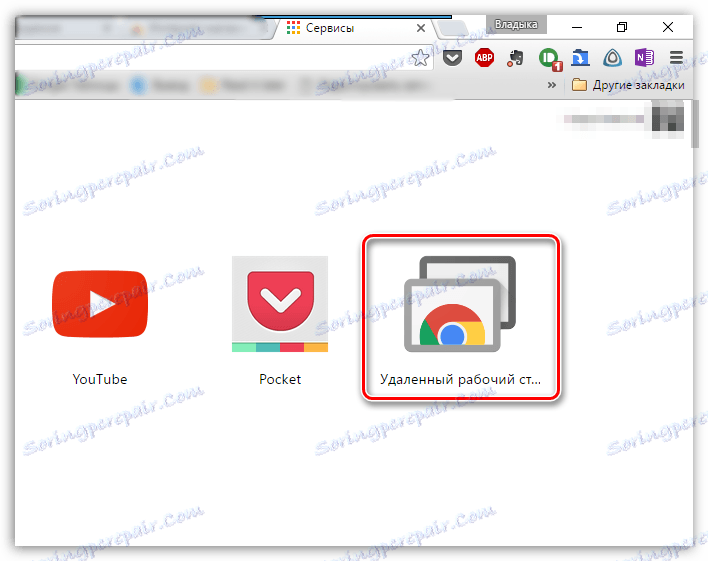
3. ستظهر نافذة على الشاشة ، حيث يجب أن تمنح الوصول إلى حسابك على Google فورًا. إذا لم يقم Google Chrome بتسجيل الدخول إلى حسابك ، فستحتاج إلى تسجيل الدخول لمزيد من العمل.
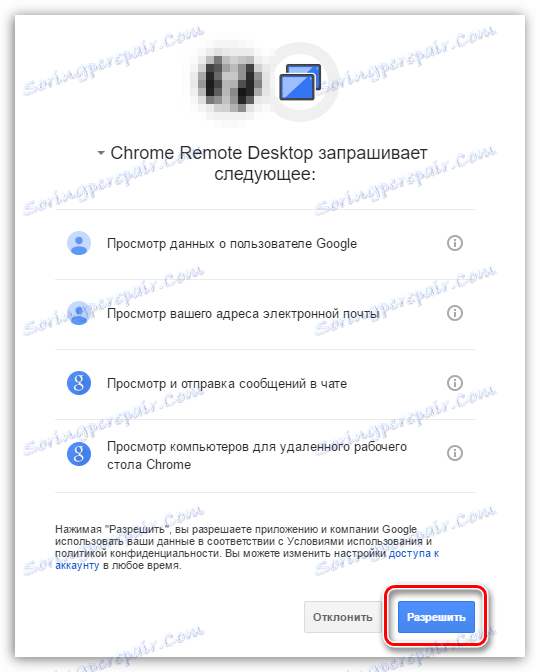
4. من أجل الوصول عن بعد إلى حاسوب آخر (أو ، على العكس ، من أجل القيام بالإدارة عن بعد) ، فإن الإجراء بأكمله ، بدءا بالتركيب والترخيص ، يجب أن يتم تنفيذه عليه.
5. في الكمبيوتر الذي تريد الوصول إليه عن بُعد ، تحتاج إلى النقر فوق الزر "السماح باتصالات بعيدة" ، وإلا سيتم رفض الاتصال عن بعد.
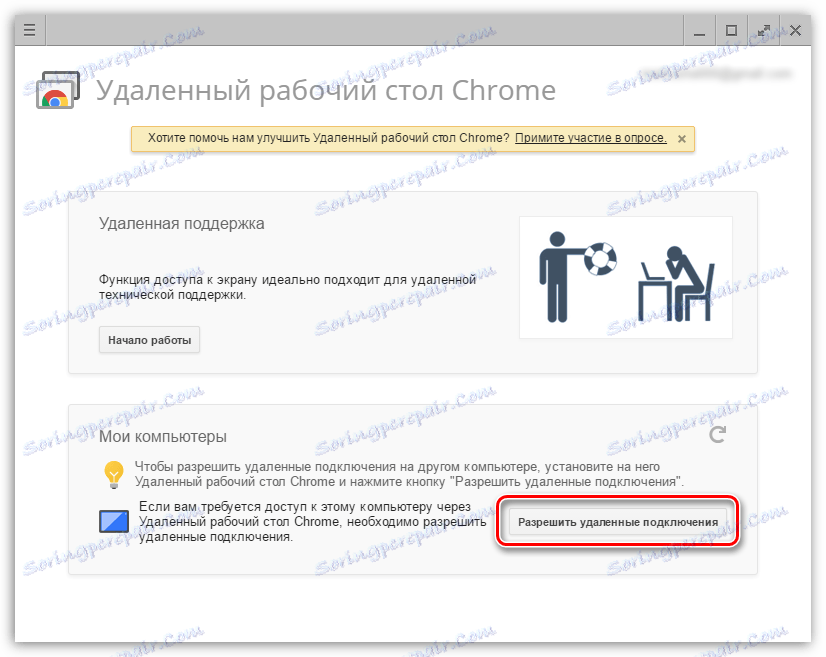
6. في نهاية التكوين ، سيُطلب منك إنشاء رقم تعريف شخصي يحمي أجهزتك من الإدارة عن بعد للأشخاص غير المرغوب فيهم.
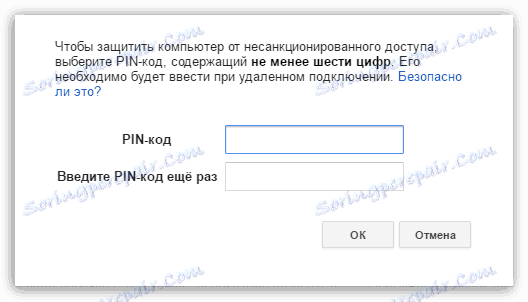
الآن دعونا التحقق من نجاح الإجراءات التي تم تنفيذها. لنفترض أننا نريد الوصول عن بُعد إلى جهاز الكمبيوتر الخاص بنا من هاتف ذكي على نظام تشغيل Android.
للقيام بذلك ، نقوم بتنزيل سطح المكتب البعيد من Chrome مسبقًا من متجر Play Store ، ثم نقوم بتسجيل الدخول إلى حساب Google في التطبيق نفسه. بعد ذلك ، ستعرض شاشة الهاتف الذكي الخاص بنا اسم الكمبيوتر الذي يمكنك الاتصال به عن بعد. نحن نختارها.
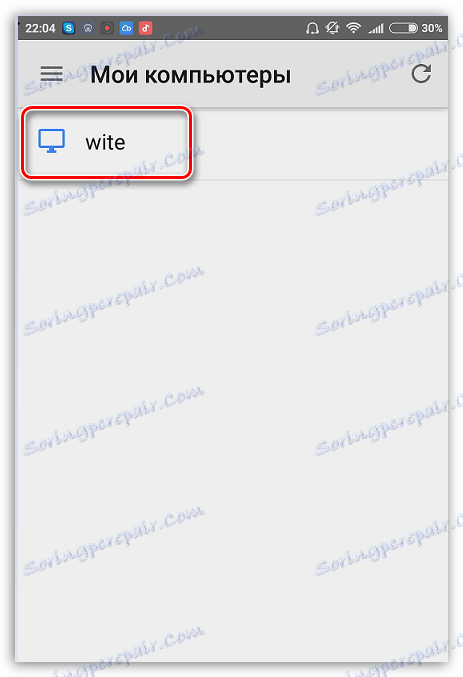
للاتصال بجهاز كمبيوتر ، سنحتاج إلى إدخال رقم التعريف الشخصي الذي قمنا بتعيينه مسبقًا.
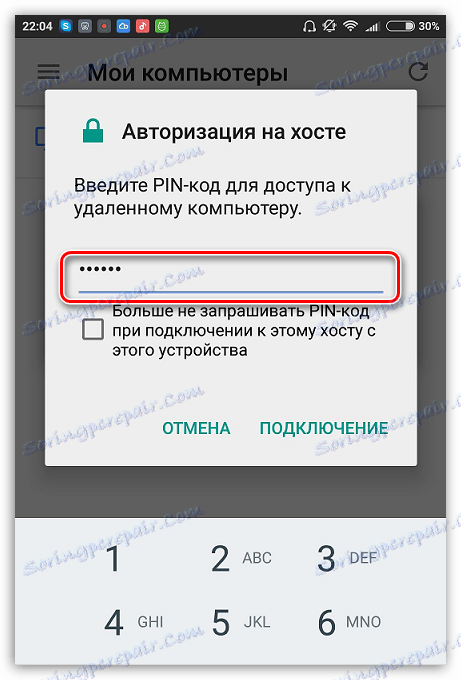
وأخيرًا ، تظهر شاشة الكمبيوتر على شاشة جهازنا. على الجهاز ، يمكنك تنفيذ جميع الإجراءات التي سيتم تكرارها في الوقت الفعلي على الكمبيوتر نفسه بأمان.

لإنهاء الجلسة بالوصول عن بعد ، تحتاج فقط إلى إغلاق التطبيق ، وبعد ذلك سيتم قطع الاتصال.
يعد تطبيق سطح المكتب البعيد من Chrome طريقة رائعة ومجانية تمامًا للحصول على الوصول عن بُعد إلى جهاز الكمبيوتر. وقد أثبت هذا الحل نفسه في العمل ، لأنه لم يتم الكشف عن أي مشاكل في كل وقت الاستخدام.