إصلاح الخطأ "لم يتم تسجيل الفصل" في نظام التشغيل Windows 10
ويندوز 10 - نظام تشغيل متقلب للغاية. في كثير من الأحيان ، عند التعامل مع المستخدمين ، يواجه المستخدمون العديد من الإخفاقات والأخطاء. لحسن الحظ ، يمكن إصلاح معظمها. في مقالة اليوم ، سنخبركم عن كيفية التخلص من الرسالة "Class غير مسجل" ، والتي قد تظهر في ظروف مختلفة.
محتوى
أنواع الخطأ "فئة غير مسجلة"
لاحظ أن "الفصل غير مسجل" قد يظهر لمجموعة من الأسباب. لديها تقريبا الشكل التالي:
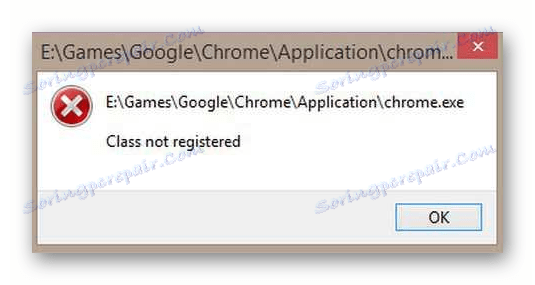
يحدث الخطأ الأكثر شيوعًا المذكور أعلاه في الحالات التالية:
- إطلاق المتصفح ( الكروم . موزيلا فايرفوكس و انترنت اكسبلورر )
- عرض الصور
- الضغط على زر "ابدأ" أو فتح "المعلمات"
- باستخدام التطبيقات من متجر Windows 10
وننظر أدناه في كل حالة من هذه الحالات بمزيد من التفصيل ، ونصف أيضًا الإجراءات التي ستساعد في حل المشكلة.
صعوبة في إطلاق متصفح الويب
إذا حاولت عند بدء تشغيل المتصفح رؤية رسالة تحتوي على النص "لم يتم تسجيل الفصل الدراسي" ، فيجب عليك تنفيذ الخطوات التالية:
- افتح "إعدادات" Windows 10. للقيام بذلك ، انقر فوق الزر "ابدأ" وحدد العنصر المناسب أو استخدم تركيبة المفاتيح "Win + I" .
- في النافذة التي تفتح ، انتقل إلى قسم "التطبيقات" .
- بعد ذلك ، يجب أن تجد في القائمة ، الموجودة على اليسار ، علامة التبويب "التطبيقات افتراضيًا" . اضغط عليها.
- إذا كان إنشاء نظام التشغيل لديك هو 1703 وأقل ، فستجد علامة التبويب المطلوبة في قسم "النظام" .
- افتح علامة التبويب "التطبيقات افتراضيًا" ، وقم بتمرير مساحة العمل إلى أسفل اليمين. يجب أن تجد القسم "متصفح الويب" . ستجد أدناه اسم المتصفح الذي تستخدمه بشكل افتراضي. انقر على اسمه LMB وحدد المتصفح المشكلة من القائمة.
- الآن تحتاج إلى البحث عن السطر "تعيين القيم الافتراضية للتطبيق" وانقر فوقه. بل هو أقل في نفس النافذة.
- بعد ذلك ، حدد المتصفح من القائمة التي تفتح ، عندما يحدث الخطأ "الفئة غير مسجلة" . نتيجة لذلك ، سيظهر الزر "إدارة" أدناه. اضغط عليها.
- سترى قائمة بأنواع الملفات وارتباطها بمتصفح معين. من الضروري استبدال الارتباط في السطور التي يتم فيها استخدام مستعرض آخر بشكل افتراضي. للقيام بذلك ، ما عليك سوى النقر فوق اسم لوحة المتصفح واختيار من قائمة البرامج الأخرى.
- بعد ذلك ، يمكنك إغلاق نافذة الإعدادات ومحاولة بدء البرنامج مرة أخرى.
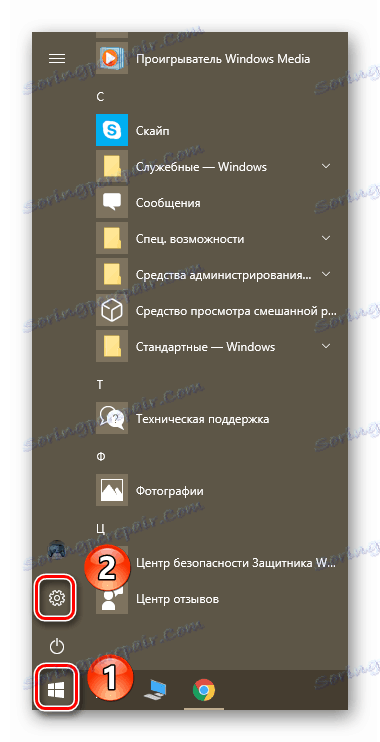
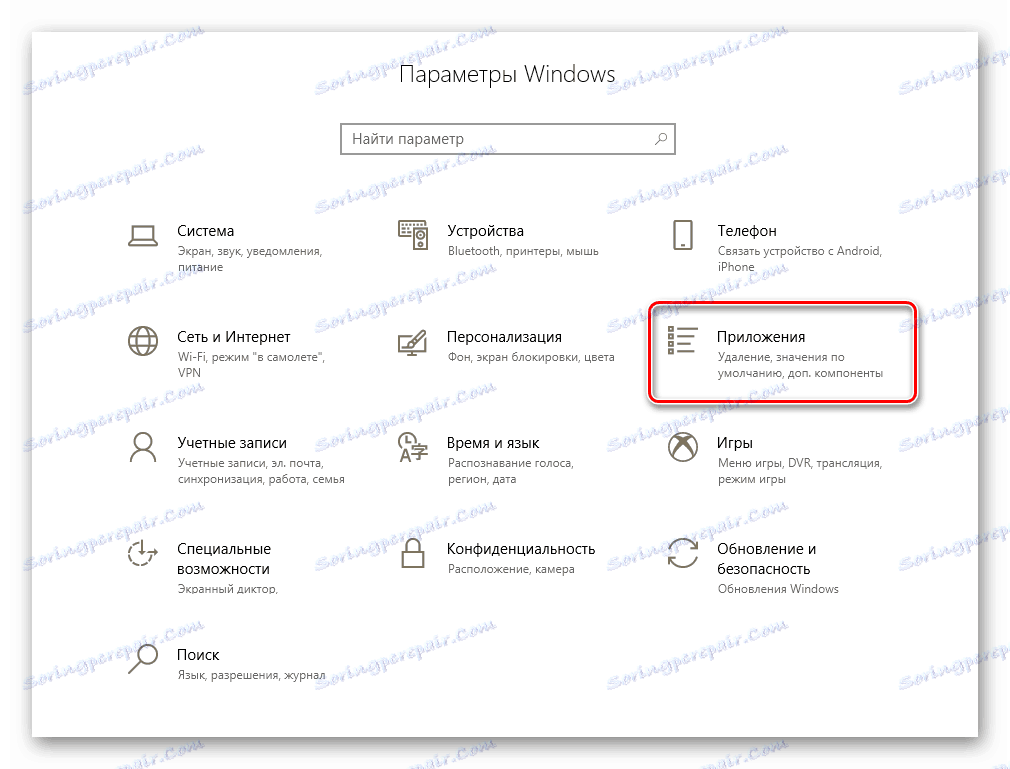
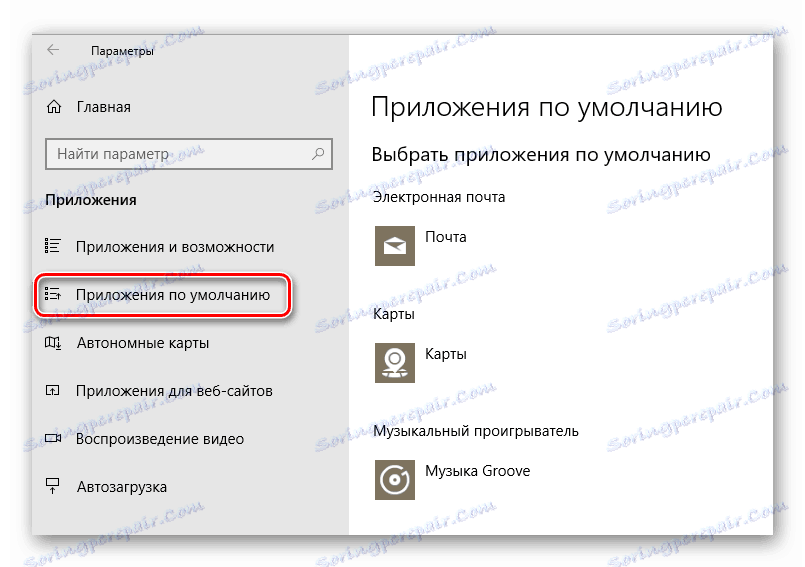
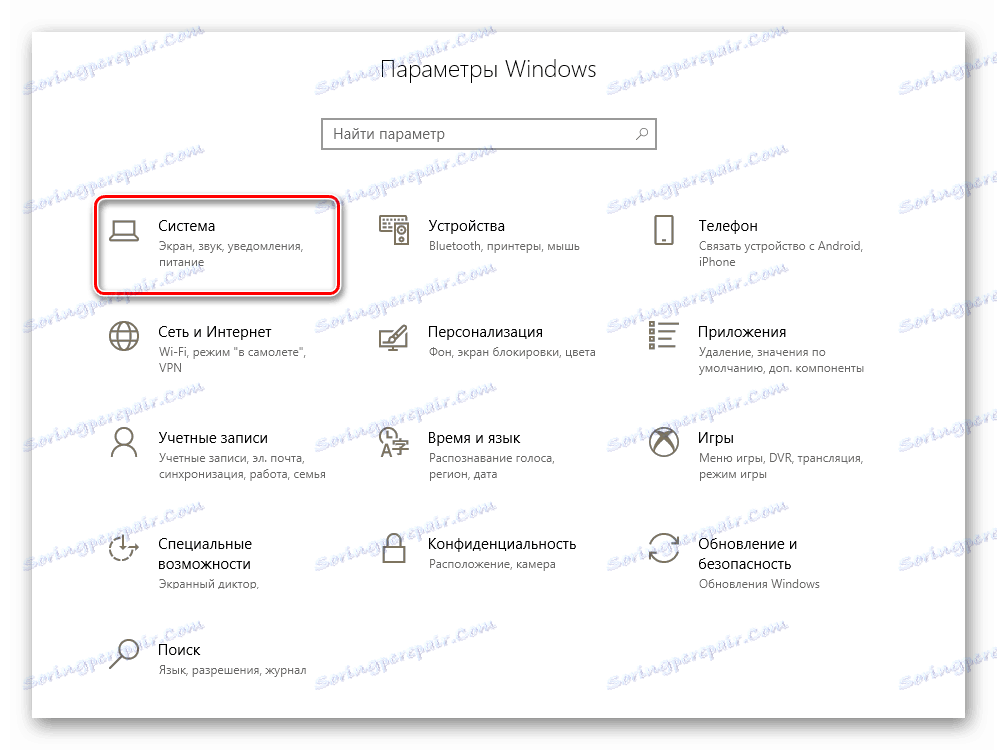
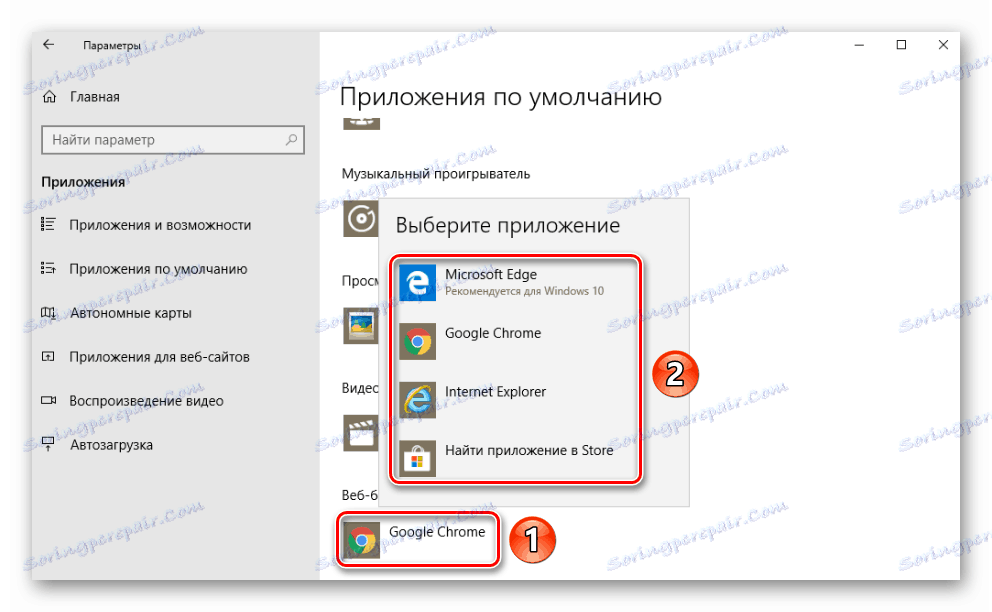
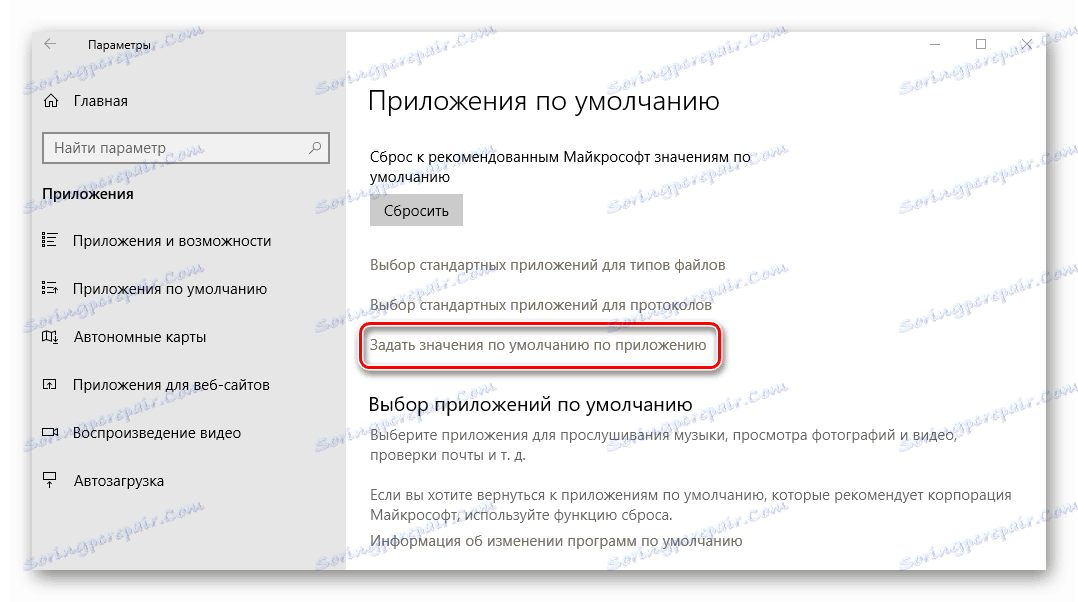
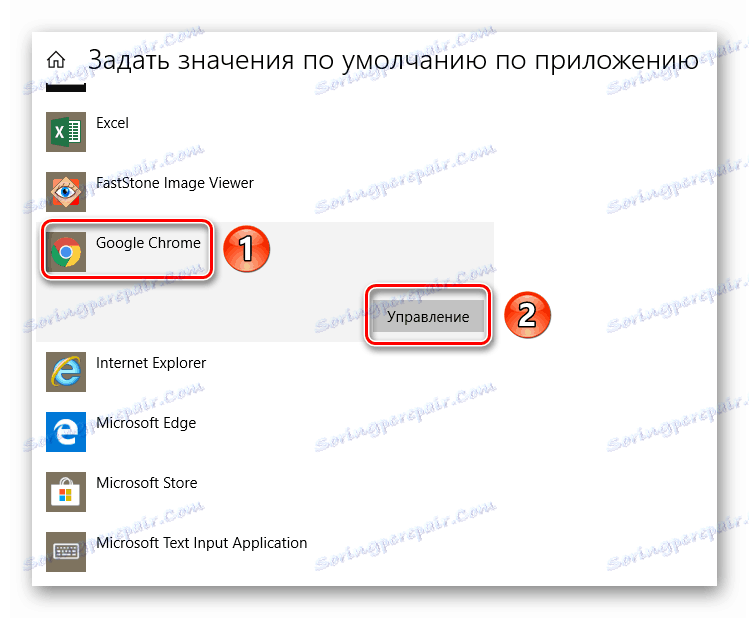
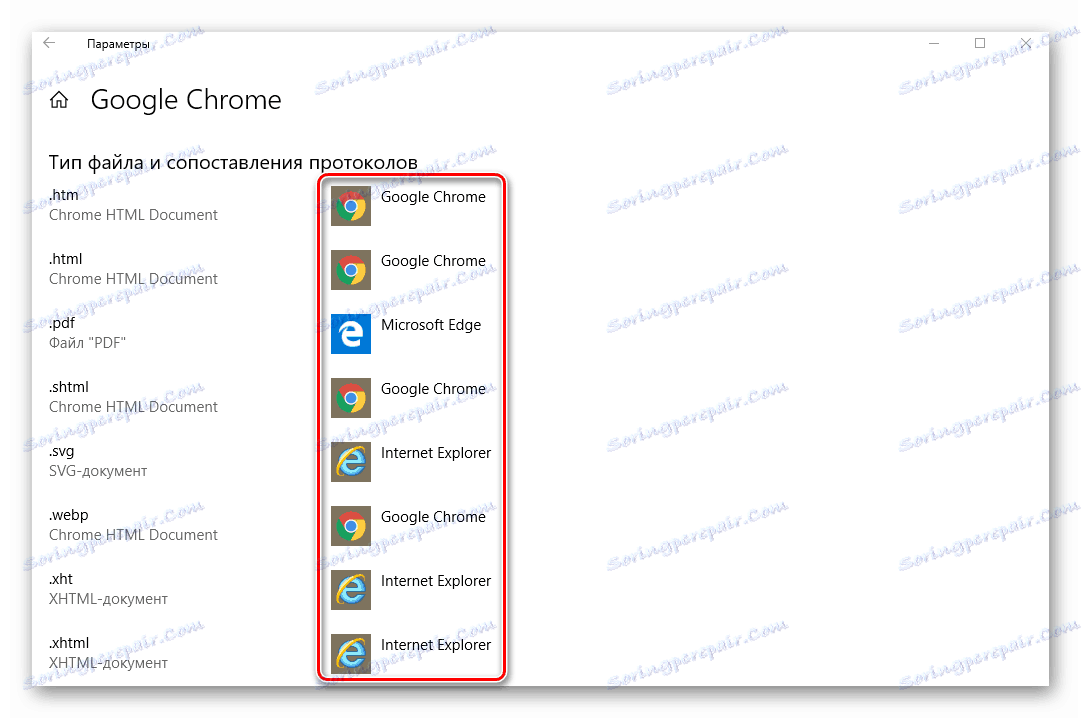
إذا تمت ملاحظة خطأ "لم يتم تسجيل الفصل" عند بدء تشغيل Internet Explorer ، فيمكنك إجراء العمليات التالية لإصلاح المشكلة:
- اضغط على "ويندوز + R" مفاتيح في وقت واحد.
- اكتب الأمر "cmd" واضغط على "Enter" .
- ستظهر نافذة "سطر الأوامر" . يجب إدخال القيمة التالية في ذلك ، ثم الضغط على "Enter" مرة أخرى.
regsvr32 ExplorerFrame.dll - وكنتيجة لذلك ، سيتم تسجيل الوحدة النمطية "ExplorerFrame.dll" وسيكون من الممكن محاولة إعادة تشغيل Internet Explorer.
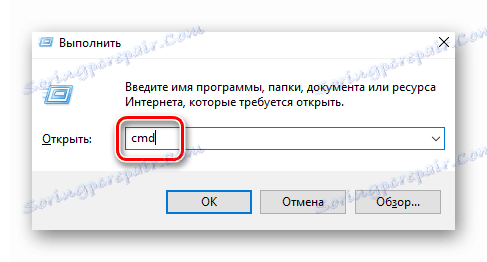
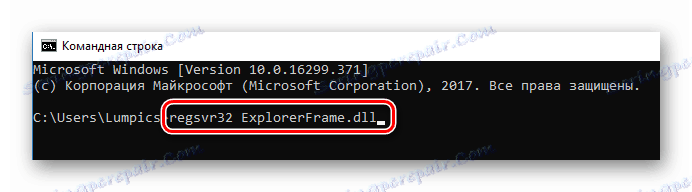
بدلاً من ذلك ، يمكنك دائمًا إعادة تثبيت البرنامج. كيف نفعل ذلك ، قلنا على سبيل المثال من المتصفحات الأكثر شعبية:
مزيد من التفاصيل:
كيفية إعادة تثبيت متصفح جوجل كروم
إعادة تثبيت متصفح ياندكس
إعادة تثبيت متصفح Opera
خطأ عند فتح الصور
إذا حاولت فتح أي صورة ، فستظهر الرسالة "لم يتم تسجيل الفصل الدراسي" ، ثم تحتاج إلى القيام بما يلي:
- افتح "المعلمات" للنظام وانتقل إلى قسم "التطبيقات" . حول كيفية تنفيذ ذلك ، وصفناها أعلاه.
- ثم افتح علامة التبويب "التطبيقات افتراضيًا" وابحث عن السطر "عرض الصور" على الجانب الأيسر. انقر على اسم البرنامج الموجود أسفل الخط المحدد.
- من القائمة التي تظهر ، حدد البرنامج الذي تريد عرض الصور به.
- في حالة ظهور مشكلات في عارض الصور المدمج في Windows ، انقر فوق الزر "إعادة تعيين" . يقع في نفس النافذة ، ولكن أقل قليلاً. بعد ذلك ، أعد تشغيل النظام لإصلاح النتيجة.
- انقر على زر "ابدأ" .
- في الجزء الأيمن من النافذة التي تظهر ، سترى قائمة بالبرامج المثبتة. العثور على واحد لديك مشاكل مع.
- انقر على اسم الرنمينبى واختر "حذف" .
- ثم قم بتشغيل "مخزن" المدمج أو "متجر Windows" . ابحث فيه من خلال خط البحث عن البرامج التي تمت إزالتها مسبقًا وأعد تثبيته. للقيام بذلك ، ما عليك سوى النقر فوق زر "الحصول على" أو "تثبيت" على الصفحة الرئيسية.
- اضغط في نفس الوقت على المفاتيح "Ctrl" و "Shift" و "Esc" . نتيجة لذلك ، سيتم فتح " إدارة المهام" .
- في أعلى النافذة ، انقر فوق علامة التبويب "ملف" ، ثم حدد عنصر "بدء مهمة جديدة" من قائمة السياق.
- بعد ذلك ، اكتب هناك "Powershell" (بدون علامتي الاقتباس) ودون تفشل وضع علامة في خانة الاختيار بالقرب من العنصر "إنشاء مهمة مع حقوق المسؤول" . بعد ذلك ، انقر فوق "موافق" .
- ونتيجة لذلك ، ستظهر نافذة جديدة. تحتاج إلى إدراج الأمر التالي في ذلك واضغط على "Enter" على لوحة المفاتيح:
Get-AppXPackage -AllUsers | Foreach {Add-AppxPackage -DisableDevelopmentMode -Register “$($_.InstallLocation)AppXManifest.xml”} - في نهاية العملية ، من الضروري إعادة تشغيل النظام ثم التحقق من تشغيل الزر Start وشريط المهام .
- افتح "مدير المهام" بالطريقة المبينة أعلاه.
- أطلقنا مهمة جديدة بالانتقال إلى قائمة "ملف" وتحديد السطر الذي يحمل الاسم المناظر.
- قمنا بتعيين أمر cmd في النافذة التي تفتح ، ووضع علامة اختيار بجوار السطر "إنشاء مهمة مع حقوق المسؤول" وانقر على "أدخل" .
- بعد ذلك ، أدخل المعلمات التالية (كلها مرة واحدة) في سطر الأوامر واضغط على "Enter" مرة أخرى:
regsvr32 quartz.dll
regsvr32 qdv.dll
regsvr32 wmpasf.dll
regsvr32 acelpdec.ax
regsvr32 qcap.dll
regsvr32 psisrndr.ax
regsvr32 qdvd.dll
regsvr32 g711codc.ax
regsvr32 iac25_32.ax
regsvr32 ir50_32.dll
regsvr32 ivfsrc.ax
regsvr32 msscds32.ax
regsvr32 l3codecx.ax
regsvr32 mpg2splt.ax
regsvr32 mpeg2data.ax
regsvr32 sbe.dll
regsvr32 qedit.dll
regsvr32 wmmfilt.dll
regsvr32 vbisurf.ax
regsvr32 wiasf.ax
regsvr32 msadds.ax
regsvr32 wmv8ds32.ax
regsvr32 wmvds32.ax
regsvr32 qasf.dll
regsvr32 wstdecod.dll - يرجى ملاحظة أن النظام سيبدأ على الفور في إعادة تسجيل تلك المكتبات التي تم إدراجها في القائمة التي تم إدخالها. في نفس الوقت على الشاشة سترى العديد من النوافذ التي بها أخطاء ورسائل حول التنفيذ الناجح للعمليات. لا تقلق. يجب أن يكون كذلك.
- عندما تتوقف النوافذ عن الظهور ، يجب إغلاقها وإعادة تشغيل النظام. بعد ذلك ، يجب عليك التحقق مرة أخرى من أداء الزر " ابدأ" .
- اضغط على لوحة المفاتيح معًا مفاتيح "Windows" و "R" .
- في النافذة التي تظهر ، أدخل الأمر "dcomcnfg" ، ثم انقر على "موافق" .
- في جذر وحدة التحكم ، انتقل إلى المسار التالي:
«Службы компонентов» - «Компьютеры» - «Мой компьютер» - في الجزء المركزي من النافذة ، حدد موقع المجلد "DCOM Setup" واضغط عليه مرتين مع LMB.
- سيظهر مربع رسالة حيث ستتم مطالبتك بتسجيل المكونات المفقودة. نحن نتفق ونضغط على زر "نعم" . يرجى ملاحظة أن هذه الرسالة قد تظهر بشكل متكرر. انقر فوق "نعم" في كل نافذة تظهر.
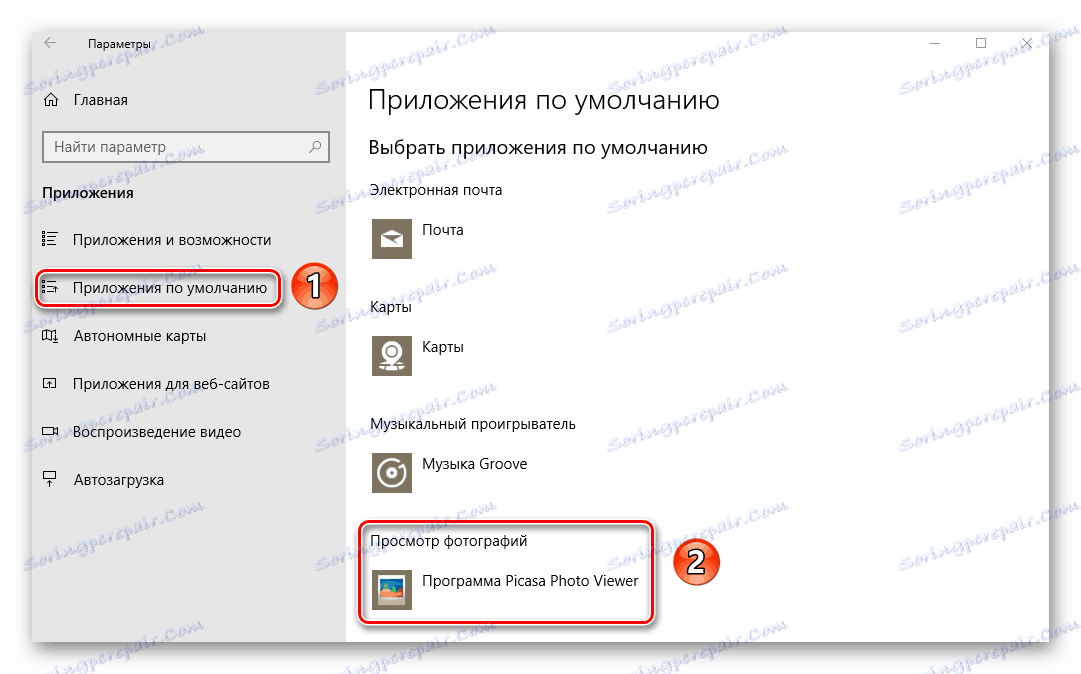
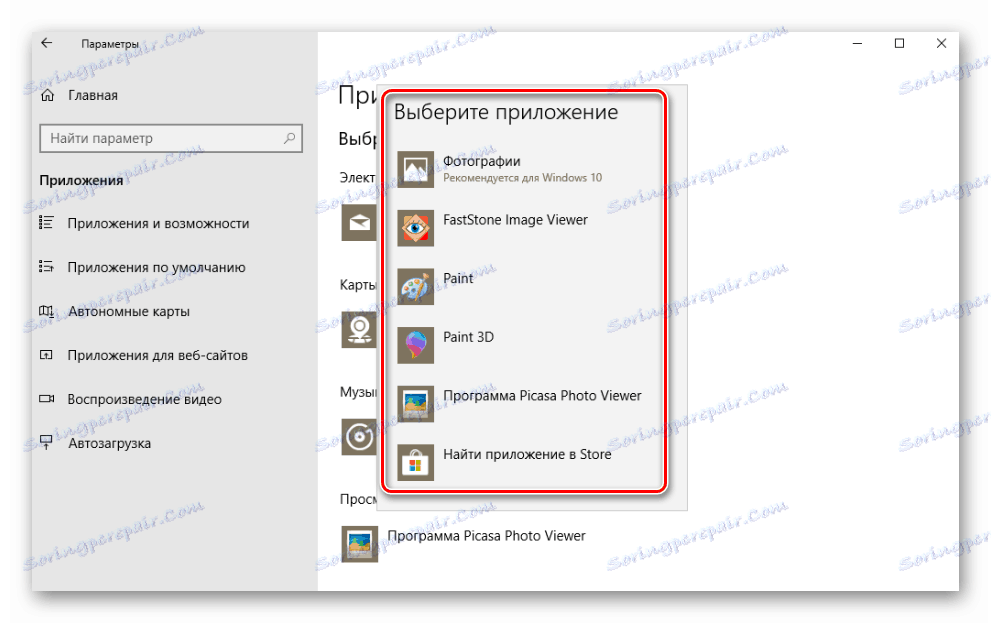
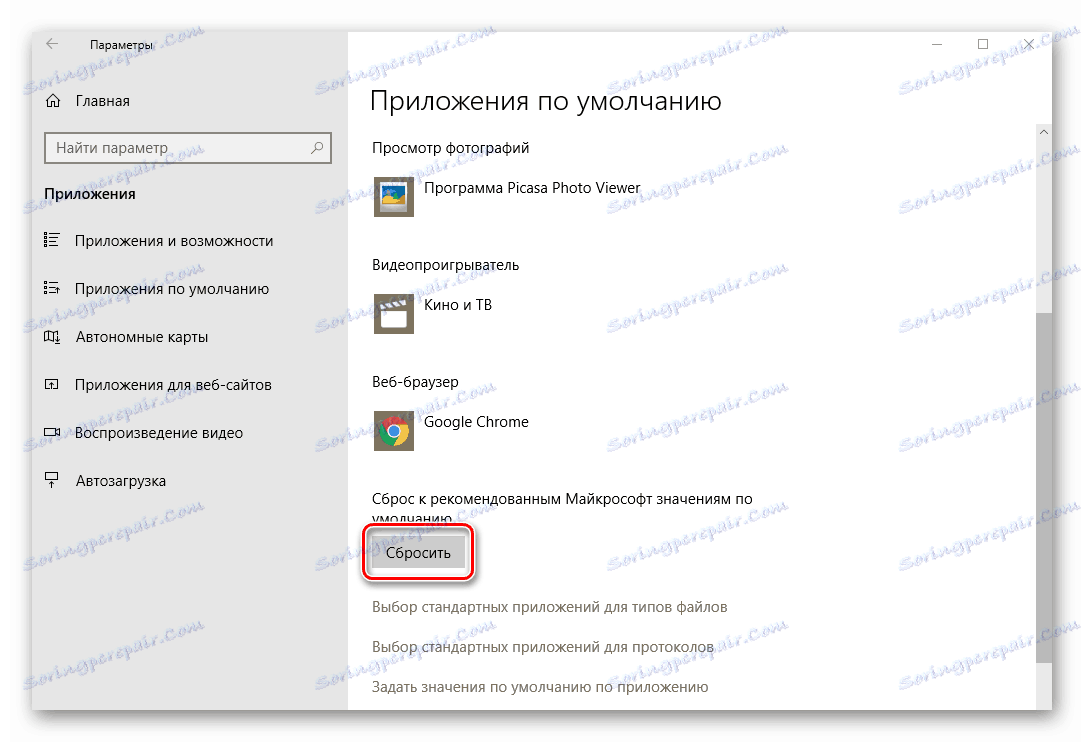
يرجى ملاحظة أنه في هذه الحالة ، ستستخدم جميع "التطبيقات الافتراضية" الإعدادات الافتراضية. هذا يعني أنك ستحتاج إلى إعادة تحديد البرامج المسؤولة عن عرض صفحة الويب وفتح البريد وتشغيل الموسيقى والأفلام وما إلى ذلك.
بعد إجراء مثل هذه التلاعبات البسيطة ، ستتخلص من الخطأ الذي حدث عند فتح الصور.
المشكلة مع إطلاق التطبيقات القياسية
في بعض الأحيان عند محاولة فتح تطبيق Windows 10 قياسي ، قد تتلقى خطأ "0x80040154" أو "لم يتم تسجيل الفئة" . في هذه الحالة ، يجب إزالة تثبيت البرنامج ، ثم إعادة تثبيته. يتم ذلك ببساطة شديدة:
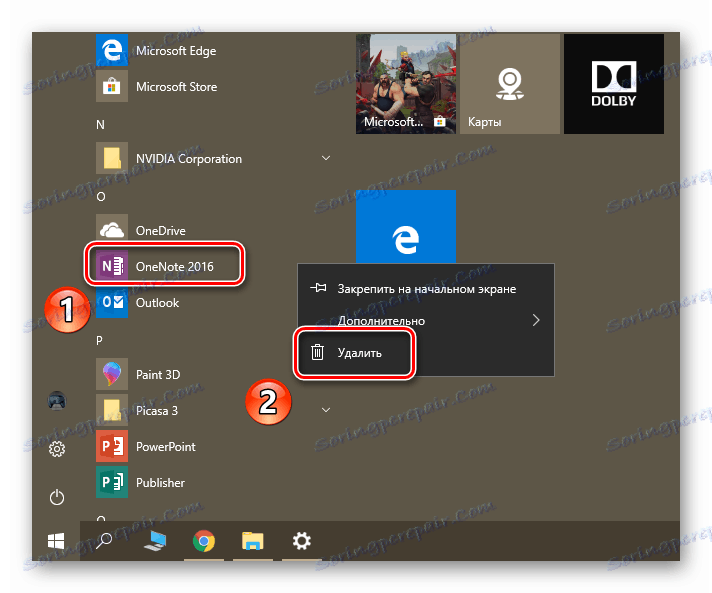
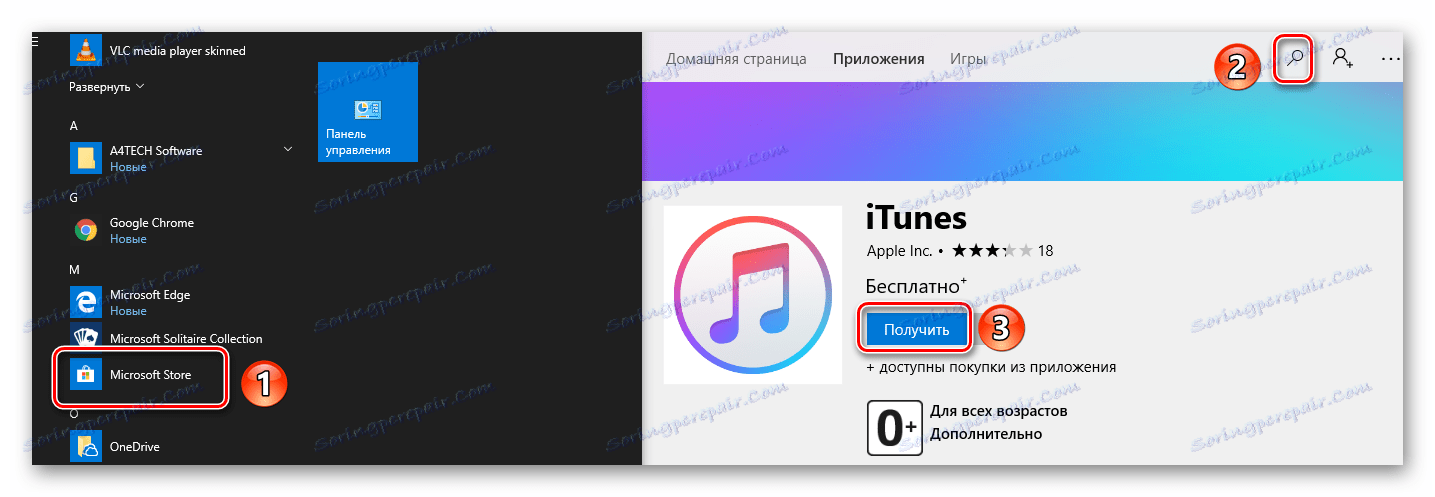
لسوء الحظ ، ليس من السهل إزالة جميع البرامج الثابتة. بعض منهم محمي من مثل هذه الإجراءات. في هذه الحالة ، يجب إلغاء تثبيتها باستخدام أوامر خاصة. وصفنا هذه العملية بمزيد من التفصيل في مقالة منفصلة.
مزيد من التفاصيل: إزالة التطبيقات المضمنة في نظام التشغيل Windows 10
لا يعمل الزر Start أو Taskbar
إذا لم تنقر على "ابدأ" أو "خيارات" عند عدم النقر على " خيارات" . هناك عدة طرق تسمح لك بالتخلص من المشكلة.
فريق خاص
بادئ ذي بدء ، يجب عليك محاولة تنفيذ أمر خاص سيساعدك على استعادة الوظائف إلى الزر "ابدأ" والمكونات الأخرى. هذا هو واحد من الحلول الأكثر فعالية لهذه المشكلة. إليك ما تحتاج إلى فعله:
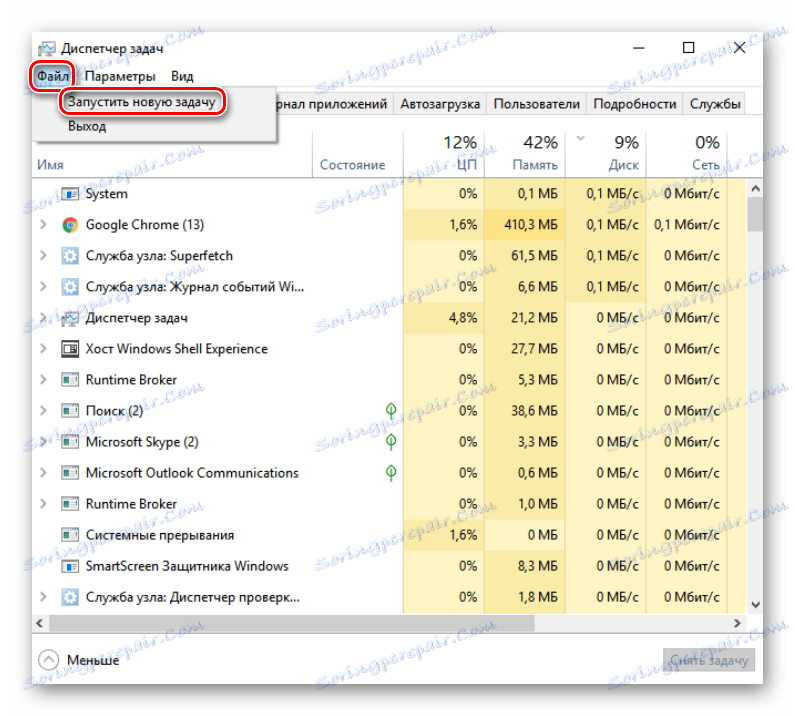
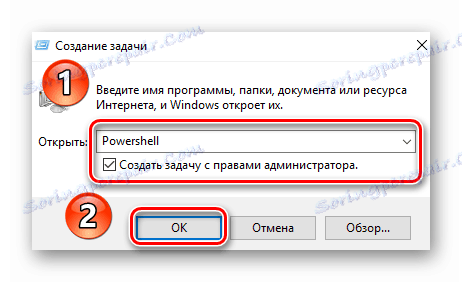
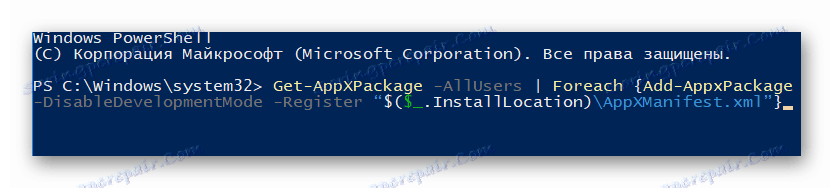
إعادة تسجيل الملف
إذا لم تساعدك الطريقة السابقة ، فعليك تجربة الحل التالي:
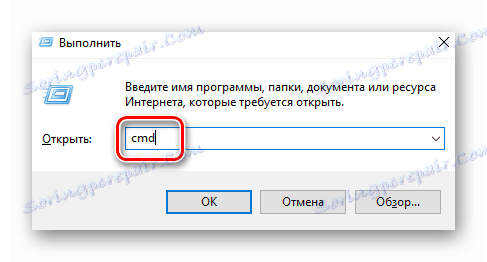
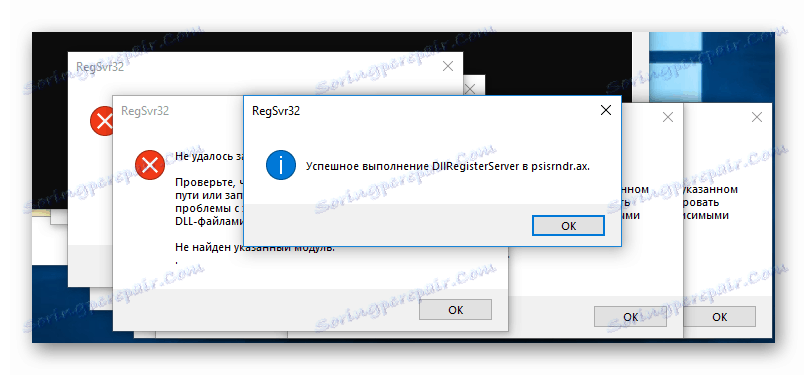
التحقق من ملفات النظام للأخطاء
أخيرًا ، يمكنك إجراء مسح كامل لجميع الملفات "الحيوية" على جهاز الكمبيوتر الخاص بك. هذا سيصلح ليس فقط المشكلة ، ولكن في نفس الوقت العديد من الآخرين. يمكنك إجراء هذا الفحص باستخدام أدوات Windows 10 القياسية ، بالإضافة إلى استخدام برنامج خاص. كل الفروق الدقيقة لمثل هذا الإجراء ، وصفنا في مادة منفصلة.
مزيد من التفاصيل: تحقق من Windows 10 بحثًا عن الأخطاء
بالإضافة إلى الطرق الموضحة أعلاه ، هناك أيضًا حلول إضافية للمشكلة. كل منهم في درجة واحدة أو أخرى يمكن أن تساعد. يمكن العثور على معلومات مفصلة في مقالة منفصلة.
مزيد من التفاصيل: زر "ابدأ" بدون عمل في نظام التشغيل Windows 10
الحل الشامل
بغض النظر عن الظروف التي يظهر فيها الخطأ "لم يتم تسجيل الفصل" ، هناك حل عالمي واحد لهذه المشكلة. جوهرها هو تسجيل المكونات المفقودة للنظام. إليك ما تحتاج إلى فعله:
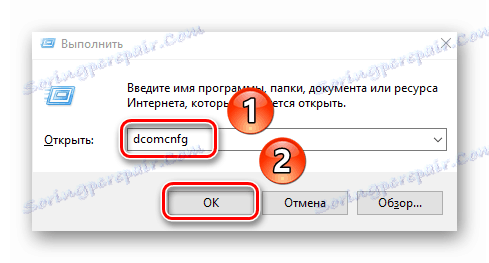
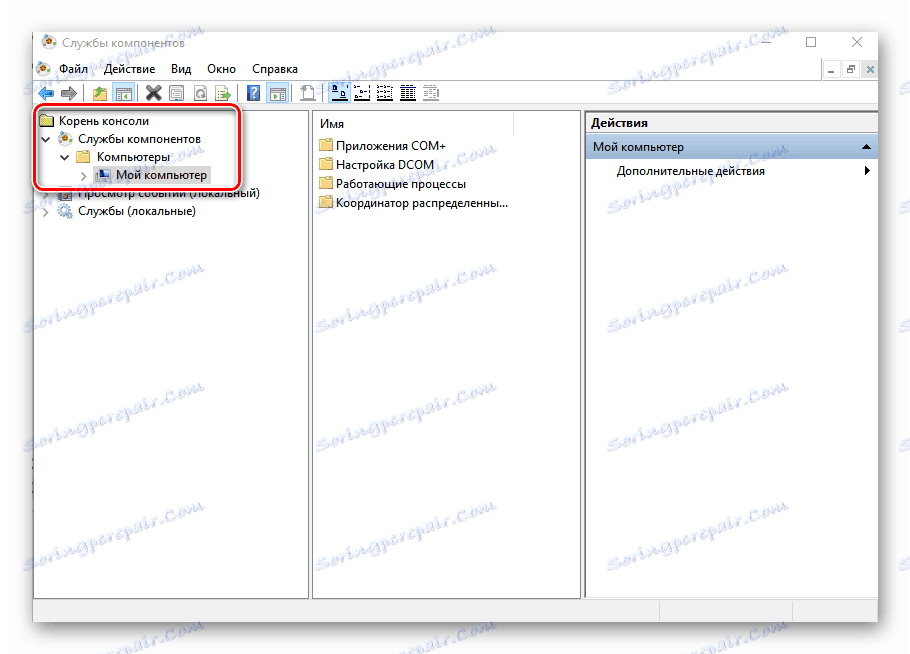
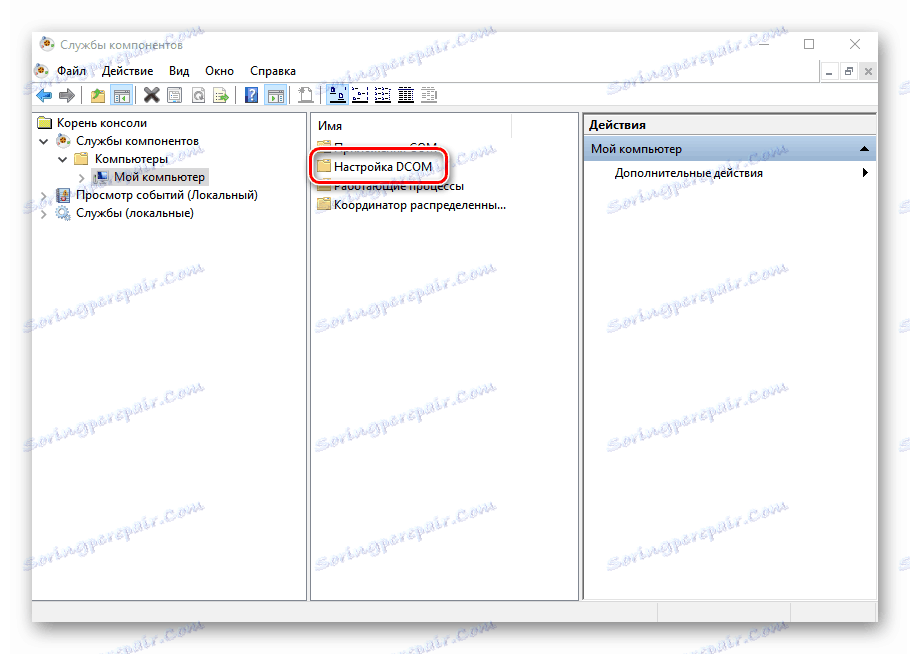
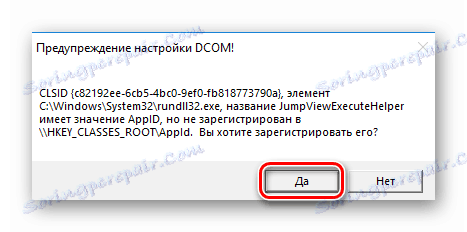
في نهاية التسجيل ، تحتاج إلى إغلاق نافذة الإعدادات وإعادة تشغيل النظام. بعد ذلك ، حاول مرة أخرى لتنفيذ العملية التي حدث خلالها الخطأ. إذا لم تكن قد شاهدت عروضًا لتسجيل المكونات ، فهذا يعني أنها غير مطلوبة من قِبل نظامك. في هذه الحالة ، يجدر محاولة الطرق المذكورة أعلاه.
استنتاج
على هذا ، وصل مقالنا إلى نهايته. نأمل أن تتمكن من حل المشكلة. تذكر أن معظم الأخطاء قد تنتج عن الفيروسات ، لذلك لا تنس مسح الكمبيوتر أو الكمبيوتر المحمول بشكل دوري.
مزيد من التفاصيل: فحص جهاز الكمبيوتر الخاص بك بحثًا عن الفيروسات بدون برامج مكافحة الفيروسات