لصق الخلايا استنادًا إلى القيمة الموجودة في Microsoft Excel
عند التعامل مع الجداول ، تكون القيم المعروضة فيها ذات أهمية أساسية. لكن مكون مهم هو أيضا تصميمه. يعتبر بعض المستخدمين هذا عاملاً ثانويًا ولا يهتمون به كثيرًا. ولكن عبثا ، لأن الجدول المصمم بشكل جميل هو شرط هام لتحسين إدراك وفهم المستخدمين. إن دورًا مهمًا بشكل خاص في هذا هو تصور البيانات. على سبيل المثال ، بمساعدة أدوات المرئيات ، يمكنك تلوين خلايا الجدول اعتمادًا على محتوياتها. دعونا معرفة كيف يمكن القيام بذلك في Excel.
محتوى
الإجراء المتبع لتغيير لون الخلايا حسب المحتوى
بالطبع ، من الجيد دائمًا أن يكون لدينا طاولة مصممة بشكل جيد ، حيث يتم طلاء الخلايا ، بناءً على المحتوى ، بألوان مختلفة. ولكن هذا ينطبق بشكل خاص على الجداول الكبيرة التي تحتوي على مجموعة كبيرة من البيانات. في هذه الحالة ، ستسهل الخلايا المشفرة بالألوان توجيه المستخدمين إلى حد كبير في هذا الكم الهائل من المعلومات ، حيث يمكن القول إنها منظمة بالفعل.
يمكن تجربة عناصر الورقة يدويًا ، ولكن مرة أخرى ، إذا كان الجدول كبيرًا ، فسيستغرق الأمر وقتًا طويلاً. بالإضافة إلى ذلك ، في مثل هذه المجموعة من البيانات ، يمكن للعامل البشري أن يلعب دورًا وأن يتم ارتكاب الأخطاء. ناهيك عن حقيقة أن الجدول يمكن أن يكون ديناميكيًا والبيانات فيه تتغير بشكل دوري ، وبشكل كبير. في هذه الحالة ، يصبح تغيير اللون يدويًا غير واقعيًا.
ولكن هناك طريقة للخروج. بالنسبة للخلايا التي تحتوي على قيم ديناميكية (متغيرة) ، يتم استخدام التنسيق الشرطي ، وبالنسبة للبيانات الإحصائية ، يمكنك استخدام أداة Find and Replace .
الطريقة 1: التنسيق الشرطي
بمساعدة التنسيق الشرطي ، يمكنك تحديد حدود معينة للقيم التي سيتم طلاء الخلايا بلون معين. وسوف يتم تلطيخ تلقائيا. في حالة تغير قيمة الخلية بسبب التغيير خارج حدود الحد ، فسيتم إعادة طلاء عنصر الورقة تلقائيًا.
دعونا نرى كيف يعمل هذا على مثال ملموس. لدينا جدول دخل مؤسسي ، يتم فيه كسر البيانات شهريًا. نحن بحاجة إلى تسليط الضوء في ألوان مختلفة تلك العناصر التي يكون فيها مبلغ الدخل أقل من 400،000 روبل ، من 400،000 إلى 500،000 روبل وتجاوز 500،000 روبل.
- نقوم باختيار عمود يتم فيه تحديد معلومات حول عائدات المؤسسة. ثم انتقل إلى علامة التبويب الصفحة الرئيسية . نضغط على زر "تنسيق شرطي" ، الموجود على الشريط الموجود في مربع الأدوات "الأنماط" . في القائمة المفتوحة ، حدد العنصر "إدارة القواعد ..." .
- يتم فتح نافذة إدارة قواعد التنسيق الشرطية. يجب تعيين الحقل "إظهار قواعد التنسيق لـ" على "الجزء الحالي" . بشكل افتراضي ، يجب أن يكون هناك ، ولكن فقط في حالة تحقق ، وفي حالة عدم التطابق ، قم بتغيير الإعدادات وفقًا للتوصيات المذكورة أعلاه. بعد ذلك ، انقر فوق الزر "إنشاء قاعدة ..." .
- تفتح نافذة إنشاء قاعدة التنسيق. في قائمة أنواع القواعد ، حدد الخيار "تنسيق الخلايا التي تحتوي فقط" . في كتلة وصف القاعدة في الحقل الأول ، يجب أن يكون المفتاح في موضع "القيم" . في الحقل الثاني ، اضبط المفتاح على الوضع "أقل" . في الحقل الثالث نحدد القيمة ، فإن عناصر الورقة التي تحتوي على قيمة أقل من تلك التي سيتم تلوينها بلون معين. في حالتنا ، ستكون هذه القيمة 400000 . بعد ذلك ، انقر فوق الزر "تنسيق ..." .
- تفتح نافذة تنسيق الخلية. ننتقل إلى علامة التبويب "التعبئة" . نختار لون التعبئة ، والتي نرغب في الحصول على خلايا تحتوي على أقل من 400000 . بعد ذلك ، انقر على زر "موافق" في أسفل النافذة.
- نعود إلى النافذة لإنشاء قاعدة التنسيق وهناك ، أيضًا ، انقر فوق الزر "موافق" .
- بعد هذا الإجراء ، سيتم إعادة توجيهك مرة أخرى إلى مدير قواعد التنسيق الشرطي . كما ترون ، تم بالفعل إضافة قاعدة واحدة ، ولكن يجب علينا إضافة قاعدتين أخريين. لذا انقر فوق الزر "إنشاء قاعدة ..." مرة أخرى.
- ومرة أخرى نصل إلى نافذة إنشاء القواعد. ننتقل إلى القسم "تنسيق الخلايا التي تحتوي على" فقط . في الحقل الأول من هذا القسم ، نترك معلمة "Cell value" ، وفي الحالة الثانية ، نضبط المفتاح إلى الوضع "بين" . في الحقل الثالث ، تحتاج إلى تحديد القيمة الأولية للنطاق الذي سيتم تنسيق عناصر الورقة به. في حالتنا ، هذا الرقم هو 400000 . في الفصل الرابع ، نشير إلى القيمة النهائية لهذا النطاق. سيكون 500000 . بعد ذلك انقر على زر "تنسيق ..." .
- في نافذة التنسيق ، ننتقل إلى علامة التبويب "التعبئة" مرة أخرى ، ولكننا اخترنا هذه المرة لونًا مختلفًا ، ثم انقر فوق الزر "موافق" .
- بعد العودة إلى نافذة إنشاء القاعدة ، ننقر أيضًا على الزر "موافق" .
- كما ترى ، في مدير القواعد ، أنشأنا بالفعل قاعدتين. وبالتالي ، يبقى لإنشاء ثالث. نضغط على زر "إنشاء القاعدة" .
- في نافذة إنشاء القاعدة ، ننتقل مرة أخرى إلى القسم "تنسيق الخلايا التي تحتوي على" فقط . في الحقل الأول ، نترك خيار "Cell value" . في الحقل الثاني ، اضبط المفتاح على الشرطة "المزيد" . في الحقل الثالث ، نقود الرقم 500000 . ثم ، كما هو الحال في الحالات السابقة ، انقر فوق الزر "تنسيق ..." .
- في نافذة "تنسيق الخلايا" ، ننتقل مرة أخرى إلى علامة التبويب "التعبئة" . هذه المرة اختر لونًا يختلف عن الحالتين السابقتين. انقر فوق "موافق" زر.
- في نافذة إنشاء القاعدة ، كرر الضغط على زر "موافق" .
- يفتح مدير القواعد . كما ترون ، يتم إنشاء جميع القواعد الثلاثة ، لذلك اضغط على زر "موافق" .
- يتم الآن تلوين عناصر الجدول وفقًا للشروط والحدود المحددة في إعدادات التنسيق الشرطي.
- إذا قمنا بتغيير المحتويات في إحدى الخلايا ، تاركين بذلك خارج أحد القواعد المحددة ، فإن هذا العنصر من الورقة سيغير لونه تلقائيًا.
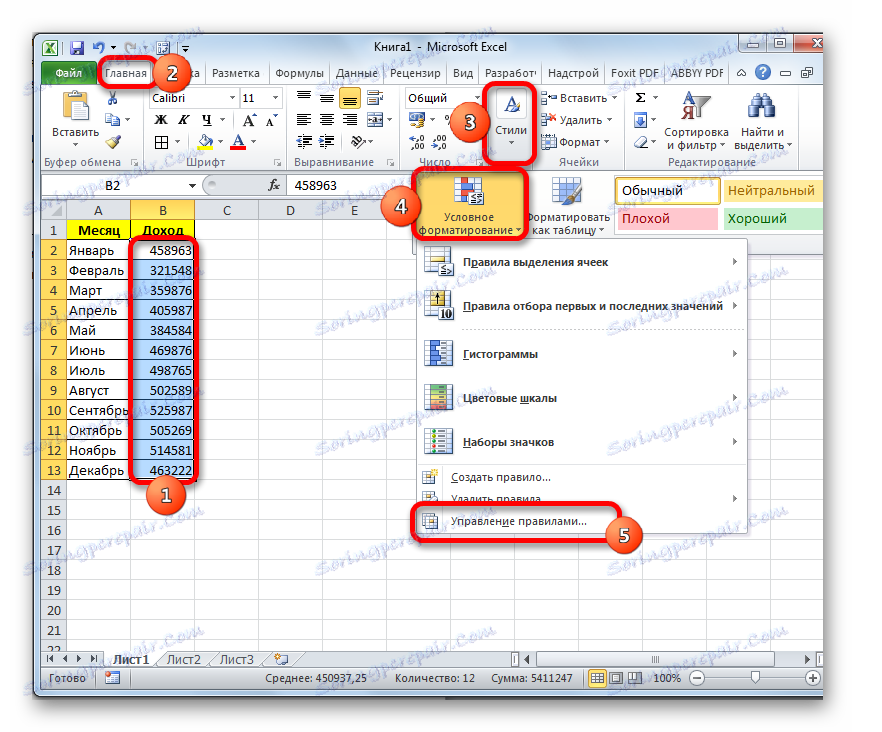
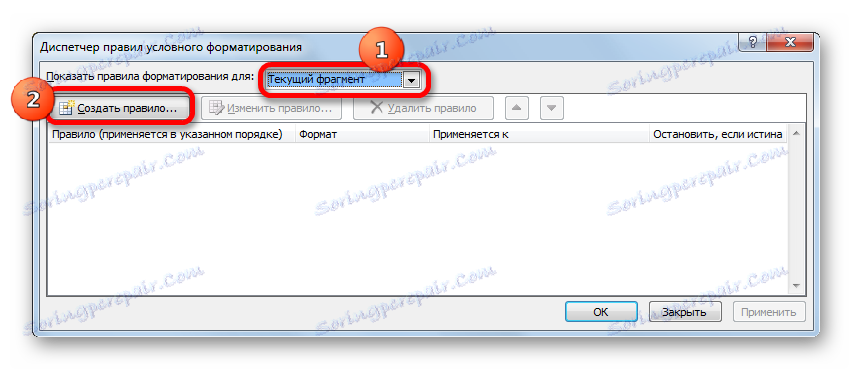

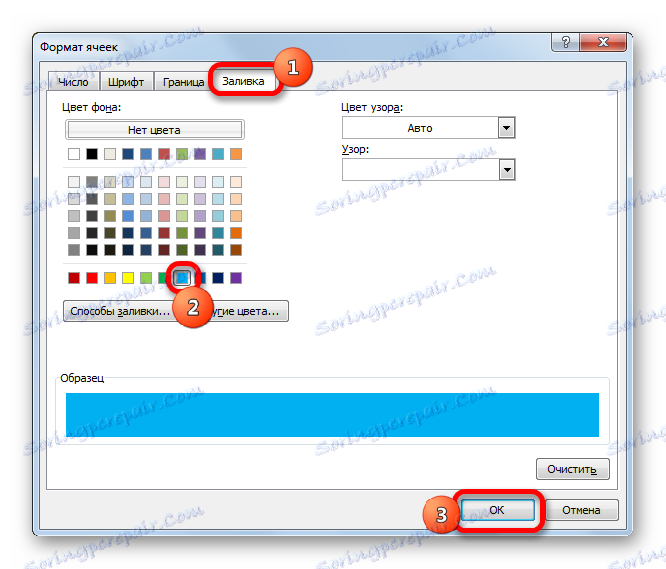
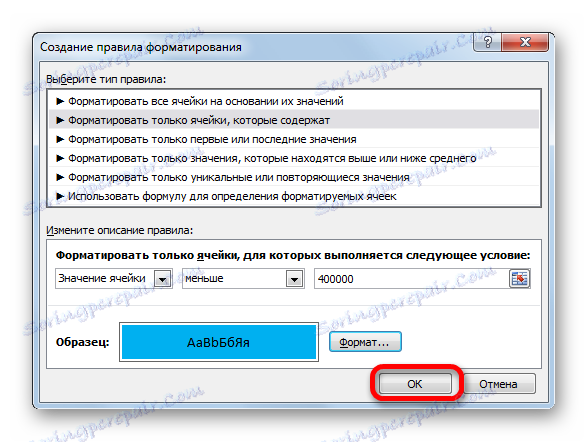

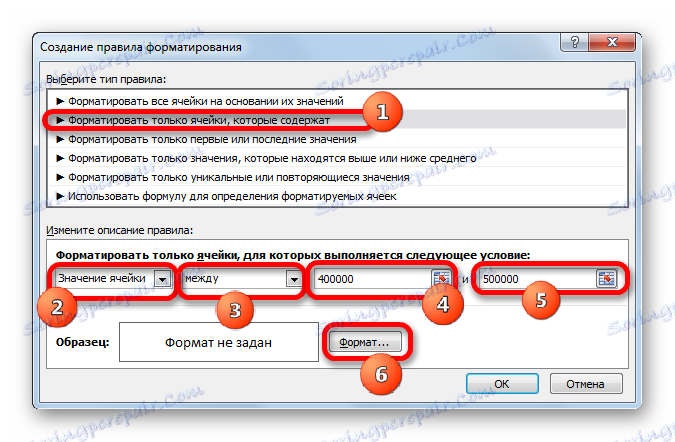
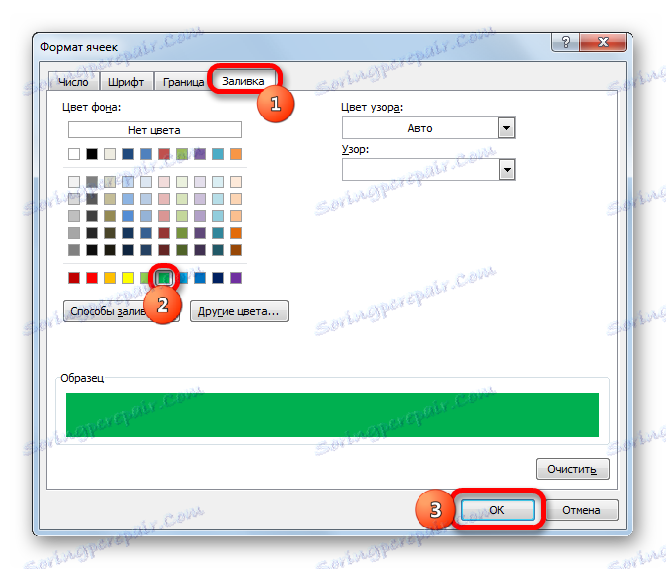
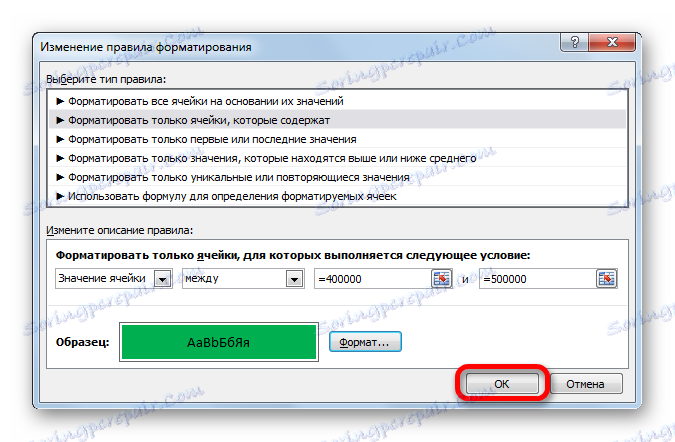

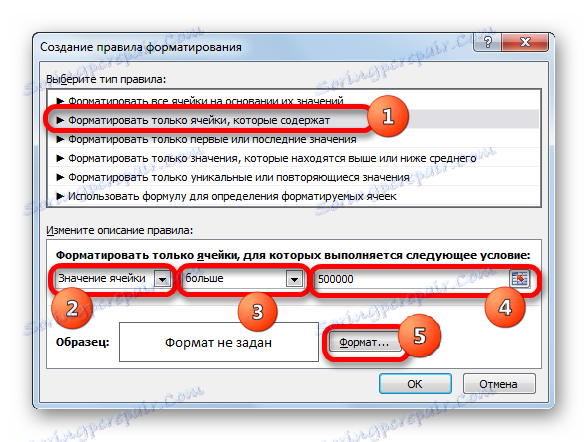
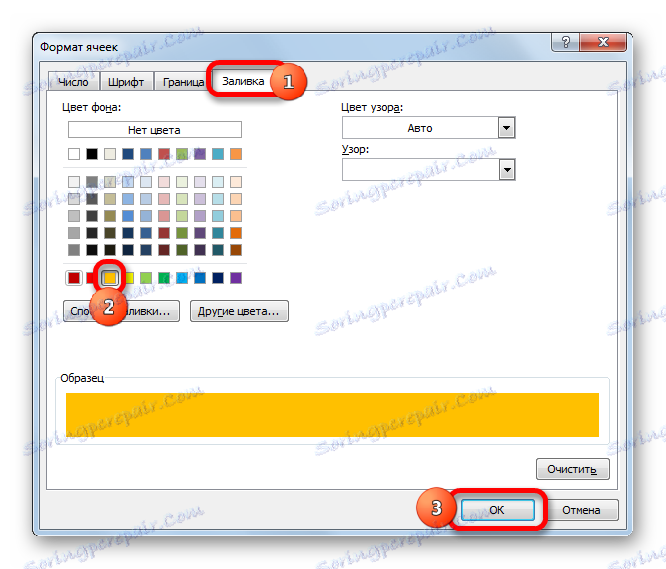
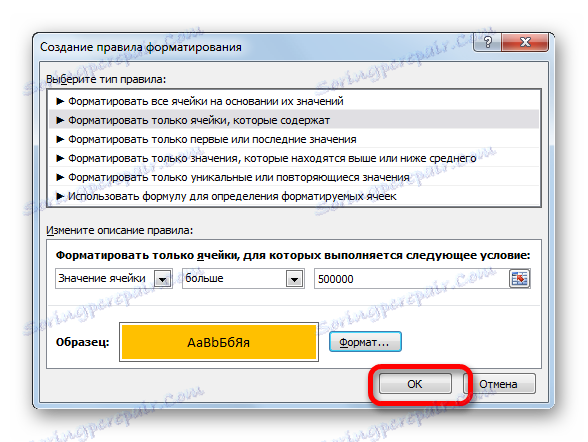
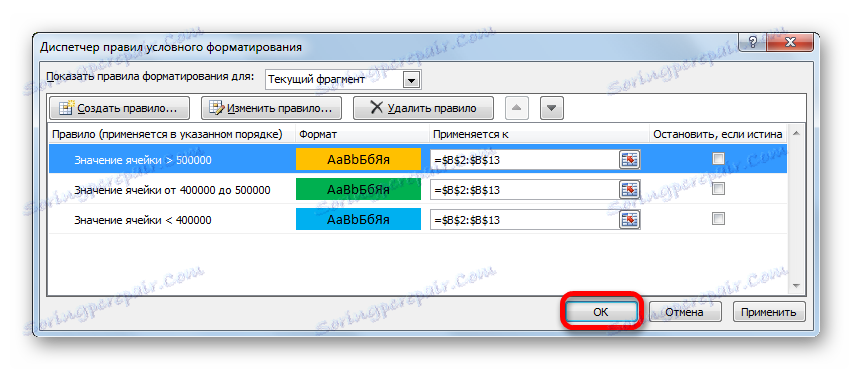
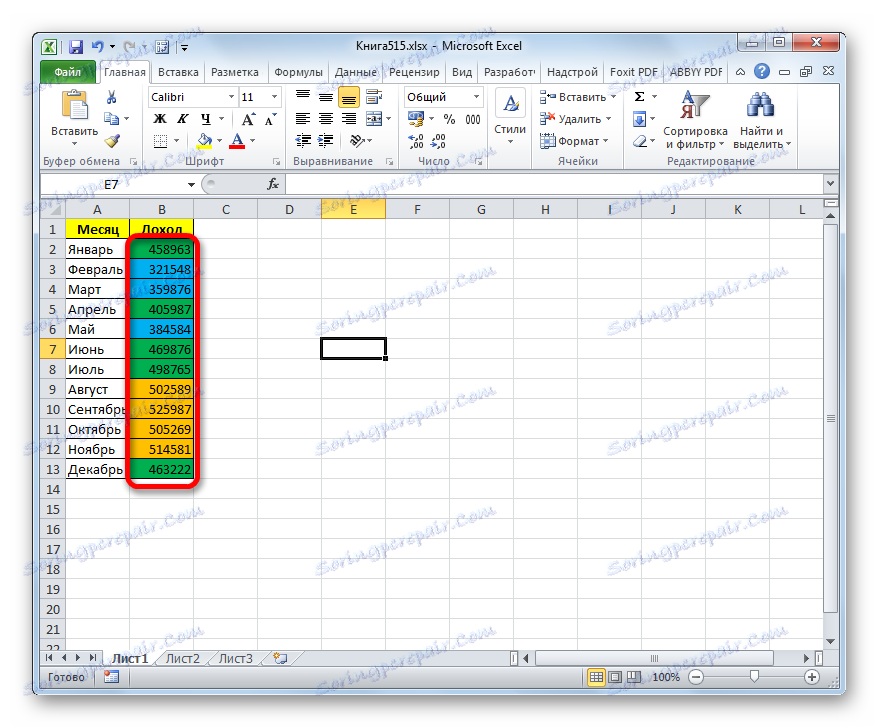
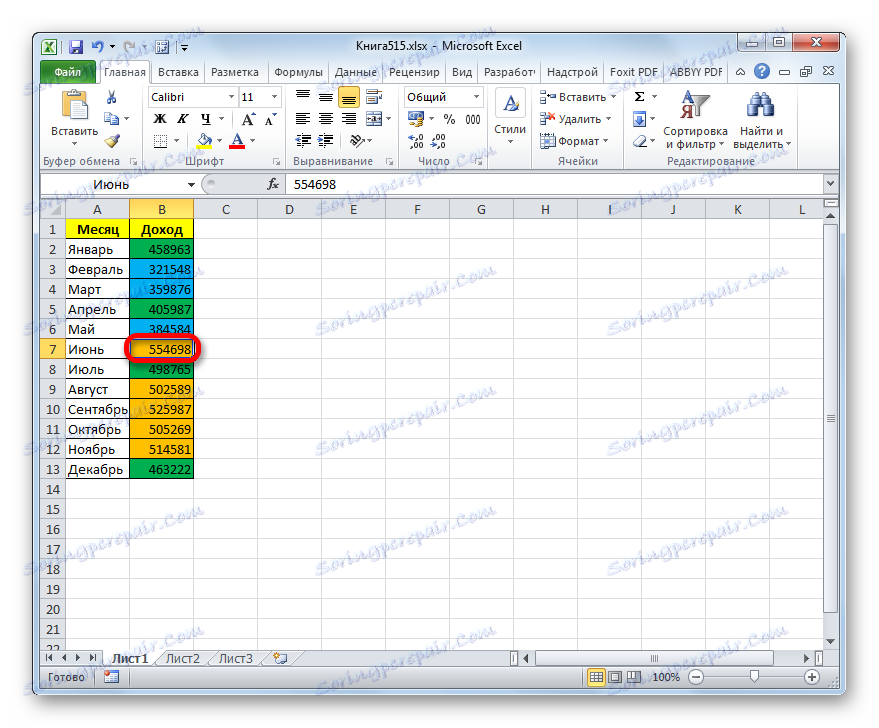
بالإضافة إلى ذلك ، يمكنك استخدام التنسيق الشرطي بشكل مختلف نوعًا ما لتلوين عناصر الورقة بالألوان.
- للقيام بذلك ، بعد أن نذهب إلى نافذة التنسيق من إدارة القاعدة ، سنبقى في قسم "تنسيق كل الخلايا استنادًا إلى قيمها" . في حقل "اللون" ، يمكنك تحديد اللون الذي سيتم به تظليل عناصر الورقة. ثم انقر على زر "موافق" .
- في مدير القواعد ، أيضًا ، انقر فوق الزر "موافق" .
- كما ترون ، بعد ذلك ، يتم تلوين الخلايا في العمود بظلال مختلفة من نفس اللون. من القيمة التي تحتوي على عنصر ورقة أكبر ، والظل أخف ، أصغر - أكثر قتامة.
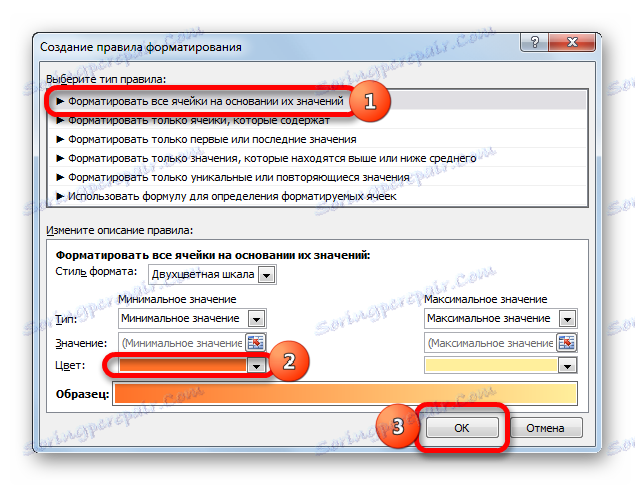
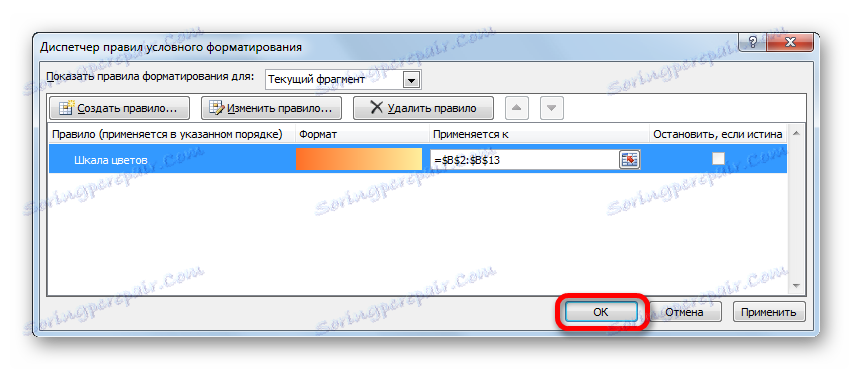
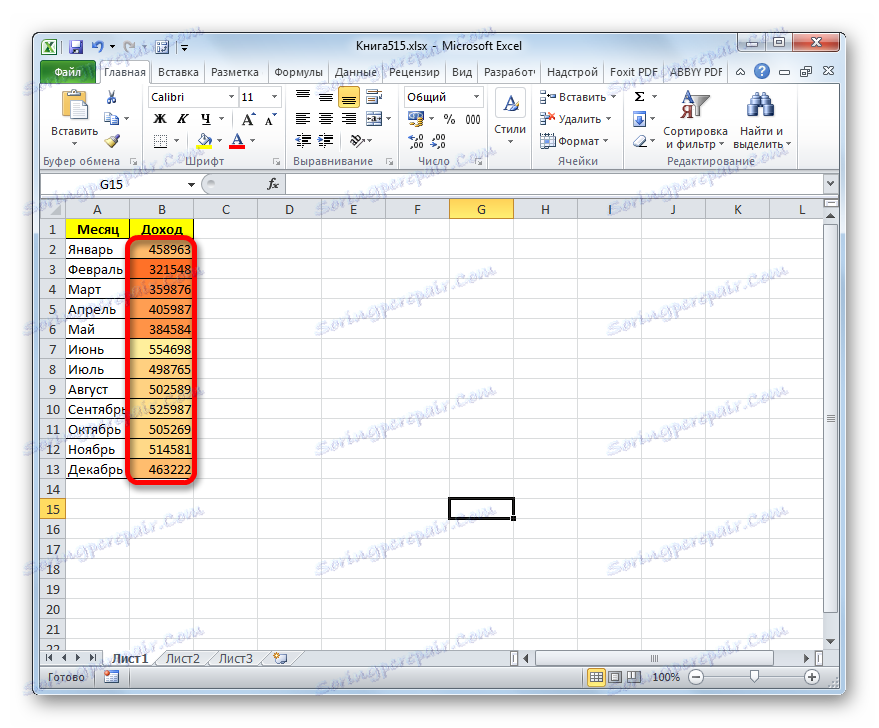
الدرس: التنسيق الشرطي في Excel
الطريقة 2: استخدام أداة "بحث" و "تحديد"
إذا كان الجدول يحتوي على بيانات ثابتة لا يُخطط لتغييرها بمرور الوقت ، يمكنك استخدام الأداة لتغيير لون الخلايا حسب محتواها "البحث والتمييز" . ستسمح لك الأداة المحددة بالعثور على القيم المحددة وتغيير اللون في هذه الخلايا إلى المستخدم المطلوب. ولكن ضع في اعتبارك أنه عند تغيير المحتوى في عناصر الورقة ، لن يتغير اللون تلقائيًا ، ولكنه سيبقى كما هو. لتغيير اللون إلى اللون الحالي ، سيتوجب عليك تكرار الإجراء من جديد. لذلك ، هذه الطريقة ليست مثالية للجداول ذات المحتوى الديناميكي.
دعونا نرى كيف يعمل هذا على مثال ملموس ، والتي نأخذ فيها كل جدول دخل المؤسسة.
- حدد العمود الذي يحتوي على البيانات التي يجب تنسيقها باللون. ثم انتقل إلى علامة التبويب "الصفحة الرئيسية" وانقر على زر "البحث عن الكل" ، الموجود على الشريط في مربع الأدوات "تعديل" . في القائمة المفتوحة ، انقر فوق "بحث" .
- يتم فتح نافذة "بحث واستبدال" في علامة التبويب "بحث" . أولاً ، نجد القيم تصل إلى 400000 روبل. نظرًا لأننا لا نملك خلية واحدة تبلغ قيمتها أقل من 300000 روبل ، فإننا بحاجة إلى تحديد جميع العناصر التي تحتوي على أرقام في النطاق من 300000 إلى 400000 . لسوء الحظ ، يمكنك تحديد هذا النطاق مباشرة ، كما في حالة التنسيق الشرطي ، لا يمكن استخدام هذه الطريقة.
ولكن هناك فرصة للقيام بطريقة مختلفة قليلاً ، مما سيعطينا نفس النتيجة. يمكنك ضبط نمط "3 ؟؟؟؟؟" التالي في شريط البحث. تعني علامة الاستفهام أي حرف. وبالتالي ، سيقوم البرنامج بالبحث عن جميع الأرقام المكونة من ستة أرقام والتي تبدأ بالرقم "3" . وهذا يعني أن نتائج البحث ستتضمن قيمًا تتراوح بين 300،000 - 400،000 ، وهو ما نحتاجه. إذا كان الجدول يحتوي على أرقام أقل من 300،000 أو أقل من 200،000 ، فسيتم إجراء البحث بشكل منفصل لكل نطاق من مائة ألف.
أدخل التعبير "3 ؟؟؟؟؟" في حقل "بحث" وانقر على زر "البحث عن الكل ".
- بعد ذلك ، يفتح الجزء السفلي من النافذة نتائج البحث. انقر على زر الماوس الأيسر على أي منها. ثم اكتب Ctrl + A. بعد ذلك ، يتم تمييز جميع نتائج مخرجات البحث وفي نفس الوقت يتم تمييز العناصر في العمود الذي تشير إليه هذه النتائج.
- بعد تمييز العناصر الموجودة في العمود ، لا تسرع لإغلاق نافذة "بحث واستبدال" . أثناء الانتقال إلى علامة التبويب "الصفحة الرئيسية" التي انتقلنا إليها سابقًا ، انتقل إلى الشريط إلى مربع الأدوات "خط" . انقر على المثلث الموجود على يمين الزر "لون التعبئة" . يتم عرض مجموعة من ألوان التعبئة المختلفة. اختر اللون الذي نريد تطبيقه على عناصر الورقة ، التي تحتوي على قيم أقل من 400000 روبل.
- كما ترى ، يتم تمييز جميع الخلايا في العمود ، والتي تقل فيها القيم عن 400000 روبل ، باللون المحدد.
- الآن نحن بحاجة لرسم العناصر التي تتراوح القيم من 400،000 إلى 500،000 روبل. يشمل هذا النطاق الأرقام التي تتوافق مع النمط "4 ؟؟؟؟؟؟" . نقودها في حقل البحث وننقر على الزر "البحث عن الكل" ، مع تحديد العمود الذي نحتاجه مسبقًا.
- وبالمثل ، مع الوقت السابق في مخرجات البحث ، نختار جميع النتائج التي تم الحصول عليها بالضغط على تركيبة المفاتيح السريعة CTRL + A. بعد ذلك ، انتقل إلى رمز تحديد لون التعبئة. انقر عليها وانقر على أيقونة الظل المطلوب ، والتي ستلوين عناصر الورقة ، حيث تتراوح القيم من 400،000 إلى 500،000 .
- كما ترى ، بعد هذا الإجراء ، يتم إبراز كل عناصر الجدول بالبيانات في الفترة من 400000 إلى 500000 باللون المحدد.
- الآن نحن بحاجة إلى تخصيص الفترة الأخيرة من القيم - أكثر من 500،000 . هنا نحن محظوظون أيضا ، حيث أن جميع الأرقام التي تزيد على 500000 تتراوح بين 500000 إلى 600000 . لذلك ، في حقل البحث ، أدخل التعبير "5 ؟؟؟؟؟" وانقر على زر "البحث عن الكل" . إذا كانت هناك قيم تزيد عن 600000 ، فسنضطر إلى البحث عن التعبير "6 ؟؟؟؟؟" وما إلى ذلك.
- مرة أخرى ، حدد نتائج البحث باستخدام الجمع بين Ctrl + A. بعد ذلك ، باستخدام الزر الموجود على الشريط ، نختار لونًا جديدًا لملء الفاصل الزمني ، يتجاوز 500000 بنفس القياس كما فعلنا من قبل.
- كما ترى ، بعد هذا الإجراء ، سيتم تظليل جميع عناصر العمود ، وفقًا للقيمة العددية التي يتم وضعها فيها. الآن يمكنك إغلاق نافذة البحث عن طريق النقر على زر الإغلاق القياسي في الزاوية العلوية اليمنى من النافذة ، نظرًا لأن مهمتنا يمكن اعتبارها محلولة.
- ولكن إذا قمنا بتغيير الرقم إلى آخر يتجاوز الحدود التي تم تعيينها لون معين ، فلن يتغير اللون ، كما كان في الطريقة السابقة. يشير هذا إلى أن هذا الخيار سيعمل بشكل يعتمد عليه فقط في الجداول التي لا تتغير فيها البيانات.
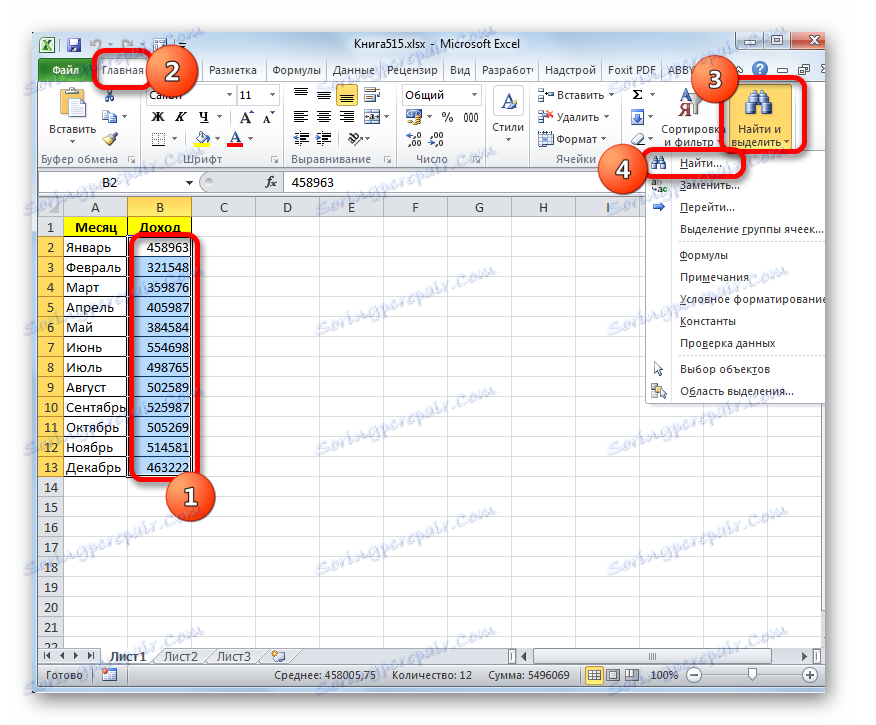
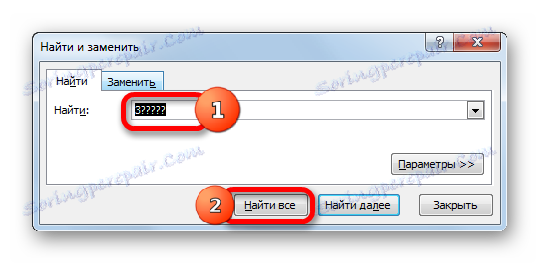
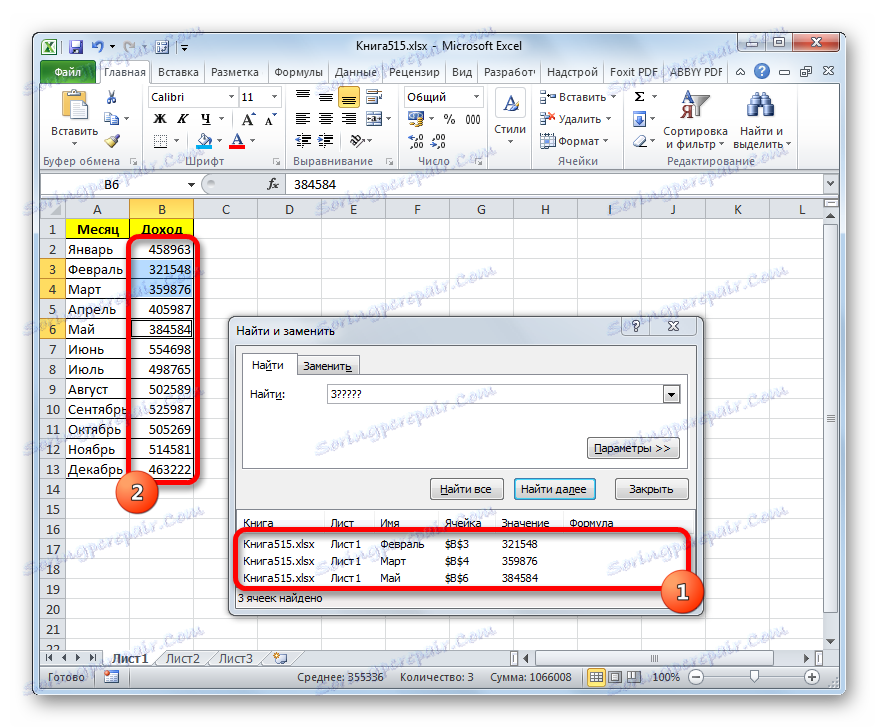

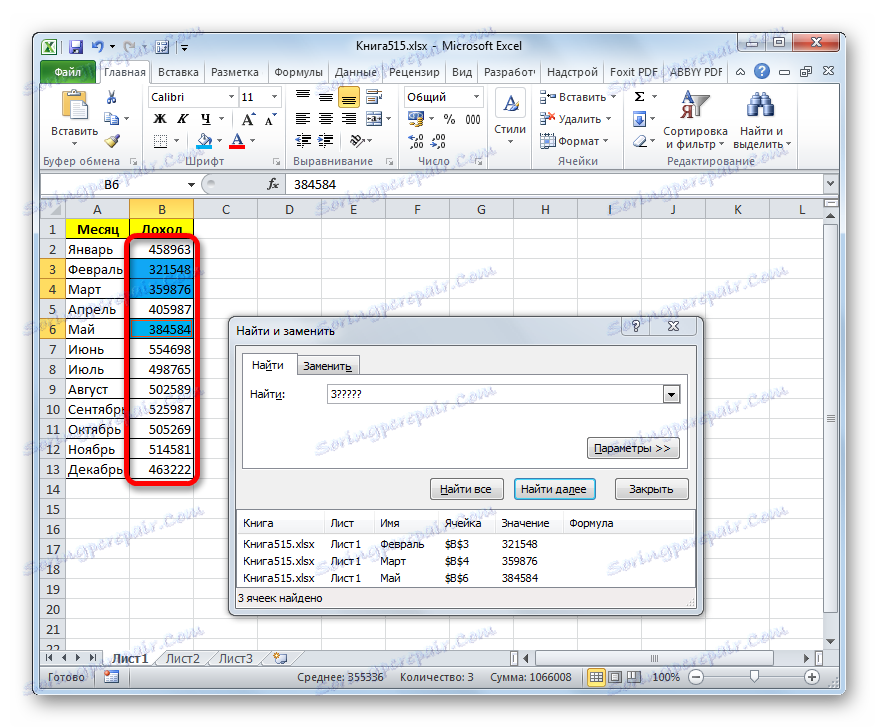
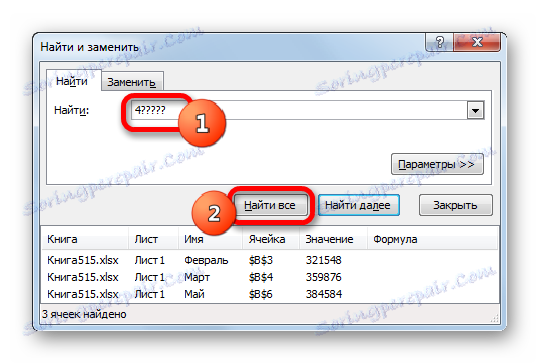
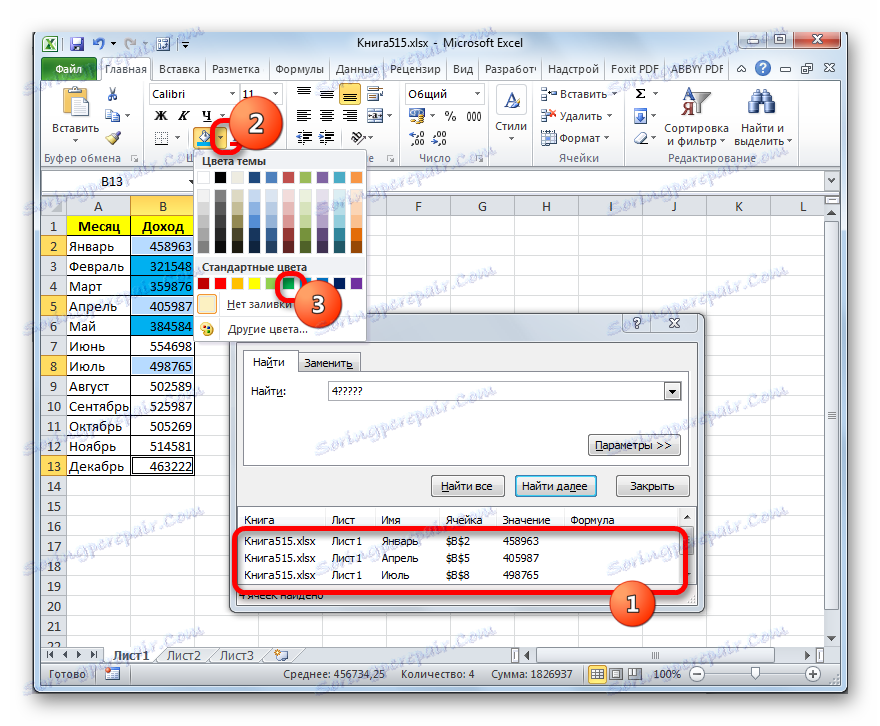
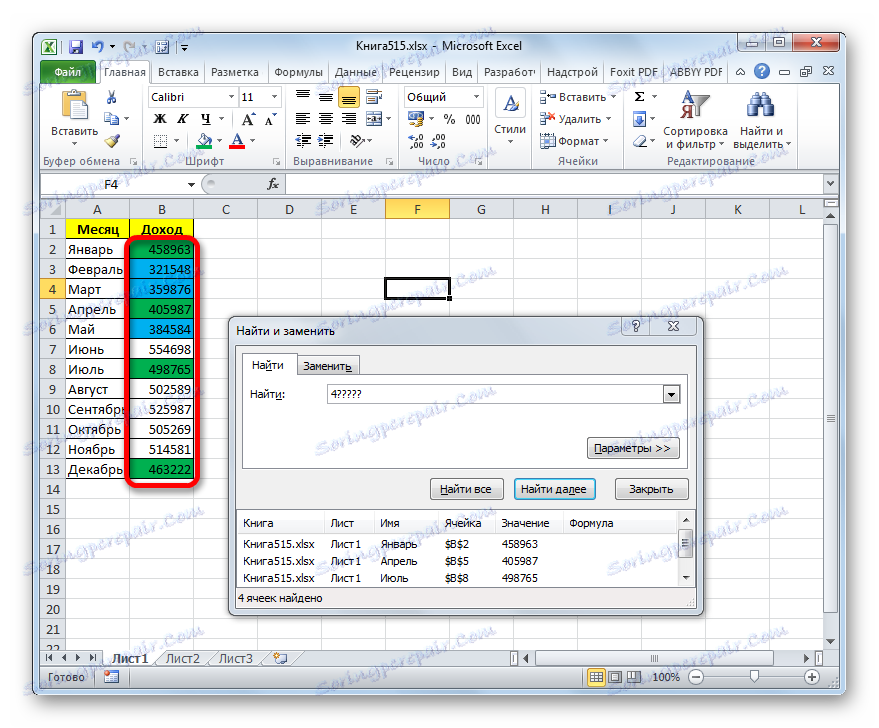
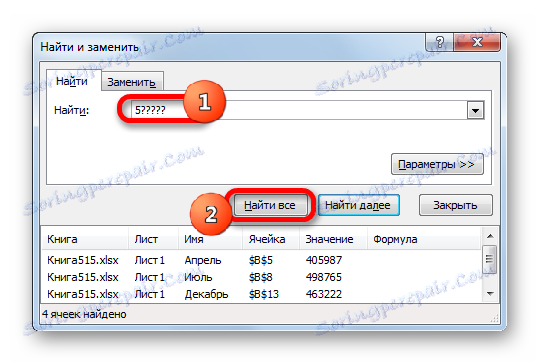
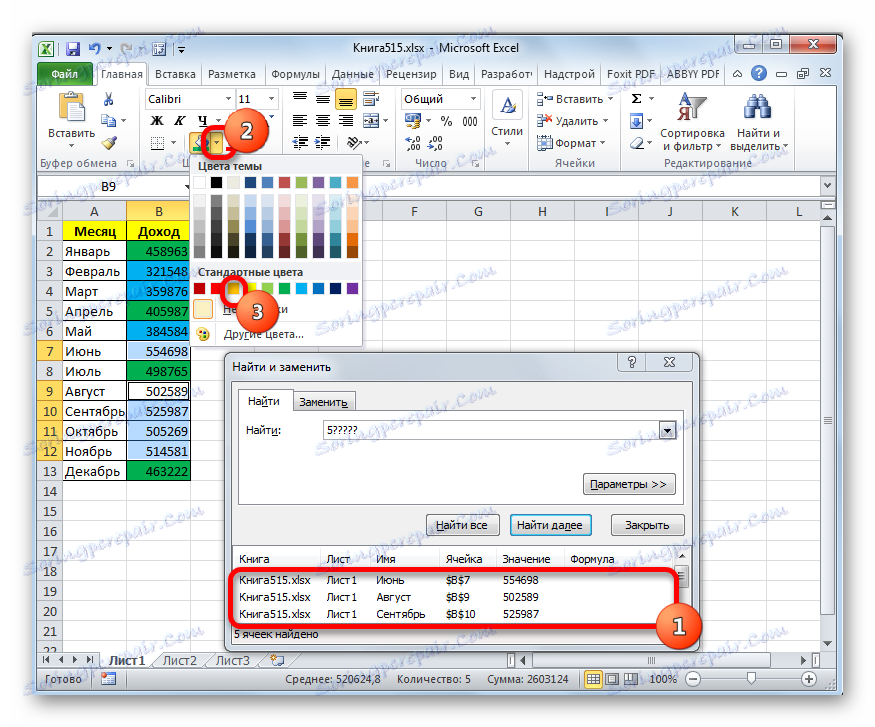
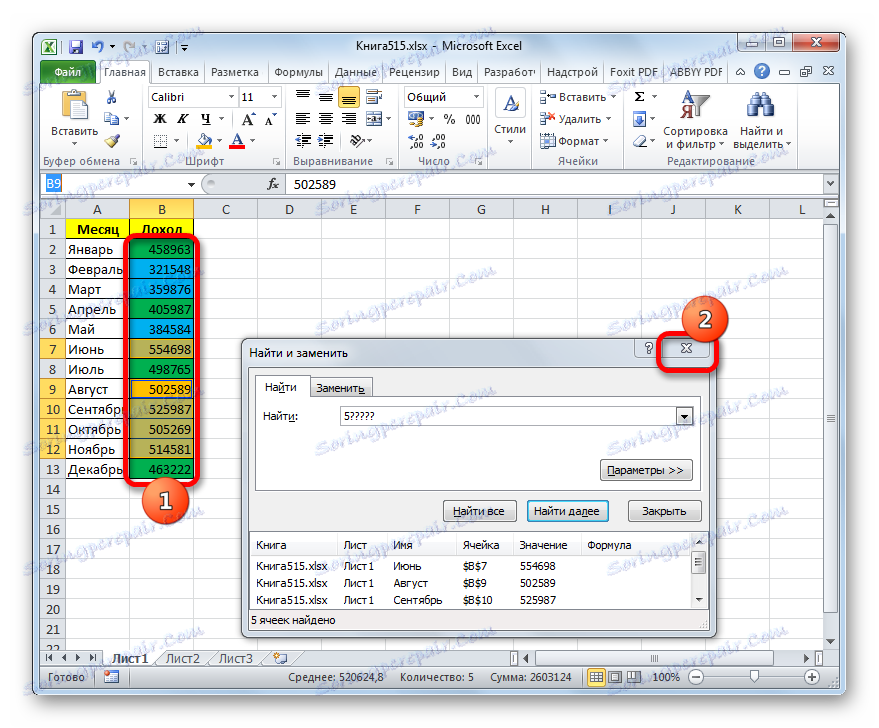
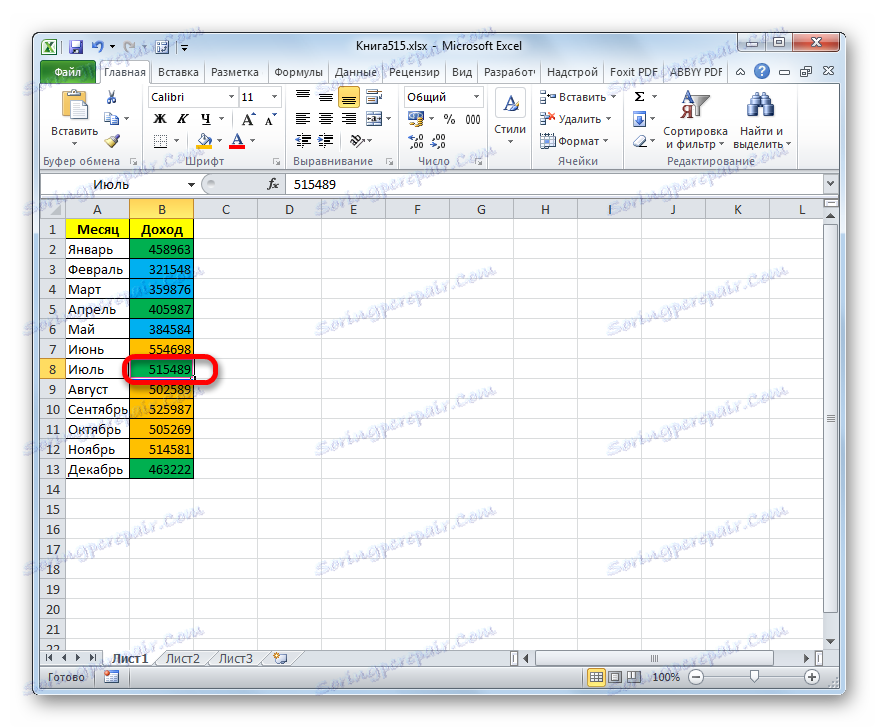
كما ترى ، هناك طريقتان لتلوين الخلايا بناءً على القيم العددية التي تحتوي عليها: استخدام التنسيق الشرطي واستخدام أداة " البحث والاستبدال" . الطريقة الأولى هي أكثر تقدمية ، لأنها تسمح لك بتعريف الشروط التي سيتم تمييز عناصر الورقة بها بشكل أكثر وضوحًا. بالإضافة إلى ذلك ، مع التنسيق الشرطي ، يتغير لون العنصر تلقائيًا ، إذا تغيرت محتوياته ، والتي لا يمكن للطريقة الثانية القيام بها. ومع ذلك ، يمكن أيضًا استخدام تعبئة الخلايا وفقًا للقيمة باستخدام أداة Find and Replace ، ولكن فقط في الجداول الثابتة.