تصحيح اللون في Photoshop
تصحيح الألوان - يمكنك تغيير الألوان والألوان والتشبع والإضاءة وغيرها من معلمات الصور المتعلقة بمكون اللون.
قد يكون تصحيح الألوان مطلوبًا في العديد من المواقف.
السبب الرئيسي هو أن العين البشرية لا ترى بالضبط نفس الشيء مثل الكاميرا. تلتقط المعدات فقط تلك الألوان والظلال الموجودة بالفعل. يمكن أن الوسائل التقنية لا تتكيف مع شدة الإضاءة ، على عكس أعيننا.
هذا هو السبب في كثير من الأحيان تبدو الصور مختلفة تماما عما نود.
السبب التالي لتصحيح الألوان هو عيوب صور واضحة ، مثل التعرض المفرط ، الضباب ، مستوى التباين غير الكافي (أو العالي) ، عدم كفاية تشبع اللون.
في Photoshop ، يتم تمثيل أدوات تصحيح الألوان للصور على نطاق واسع. وهي تقع في القائمة "صورة - تصحيح" .
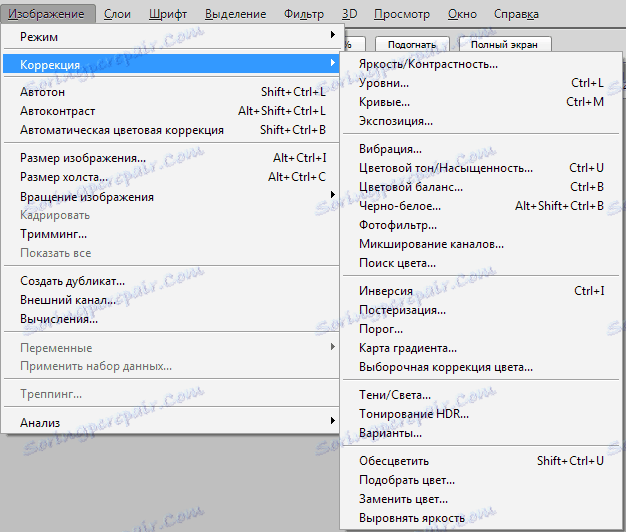
الأكثر استخدامًا هي المستويات (تسمى CTRL + L ) ، و Curves ( CTRL + M keys) ، وتصحيح الألوان الانتقائي ، و Hue / Saturation ( CTRL + U ) ، و Shadows / Lights .
من الأفضل دراسة تصحيح الألوان من الناحية العملية ، لذلك ...
ممارسة
تحدثنا في وقت سابق عن أسباب تطبيق تصحيح الألوان. النظر في هذه الحالات على أمثلة حقيقية.
أول صورة المشكلة.

يبدو الأسد بشكل محتمل إلى حد ما ، فالألوان الموجودة على الصورة مثيرة ، ولكن الكثير من الألوان الحمراء. يبدو قليلا غير طبيعي.
سنقوم بتصحيح هذه المشكلة بمساعدة كيرفز. اضغط على CTRL + M ، ثم انتقل إلى القناة الحمراء وثني المنحنى تقريبًا ، كما هو موضح في لقطة الشاشة أدناه.
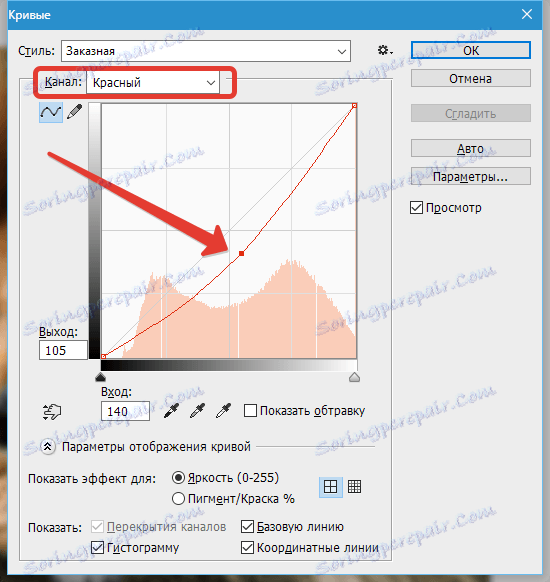
كما ترون ، في الصورة ظهرت المناطق التي سقطت في الظل.
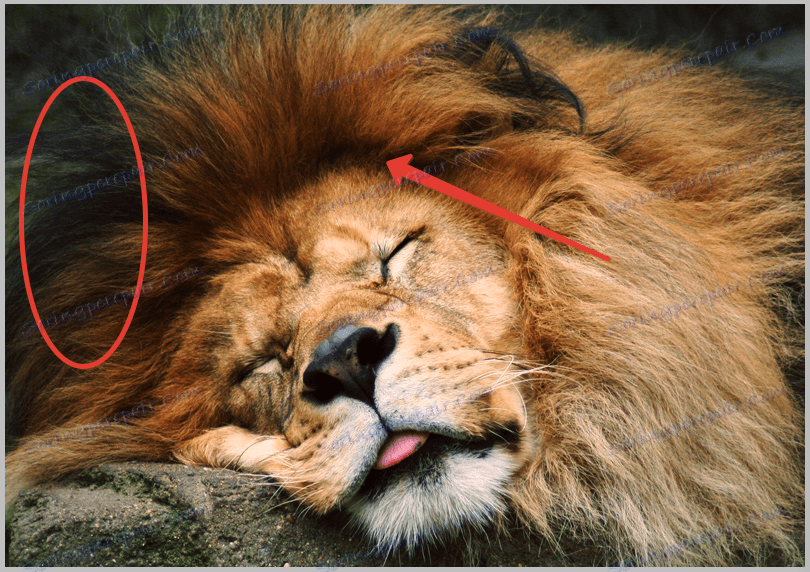
بدون إغلاق Curves ، انتقل إلى قناة RGB وقم بتخفيف الصورة قليلاً.
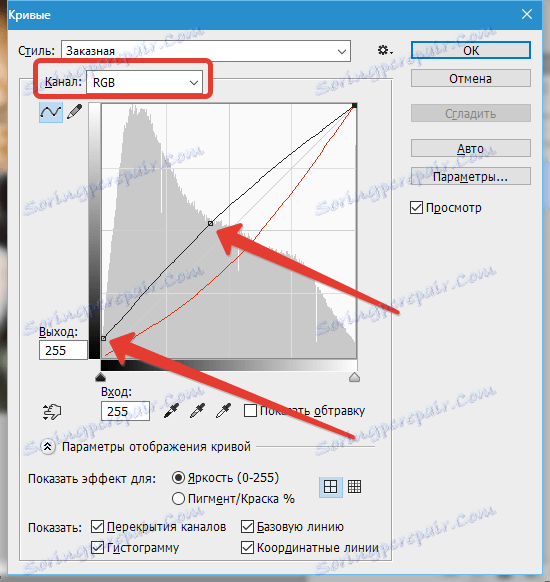
النتيجة:

يخبرنا هذا المثال أنه في حالة وجود لون في الصورة بمثل هذه الكمية التي تبدو غير طبيعية ، فمن الضروري استخدام منحنيات لتصحيح الصورة.
المثال التالي:
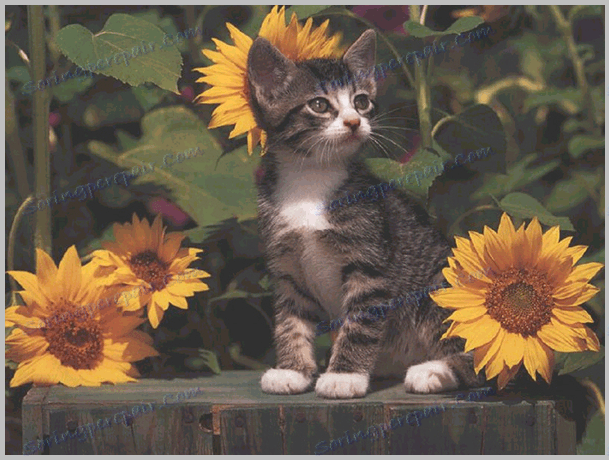
في هذه الصورة ، نرى ظلالًا باهتة ، وضبابًا ، وتباينًا منخفضًا ، وبناءًا على ذلك ، تفاصيل منخفضة.
دعونا نحاول إصلاح هذا مع المستويات ( CTRL + L ) وأدوات تصحيح الألوان الأخرى.
مستويات ...
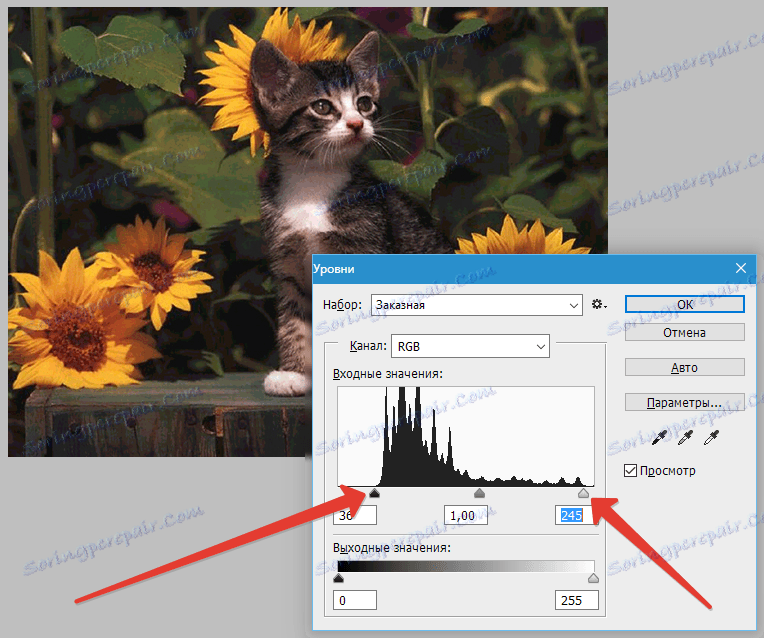
على يمين ويسار المقياس ، نرى مناطق فارغة يجب استبعادها لإزالة الضباب. حرك المنزلق ، كما في الصورة.
أزلنا الدخان ، لكن الصورة أصبحت مظلمة للغاية ، واندمجت القطة تقريبًا مع الخلفية. دعونا توضيح ذلك.
اختر الأداة "الظلال / الضوء" .
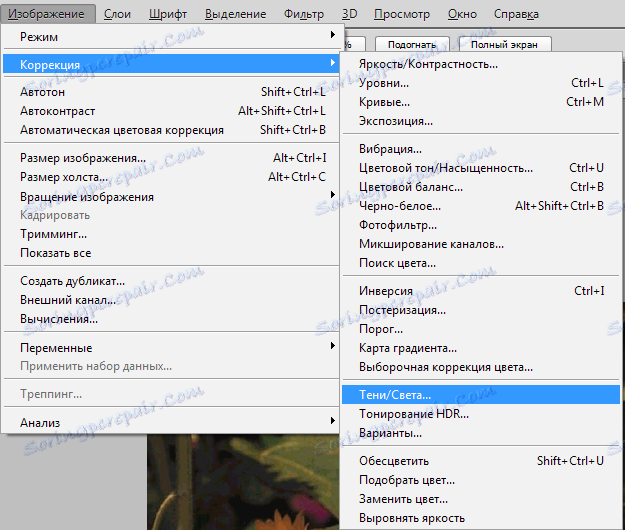
قم بتعيين القيمة للظلال.
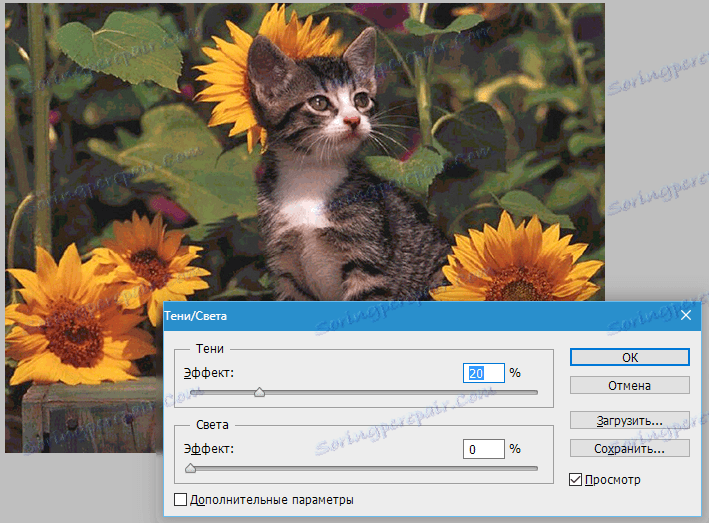
مرة أخرى الكثير من اللون الأحمر ...
نحن نعلم بالفعل كيفية تقليل تشبع لون واحد.
نقوم بإزالة لون أحمر صغير.

بشكل عام ، يتم الانتهاء من العمل على تصحيح الألوان ، ولكن لا رمي نفس الصورة في هذه الحالة ...
دعونا نضيف الوضوح. قم بإنشاء نسخة من الطبقة مع الصورة الأصلية ( CTRL + J ) وتطبيق مرشح "Color contrast" عليها (نسخ).
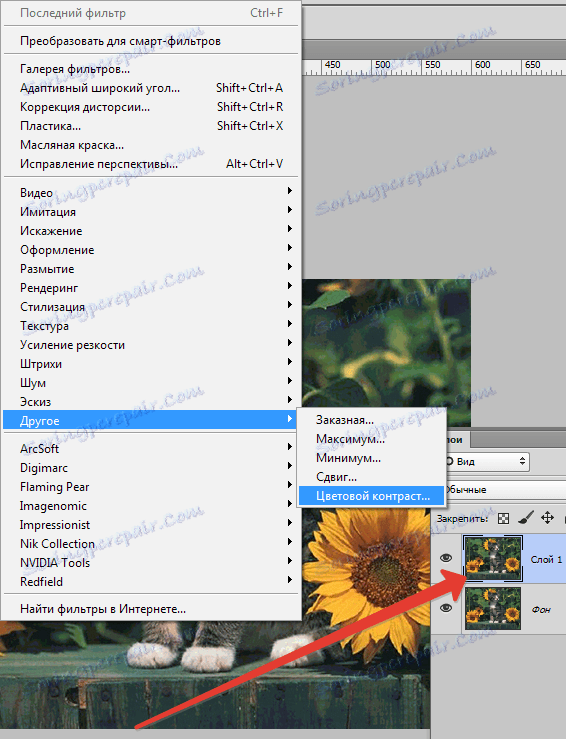
يتم تعيين عامل التصفية بطريقة بحيث تكون التفاصيل الصغيرة فقط مرئية. ومع ذلك ، هذا يعتمد على حجم الصورة.
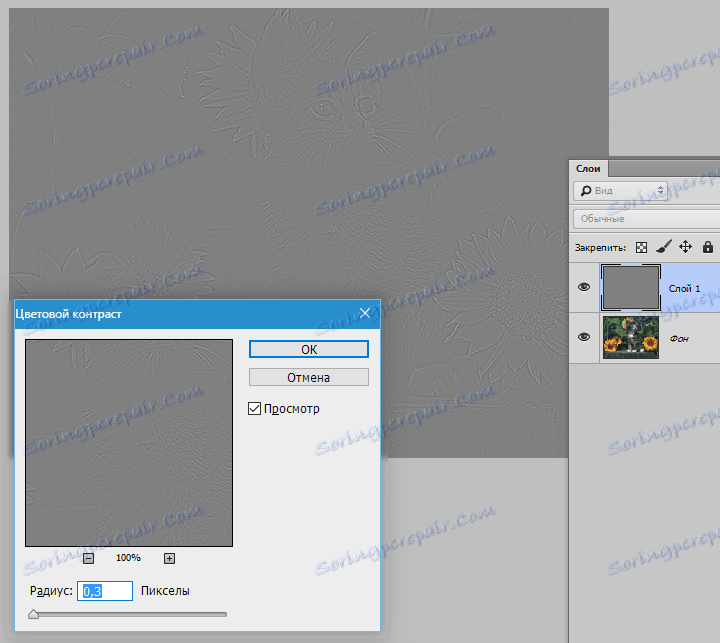
ثم قم بتغيير وضع المزج للطبقة مع الفلتر إلى "التداخل" .
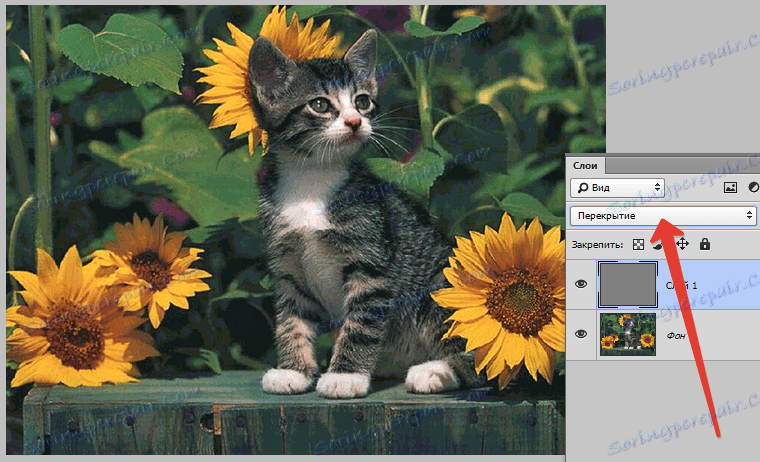
يمكنك التوقف هنا. آمل أن أتمكن في هذا الدرس من أن أنقل إليكم معنى ومبادئ تصحيح الألوان للصور في Photoshop.