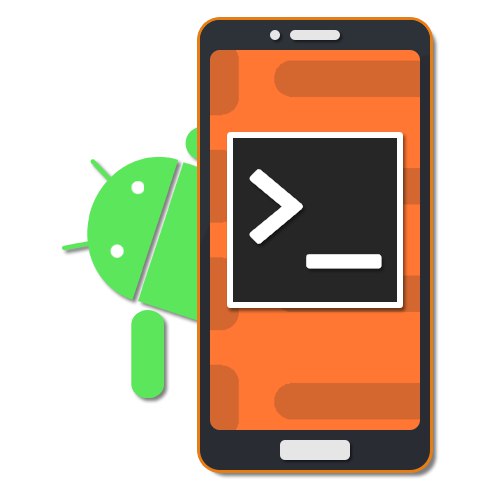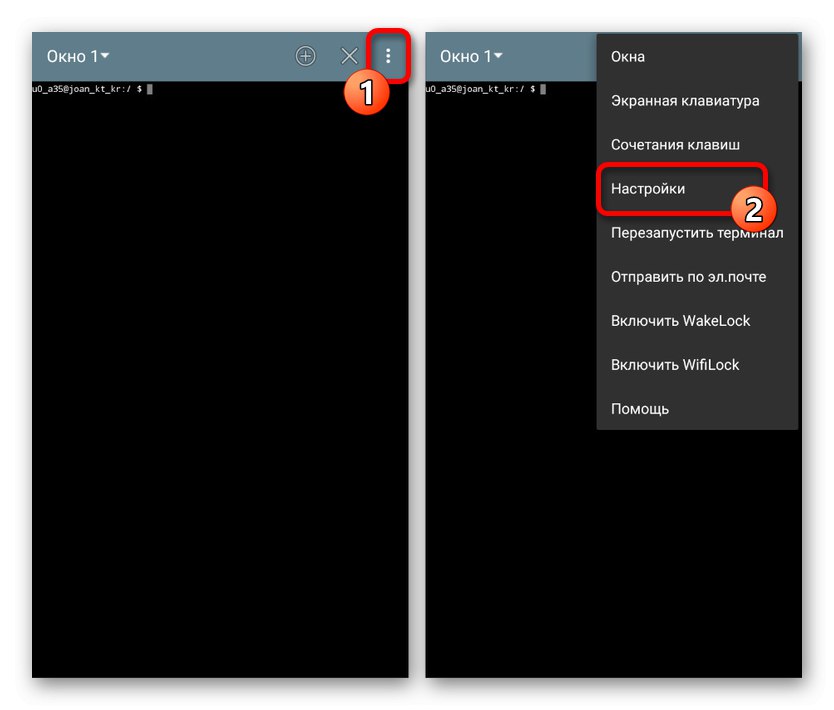نظام التشغيل Android ، على الرغم من أنه تم إنشاؤه في الأصل على أساس Linux ، إلا أنه افتراضيًا لا يحتوي على العديد من العناصر الكلاسيكية لهذا النظام الأساسي مثل Terminal. في الوقت نفسه ، إذا لزم الأمر ، لا يزال بإمكانك استخدام برامج مماثلة على الهاتف ، بما في ذلك الأوامر ذات الصلة ، من خلال إعداد محاكي خاص وتثبيته. كجزء من مقالنا اليوم ، سنحاول النظر بالتفصيل الكافي في جميع الجوانب ذات الصلة ، وبالطبع الأوامر الرئيسية للوحدة الطرفية على Android.
باستخدام Terminal على Android
كما ذكرنا ، لا توجد Terminal بشكل افتراضي على الهاتف الذكي ، لذلك لتطبيق الأوامر المناسبة ، سيتعين عليك تثبيت Android Terminal Emulator من الرابط أدناه. بدلاً من ذلك ، يمكنك أيضًا استخدام الأداة المساعدة ADBومع ذلك ، سيتطلب هذا النهج اتصالاً إلزاميًا بجهاز كمبيوتر وقد لا يكون مناسبًا للاستخدام على أساس دائم.
قم بتنزيل Android Terminal Emulator من متجر Google Play
- لا يختلف إجراء تثبيت التطبيق عن أي برنامج Android آخر من متجر التطبيقات الرسمي ، بالإضافة إلى الإطلاق ، الذي يتم باستخدام رمز Terminal على الشاشة الرئيسية. بطريقة أو بأخرى ، بعد التشغيل ، ستظهر نافذة ذات خلفية داكنة ومؤشر وامض.
- نظرًا لأن الوحدة الطرفية لها حجم خط صغير افتراضيًا ، وهو أمر غير مريح للقراءة ، فمن الأفضل استخدام الخط الداخلي على الفور "إعدادات"من خلال تحديد العنصر المناسب في القائمة. يمكن ملاحظة أوجه القصور بشكل خاص على شاشة عرض DPI عالية.
![انتقل إلى الإعدادات في Android Terminal Emulator]()
هنا يمكنك التغيير "نظام الألوان", "حجم الخط"وخيارات لوحة المفاتيح والمزيد. نتيجة لذلك ، يجب أن يكون الخط سهل القراءة.
- أثناء العمل مع Terminal ، نظرًا لخصائص نظام التشغيل ، سيتم تنفيذ العديد من الأوامر بتأخير ، ولهذا السبب يجب أن تتحلى بالصبر. إذا حدث خطأ أثناء الطلب ، فسيتم رفض التنفيذ فورًا بإخطار "لم يتم العثور على".
- باستخدام الأيقونة «+» في اللوحة العلوية ، يمكنك إنشاء نوافذ إضافية والتبديل بينها من خلال القائمة المنسدلة. للخروج ، استخدم الرمز المجاور مع تقاطع.
- عند إدخال أوامر تتطلب الانتقال إلى مجلد معين أو فتح ملفات ، يجب عليك تحديد المسار الكامل مثل
/ نظام / الخ /... بالإضافة إلى ذلك ، تحتاج إلى استخدام مسارات بدون مسافات وباللغة الإنجليزية فقط - التخطيطات الأخرى غير مدعومة بواسطة Terminal.
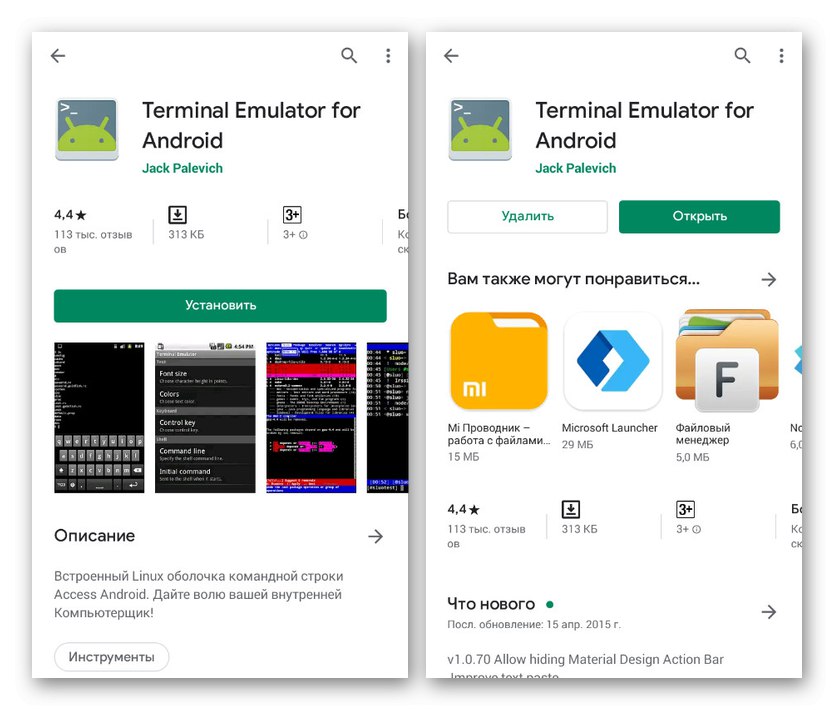
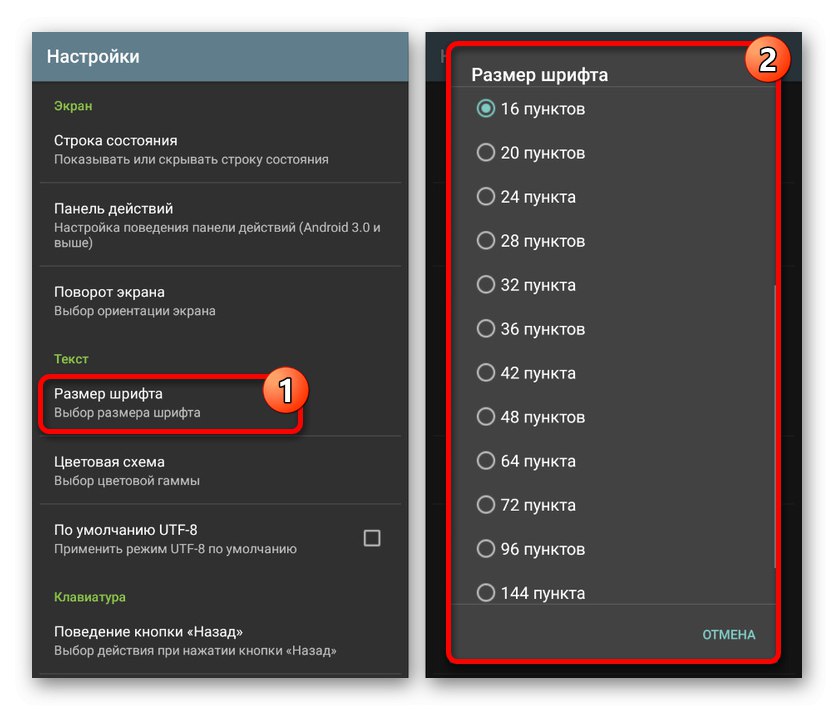
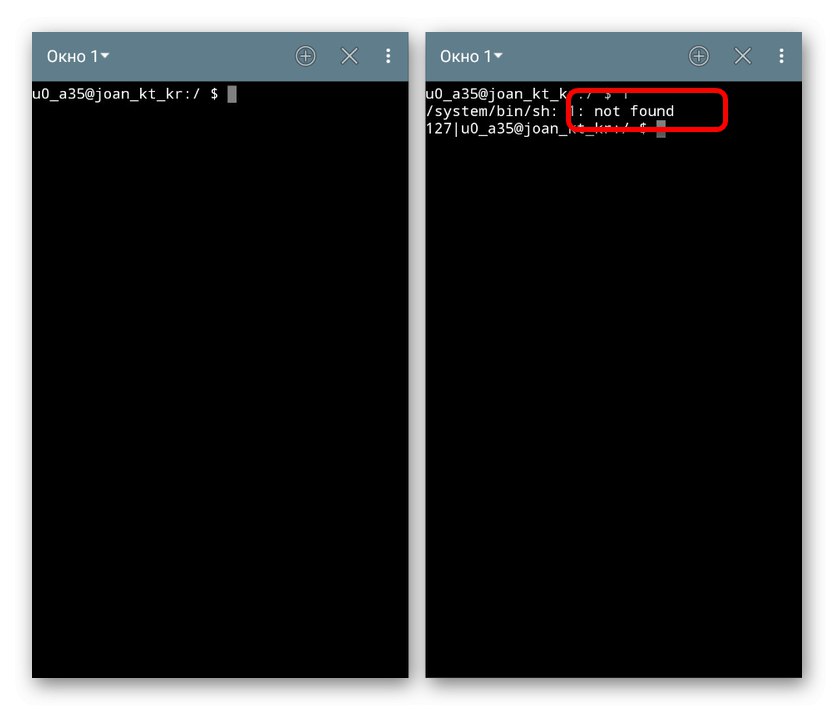
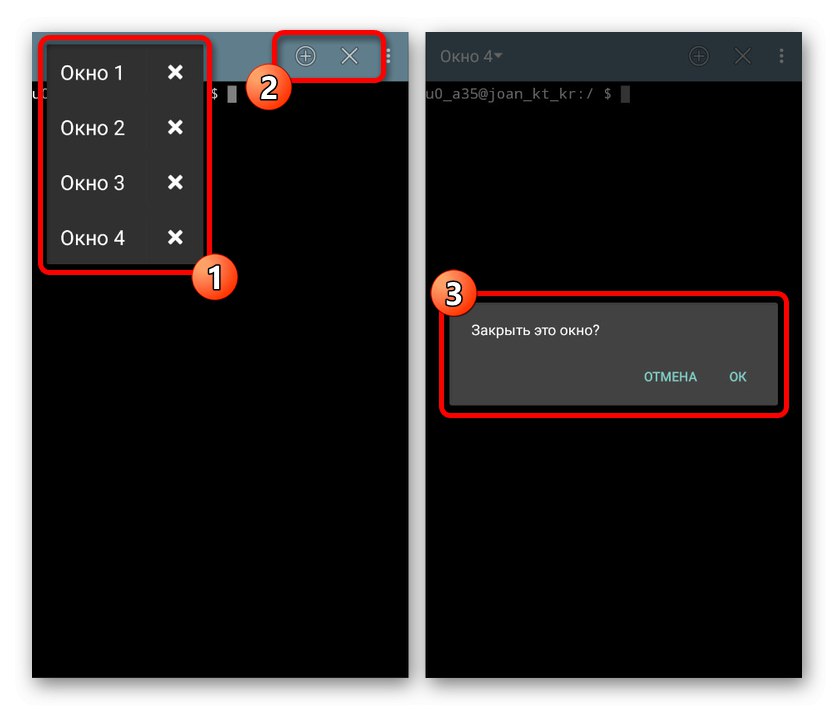
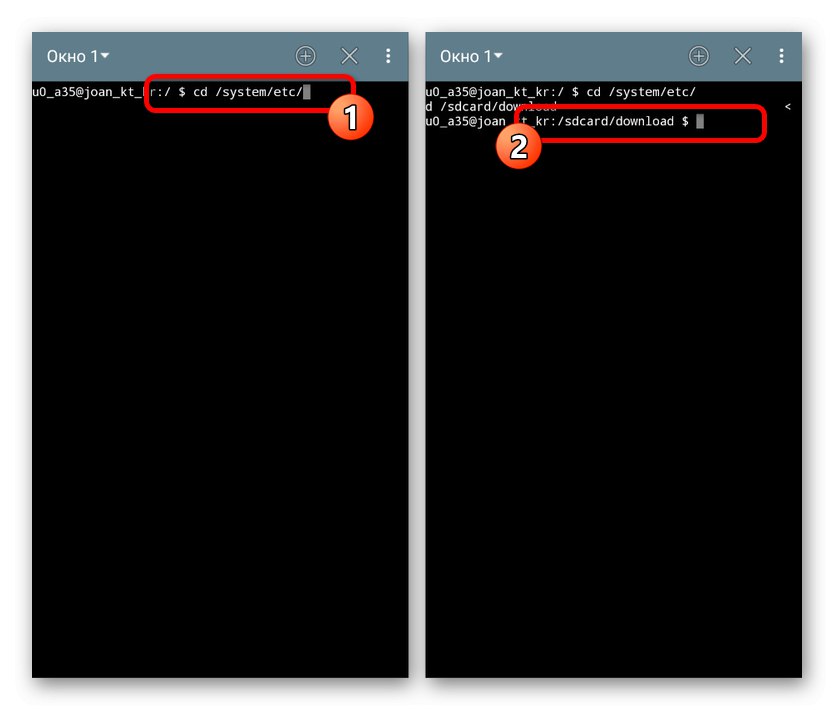
نأمل أن نكون قد وصفنا بالتفصيل الميزات الرئيسية للمحطة ، نظرًا لأن التطبيق بشكل عام يحتوي على الكثير من الجوانب التي تستحق الاهتمام. إذا كانت لديك أي أسئلة ، فتأكد من الاتصال بنا في التعليقات ، وسنحاول المساعدة.
أوامر المحطة
بعد التعامل مع الإعداد ، يمكنك البدء في التفكير في الأوامر الرئيسية للوحدة الطرفية. في الوقت نفسه ، يجب أن يؤخذ في الاعتبار أن الغالبية العظمى من الخيارات متوافقة تمامًا مع Linux وقد تم أخذها في الاعتبار في المقالة المقابلة على الموقع. بالإضافة إلى ذلك ، هناك أمر منفصل لعرض جميع الاستعلامات المتاحة.
اقرأ أيضا: أوامر المحطة الطرفية لنظام التشغيل Linux
أوامر النظام
-
تاريخ- يعرض التاريخ الحالي المحدد في إعدادات الجهاز ؛ -
-مساعدة- أحد الأوامر الأساسية التي تعرض خصائص طلب معين. يعمل بدقة من خلال مساحة بعد تحديد الأمر المطلوب ؛ -
سو- بشكل افتراضي ، أمر غير متوفر يتيح لك الوصول إلى الجذر. يمكن استخدامه للتحقق من وجود ووظائف حقوق الجذر على الهاتف ؛ -
اعادة التشغيل- يبدأ إعادة تشغيل الجهاز ، ولكن فقط نيابة عن المسؤول (su) ؛ -
خروج- يخرج من Terminal بدون تأكيد أو يعطل حقوق المسؤول ؛
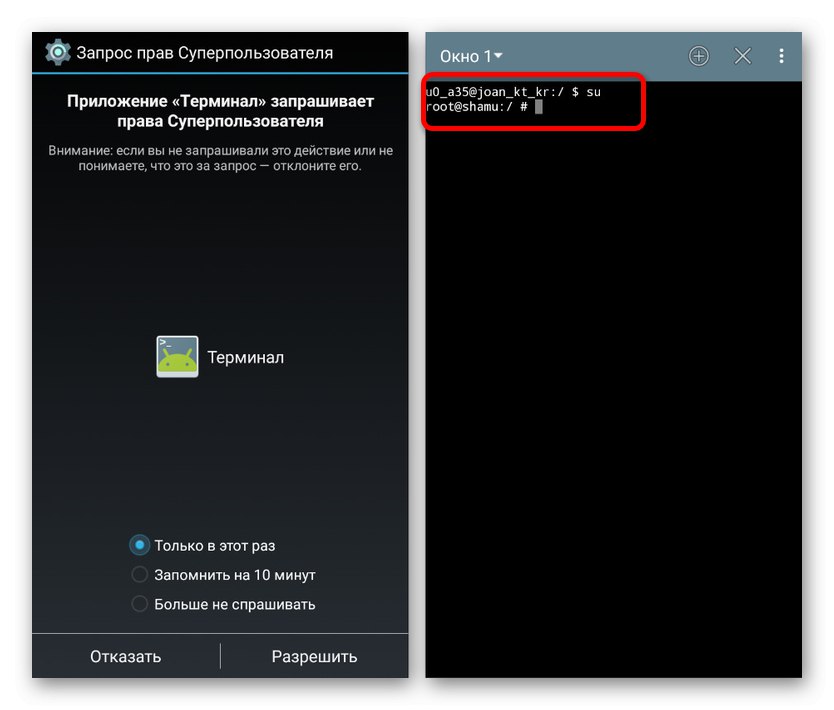
العمليات النشطة
-
ملاحظة- يعرض جميع العمليات النشطة في النظام ؛ -
قتل- يغلق العمليات بالقوة برقم PID من قائمة ps. أفضل استخدام بالاقتران مع حقوق المسؤول (su) لتحقيق الكفاءة.
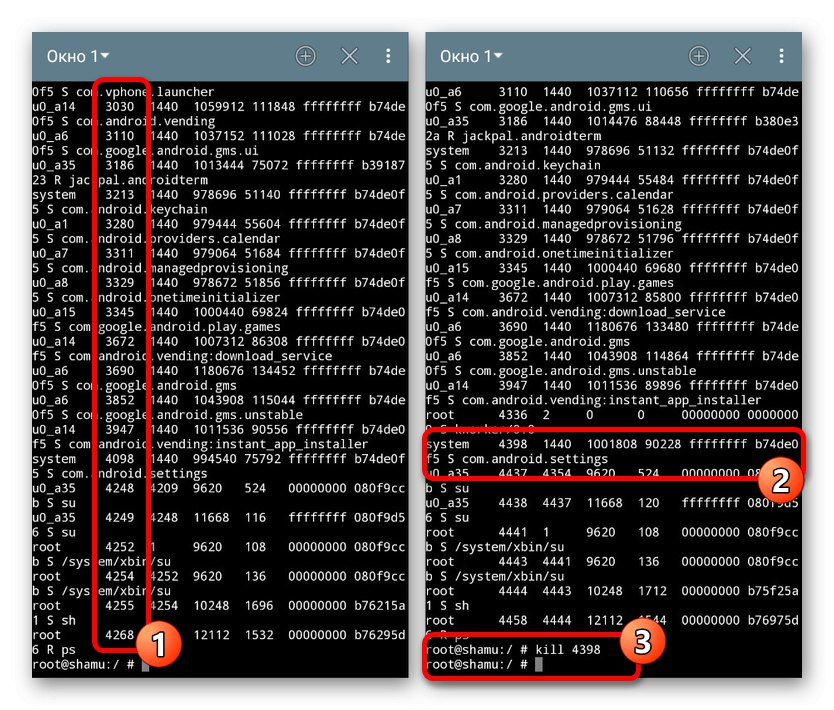
نظام الملفات
-
قرص مضغوط- أمر بالذهاب إلى مجلد معين من Terminal. باستخدام هذا الطلب ، يمكنك التواصل مع الملفات الموجودة في دليل دون تحديد المسار الكامل ؛ -
قط- يُستخدم لقراءة ملف ، على سبيل المثال ، لفتح مستند باستخدام الأداة الافتراضية.بشكل عام ، تستحق جميع طرق استخدام الأمر مقالة منفصلة ؛ -
cp- الأمر لإنشاء نسخة مكررة من أي ملف محدد ؛ -
م- يسمح لك بنقل الملف أو الدليل المحدد إلى مسار جديد ؛ -
جمهورية مقدونيا- أحد أخطر الأوامر ، بدء حذف الملف المحدد دون تأكيد ؛ -
rmdir- تباين في الطلب السابق يزيل مجلدات كاملة ، بما في ذلك المحتوى ؛ -
مكدير- إنشاء دليل جديد في المسار المحدد بعد الأمر ؛ -
لمس. اتصال. صلة- تستخدم لإنشاء ملفات في المجلد المحدد ؛ -
ls- يعرض محتويات المجلد المحدد في قائمة واحدة ؛ -
مدافع- يعرض الأمر حجم كل ملف في الدليل ؛ -
دو- يعرض الحجم بنفس الطريقة ، ولكن لملف واحد فقط ؛ -
pwd- مخصص لعرض المسار الكامل للدليل المستخدم في Terminal.
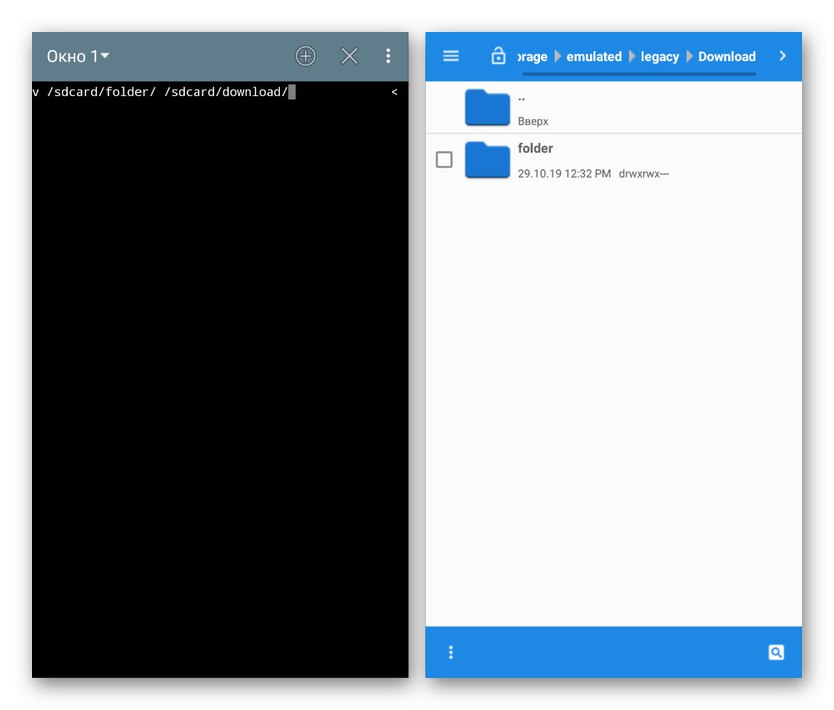
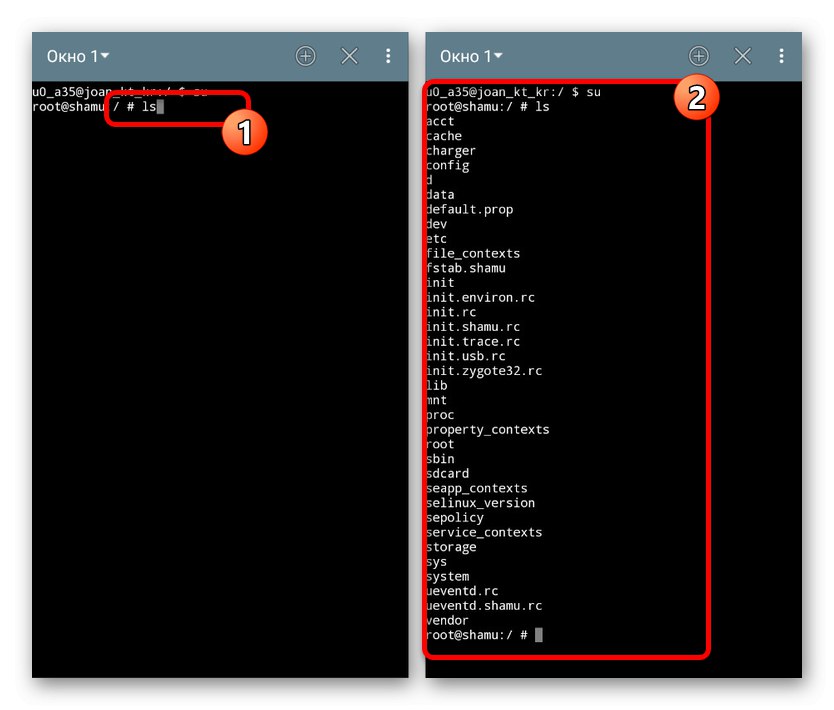
العمل مع التطبيقات
-
حزم قائمة مساء- يعرض قائمة حزم التطبيقات المثبتة ؛ -
تثبيت مساء- تثبيت التطبيق المحدد من ملف APK ؛ -
م إلغاء التثبيت- يزيل التطبيق على طول مسار معين. يمكنك معرفة المسار نفسه باستخدام حزم قائمة pm ؛ -
صباحا- تستخدم لفتح التطبيقات ؛ -
أنا ابدأ - n com.android.settings /. الإعدادات- يفتح التطبيق الكلاسيكي "إعدادات"... يمكن استخدامه كمثال لأوامر am الأخرى.
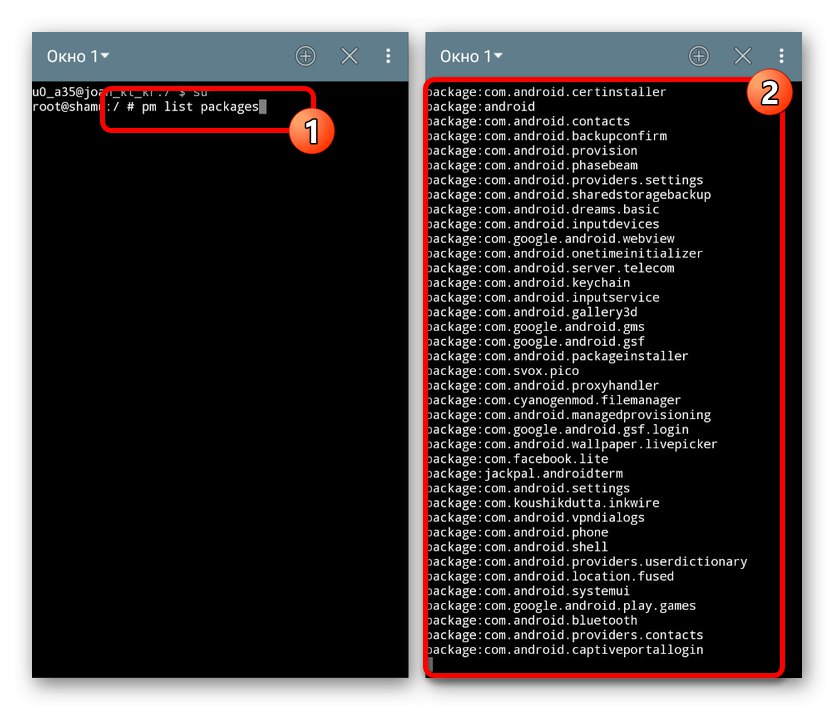
ينتهي هذا بمراجعة الأوامر الرئيسية للوحدة الطرفية لنظام Android ، نظرًا لأن إدراج جميع الطلبات الممكنة سيستغرق وقتًا أطول ، بما في ذلك أثناء دراسة القائمة. يمكنك دائمًا العثور على وصف للأوامر المطلوبة على الشبكة أو استخدام المقالة المذكورة سابقًا على Linux Terminal.