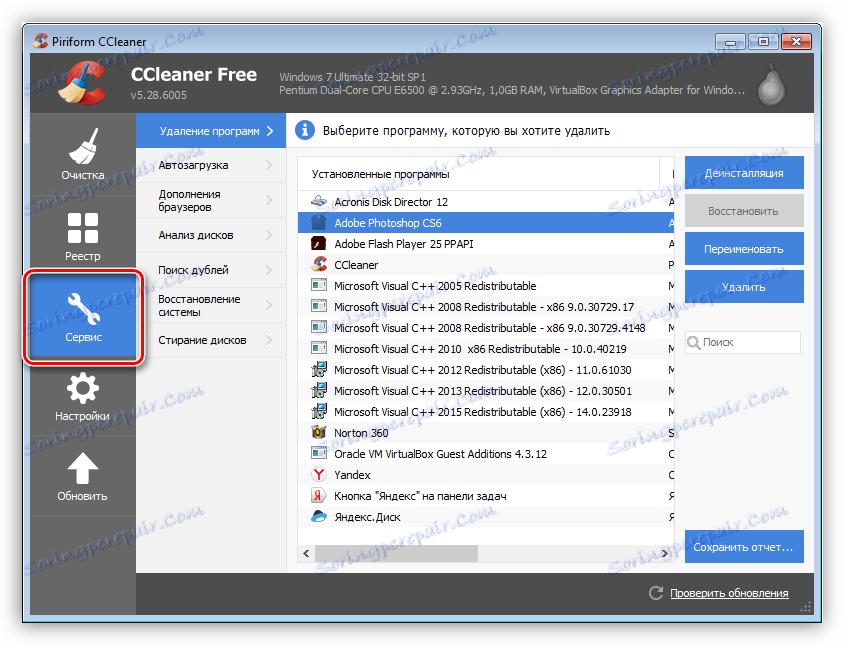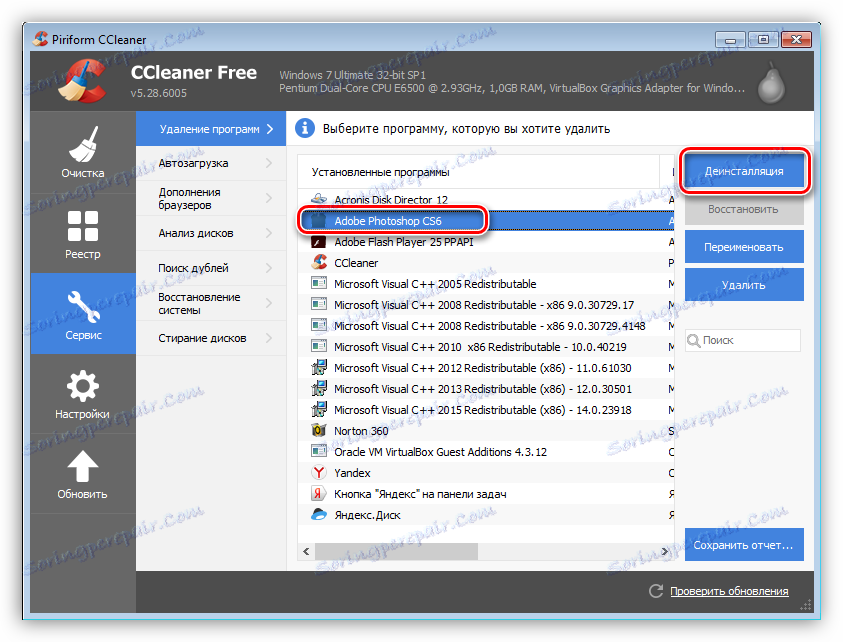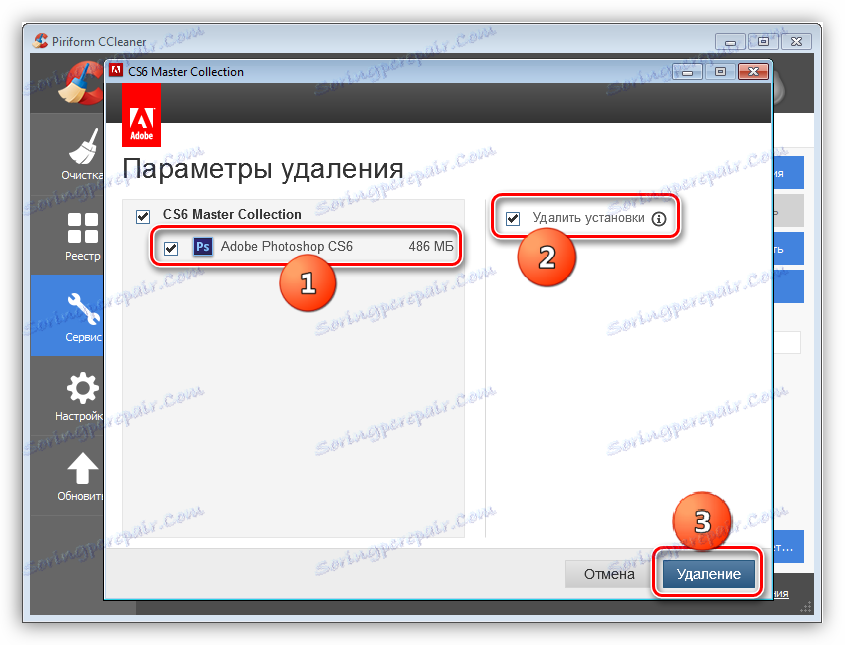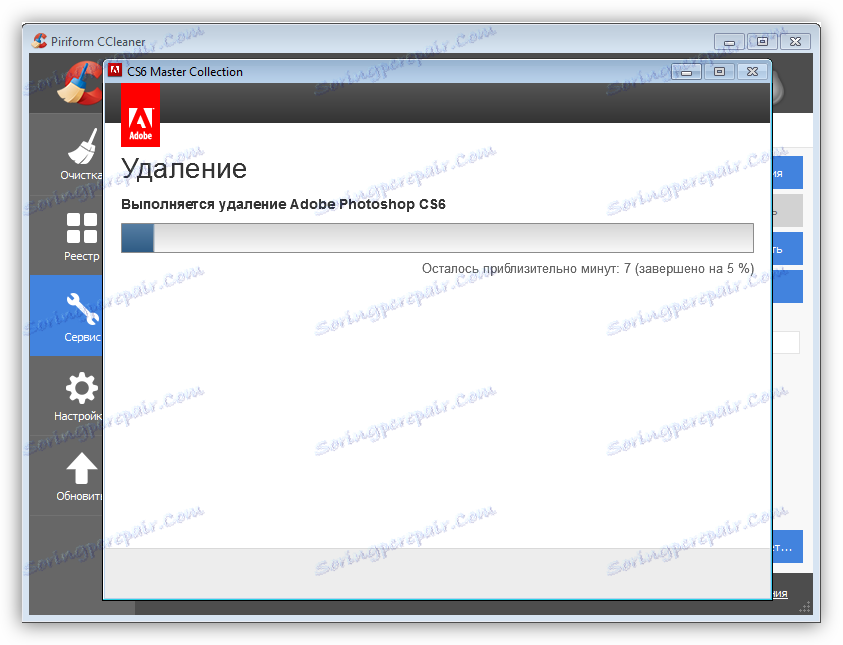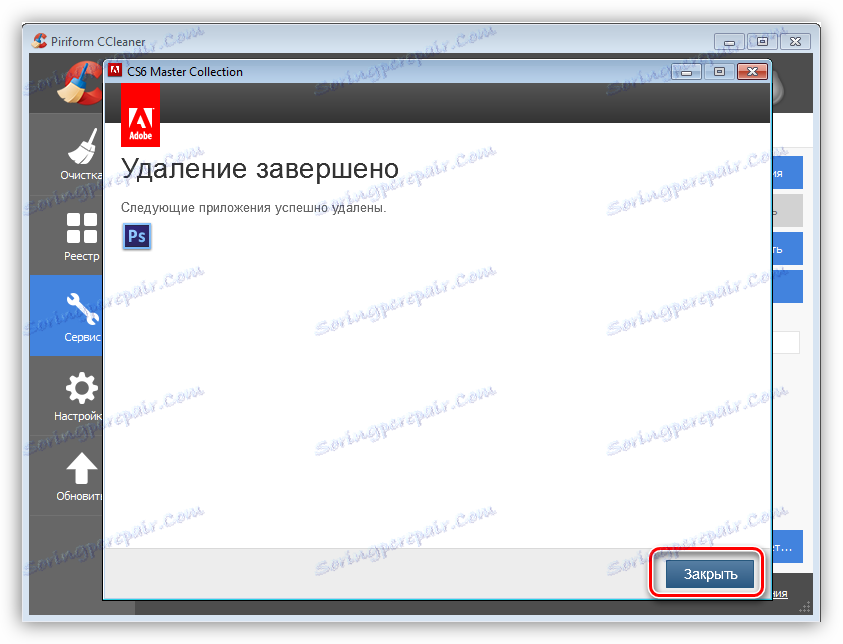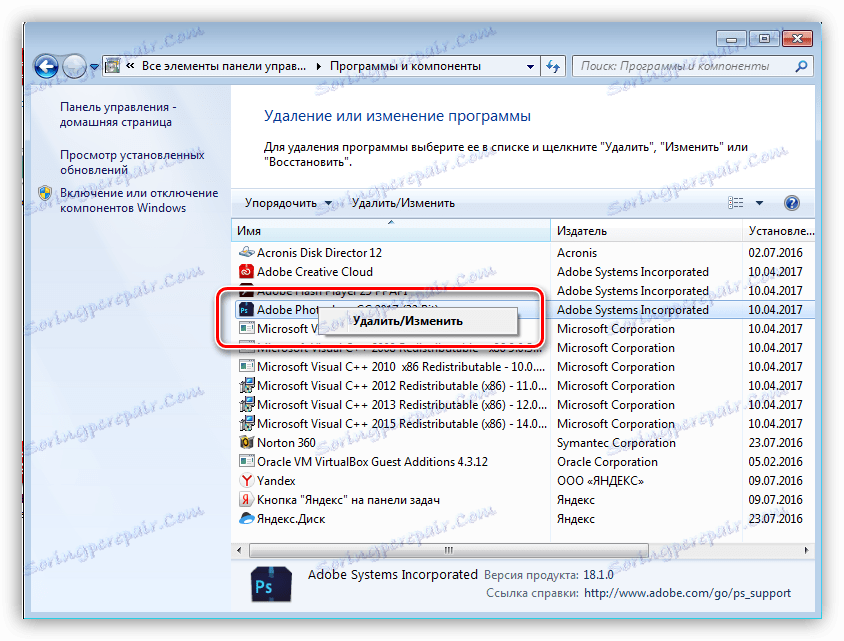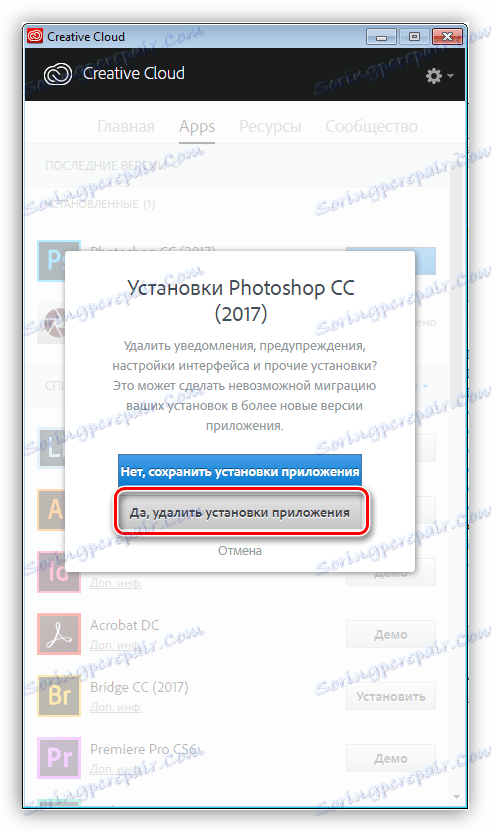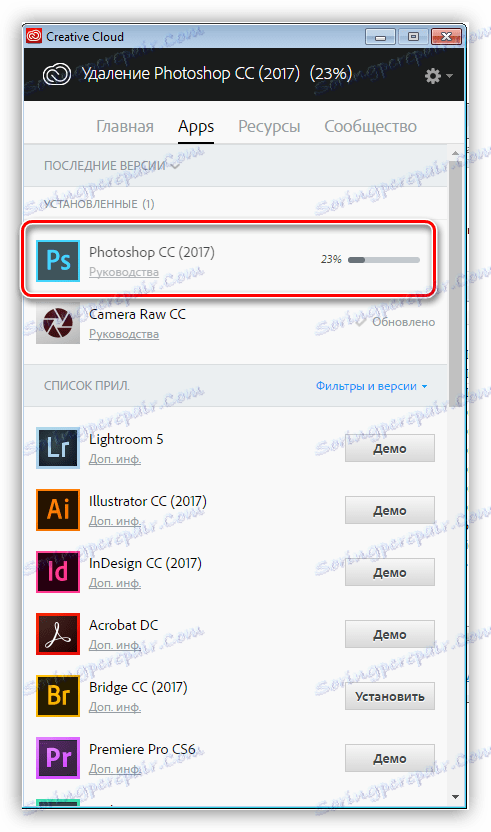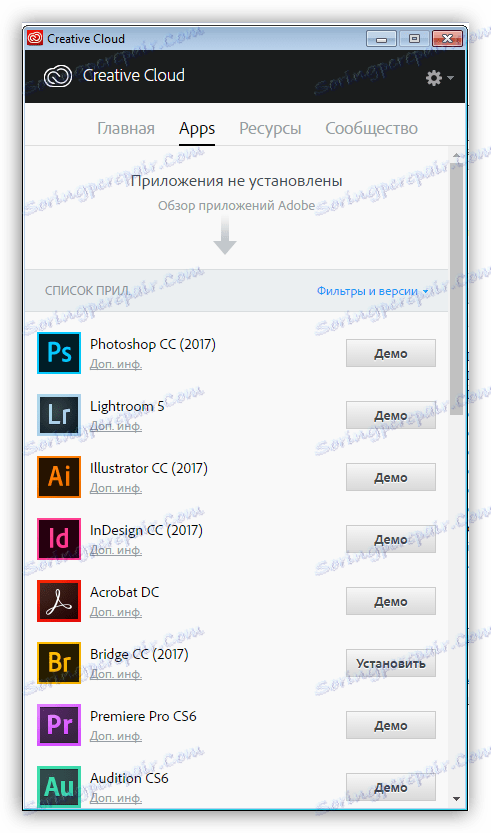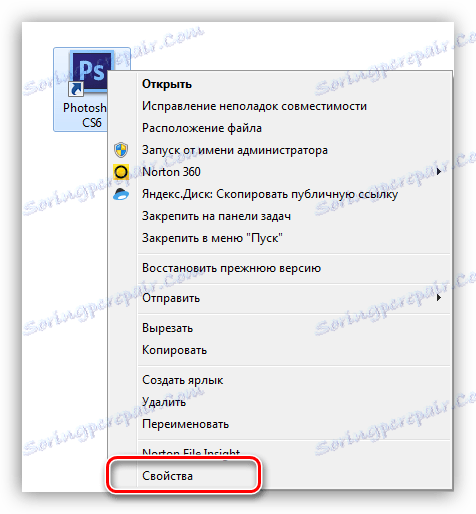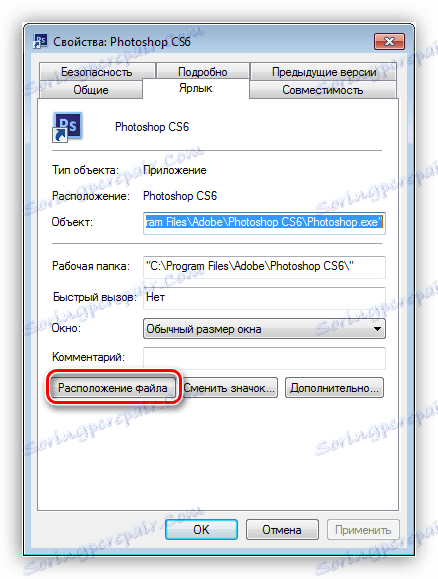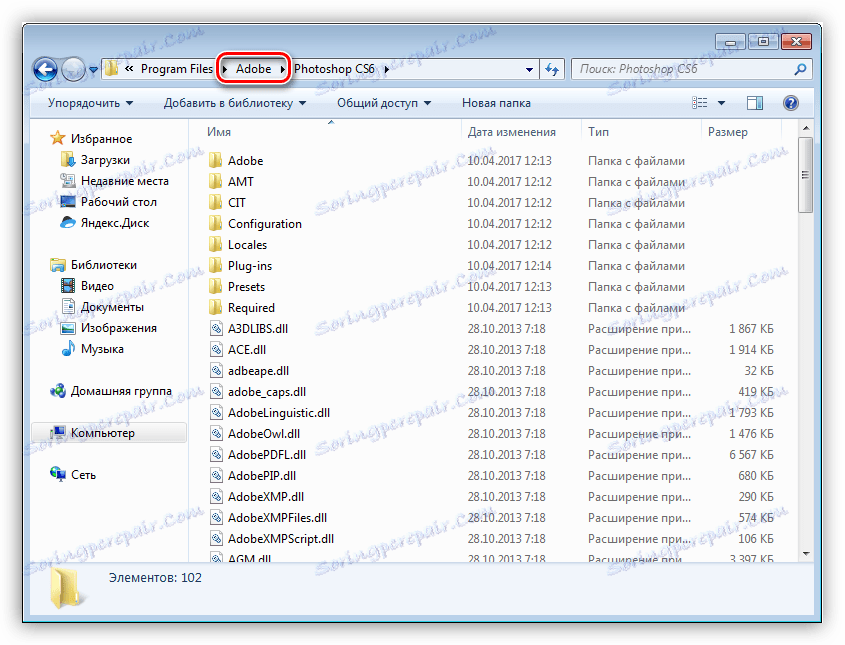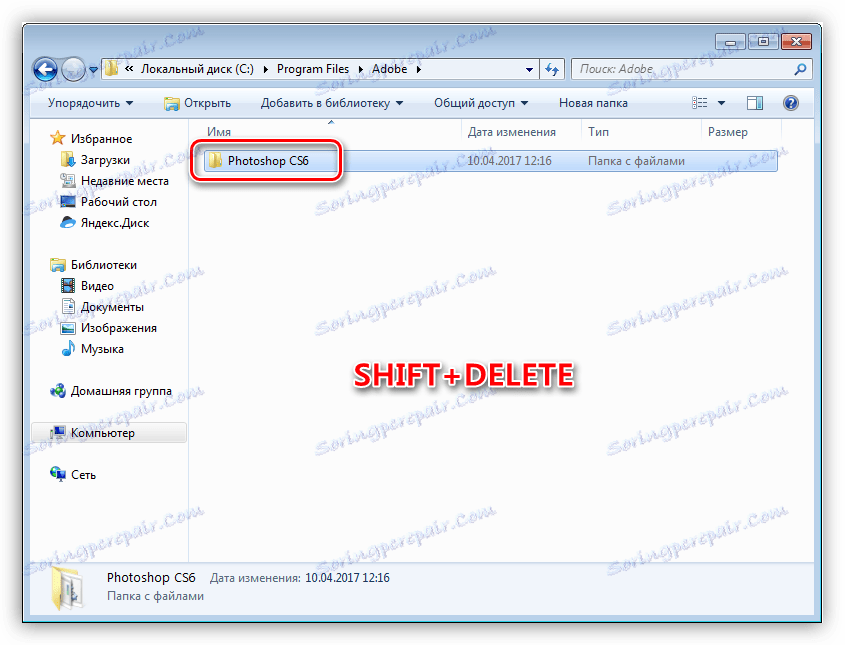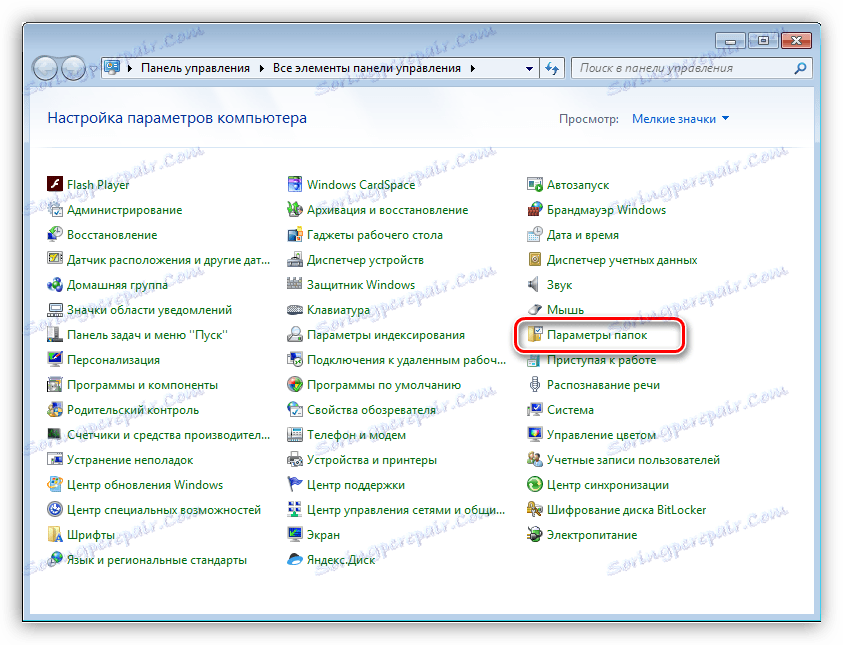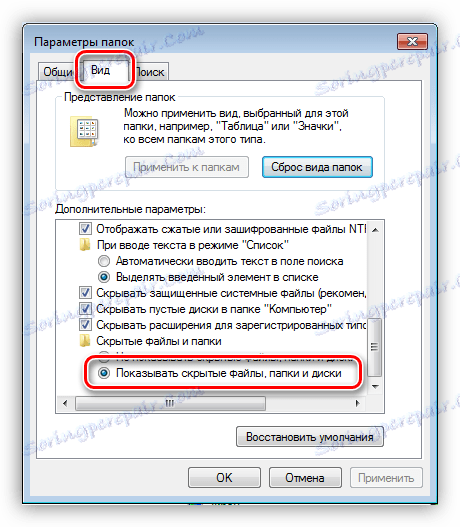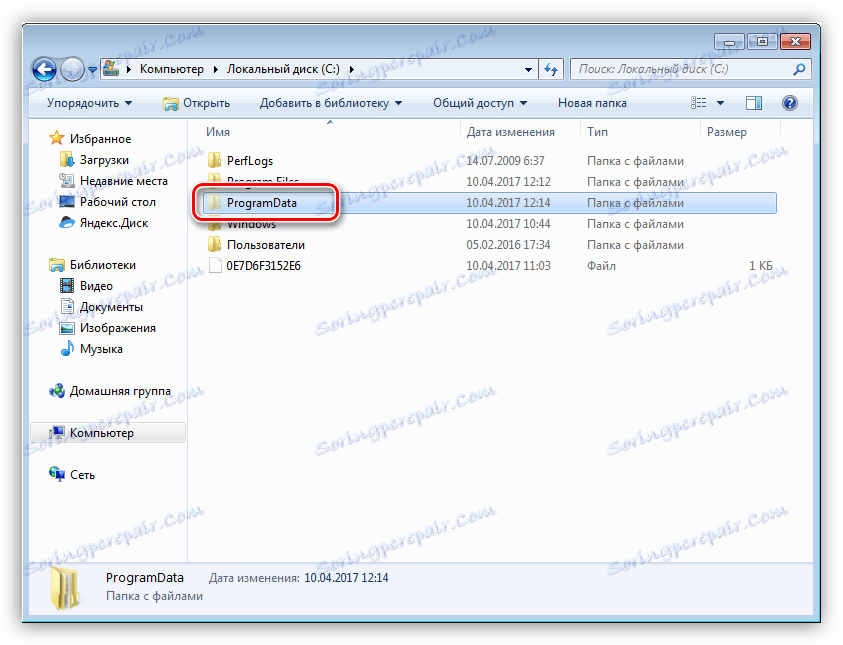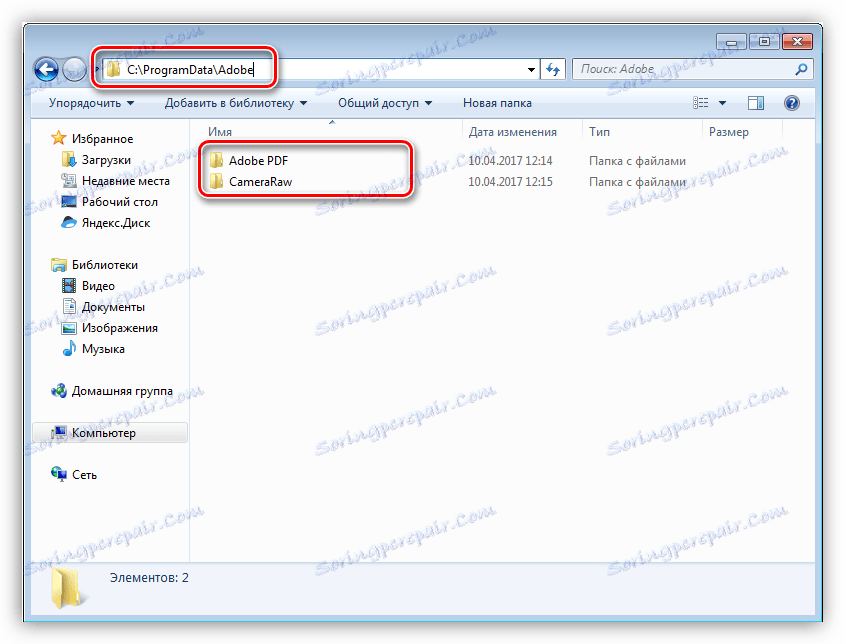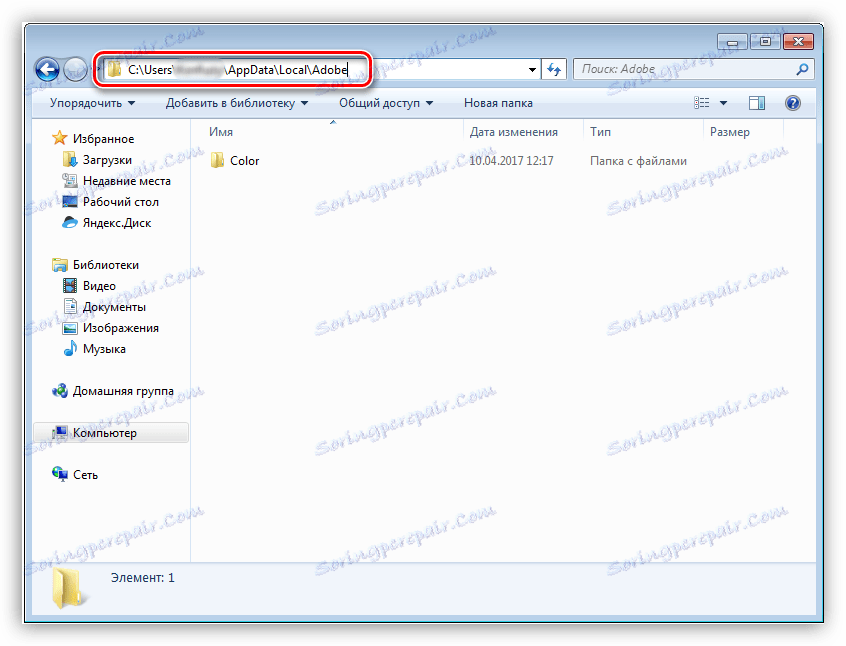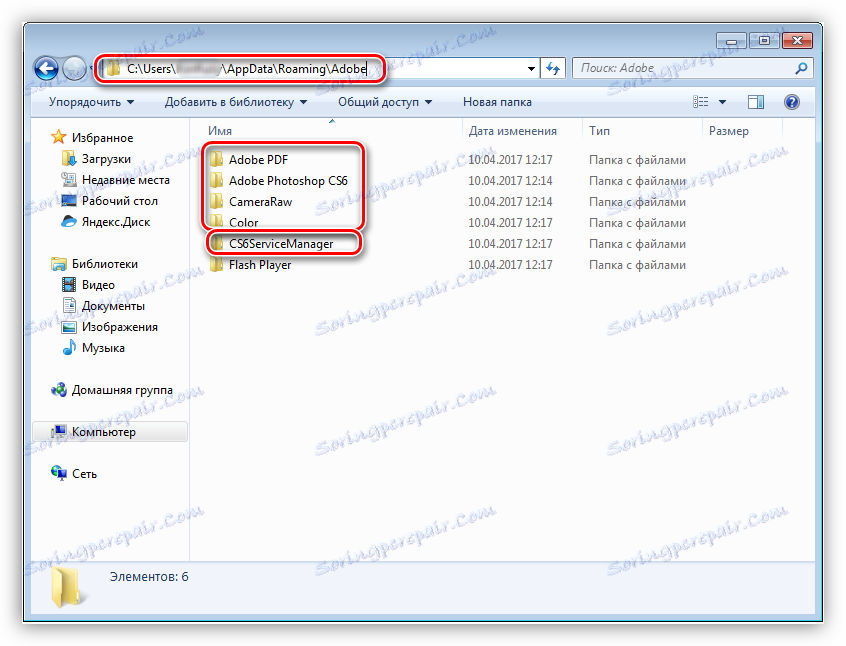قم بإزالة Photoshop من جهاز الكمبيوتر الخاص بك
ويعاني Photoshop أيضًا ، من جميع مزاياه ، من أمراض البرمجيات الشائعة ، مثل الأخطاء ، والإيقاف ، والعمل غير الصحيح.
في كثير من الحالات ، لحل المشكلات ، قد يكون من الضروري إزالة Photoshop تمامًا من الكمبيوتر قبل إعادة التثبيت. بالإضافة إلى ذلك ، إذا حاولت تثبيت إصدار قديم على نسخة جديدة ، فيمكنك الحصول على الكثير من الصداع. لهذا السبب ، يوصى قبل ذلك بتنفيذ الإجراءات الموضحة في هذا الدرس.
إزالة فوتوشوب كاملة
لجميع البساطة الظاهرة ، لا يمكن أن تتم عملية الإزالة بسلاسة كما نرغب. اليوم سنقوم بتحليل ثلاث حالات خاصة لحذف المحرر من الكمبيوتر.
الطريقة 1: CCleaner
أولاً ، دعنا نفكر في خيار إزالة Photoshop باستخدام برنامج تابع لجهة خارجية ، حيث سيؤدي هذا الدور كلنر .
- قم بتشغيل اختصار Cycliner على سطح المكتب وانتقل إلى علامة التبويب "أدوات" .
![علامة التبويب "الأدوات" في برنامج CCleaner عند إزالة Photoshop تمامًا من الكمبيوتر]()
- في قائمة البرامج المثبتة ، نبحث عن Photoshop ، ونضغط على الزر مع كتابة "إلغاء التثبيت" في اللوحة اليمنى.
![زر إزالة التثبيت في برنامج CCleaner للإزالة الكاملة لـ Photoshop من الكمبيوتر]()
- بعد الخطوات المذكورة أعلاه ، سيبدأ إلغاء تثبيت البرنامج الذي تم تثبيت Photoshop عليه. في هذه الحالة ، هذا هو Adobe Creative Suite 6 Master Collection. يمكنك الحصول عليه إما Creative Cloud أو مثبت آخر للتوزيع.
في نافذة برنامج إلغاء التثبيت ، حدد Photoshop (إذا كانت هناك قائمة من هذا القبيل) وانقر على "إلغاء التثبيت" . في معظم الحالات ، ستتم مطالبتك بحذف الإعدادات. يمكن أن تكون هذه المعلمات برنامج ، بيئات العمل المحفوظة ، إلخ. تقرر لنفسك ، لأنه إذا كنت ترغب فقط في إعادة تثبيت المحرر ، فإن هذه الإعدادات يمكن أن تكون مفيدة.
![إلغاء تثبيت المثبت عند إزالة Photoshop تمامًا من الكمبيوتر]()
- بدأت العملية. الآن لا شيء يعتمد علينا ، يبقى فقط في انتظار اكتماله.
![عملية إزالة Photoshop تمامًا من جهاز كمبيوتر باستخدام CCleaner]()
- تم ، فوتوشوب إزالتها ، انقر فوق "إغلاق" .
![أكمل الإزالة الكاملة لبرنامج Photoshop من الكمبيوتر باستخدام CCleaner]()
بعد إلغاء تثبيت المحرر ، يوصى بشدة بإعادة تشغيل الكمبيوتر ، لأنه يتم تحديث سجل النظام فقط بعد إعادة التشغيل.
الطريقة 2: قياسي
حاليا ، جميع منتجات برامج Adobe ، باستثناء مشغل الفلاش ، من خلال تثبيت إطار Creative Cloud ، والذي يمكنك من خلاله إدارة البرامج المثبتة.
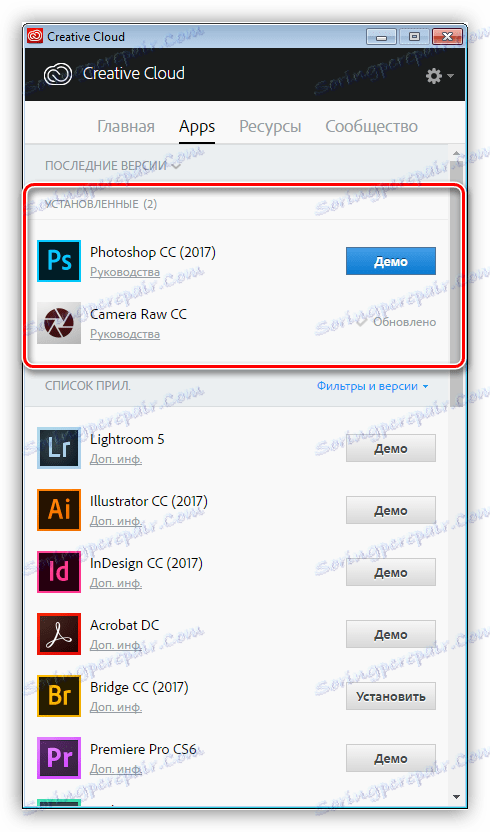
يقوم البرنامج بإطلاق اختصار يظهر على سطح المكتب بعد التثبيت.
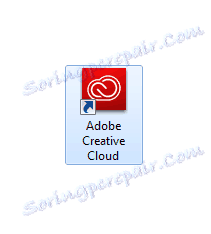
يقوم Photoshop ، مثل معظم البرامج الأخرى المثبتة على الكمبيوتر ، بإنشاء إدخال خاص في سجل النظام يسمح له بالوصول إلى قائمة برنامج لوحة التحكم المسماة "البرامج والمكونات" . يتم هنا حذف الإصدارات القديمة من Photoshop التي تم تثبيتها بدون مشاركة Creative Cloud.
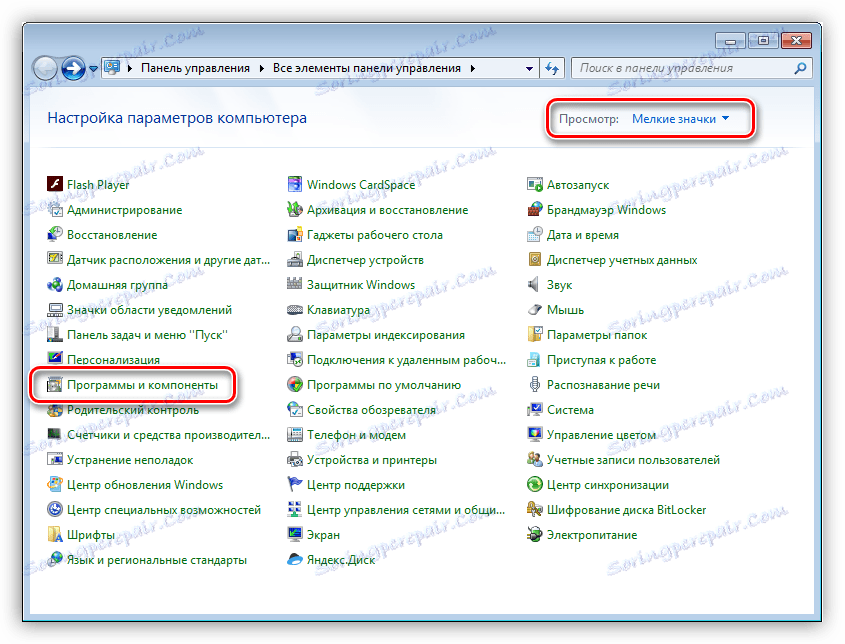
- في القائمة المعروضة نجد Photoshop ، حدده ، انقر بزر الماوس الأيمن وحدد عنصر القائمة المفردة "Delete Edit" .
![اختيار عنصر لإلغاء التثبيت في لوحة تحكم Windows 7]()
- بعد الانتهاء من الإجراءات ، سيتم فتح برنامج التثبيت المقابل لنسخة (إصدار) البرنامج. كما ذكرنا سابقًا ، في هذه الحالة ، ستكون Creative Cloud ، والتي ستعرض حفظ أو حذف إعدادات المستخدم. قرر بالنسبة لك ، ولكن إذا كنت تخطط لإزالة Photoshop تمامًا ، فمن الأفضل مسح هذه البيانات.
![اختيار خيارات إزالة Photoshop باستخدام إطار Creative Cloud]()
- يمكن ملاحظة تقدم العملية بجانب رمز التطبيق المثبت.
![عملية إزالة Photoshop تمامًا من جهاز الكمبيوتر باستخدام Creative Cloud]()
- بعد الإزالة ، تبدو نافذة shell كالتالي:
![نافذة Creative Cloud بعد إزالة Photoshop تمامًا من الكمبيوتر]()
فوتوشوب حذفنا ، لم يعد أكثر ، اكتمال المهمة.
الطريقة الثالثة: غير قياسي
إذا لم يكن البرنامج مدرجًا في لوحة التحكم ، فسيكون من الضروري ، كما يقولون ، "الرقص باستخدام الدف" ، نظرًا لأن توزيع Photoshop القياسي لا يحتوي على برنامج إلغاء تثبيت مضمّن.
قد تختلف أسباب عدم قيام المحرر "بالتسجيل" في "لوحة التحكم" . ربما قمت بتثبيت البرنامج في مجلد خاطئ ، والذي يجب أن يكون فيه بشكل افتراضي ، أو أن التثبيت لم يعمل بشكل صحيح ، أو أنك (لا سمح الله!) لديك نسخة مقرصنة من Photoshop. في أي حال ، يجب أن تتم الإزالة يدويًا.
- أولاً ، احذف المجلد الذي يحتوي على المحرر المثبت. يمكنك تحديد موقعه من خلال النقر على اختصار البرنامج والانتقال إلى العنصر "خصائص" .
![عنصر القائمة المختصرة خصائص الاختصار لبرنامج Photoshop في Windows 7]()
- في نافذة خصائص الاختصار هناك زر مع نقش "ملف الموقع" .
![مواقع الملفات في اختصارات برنامج Photoshop في Windows 7]()
- بعد النقر ، سيتم فتح المجلد الذي نريد حذفه. من ذلك ، تحتاج إلى إنهاء بالنقر فوق اسم المجلد السابق في شريط العناوين.
![انتقل إلى المجلد السابق في شجرة دليل Windows 7]()
- الآن يمكنك حذف الدليل باستخدام Photoshop. هل الأفضل مع مفاتيح SHIFT + DELETE ، تجاوز "سلة المحذوفات".
![حذف مجلد دون وضعه في سلة المهملات في Windows 7]()
- لمتابعة الإزالة ، اجعل المجلدات غير المرئية مرئية. للقيام بذلك ، انتقل إلى "لوحة التحكم - خيارات المجلد" .
![استدعاء التطبيق الصغير "لوحة التحكم" خيارات المجلد في Windows 7]()
- في علامة التبويب "عرض" ، يتم تمكين الخيار "إظهار الملفات والمجلدات ومحركات الأقراص المخفية" .
![تمكين رؤية الملفات والمجلدات المخفية في ويندوز 7]()
- ننتقل إلى قرص النظام (الذي يحتوي على المجلد "Windows" ) ، افتح المجلد "ProgramData" .
![مجلد برنامج البيانات على محرك أقراص النظام في Windows 7]()
هنا نذهب إلى دليل "Adobe" ونحذف مجلدي "Adobe PDF" و "CameraRaw" .
![احذف محتويات مجلد Adobe في مجلد Program Data في Windows 7]()
- ثم نتبع المسار
C:ПользователиВаша учетная записьAppDataLocalAdobeوحذف مجلد "اللون" .
![إزالة محتويات مجلد Adobe الفرعي في الدليل المحلي في Windows 7]()
- "العميل" التالي لحذف محتويات المجلد الموجود في:
С:ПользователиВаша учетная записьAppDataRoamingAdobeهنا نحذف المجلدات الفرعية Adobe PDF ، Adobe Photoshop CS6 ، CameraRaw ، اللون . إذا كنت تستخدم برامج أخرى لإصدار CS6 ، فإننا نترك المجلد "CS6ServiceManager" في مكانه ، وإلا فإننا نحذفه .
![إزالة محتويات مجلد Adobe الفرعي في دليل التجوال على Windows]()
- الآن تحتاج لتنظيف سجل النظام من "ذيول" Photoshop. هذا بالطبع يمكن أن يتم يدوياً ، لكن من الأفضل أن تثق بالمحترفين الذين يكتبون برامج متخصصة.
بعد كل التلاعب ، فإن إعادة التشغيل إلزامية.
كانت هاتان طريقتان لإزالة Photoshop تمامًا من جهاز الكمبيوتر الخاص بك. بغض النظر عن الأسباب التي دفعتك للقيام بذلك ، فإن المعلومات الواردة في المقالة تساعد على تجنب بعض المشاكل المرتبطة بإلغاء تثبيت البرنامج.