التحكم الصوتي للكمبيوتر في Windows 7
تطوير التكنولوجيات لا يزال قائما ، مما يتيح المزيد من الفرص للمستخدمين. واحدة من هذه الوظائف ، والتي بدأت بالفعل في الانتقال من حياتنا اليومية ، هي التحكم الصوتي للأجهزة. تحظى بشعبية خاصة بين الأشخاص ذوي الإعاقة. دعونا معرفة ما يعني أنه يمكنك إدخال الأوامر الصوتية على أجهزة الكمبيوتر مع ويندوز 7.
اقرأ أيضا: كيفية تمكين Cortana في نظام التشغيل Windows 10
محتوى
تنظيم التحكم الصوتي
إذا كان في Windows 10 بالفعل أداة مساعدة مدمجة تسمى Cortana ، والتي تسمح لك بالتحكم في صوت جهاز الكمبيوتر الخاص بك ، في أنظمة التشغيل السابقة ، بما في ذلك Windows 7 ، لا توجد مثل هذه الأداة الداخلية. لذلك ، في حالتنا ، الخيار الوحيد لتنظيم التحكم الصوتي هو تثبيت برامج طرف ثالث. سوف نتحدث عن مختلف ممثلي هذا البرنامج في هذه المقالة.
الطريقة 1: Typle
أحد البرامج الأكثر شيوعًا التي توفر القدرة على التحكم في صوت الكمبيوتر على Windows 7 هو Typle.
- بعد التنزيل ، قم بتنشيط الملف القابل للتنفيذ الخاص بهذا التطبيق لبدء إجراء التثبيت على الكمبيوتر. في shell الترحيب الخاص بالمثبت ، انقر فوق التالي .
- بعد ذلك ، يتم عرض اتفاقية الترخيص باللغة الإنجليزية. لقبول شروطها ، انقر فوق "أوافق" .
- ثم تظهر قذيفة ، حيث يمكن للمستخدم تحديد دليل التثبيت للتطبيق. ولكن دون وجود أسباب هامة ، لا يجب تغيير الإعدادات الحالية. لتنشيط عملية التثبيت ، فقط انقر فوق "تثبيت" .
- بعد ذلك ، سيتم تنفيذ إجراء التثبيت في غضون ثوان معدودة.
- سيتم فتح نافذة لإعلامك بأن عملية التثبيت كانت ناجحة. لبدء البرنامج مباشرة بعد التثبيت ووضع الرمز الخاص به في قائمة البداية ، قم بالتأشير وفقًا لذلك على المواضع "Run Typle" و "Launch Typle on Startup" . إذا كنت لا ترغب في القيام بذلك ، فعند ذلك ، قم بإلغاء تحديد المربع المقابل. للخروج من نافذة التثبيت ، انقر فوق "إنهاء" .
- إذا تركت علامة بالقرب من الموضع المناظر في نهاية العمل في المثبت ، فسيتم فتح نافذة واجهة Typle مباشرة بعد إغلاقها. للبدء ، سيحتاج البرنامج إلى إضافة مستخدم جديد. للقيام بذلك ، انقر فوق رمز "إضافة مستخدم" على شريط الأدوات. يحتوي هذا الرسم التوضيحي على صورة وجه إنسان وعلامة "+" .
- ثم تحتاج إلى إدخال اسم ملف التعريف في حقل "أدخل اسمًا" . هنا يمكنك إدخال البيانات بشكل تعسفي. في حقل "أدخل كلمة رئيسية" ، تحتاج إلى تحديد كلمة معينة للإجراء ، على سبيل المثال ، "فتح" . ثم انقر فوق الزر الأحمر وبعد الإشارة الصوتية ، قل الكلمة في الميكروفون. بعد قول العبارة ، انقر فوق الزر نفسه مرة أخرى ، ثم انقر فوق "إضافة" .
- ثم يفتح مربع حوار يسألك "هل ترغب في إضافة هذا المستخدم؟" . انقر "نعم" .
- كما ترى ، سيتم عرض اسم المستخدم والكلمة الرئيسية المرفقة به في نافذة Typle الرئيسية. انقر الآن على أيقونة "إضافة أمر" ، وهي صورة يد بها رمز "+" أخضر.
- يتم فتح نافذة ، حيث يتعين عليك اختيار ما ستطلقه على وجه التحديد باستخدام الأمر الصوتي:
- البرنامج؛
- إشارات الإنترنت
- ملفات ويندوز.
عن طريق تحديد المربع المجاور للبند المقابل ، يتم عرض عناصر الفئة المحددة. إذا كنت تريد عرض المجموعة الكاملة ، فحدد المربع بجوار "تحديد الكل" . ثم حدد العنصر في القائمة التي تريد أن تبدأ بصوت. يعرض الحقل "Command" اسمه. ثم انقر فوق الزر "تسجيل" مع الدائرة الحمراء على يمين هذا الحقل وبعد الإشارة ، قل تلك العبارة التي يتم عرضها فيه. بعد ذلك ، انقر فوق الزر "إضافة" .
- يفتح مربع حوار حيث ستتم مطالبتك "هل ترغب في إضافة هذا الأمر؟" . انقر "نعم" .
- بعد ذلك ، قم بإنهاء النافذة لإضافة عبارة أمر بالنقر فوق الزر "إغلاق" .
- هذا يكمل إضافة الأمر الصوتي. لبدء البرنامج المطلوب بصوت ، اضغط على "بدء الحديث" .
- سيظهر مربع حوار حيث سيتم الإبلاغ عنه: "تم تغيير الملف الحالي. هل تريد تسجيل التغييرات؟ انقر "نعم" .
- ستظهر نافذة لحفظ الملف. اذهب إلى الدليل الذي تنوي فيه حفظ الكائن بالملحق tc. في حقل "اسم الملف" ، أدخل اسمها التعسفي. انقر فوق "حفظ" .
- الآن ، إذا نطق التعبير في حقل "الأوامر" في الميكروفون ، فسيبدأ التطبيق أو كائن آخر محدد في منطقة "الإجراءات" .
- بطريقة مشابهة تمامًا ، يمكنك كتابة عبارات أوامر أخرى ، والتي ستقوم بتشغيل التطبيقات بها أو تنفيذ إجراءات معينة.
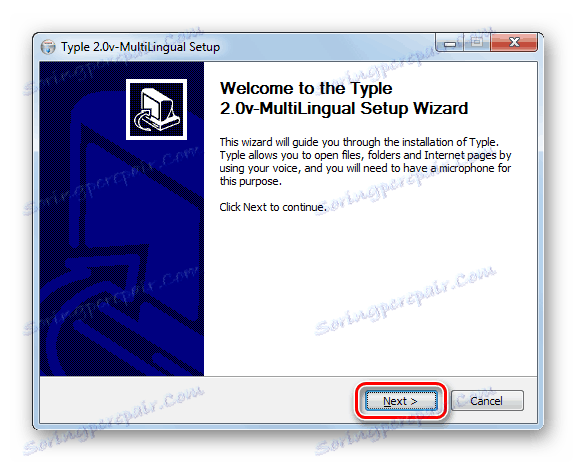
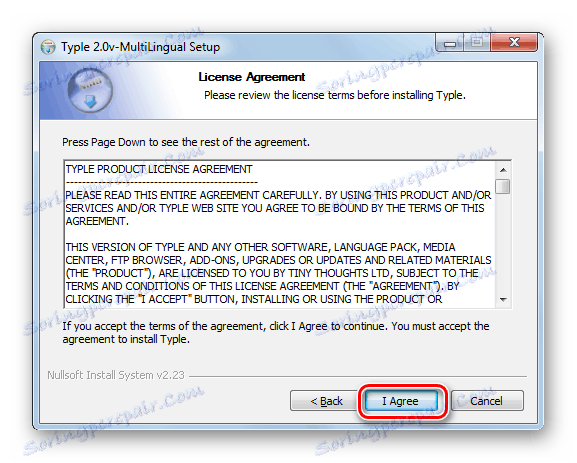
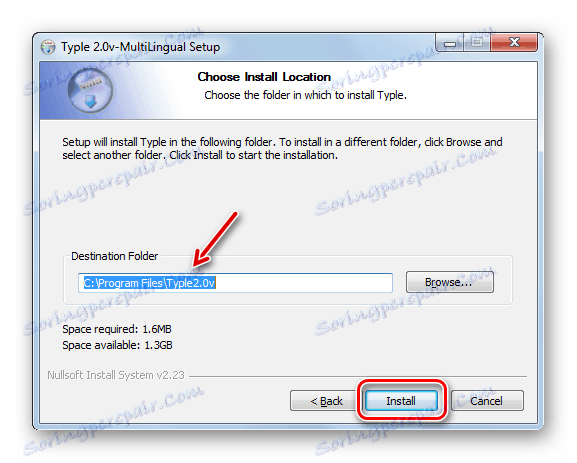
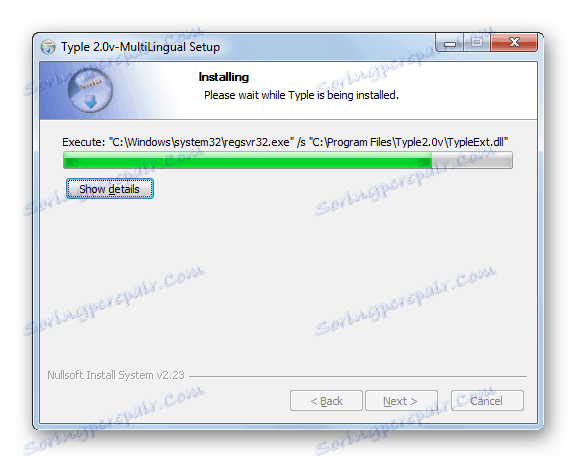
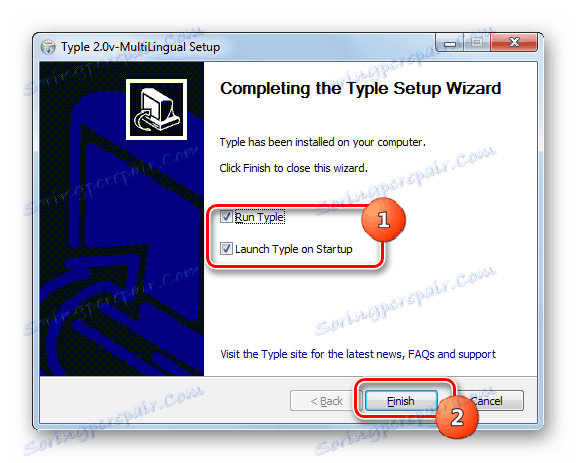
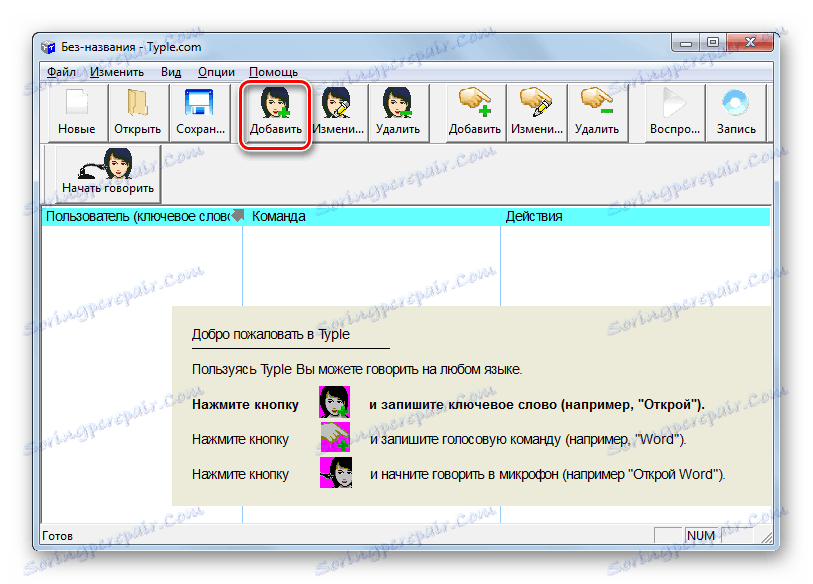

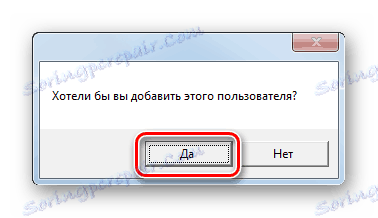
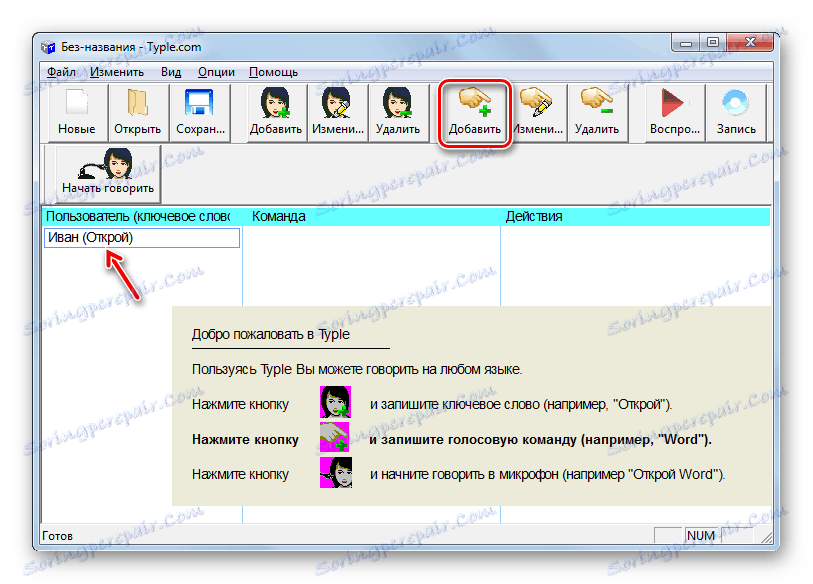
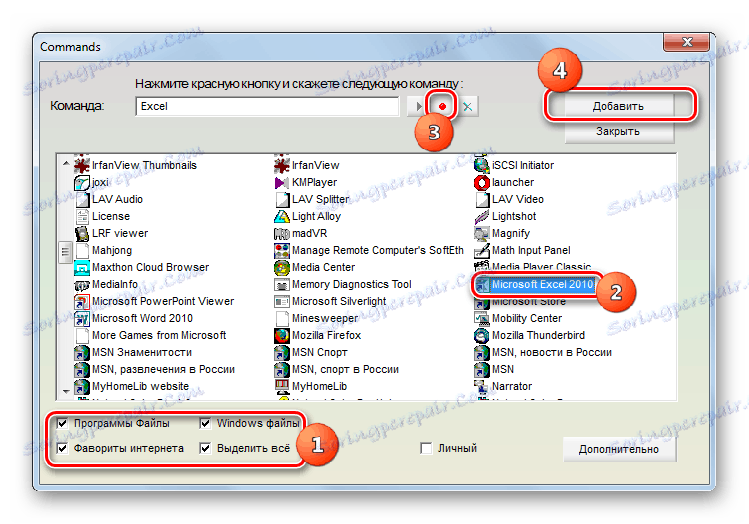

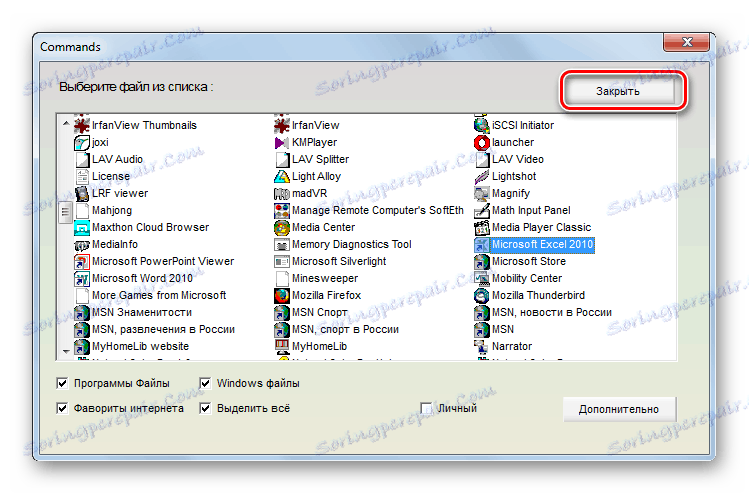
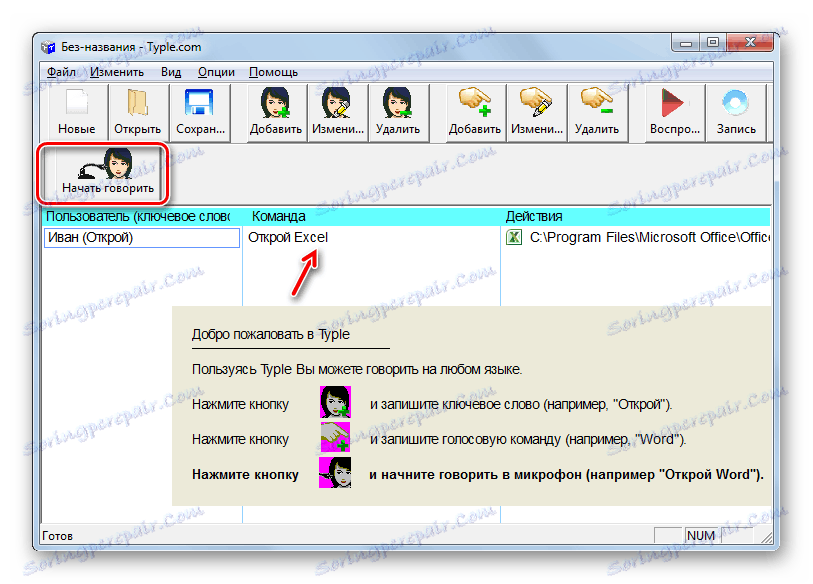



العيب الرئيسي لهذه الطريقة هو أن المطورين في الوقت الحالي لا يدعمون البرنامج Typle ولا يمكن تنزيله على الموقع الرسمي. بالإضافة إلى ذلك ، لا يوجد دائمًا اعتراف صحيح بالكلام الروسي.
الطريقة 2: مكبر الصوت
يسمى التطبيق التالي الذي سيساعد على التحكم في صوت الكمبيوتر.
- بعد التنزيل ، قم بتشغيل ملف التثبيت. تظهر شاشة الترحيب الخاصة بـ "معالج إعداد" لتطبيق السماعة. فقط اضغط على "التالي" .
- تظهر shell لقبول اتفاقية الترخيص. إذا كان هناك رغبة ، ثم قراءتها ، ثم ضع زر الراديو في موقف "أقبل ..." وانقر فوق "التالي" .
- في النافذة التالية ، يمكنك تحديد دليل التثبيت. بشكل افتراضي ، هذا هو دليل التطبيق القياسي ولا تحتاج إلى تغيير هذا الخيار دون الحاجة. انقر فوق التالي .
- بعد ذلك ، تفتح نافذة حيث يمكنك تعيين اسم رمز التطبيق في قائمة ابدأ . الافتراضي هو "المتحدث" . يمكنك ترك هذا الاسم أو استبداله بأي اسم آخر. ثم انقر فوق "التالي" .
- الآن سيتم فتح النافذة ، حيث يمكنك وضع رمز البرنامج على "سطح المكتب" عن طريق وضع علامة بالقرب من الموضع المقابل. إذا كنت لا تحتاج إليها ، قم بإلغاء تحديدها وانقر فوق "التالي" .
- بعد ذلك ، سيتم فتح نافذة ، حيث سيتم إعطاء الخصائص المختصرة لمعلمات التثبيت بناءً على المعلومات التي أدخلناها في الخطوات السابقة. لتنشيط التثبيت ، انقر فوق تثبيت .
- سيتم تنفيذ إجراء التثبيت للمتحدث.
- بعد الانتهاء ، سيعرض "معالج التثبيت" رسالة حول التثبيت الناجح. إذا كان من الضروري تنشيط البرنامج فور إغلاق المثبت ، اترك علامة بالقرب من الموضع المناظر. انقر فوق "إنهاء" .
- بعد ذلك ، ستبدأ نافذة صغيرة لتطبيق السماعة. سيقول ذلك لتمييز الصوت الذي تحتاجه للنقر على زر الماوس الأوسط (التمرير) أو على مفتاح Ctrl . لإضافة أوامر جديدة ، انقر فوق علامة "+" في هذا المربع.
- سيتم فتح نافذة لإضافة عبارة أمر جديدة. تشبه مبادئ العمل في ذلك المبادئ التي رأيناها في البرنامج السابق ، ولكن مع وظائف أوسع. أولاً وقبل كل شيء ، حدد نوع الإجراء الذي ستقوم بتنفيذه. يمكن القيام بذلك عن طريق النقر على الحقل من خلال قائمة منسدلة.
- في القائمة المفتوحة ، سيكون هناك الخيارات التالية:
- قم بإيقاف تشغيل الكمبيوتر ؛
- قم بإعادة تشغيل جهاز الكمبيوتر
- تغيير تخطيط لوحة المفاتيح
- جعل (الصورة) لقطة شاشة ؛
- أقوم بإضافة رابط أو ملف.
- إذا كانت الإجراءات الأربعة الأولى لا تتطلب توضيحات إضافية ، فعند تحديد الخيار الأخير ، يلزمك تحديد الرابط أو الملف الذي تريد فتحه. في هذه الحالة ، تحتاج إلى سحب الكائن في الحقل أعلاه ، والذي تريد فتحه باستخدام أمر صوتي (ملف قابل للتنفيذ ، مستند ، إلخ) أو إدخال ارتباط إلى الموقع. في هذه الحالة ، سيتم فتح العنوان في المتصفح بشكل افتراضي.
- علاوة على ذلك ، في الحقل الموجود في النافذة على اليمين أدخل عبارة الأمر ، وبعد ذلك يتم تنفيذ الإجراء الذي قمت بتعيينه. انقر على زر "إضافة" .
- بعد ذلك سيتم إضافة الأمر. وبالتالي ، يمكنك إضافة عدد غير محدود من عبارات الأوامر المختلفة. يمكنك عرض قائمتهم من خلال النقر على العنوان "فريقي" .
- سيتم فتح نافذة تحتوي على قائمة تعبيرات الأوامر التي تم إدخالها. إذا لزم الأمر ، يمكنك مسح القائمة من أي منها بالنقر على أيقونة "حذف" .
- سيعمل البرنامج في الدرج ومن أجل تنفيذ إجراء تم إدخاله مسبقًا في قائمة الأوامر ، تحتاج إلى النقر فوق Ctrl أو عجلة الماوس وتوضيح تعبير الكود المناسب. سيتم تنفيذ الإجراء المطلوب.
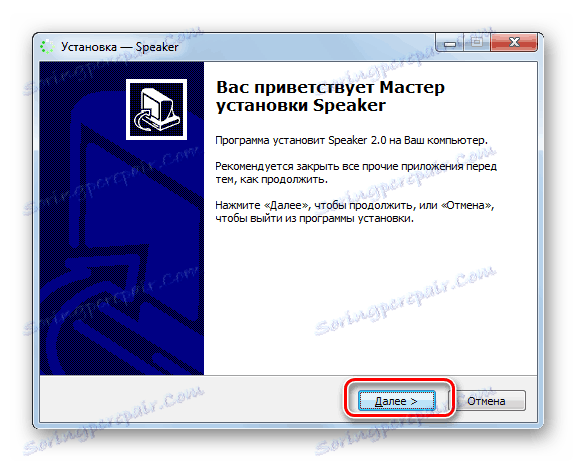
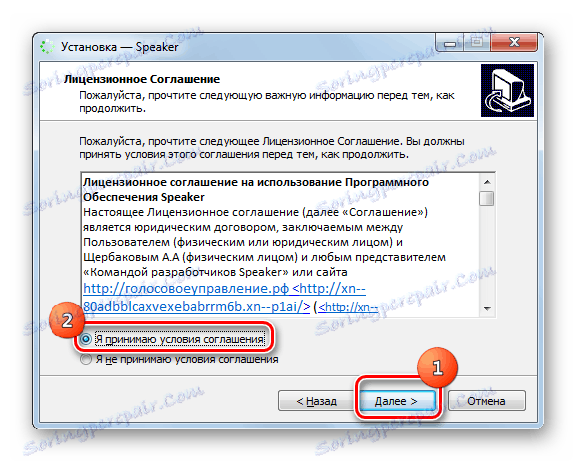


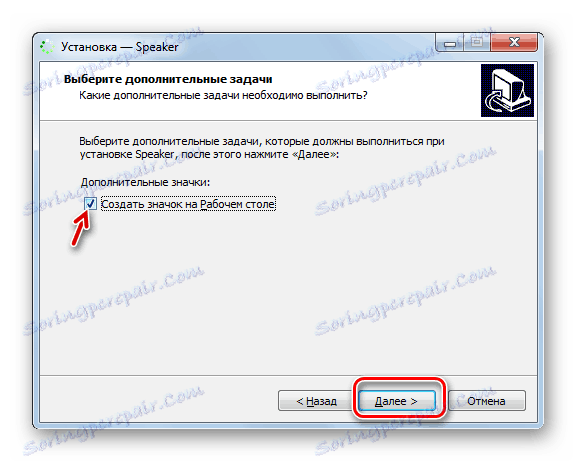
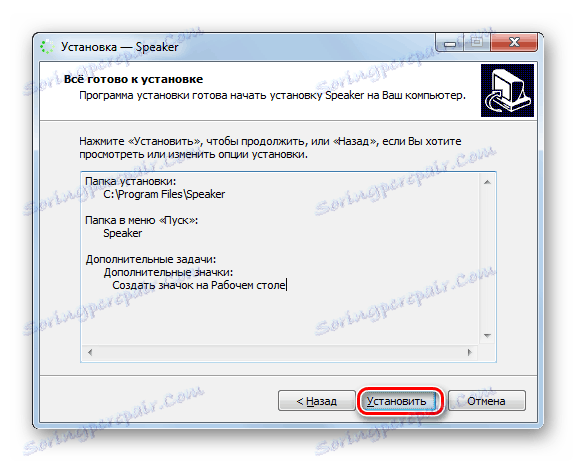
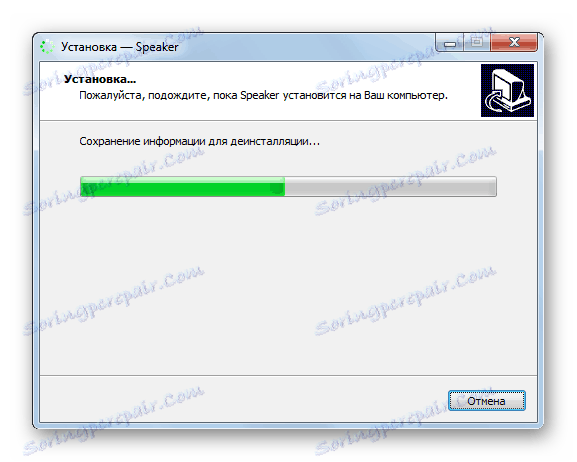
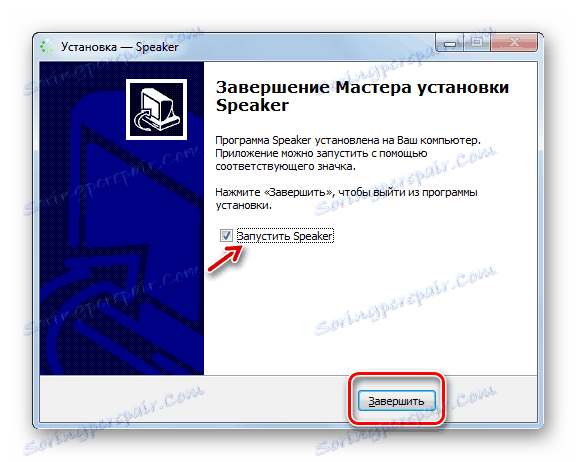

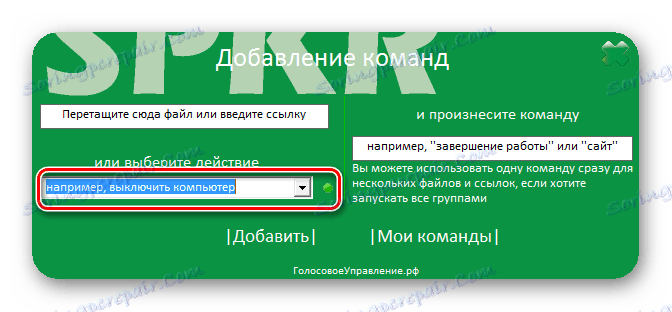
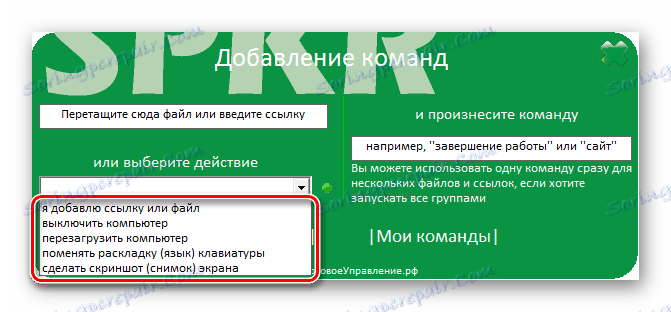
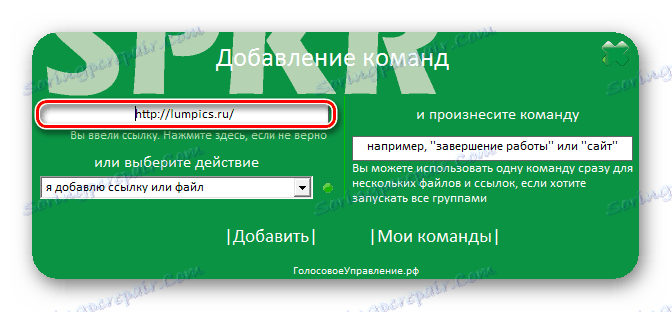
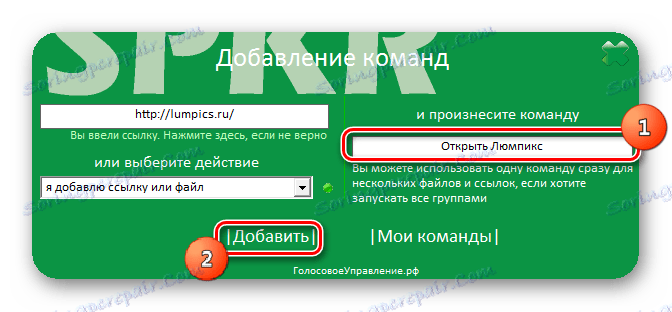
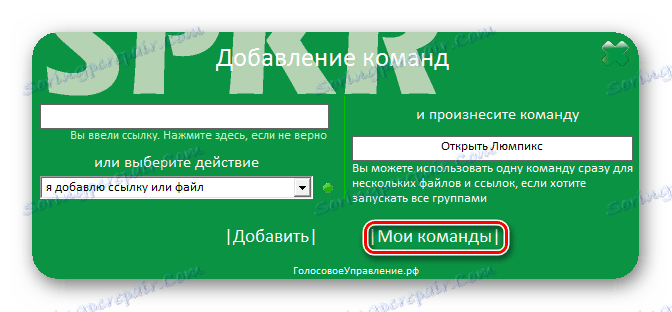
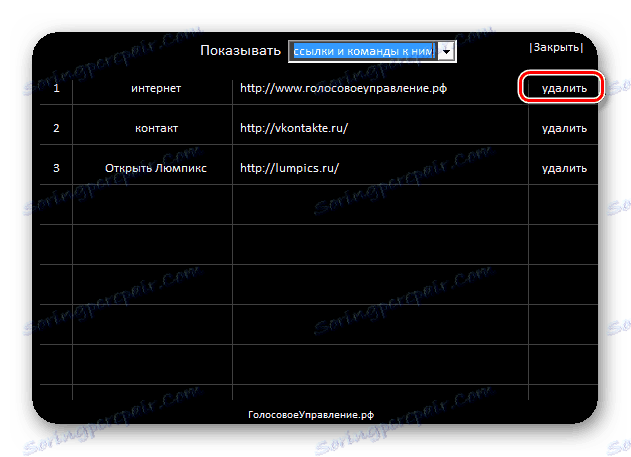
للأسف ، هذا البرنامج ، مثل البرنامج السابق ، غير معتمد حاليًا من قبل الشركات المصنعة ولا يمكن تنزيله على الموقع الرسمي. أيضا إلى عيوب يمكن أن يعزى حقيقة أن التطبيق يتعرف على الأوامر الصوتية مع معلومات النص المدخلة ، وليس عن طريق الصوت قبل ، كما كان مع Typle. هذا يعني أنه يستغرق وقتا أطول لإكمال العملية. بالإضافة إلى ذلك ، يكون مكبر الصوت غير مستقر وقد لا يعمل بشكل صحيح على جميع الأنظمة. ولكن بشكل عام ، يوفر تحكمًا أكبر بكثير على الكمبيوتر مما يفعله Typle.
الطريقة الثالثة: Laitis
يسمى البرنامج التالي ، الذي يهدف إلى التحكم في صوت أجهزة الكمبيوتر على Windows 7 ، Laitis.
- Laitis جيد لأنه يكفي فقط لتنشيط ملف التثبيت وسيتم تنفيذ إجراء التثبيت بأكمله في الخلفية دون مشاركتك المباشرة. بالإضافة إلى ذلك ، توفر هذه الأداة ، على عكس التطبيقات السابقة ، قائمة كبيرة إلى حد ما من تعبيرات الأوامر الجاهزة بالفعل ، وهي أكثر تنوعًا بكثير من تلك الخاصة بالمنافسين الموصوفين أعلاه. على سبيل المثال ، يمكنك التنقل في الصفحة. لعرض قائمة العبارات المُعدّة ، انتقل إلى علامة التبويب "أوامر" .
- في النافذة المفتوحة ، يتم تقسيم جميع الفرق إلى مجموعات تتطابق مع برنامج معين أو نطاق معين من الإجراءات:
- جوجل كروم (41 فريقا) ؛
- فكونتاكتي (82) ؛
- برامج ويندوز (62) ؛
- ويندوز Hotkeys (30) ؛
- سكايب (5)؛
- YouTube HTML5 (55)؛
- العمل مع النص (20) ؛
- مواقع الويب (23)؛
- إعدادات Laitis (16) ؛
- الأوامر التكيفية (4) ؛
- خدمات (9)
- الماوس ولوحة المفاتيح (44) ؛
- التواصل (0) ؛
- التصحيح التلقائي (0)؛
- كلمة 2017 روس (107).
كل مجموعة ، تنقسم بدورها إلى فئات. تقوم الفئات نفسها بكتابة الأوامر ، ويمكنك تنفيذ نفس الإجراء عن طريق نطق عدة صيغ مختلفة لتعبيرات الأمر.
- عند النقر فوق أحد الأوامر في النافذة المنبثقة ، يتم عرض القائمة الكاملة للتعبيرات الصوتية التي تقابلها والإجراءات التي تستدعيها. وعندما تنقر على رمز القلم الرصاص ، يمكنك تعديله.
- جميع عبارات الأوامر التي يتم عرضها في النافذة متاحة للتنفيذ مباشرة بعد بدء Laitis. للقيام بذلك ، قل ببساطة التعبير المناسب في الميكروفون. ولكن إذا لزم الأمر ، يمكن للمستخدم إضافة مجموعات وفئات وأوامر جديدة بالنقر فوق علامة "+" في الأماكن المناسبة.
- لإضافة عبارة أمر جديدة في النافذة المفتوحة ، تحت الكلمات "الأوامر الصوتية" ، أدخل التعبير ، في النطق الذي يبدأ فيه الإجراء.
- هنا ستتم إضافة كل المجموعات الممكنة من التعبير المحدد تلقائيًا. انقر على أيقونة "الشرط" .
- سيتم فتح قائمة بالشروط ، حيث يمكنك اختيار الحالة المناسبة.
- بعد عرض الشرط في shell ، انقر فوق رمز "Action" أو "Web Action" ، حسب الغرض.
- من القائمة التي تفتح ، حدد إجراءًا محددًا.
- إذا اخترت الانتقال إلى صفحة ويب ، فستحتاج أيضًا إلى تحديد عنوانها. بعد إجراء جميع التلاعبات اللازمة ، انقر فوق "حفظ التغييرات" .
- ستتم إضافة عبارة الأمر إلى القائمة وتكون جاهزة للاستخدام. للقيام بذلك ، قلها في الميكروفون.
- بالإضافة إلى ذلك ، من خلال الانتقال إلى علامة التبويب "الإعدادات" ، يمكنك الاختيار من بين قوائم خدمة التعرف على النص وخدمة النطق الصوتي. يكون هذا مفيدًا إذا كانت الخدمات الحالية التي تم تثبيتها بشكل افتراضي لا تتعامل مع التحميل أو لسبب آخر غير متوفر في هذا الوقت. يمكنك أيضًا تحديد بعض المعلمات الأخرى هنا.
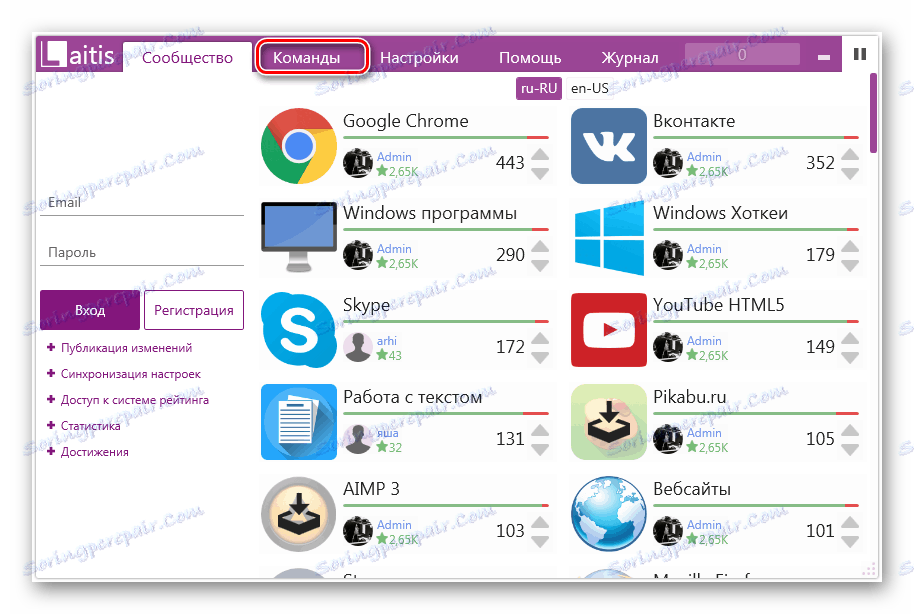
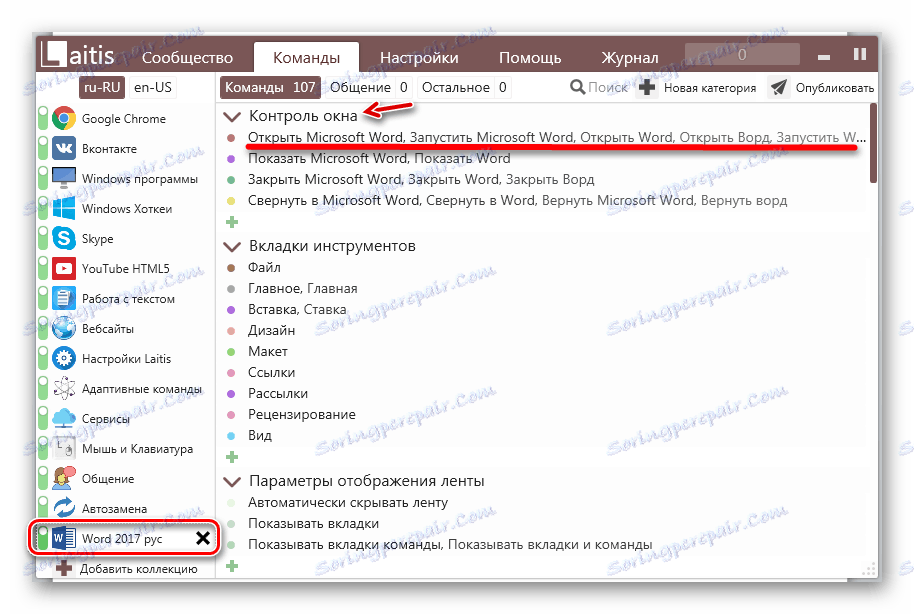
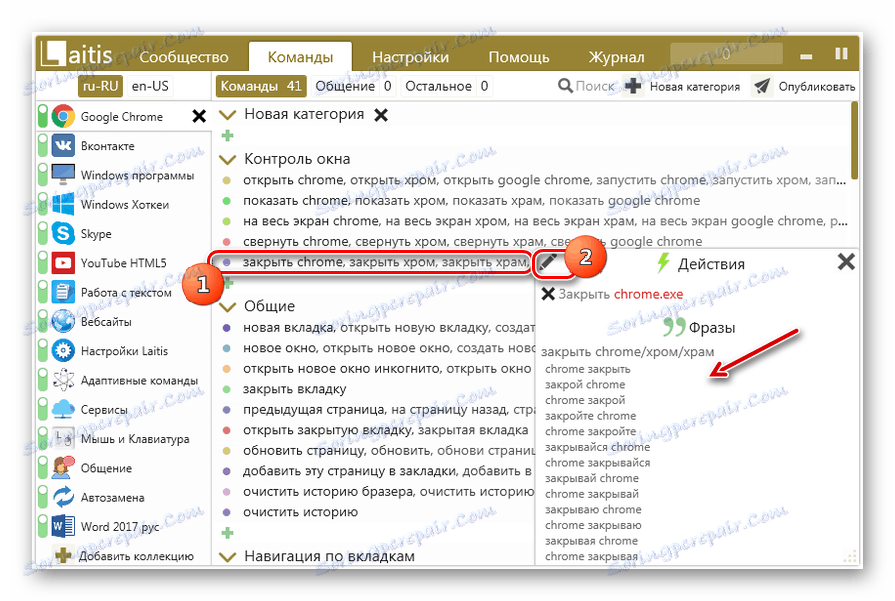
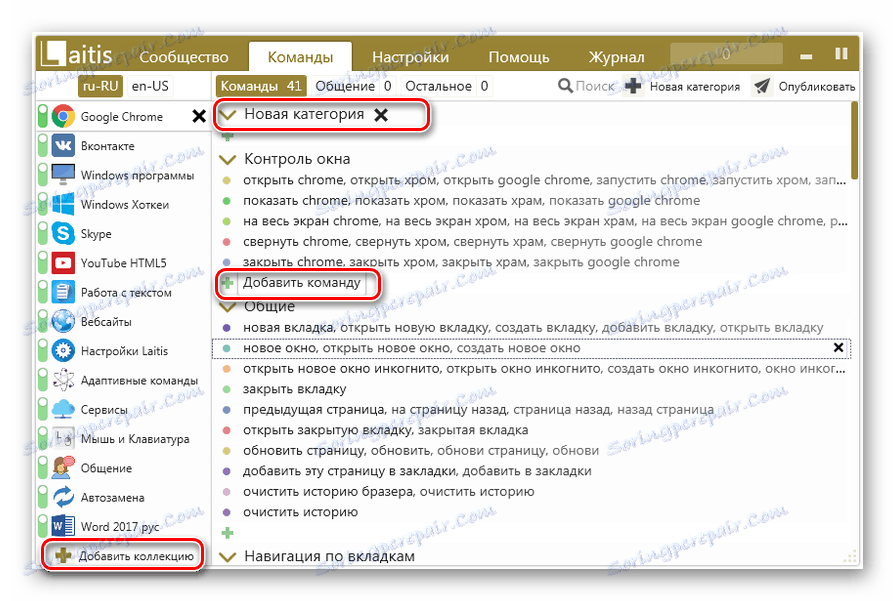
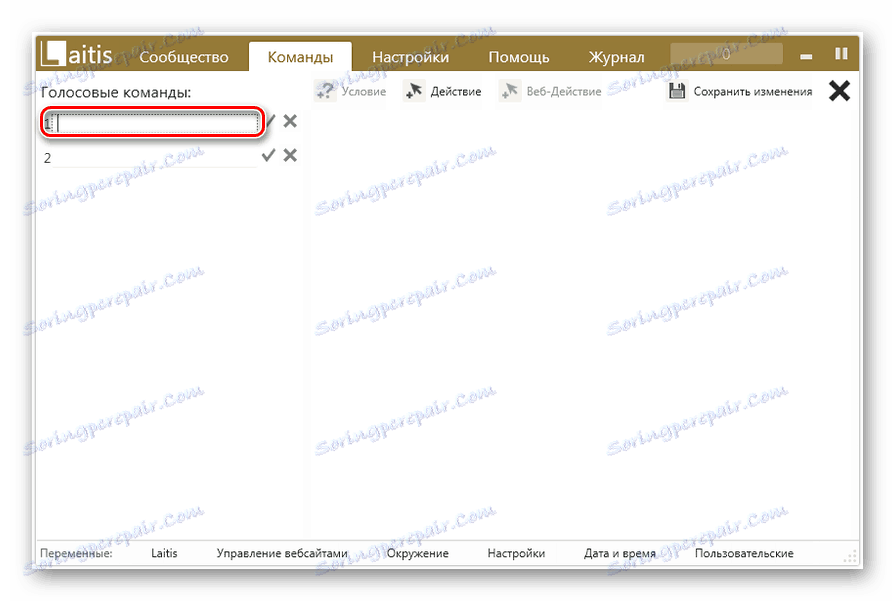
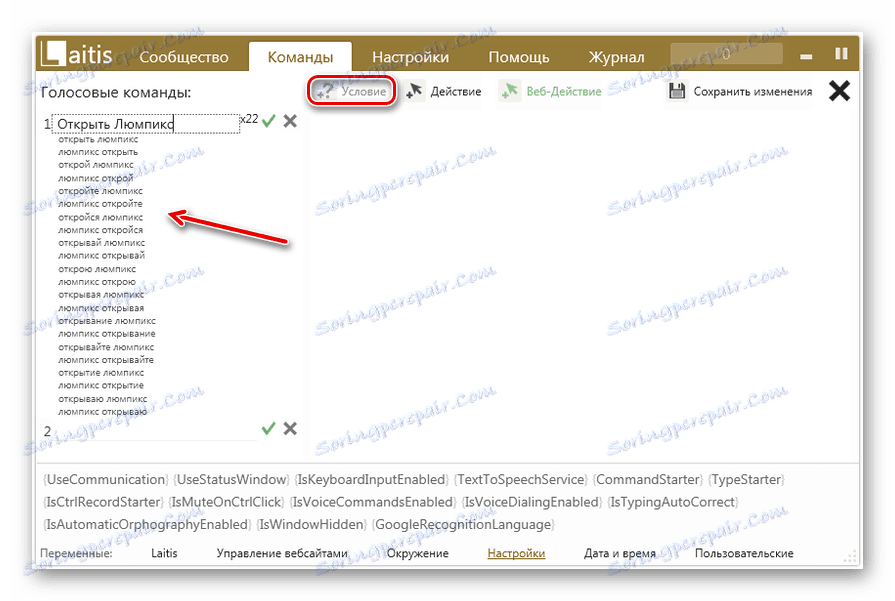
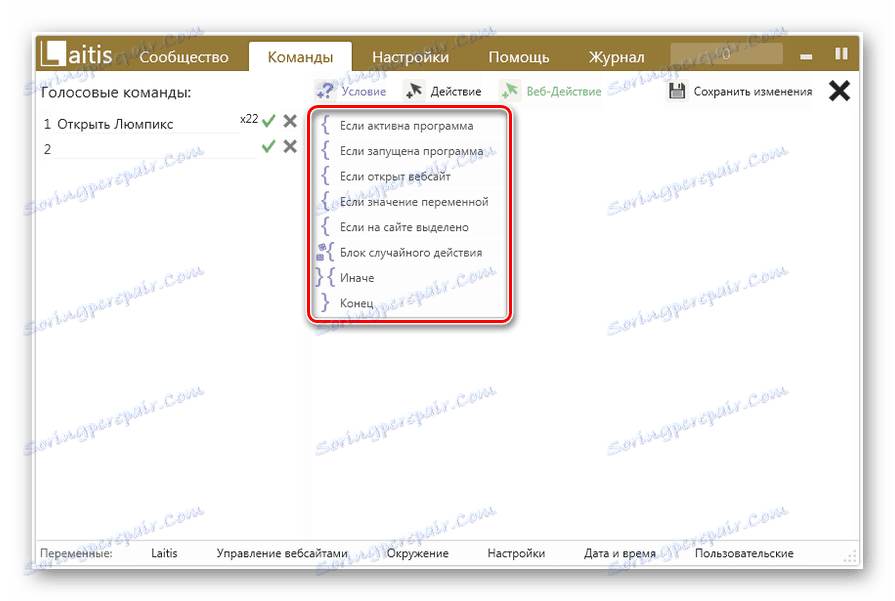
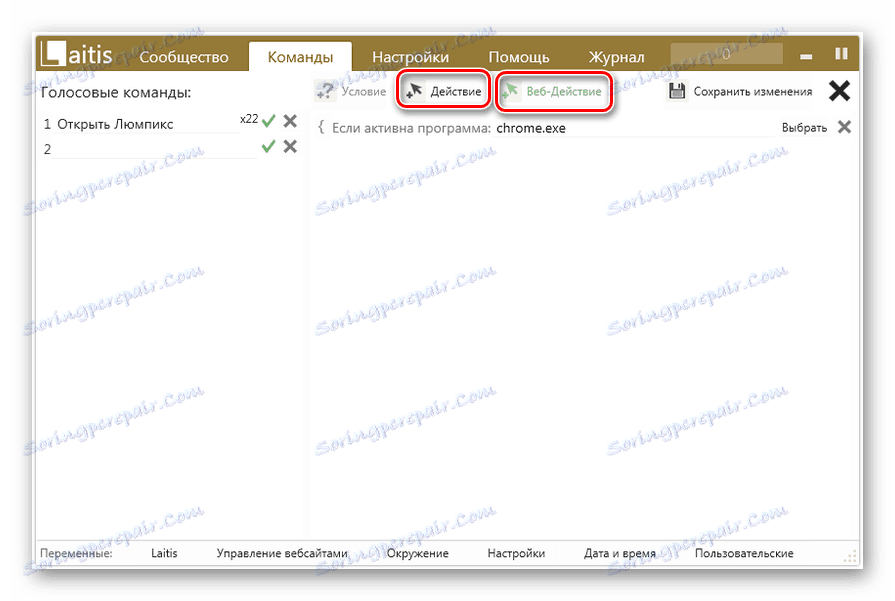
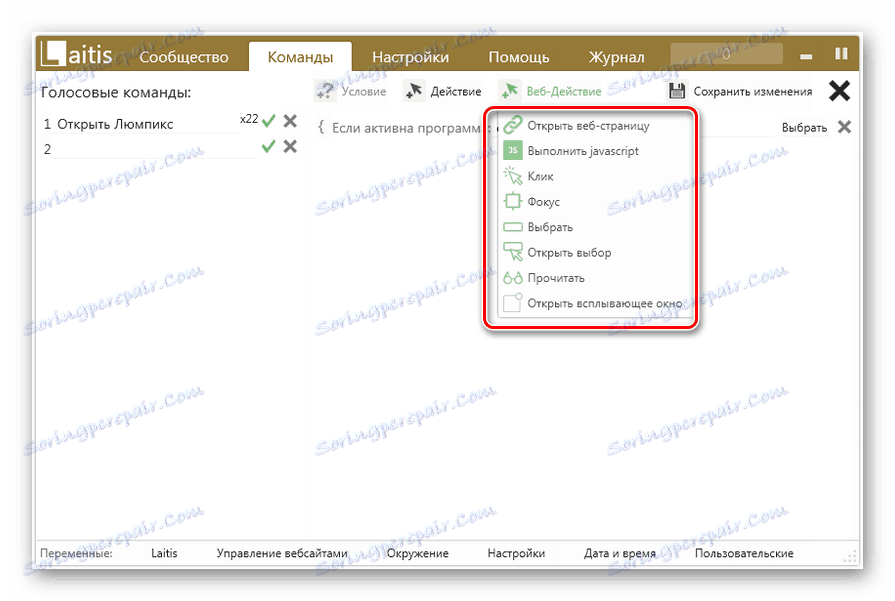
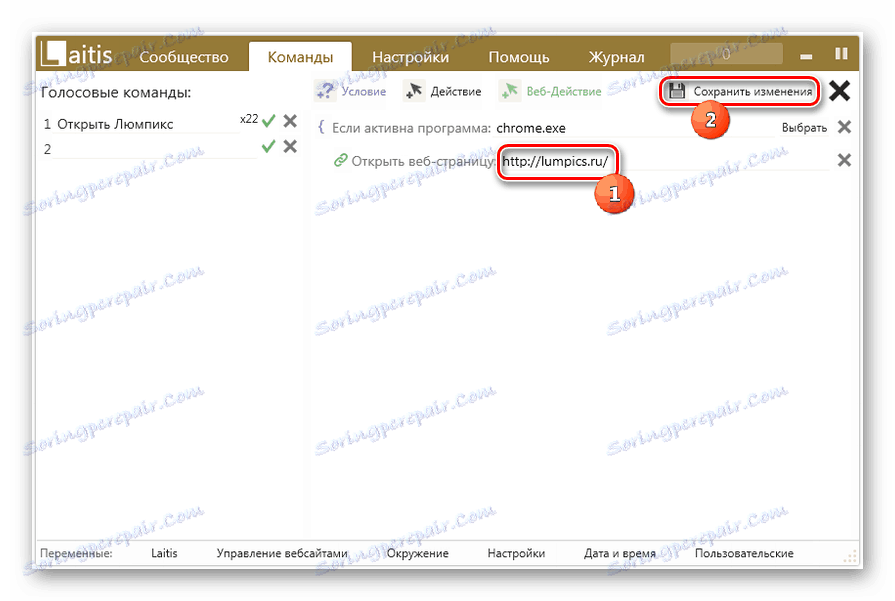
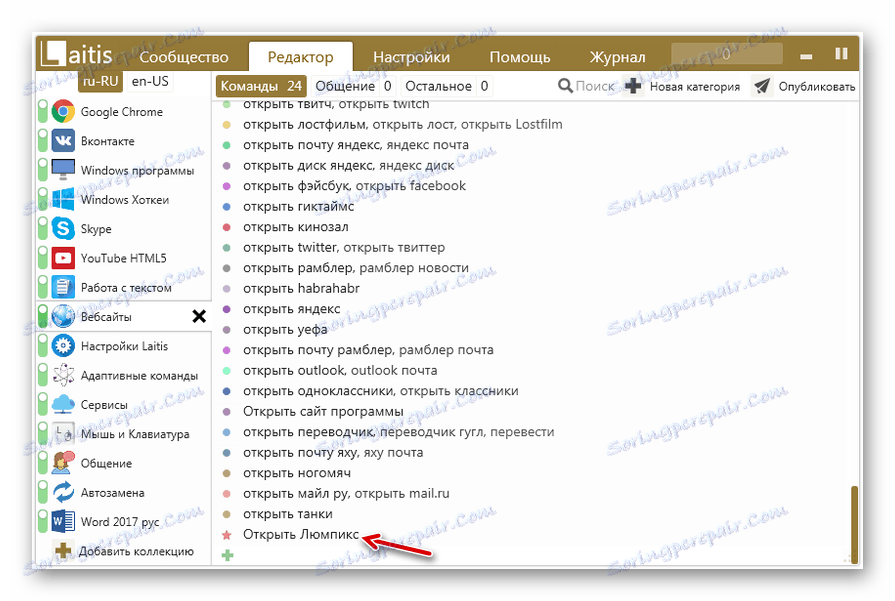
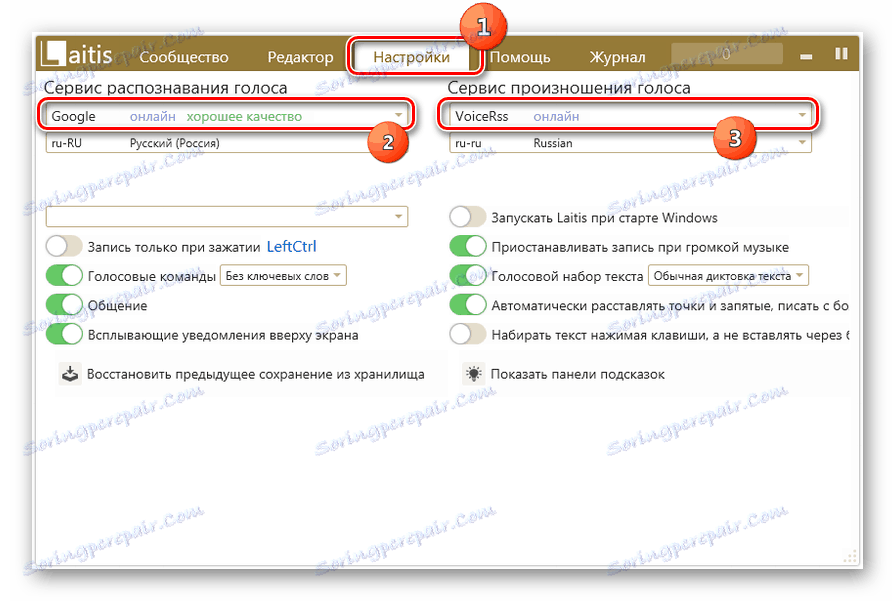
بشكل عام ، تجدر الإشارة إلى أن استخدام Laitis للتحكم في صوت Windows 7 يوفر فرصًا أكثر بكثير للتلاعب بالكمبيوتر من تطبيق جميع البرامج الأخرى الموضحة في هذه المقالة. بمساعدة الأداة المحددة ، يمكنك تعيين أي إجراء تقريبًا على جهاز الكمبيوتر. ومن الأمور المهمة أيضًا أيضًا حقيقة أن مطوّري البرامج يدعمون ويطورون هذا البرنامج بشكل نشط.
الطريقة الرابعة: أليس
واحدة من التطورات الجديدة التي تسمح لتنظيم إدارة صوت ويندوز 7 ، هو مساعد صوت من شركة ياندكس - "أليس".
- قم بتشغيل ملف تثبيت البرنامج. سيقوم بتنفيذ عملية التثبيت والتكوين في الخلفية دون تدخل فوري.
- بعد اكتمال التثبيت ، تظهر منطقة "Alice" على "شريط الأدوات " .
- لتنشيط مساعد الصوت ، انقر على الرمز في شكل ميكروفون أو قل: "مرحبًا ، أليس . "
- بعد ذلك ، سيتم فتح نافذة ، حيث سيُطلب منك قول الأمر بصوت مسموع.
- لمشاهدة قائمة الأوامر التي يمكن أن يقوم بها هذا البرنامج ، انقر فوق علامة الاستفهام في النافذة الحالية.
- يفتح قائمة الميزات. Чтобы узнать, какую фразу нужно произнести для выполнения конкретного действия, щелкните по соответствующему пункту списка.
- Отобразится список команд, которые нужно произнести в микрофон для выполнения конкретного действия. К сожалению, добавление новых голосовых выражений и соответствующих им действий в актуальной версии «Алисы» не предусмотрено. Поэтому придется использовать только те варианты, которые есть в настоящее время. Но Яндекс постоянно развивает и усовершенствует данный продукт, а поэтому, вполне возможно, вскоре стоит ожидать от него новых возможностей.



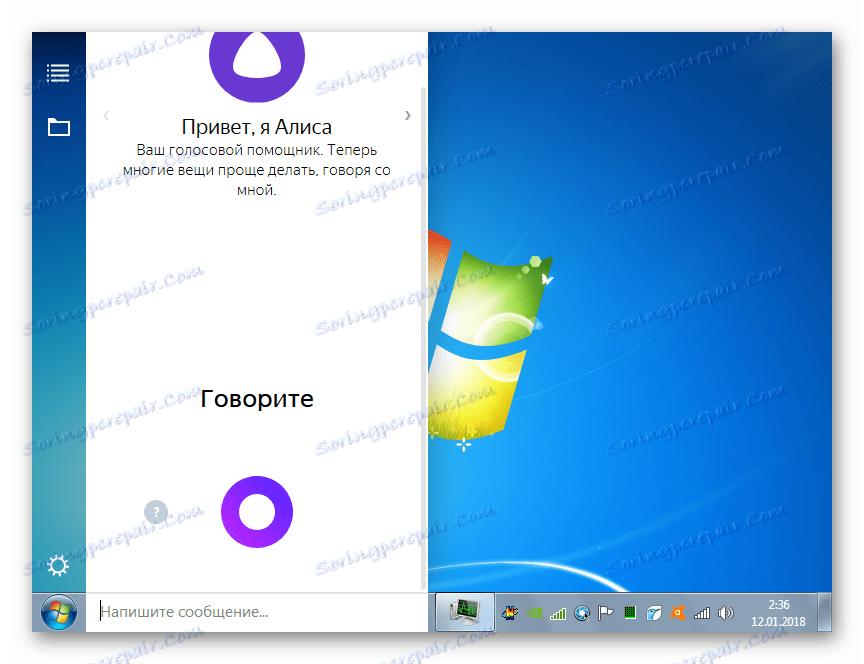
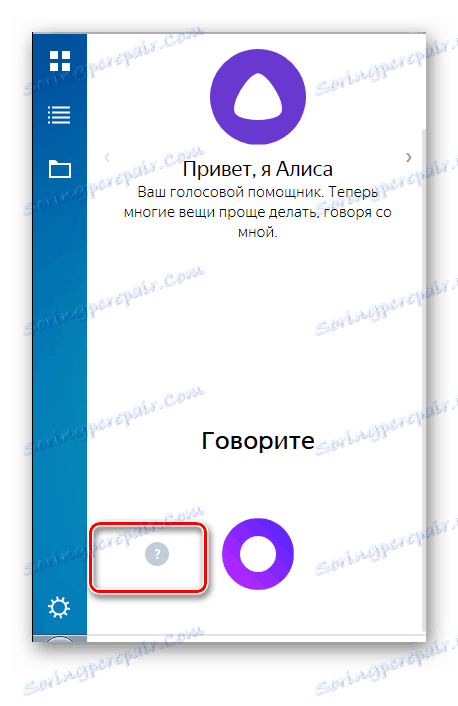
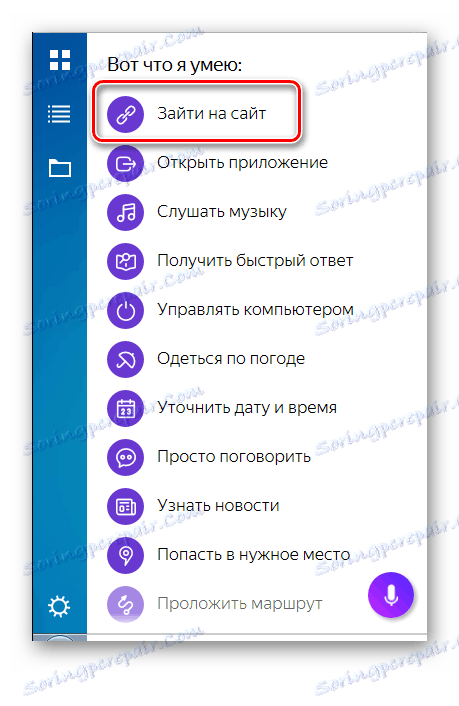
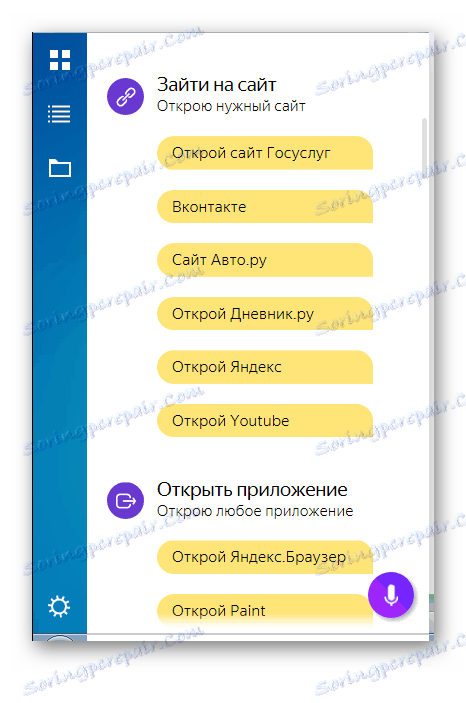
Несмотря на то, что в Windows 7 разработчиками не был предусмотрен встроенный механизм управления компьютером голосом, данную возможность можно реализовать при помощи стороннего программного обеспечения. Для этих целей существует немало приложений. Одни из них максимально простые и предусмотрены для выполнения наиболее частых манипуляций. Другие же программы, наоборот, очень продвинутые и содержат в себе огромную базу командных выражений, но кроме того позволяют добавлять ещё новые фразы и действия, тем самым функционально максимально приближая голосовое управление к стандартному управлению через мышку и клавиатуру. Выбор конкретного приложения зависит от того, для каких целей и как часто вы намерены его использовать.