التنسيق الشرطي: أداة Microsoft Excel لتصور البيانات
بالنظر إلى الأرقام الجافة للجداول ، من الصعب للوهلة الأولى التقاط الصورة العامة التي تمثلها. ولكن ، في برنامج Microsoft Excel ، هناك أداة للتصور البياني تساعد في تقديم البيانات بوضوح في الجداول. هذا يسمح لك لتعلم المعلومات بسهولة وبسرعة أكبر. هذه الأداة تسمى التنسيق الشرطي. دعونا معرفة كيفية استخدام التنسيق الشرطي في Microsoft Excel.
محتوى
أبسط الأشكال من التنسيق الشرطي
لتهيئة منطقة معينة من الخلايا ، تحتاج إلى تحديد هذه المنطقة (في أغلب الأحيان عمود) ، وفي علامة التبويب "الصفحة الرئيسية" ، انقر فوق الزر "تنسيق شرطي" الموجود على الشريط في مربع الأداة "أنماط".
بعد ذلك ، تفتح قائمة التنسيق الشرطي. هناك ثلاثة أنواع رئيسية من التنسيق:
- الرسم البياني.
- المقاييس الرقمية
- الرموز.
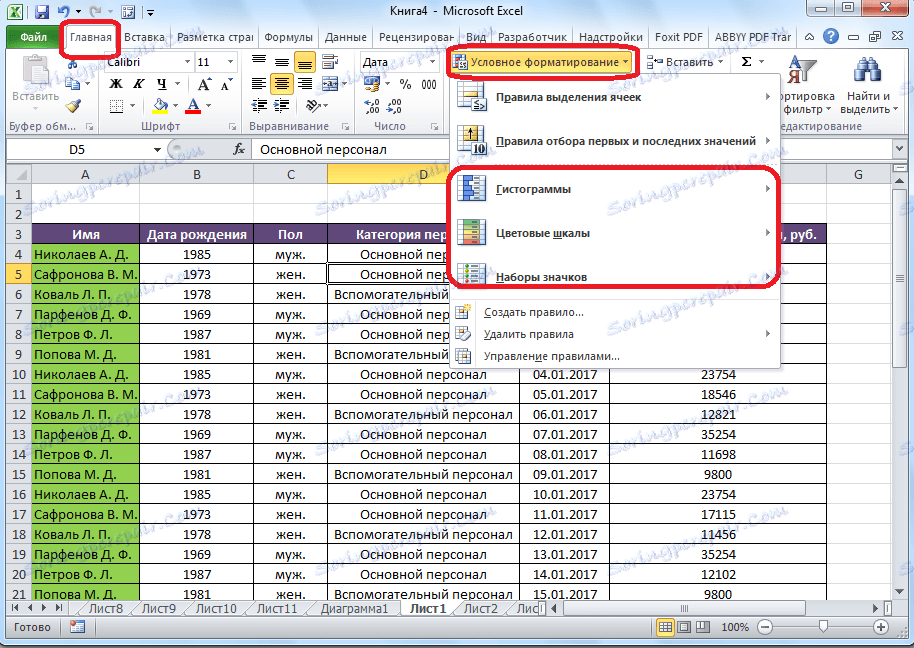
لإنشاء تنسيق شرطي في شكل مدرج تكراري ، حدد العمود الذي يحتوي على البيانات ، وانقر على عنصر القائمة المقابل. كما ترون ، هناك عدة أنواع من الرسوم البيانية مع تعبئة متدرجة وجامدة. اختر واحدة ، في رأيك ، معظم يتوافق مع نمط ومحتوى الجدول.
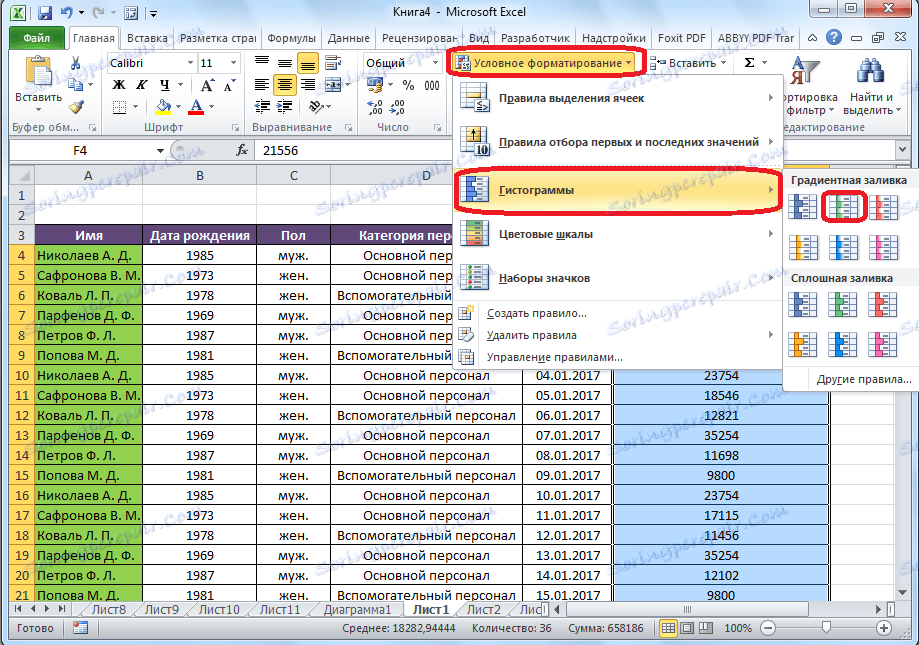
كما ترى ، ظهر الرسم البياني في الخلايا المحددة في العمود. كلما كان العدد أكبر في الخلايا ، كلما كان المدرج التكراري أطول. بالإضافة إلى ذلك ، في إصدارات Excel 2010 و 2013 و 2016 ، هناك إمكانية لعرض القيم السالبة بشكل صحيح في المدرج التكراري. ولكن ، إصدار 2007 ليس لديه مثل هذا الاحتمال.
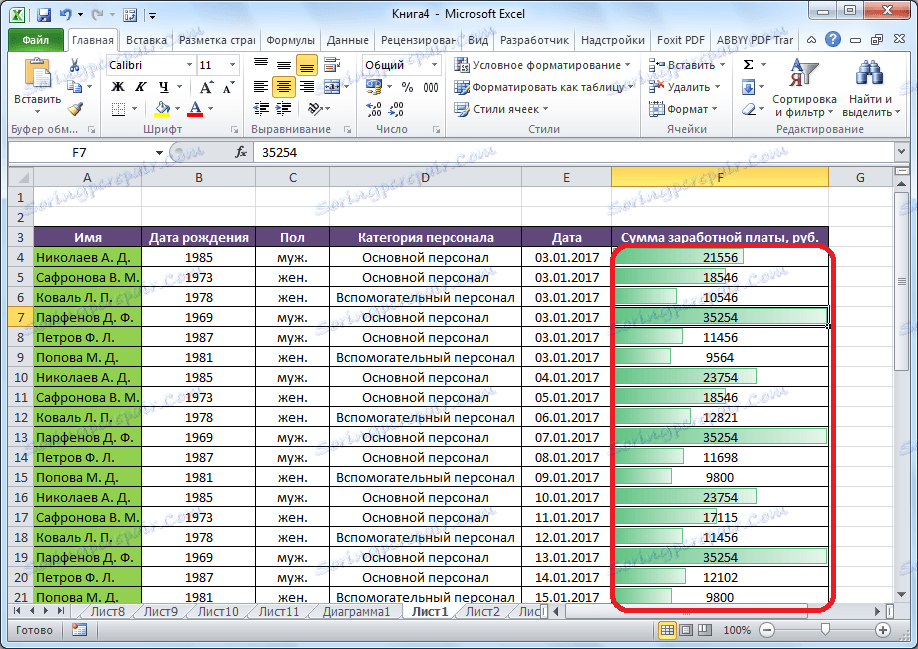
عند استخدام شريط ألوان بدلاً من المدرج التكراري ، يمكن أيضًا تحديد أنواع مختلفة من هذه الأداة. في هذه الحالة ، كقاعدة ، كلما كانت القيمة أكبر في الخلية ، كلما كان لون المقياس أكثر تشبعًا.
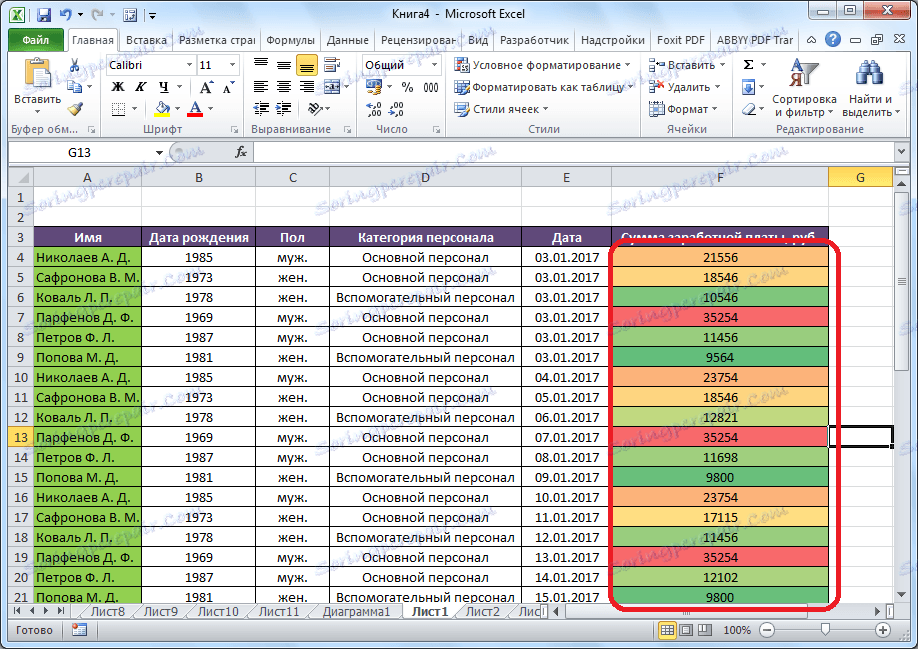
الأداة الأكثر إثارة للاهتمام والمعقدة بين هذه المجموعة من وظائف التنسيق هي رموز. هناك أربع مجموعات رئيسية من الرموز: الاتجاهات والأشكال والمؤشرات والتقديرات. يفترض كل خيار يختاره المستخدم استخدام رموز مختلفة عند تقييم محتويات الخلية. يتم مسح المنطقة المحددة بأكملها بواسطة Excel ، ويتم تقسيم جميع قيم الخلايا إلى أجزاء وفقًا للقيم المحددة فيها. أكبر القيم هي الرموز الخضراء ، لقيم النطاق المتوسط - الأصفر ، والقيم ، التي تقع في الثلث الأدنى - يتم تمييزها بشارات حمراء.
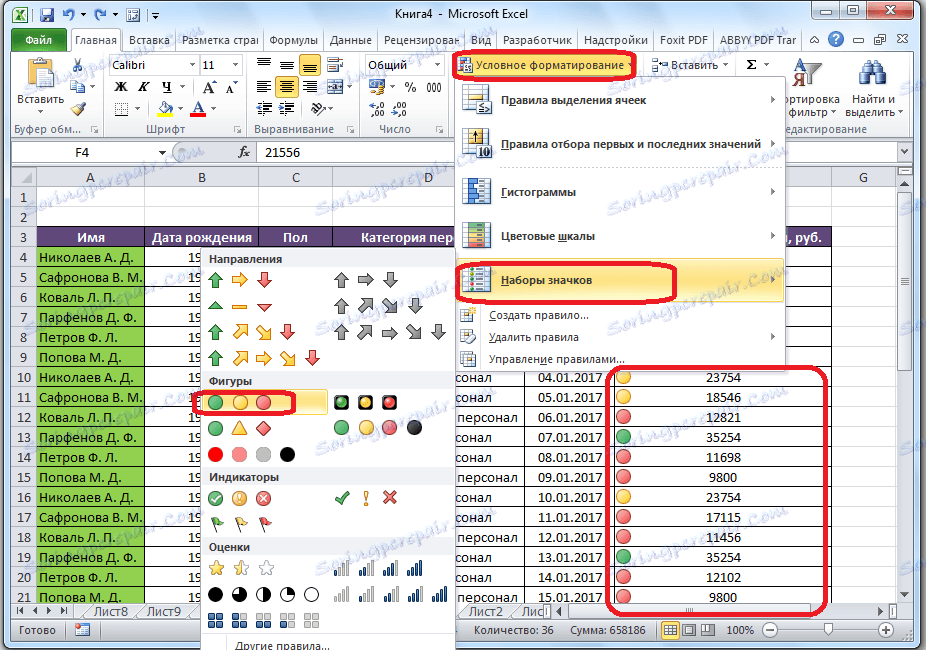
عند تحديد الأسهم ، والرموز ، بالإضافة إلى تصميم الألوان ، لا يزال هناك إشارات في شكل اتجاهات. لذلك ، يتم تطبيق السهم المقلوب رأسًا على عقب على القيم الكبيرة ، من اليسار إلى المتوسط ، إلى الأسفل إلى صغير. عند استخدام الأرقام ، يتم تحديد أكبر القيم ، والمثلث هو المتوسط ، ويكون المعين صغيرًا.
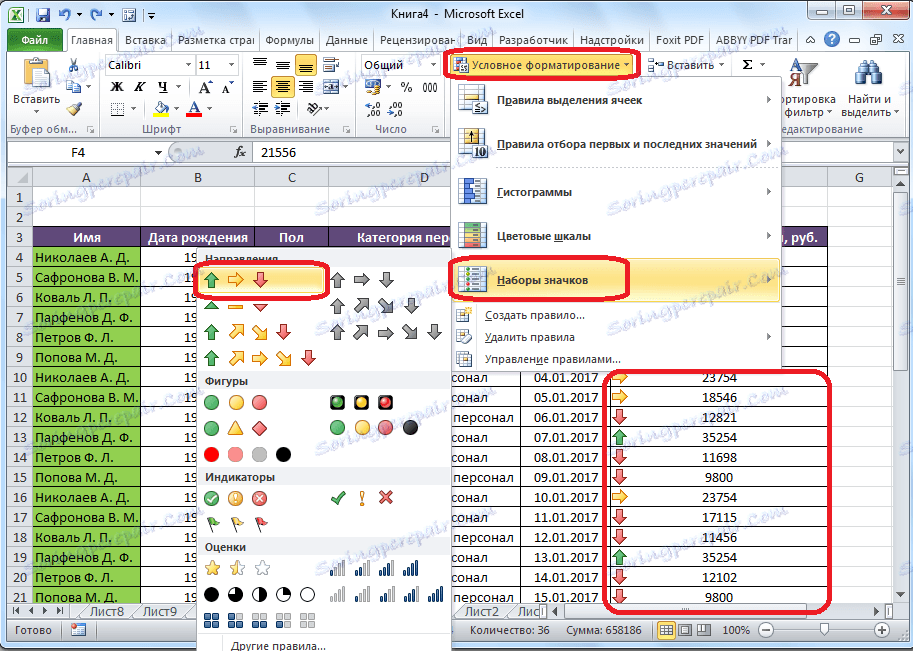
قواعد الاختيار للخلايا
بشكل افتراضي ، يتم استخدام القاعدة ، حيث يتم الإشارة إلى كل خلايا الجزء المحدد بلون أو رمز معين ، وفقًا للقيم الموجودة بها. ولكن ، باستخدام القائمة ، التي ذكرناها أعلاه ، يمكنك تطبيق قواعد أخرى للتسمية.
نضغط على بند القائمة "قواعد لاختيار الخلايا". كما ترى ، هناك سبعة قواعد أساسية:
- أكثر من ذلك؛
- أقل.
- يساوي.
- بين؛
- التاريخ؛
- قيم مكررة.
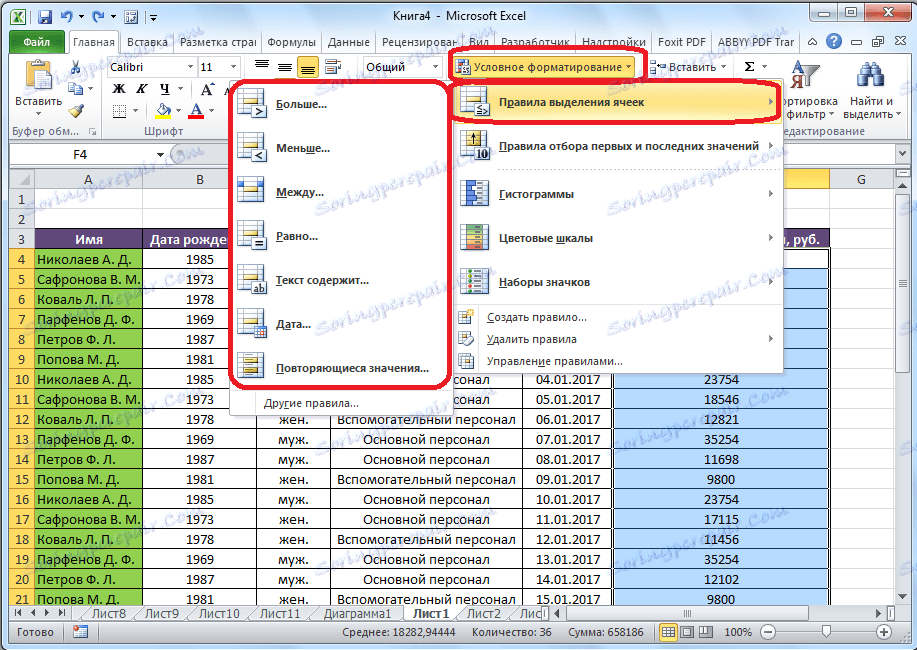
النظر في تطبيق هذه الإجراءات على أمثلة. حدد نطاق الخلايا ، وانقر على العنصر "المزيد ...".
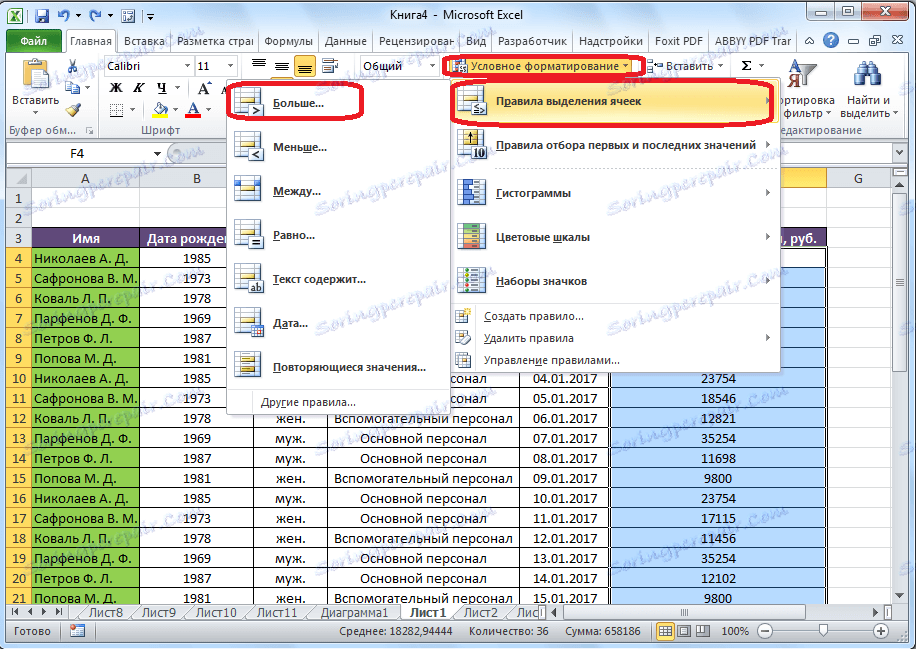
يتم فتح نافذة تريد تعيينها ، وتكون القيم أكبر من العدد الذي سيتم تخصيصه. يتم ذلك في الحقل "تنسيق خلايا أكبر". بشكل افتراضي ، يتم إدخال متوسط قيمة النطاق تلقائيًا هنا ، ولكن يمكنك تعيين أي نطاق آخر ، أو تحديد عنوان الخلية التي تحتوي على هذا الرقم. الخيار الأخير مناسب للجداول الديناميكية التي تتغير بياناتها باستمرار ، أو للخلية حيث يتم تطبيق الصيغة. قمنا بتعيين القيمة إلى 20،000 على سبيل المثال.
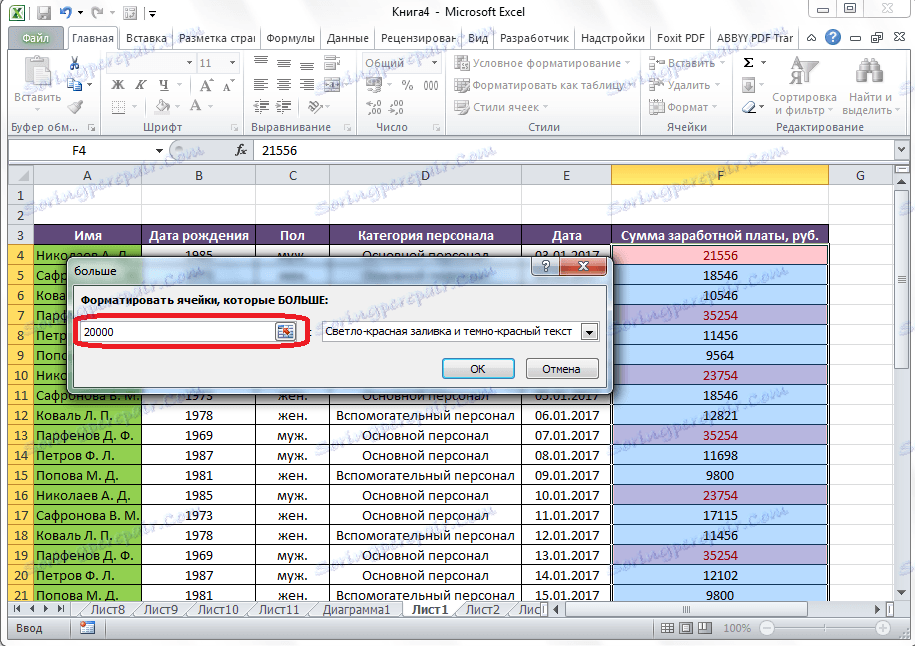
في الحقل التالي ، تحتاج إلى تحديد كيفية تمييز الخلايا: تعبئة حمراء فاتحة ولون أحمر داكن (افتراضيًا) ؛ ملء الأصفر والنص الأصفر الغامق ؛ نص أحمر ، وما إلى ذلك بالإضافة إلى ذلك ، هناك تنسيق مخصص.
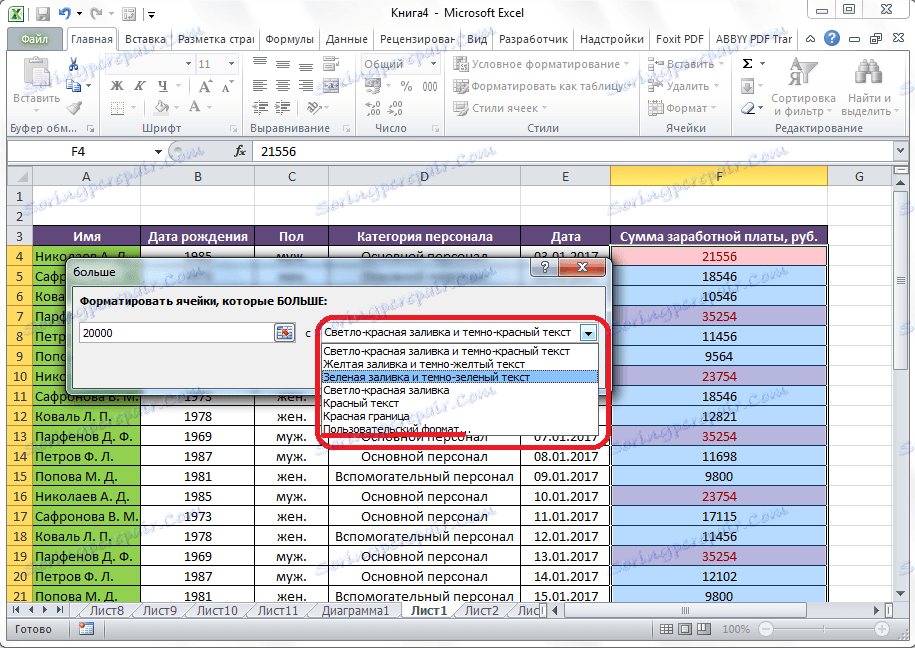
عند الانتقال إلى هذا العنصر ، يتم فتح نافذة يمكنك من خلالها تحرير التحديد ، بأي طريقة تقريبًا ، تطبيق خيارات الخط المختلفة والتعبئات والحدود.
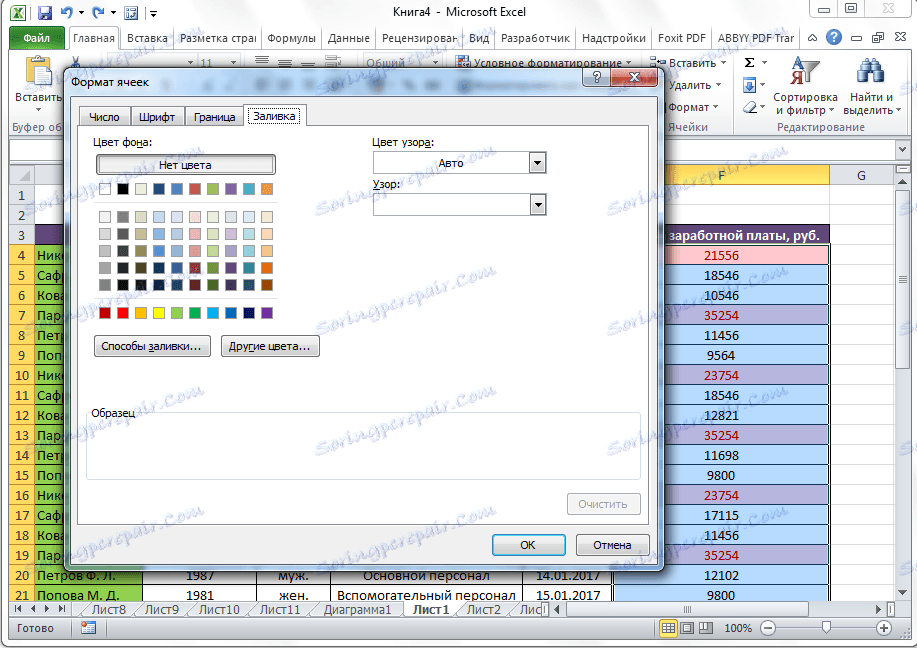
بعد أن قررنا القيم في إطار اختيار قواعد الاختيار ، انقر على زر "موافق".
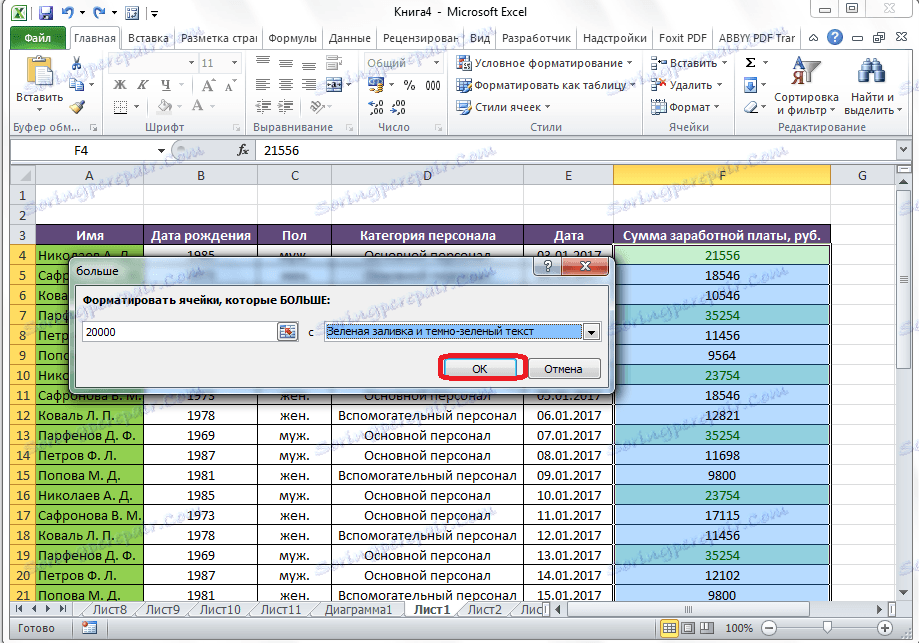
كما ترون ، يتم تخصيص الخلايا وفقا للقاعدة المعمول بها.
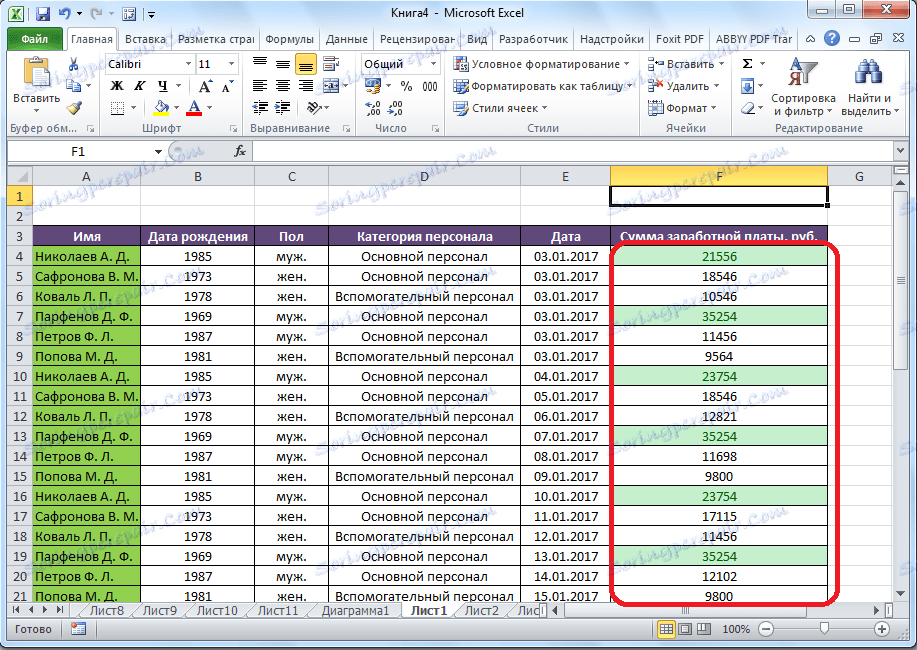
بالمبدأ نفسه ، يتم تمييز القيم عند تطبيق القواعد "أقل" و "بين" و "يساوي". فقط في الحالة الأولى ، يتم تخصيص الخلايا أقل من القيمة التي تقوم بتعيينها ؛ في الحالة الثانية ، يتم تعيين الفاصل الزمني للأرقام ، وسيتم تخصيص الخلايا التي بها ؛ في الحالة الثالثة يتم إعطاء رقم محدد ، وسيتم تخصيص الخلايا التي تحتوي عليها فقط.
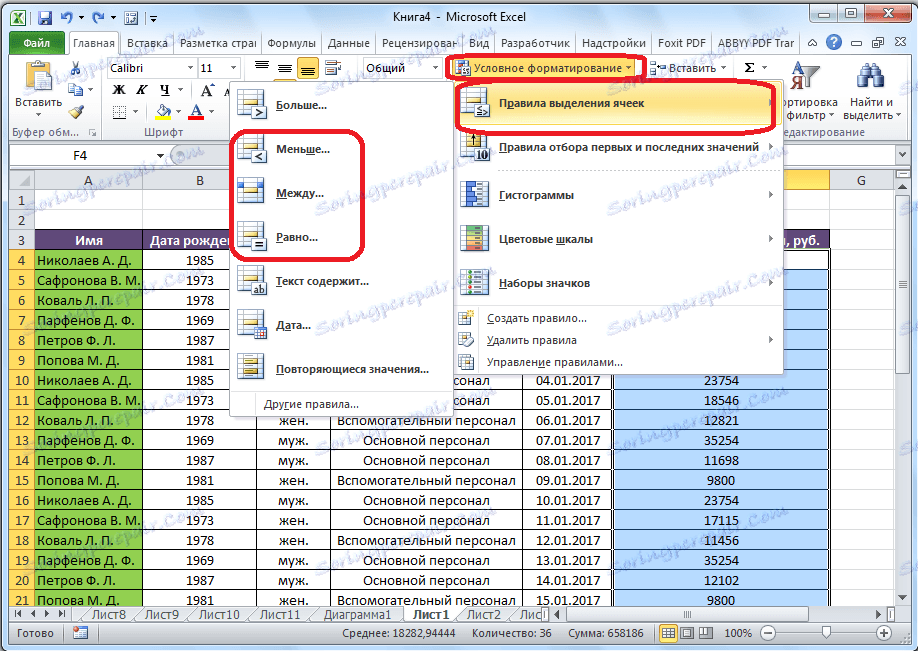
تنطبق قاعدة التحديد "يحتوي النص" بشكل أساسي على خلايا تنسيق النص. في نافذة تثبيت القاعدة ، يجب عليك تحديد كلمة ، أو جزء من كلمة ، أو مجموعة متتالية من الكلمات ، وفي هذه الحالة سيتم تخصيص الخلايا المقابلة بالطريقة التي قمت بتعيينها بها.
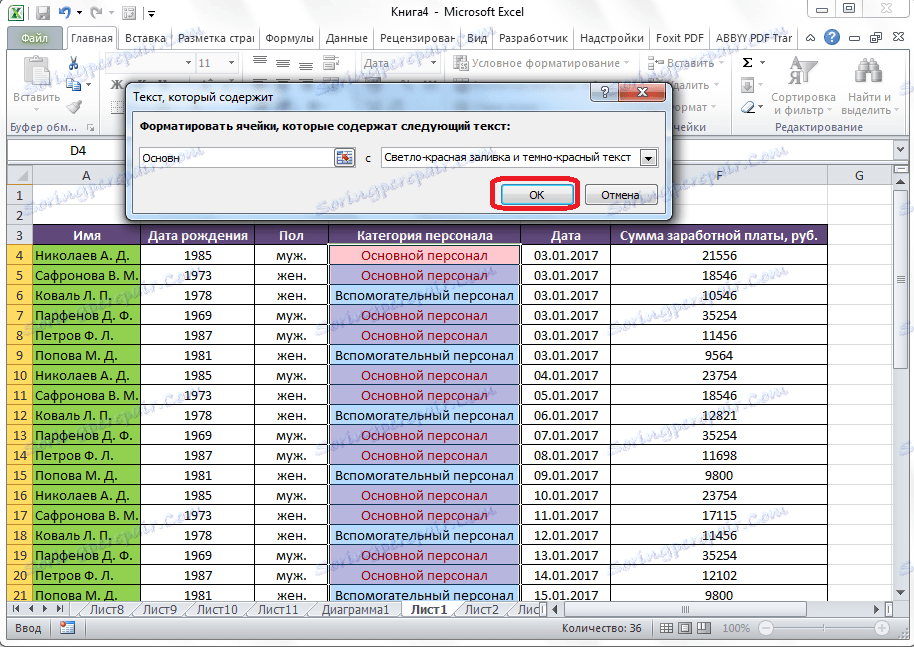
تسري قاعدة "التاريخ" على الخلايا التي تحتوي على قيم في تنسيق التاريخ. في هذه الحالة ، في الإعدادات ، يمكنك تعيين تحديد الخلايا عند حدوث الحدث: اليوم ، أمس ، غدًا ، آخر 7 أيام ، وما إلى ذلك.
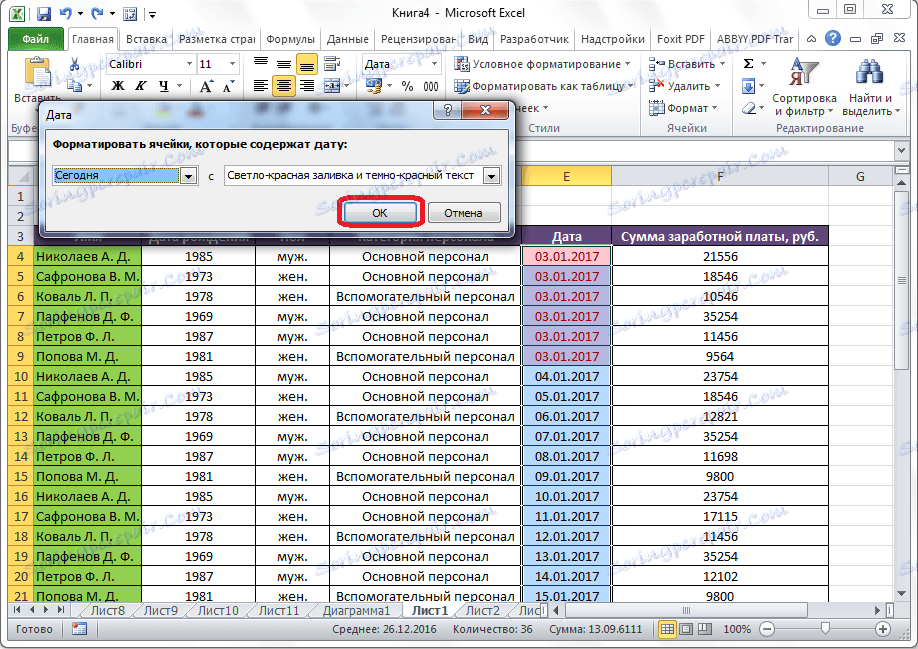
بتطبيق القاعدة "قيم مكررة" يمكنك تعيين اختيار الخلايا ، وفقًا لمراسلات البيانات الموضوعة فيها إلى أحد المعايير: تكرار هذه البيانات أو فريدة.
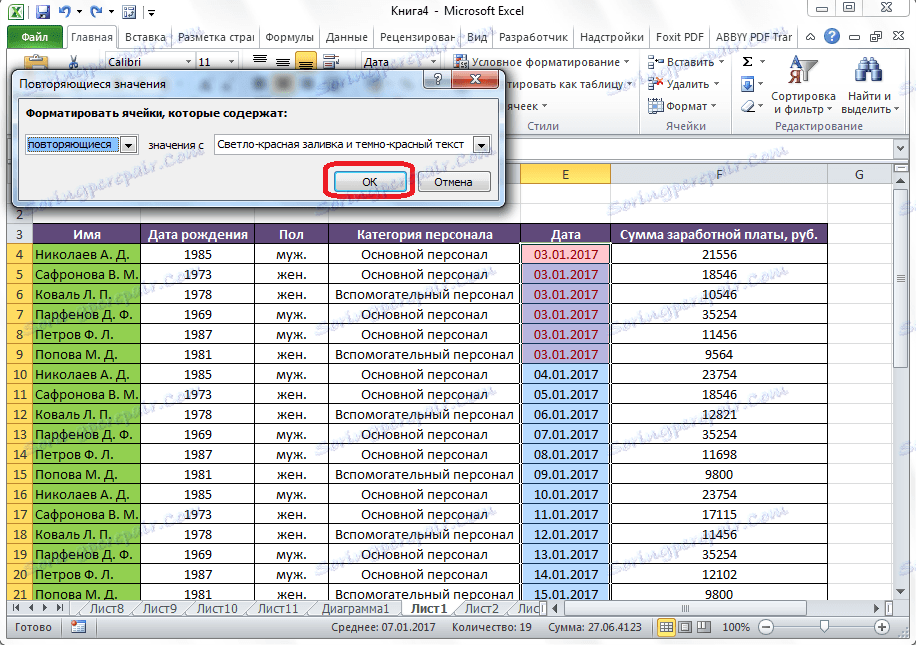
قواعد لتحديد القيم الأولى والأخيرة
بالإضافة إلى ذلك ، هناك عنصر واحد أكثر إثارة للاهتمام في قائمة التنسيق الشرطي - "قواعد تحديد القيم الأولى والأخيرة". هنا يمكنك تعيين التحديد لأكبر أو أصغر قيم في نطاق من الخلايا. في هذه الحالة ، يمكنك استخدام التحديد ، من حيث الحجم والنسبة المئوية. هناك معايير الاختيار التالية ، والتي يشار إليها في عناصر القائمة المقابلة:
- العناصر العشرة الأولى ؛
- أول 10٪
- آخر 10 عناصر
- آخر 10٪
- فوق المتوسط
- أقل من المتوسط.
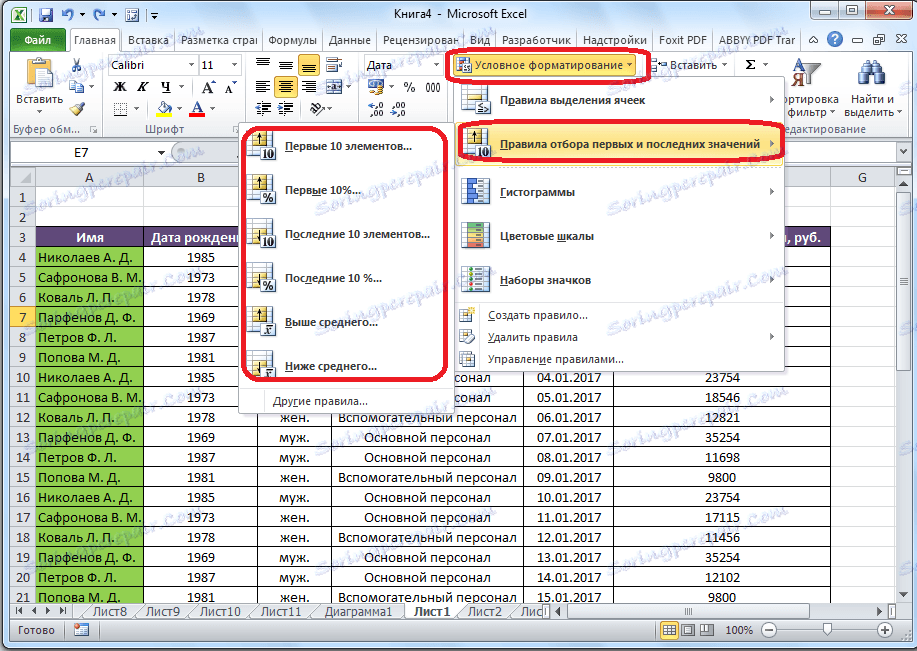
ولكن بعد النقر على العنصر المقابل ، يمكنك تغيير القواعد قليلاً. يتم فتح نافذة يتم فيها تحديد نوع التحديد ، ويمكنك ، عند الرغبة ، تعيين حدود مختلفة للاختيار. على سبيل المثال ، ذهبنا إلى عنصر "العناصر العشرة الأولى" وفي الحقل "تنسيق الخلايا الأولى" تم تغيير الرقم 10 إلى 7. لذلك ، بعد النقر على الزر "موافق" ، لن يتم تحديد أكبر 10 قيم ، ولكن فقط 7.
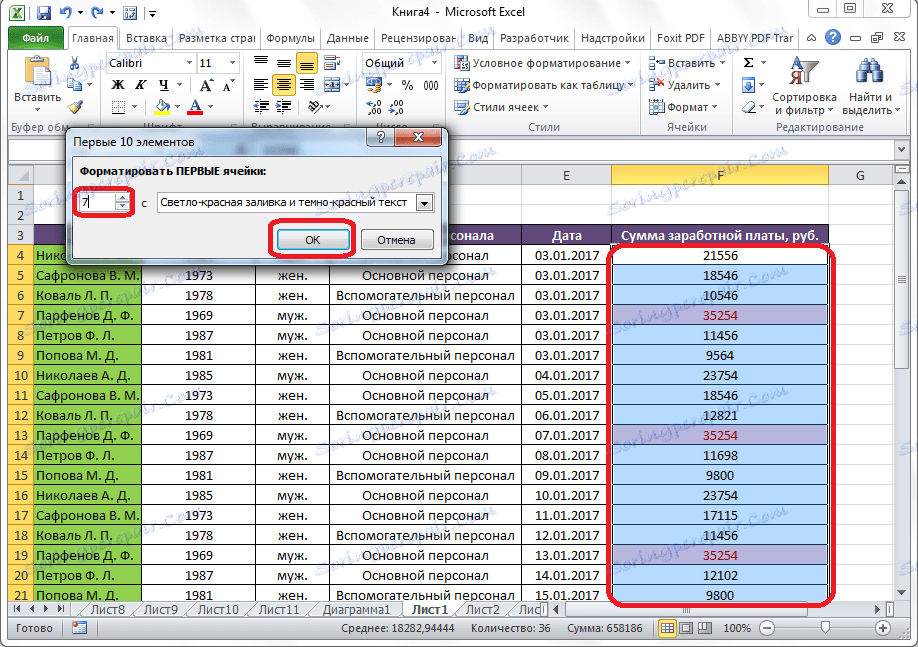
خلق القواعد
أعلاه تحدثنا عن القواعد التي تم تثبيتها بالفعل في Excel ، ويمكن للمستخدم ببساطة اختيار أي منها. ولكن بالإضافة إلى ذلك ، إذا رغبت في ذلك ، يمكن للمستخدم إنشاء القواعد الخاصة بهم.
للقيام بذلك ، تحتاج إلى النقر فوق أي قسم فرعي من قائمة التنسيق الشرطية إلى العنصر "قواعد أخرى ..." ، الموجود في أسفل القائمة تمامًا. " أو بدلاً من ذلك ، انقر فوق "إنشاء قاعدة ..." ، الموجودة في أسفل قائمة التنسيق الشرطي الرئيسي.
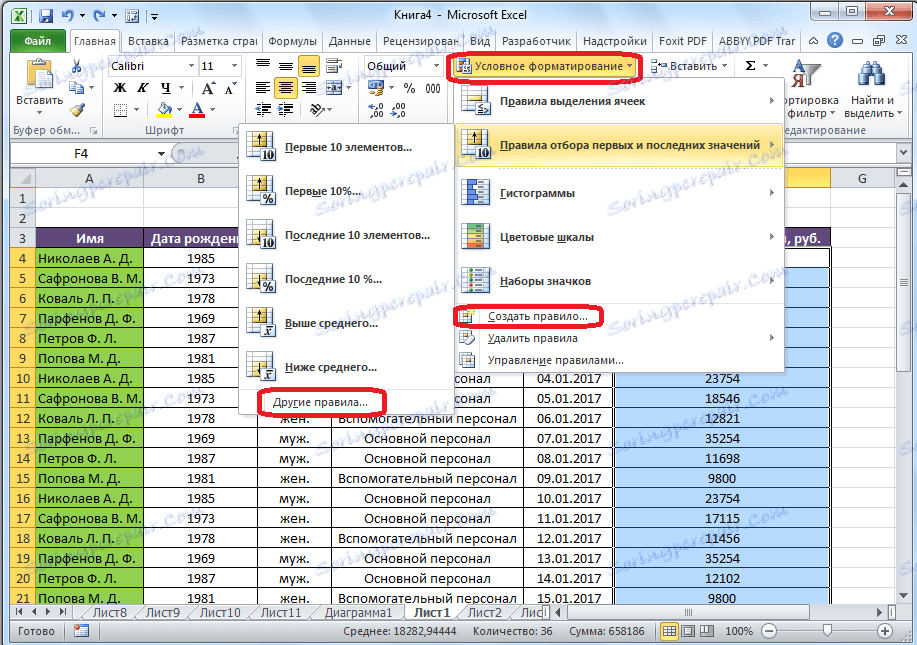
تفتح نافذة عليك فيها اختيار واحد من ستة أنواع من القواعد:
- تنسيق جميع الخلايا على أساس قيمها ؛
- تنسيق الخلايا التي تحتوي فقط ؛
- تنسيق القيم الأولى والأخيرة فقط ؛
- تنسيق القيم فقط فوق أو تحت المتوسط ؛
- تنسيق قيم فريدة أو مكررة فقط ؛
- استخدم صيغة لتحديد الخلايا المنسقة.
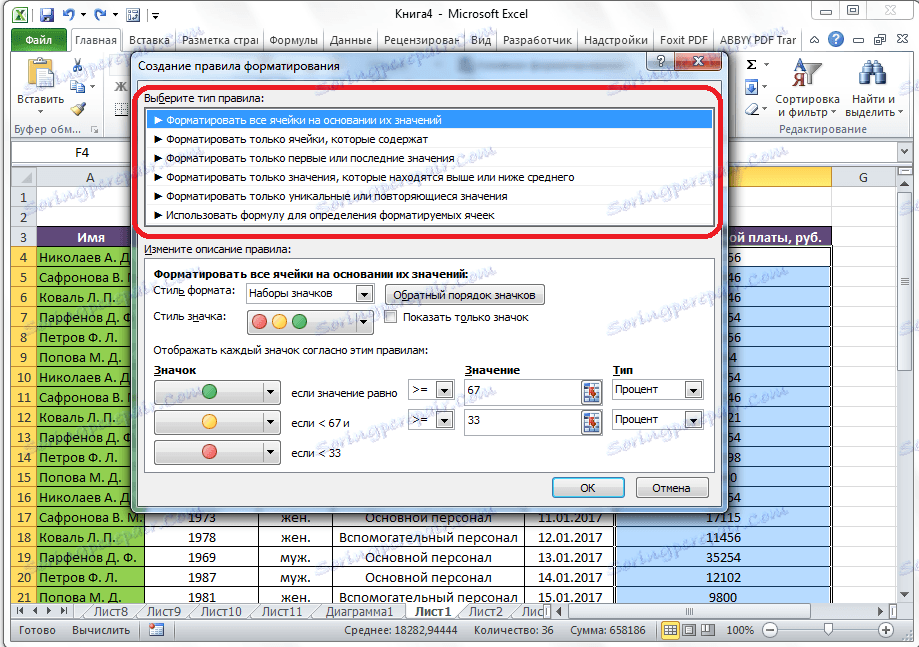
وفقًا لنوع القواعد المحدد ، في الجزء السفلي من النافذة ، يلزمك تهيئة التغيير في وصف القواعد ، وتحديد القيم ، والفواصل الزمنية والقيم الأخرى ، التي ناقشناها أدناه. فقط في هذه الحالة ، سيكون إعداد هذه القيم أكثر مرونة. على الفور ، من خلال تغيير الخط والحدود والتعبئة ، كيف سيبدو الاختيار. بعد الانتهاء من جميع الإعدادات ، تحتاج إلى النقر على زر "موافق" لحفظ التغييرات.
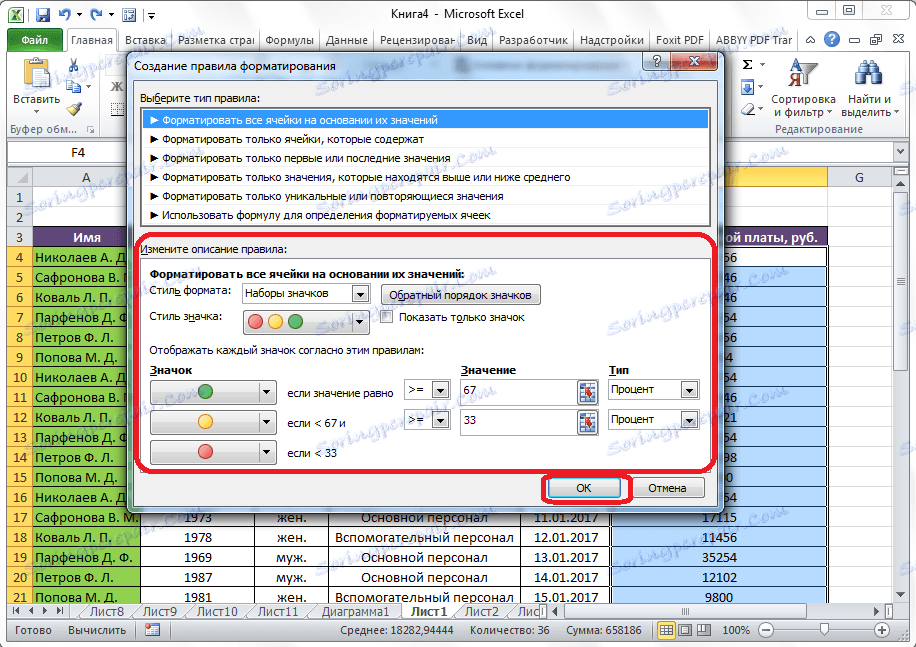
إدارة القواعد
في Excel ، يمكنك تطبيق عدة قواعد على نفس نطاق الخلايا في نفس الوقت ، ولكن سيتم عرض آخر قاعدة تم إدخالها فقط على الشاشة. من أجل تنظيم تنفيذ القواعد المختلفة المتعلقة بنطاق معين من الخلايا ، تحتاج إلى تحديد هذا النطاق ، وفي القائمة الرئيسية للتنسيق الشرطي ، انتقل إلى عنصر إدارة القواعد.
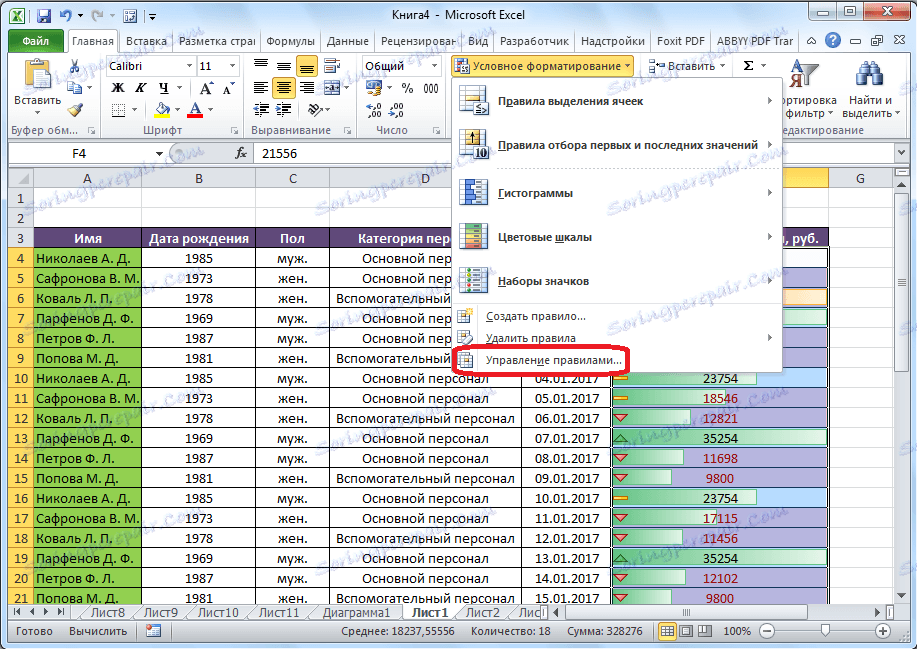
يتم فتح نافذة ، حيث يتم عرض جميع القواعد التي تنطبق على نطاق الخلايا المحدد. يتم تطبيق القواعد من أعلى إلى أسفل ، حيث يتم وضعها في القائمة. وهكذا ، إذا كانت القواعد تتناقض مع بعضها البعض ، فعندئذ يتم عرض حقيقة عرض آخرها فقط على الشاشة.
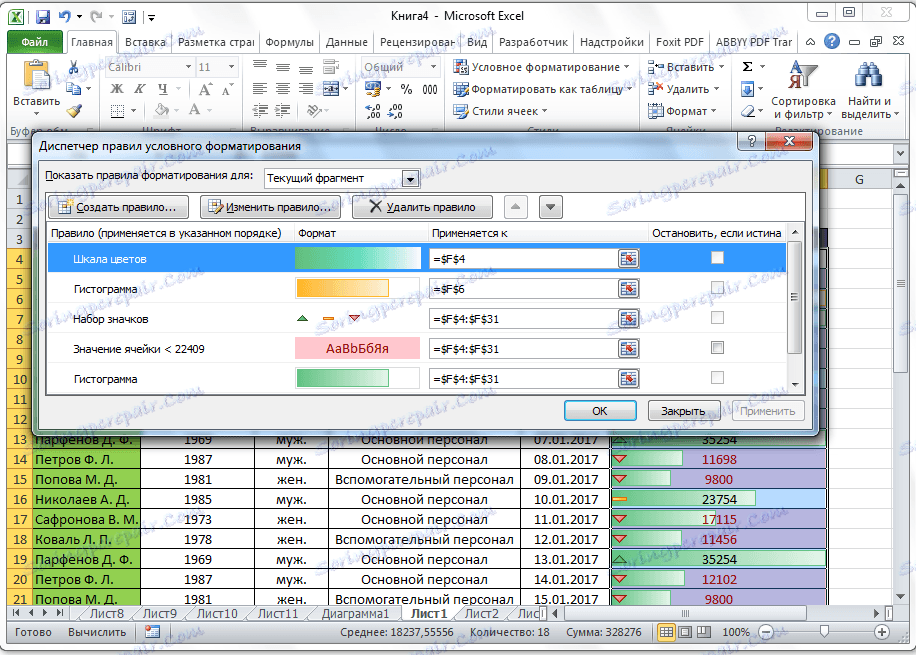
لتبديل القواعد في الأماكن ، توجد أزرار في شكل أسهم تشير إلى الأعلى والأسفل. لكي يتم عرض القاعدة على الشاشة ، تحتاج إلى تمييزها ، ثم النقر فوق زر السهم لأسفل حتى تأخذ القاعدة أحدث سطر في القائمة.
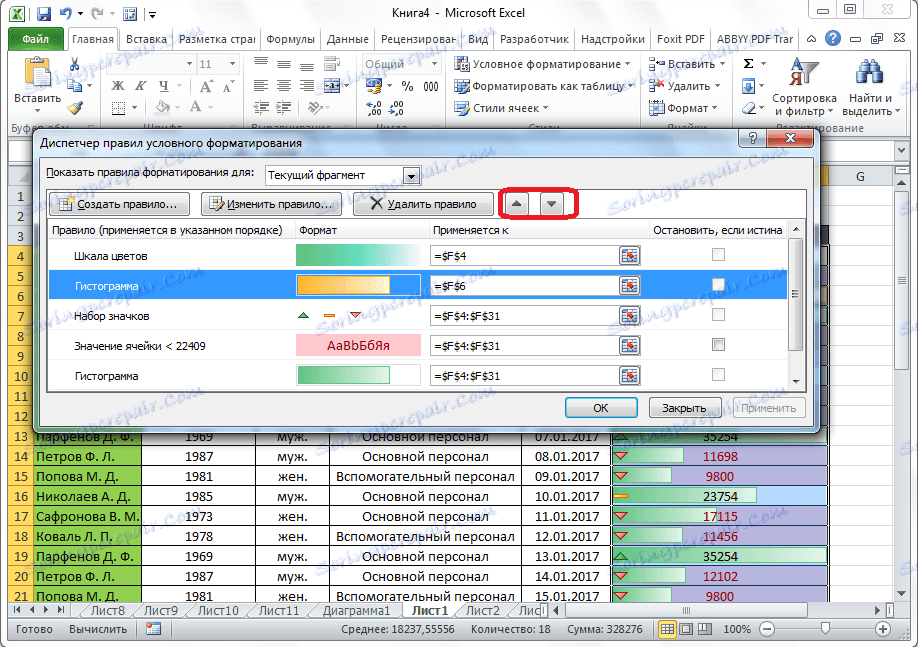
هناك خيار آخر. تحتاج إلى التحقق من العمود الذي يحمل الاسم "Stop، if true" المقابل للقاعدة التي نحتاجها. وبالتالي ، من خلال النظر إلى القواعد من الأعلى إلى الأسفل ، سيتوقف البرنامج تمامًا عن القاعدة التي يوضع حولها هذا الملصق ، ولن ينتقل إلى أسفل ، مما يعني أنه سيتم تنفيذ هذه القاعدة بالفعل.
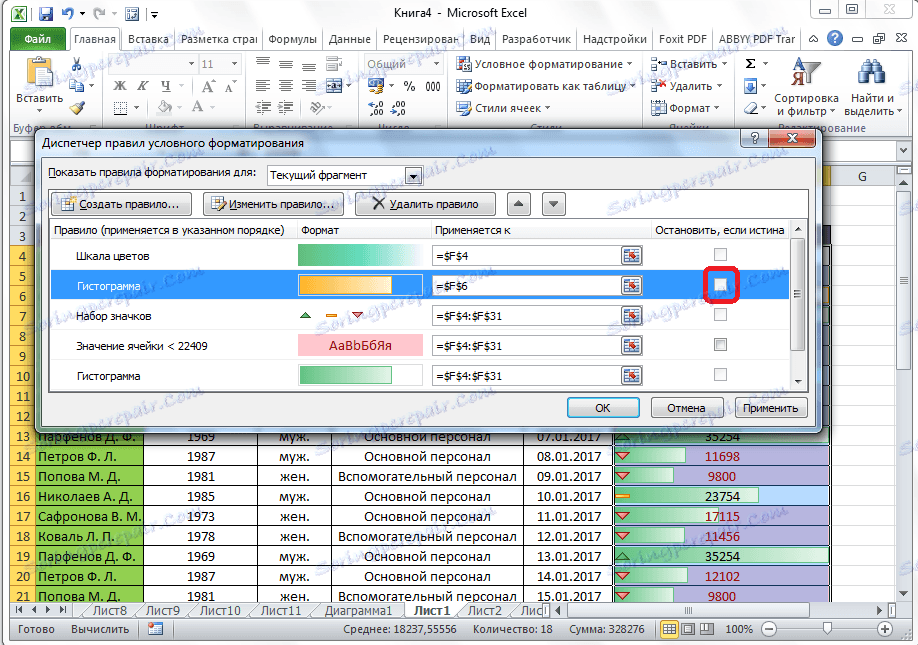
في نفس النافذة ، توجد أزرار لإنشاء وتعديل القاعدة المحددة. بعد النقر على هذه الأزرار ، يتم بدء تشغيل الإطارات الخاصة بإنشاء القواعد وتعديلها ، والتي تحدثنا عنها سابقًا.
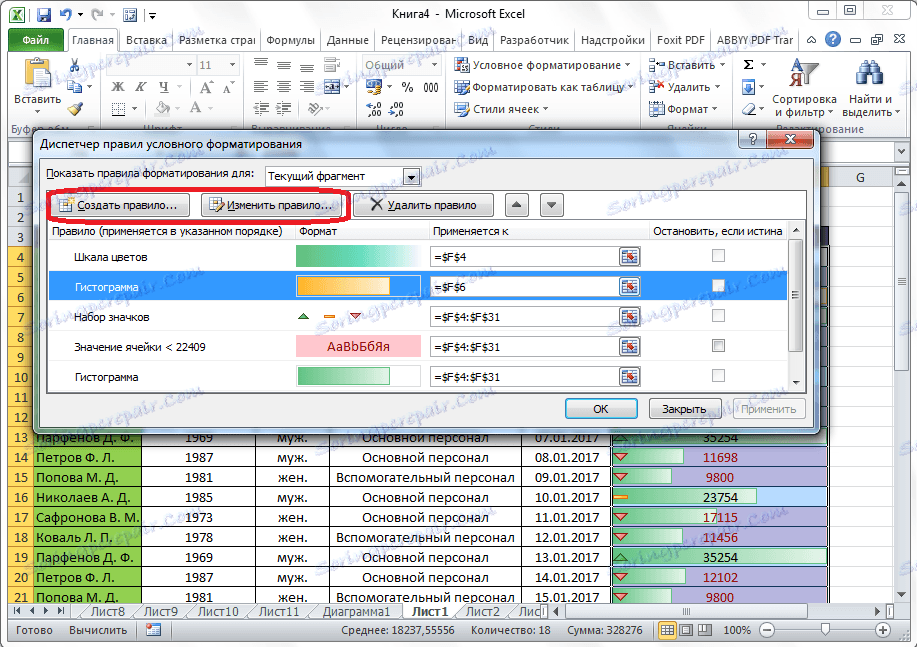
لحذف قاعدة ، يجب عليك تحديدها والنقر فوق الزر "حذف القاعدة".
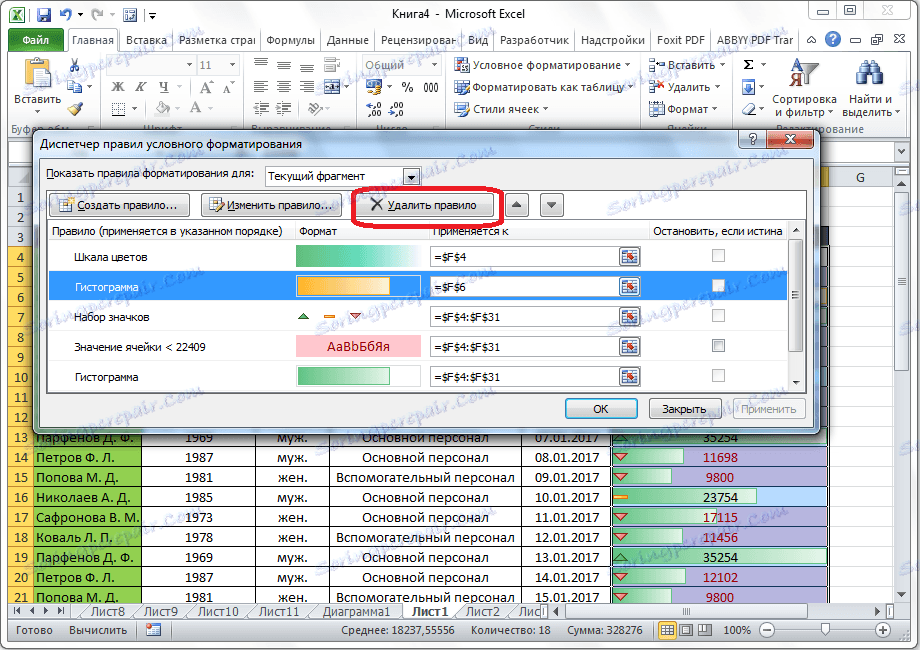
بالإضافة إلى ذلك ، يمكنك إزالة القواعد ومن خلال القائمة الرئيسية للتنسيق الشرطي. للقيام بذلك ، انقر فوق عنصر "حذف القواعد". يتم فتح قائمة فرعية حيث يمكنك تحديد أحد خيارات الحذف: إما حذف القواعد فقط في نطاق الخلايا المحدد ، أو حذف جميع القواعد المتوفرة على ورقة Excel المفتوحة تمامًا.
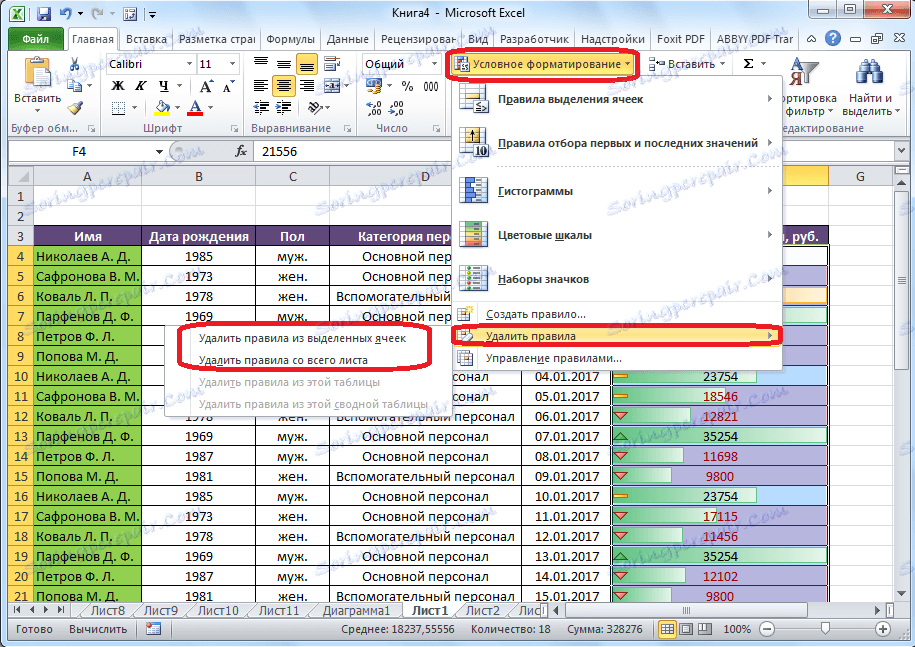
كما ترى ، يُعد التنسيق الشرطي أداة قوية جدًا لتصور البيانات في جدول. باستخدامه ، يمكنك تكوين الجدول بطريقة يتم بواسطتها الحصول على المعلومات العامة عليها من قبل المستخدم في لمحة. بالإضافة إلى ذلك ، يعطي التنسيق الشرطي نداءً جمالياً كبيراً للوثيقة.