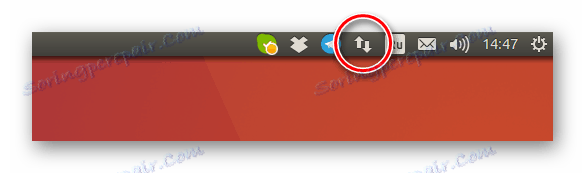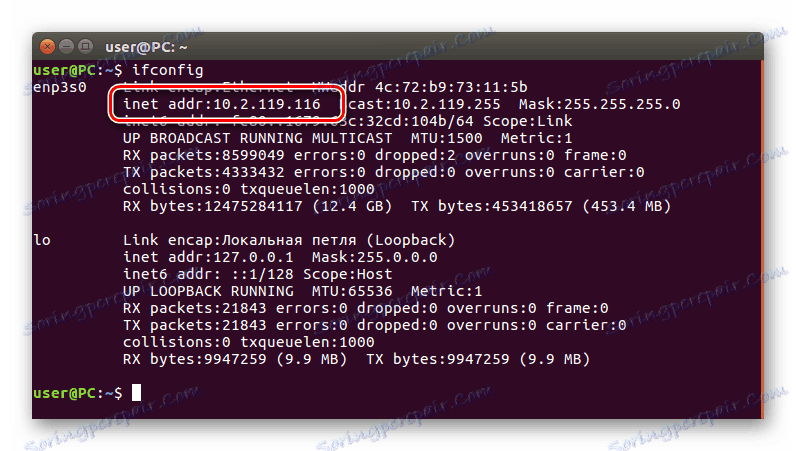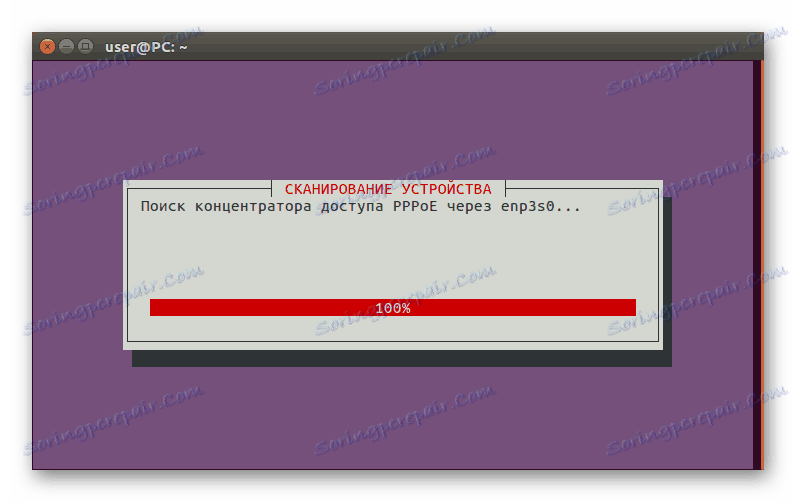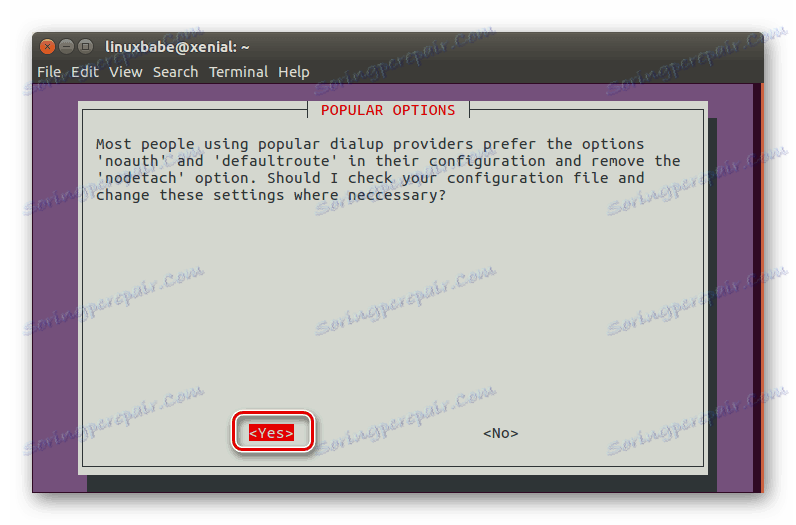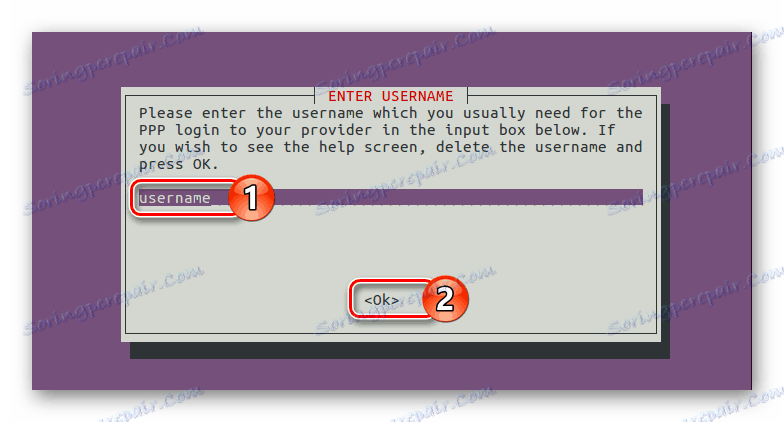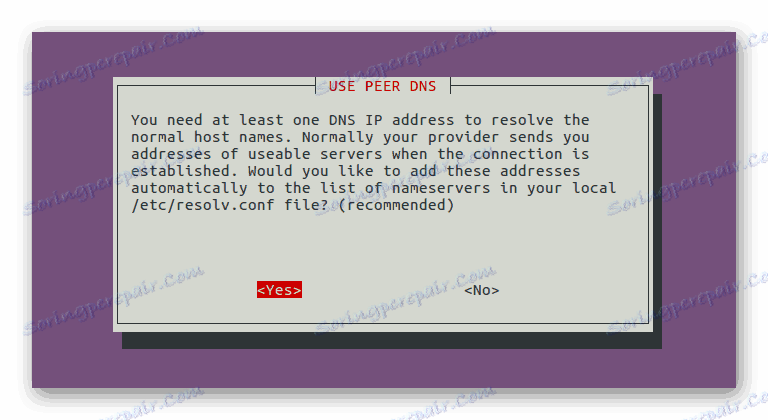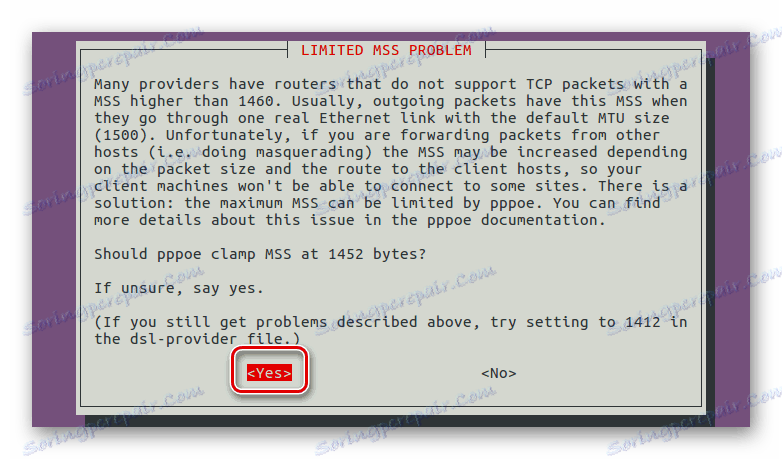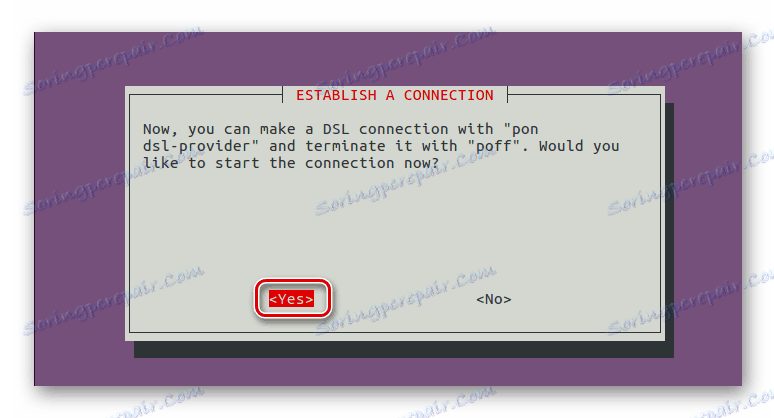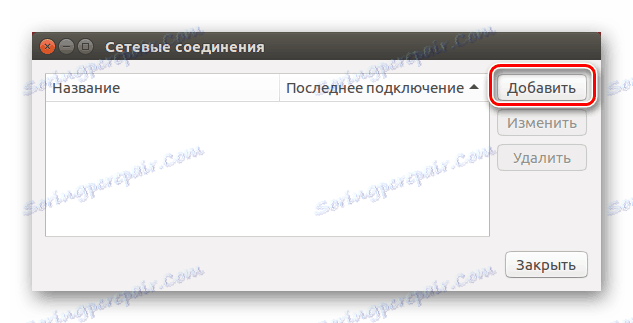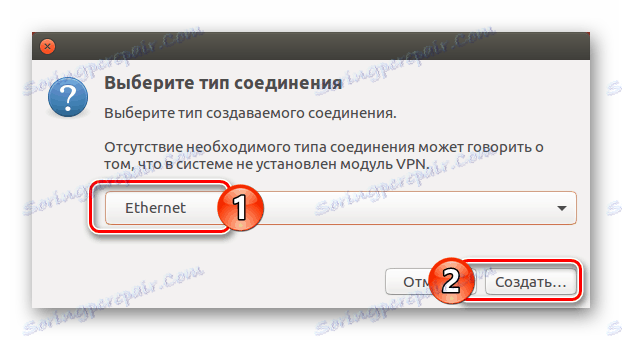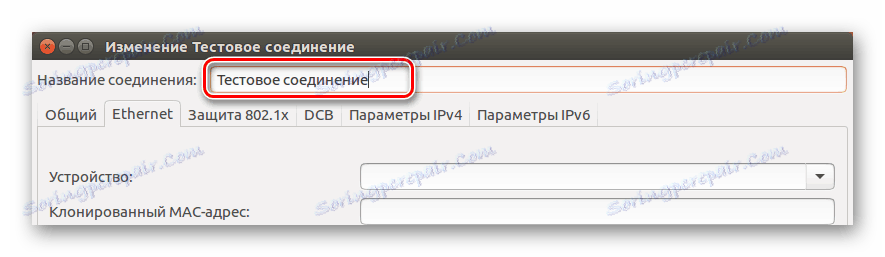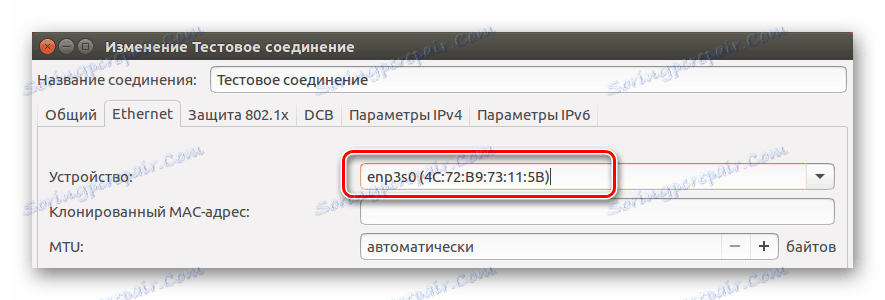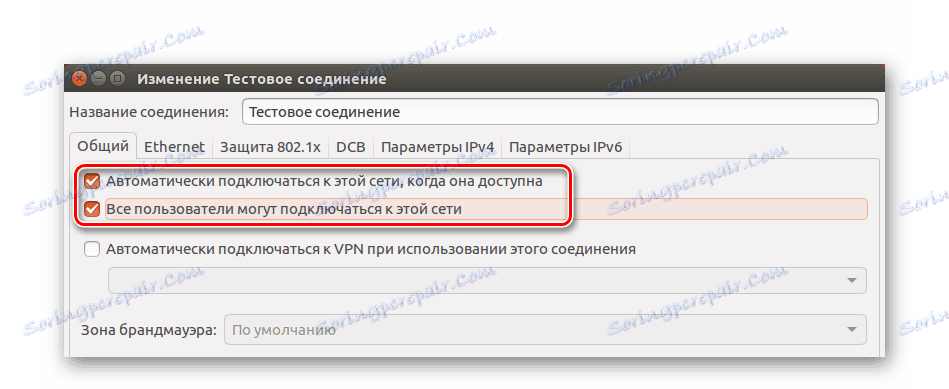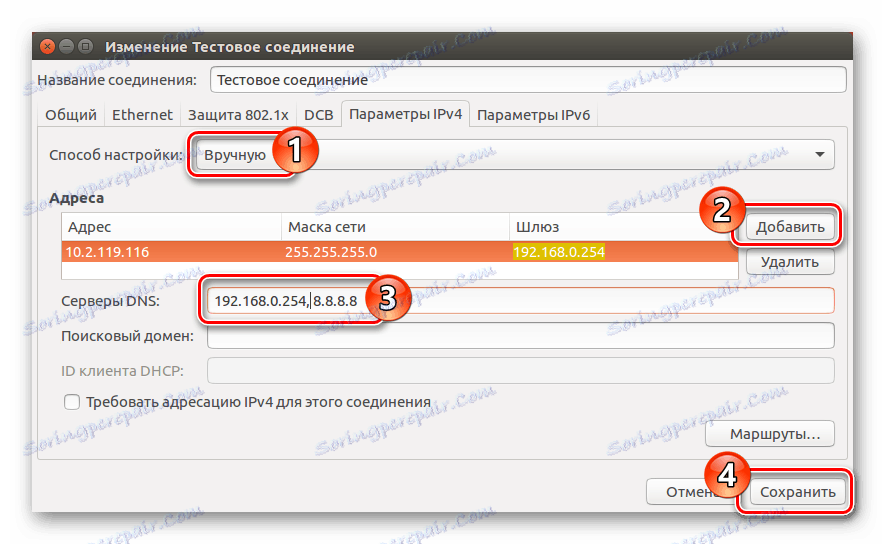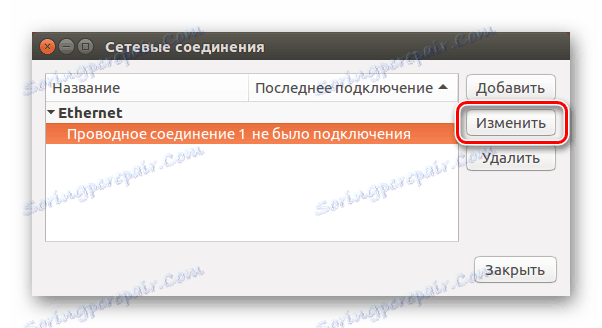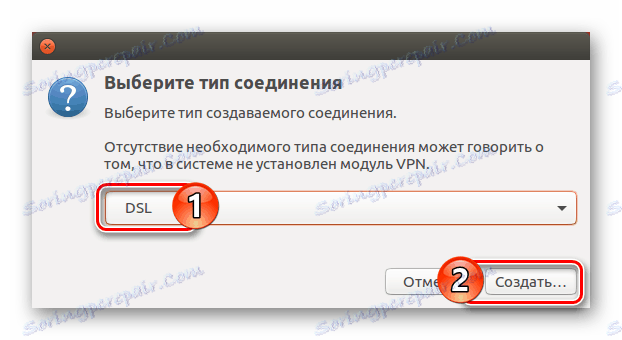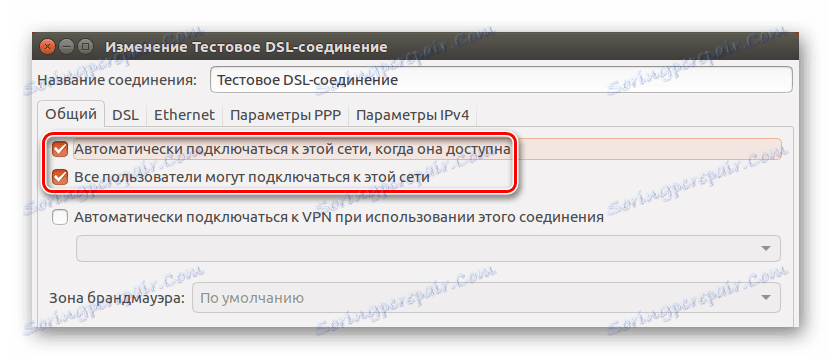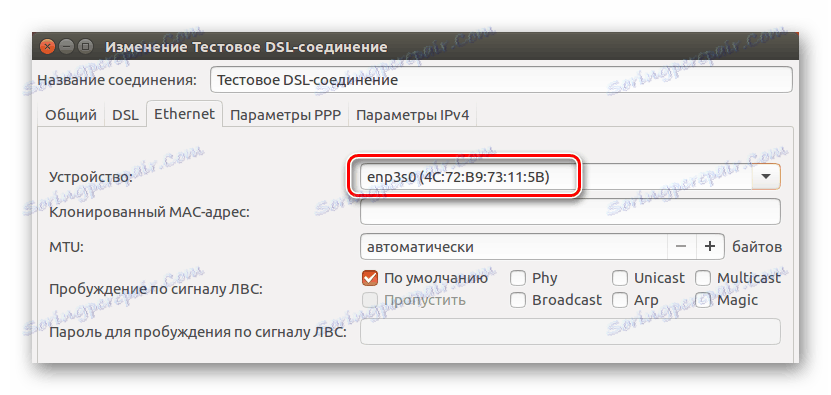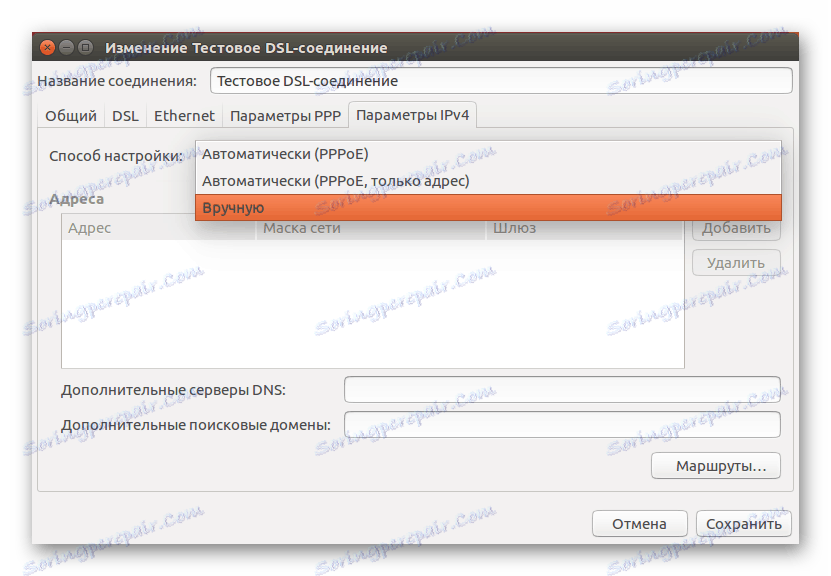دليل لإعداد اتصال إنترنت في أوبونتو
يواجه العديد من المستخدمين مشكلات عند محاولة تكوين اتصال إنترنت في Ubuntu. غالبًا ما يرجع ذلك إلى قلة الخبرة ، ولكن قد تكون هناك أسباب أخرى. ستقدم المقالة تعليمات حول كيفية تكوين عدة أنواع من الاتصالات مع تحليل مفصل لجميع المضاعفات المحتملة أثناء التنفيذ.
محتوى
تكوين الشبكة في أوبونتو
هناك أنواع عديدة من الاتصالات إلى الإنترنت ، ولكن هذه المقالة ستغطي الأكثر شيوعًا: شبكة سلكية ، PPPoE و DIAL-UP. سيتم أيضاً إخبارك عن تكوين خادم DNS منفصل.
اقرأ أيضا:
كيفية إنشاء محرك أقراص فلاش USB قابل للتشغيل مع أوبونتو
كيفية تثبيت أوبونتو من محرك أقراص فلاش USB
الأنشطة التحضيرية
قبل البدء في إنشاء اتصال ، يجب التأكد من أن النظام الخاص بك جاهز لذلك. تحتاج على الفور إلى توضيح أن الأوامر التي يتم تنفيذها في "المحطة الطرفية" تنقسم إلى نوعين: تتطلب حقوق المستخدم (قبل أن يكون الرمز هو $ ) وتتطلب حقوق المستخدم المتميز (في البداية هو الرمز # ). يجب الانتباه إلى هذا ، لأنه بدون الحقوق الصحيحة ، ترفض معظم الفرق ببساطة إعدامها. كما أنه من الجدير توضيح أن الأحرف نفسها في "المحطة الطرفية" لا تحتاج إلى إدخالها.
ستحتاج إلى إكمال عدد من العناصر:
- تأكد من إيقاف تشغيل الأدوات المساعدة المستخدمة للاتصال تلقائيًا بالشبكة. على سبيل المثال ، عند التهيئة عبر الطرفية ، يوصى بتعطيل Network Manager (أي رمز الشبكة على الجانب الأيمن من اللوحة العلوية).
ملاحظة: وفقًا لحالة الاتصال ، قد يتم عرض مؤشر مدير الشبكة بطرق مختلفة ، ولكنه دائمًا يقع إلى يسار شريط اللغة.
![رمز مدير الشبكة في أوبونتو]()
![رمز مدير الشبكة في أوبونتو]()
لفصل الأداة ، قم بتشغيل الأمر التالي:
$ sudo stop network-managerوبالنسبة لبدء التشغيل ، يمكنك استخدام هذا:
$ sudo start network-manager - تأكد من تكوين إعدادات تصفية الشبكة بشكل صحيح ، ولا تتداخل مع إعداد الشبكة.
- احتفظ بالوثائق اللازمة من الموفر ، والتي تشير إلى البيانات اللازمة لتكوين اتصال الإنترنت.
- تحقق من برنامج تشغيل بطاقة الشبكة والاتصال الصحيح لكبل الموفر.
من بين أشياء أخرى ، تحتاج إلى معرفة اسم محول الشبكة. لمعرفة ذلك ، أدخل هذا السطر في "المحطة الطرفية" :
$ sudo lshw -C network
نتيجة لذلك ، سترى شيئًا مثل:
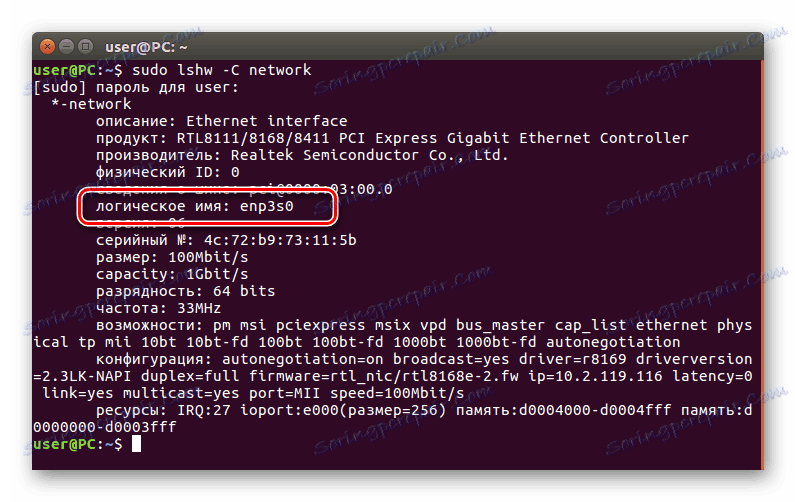
اقرأ أيضا: الأوامر المستخدمة بشكل متكرر في لينكس "المحطة الطرفية"
سيكون اسم محول الشبكة موجودًا مقابل كلمة "اسم منطقي" . في هذه الحالة ، "enp3s0" . هذا الاسم الذي سوف يظهر في المقالة ، قد يكون مختلفا.
ملاحظة: في حالة تثبيت العديد من محولات الشبكة على جهاز الكمبيوتر الخاص بك ، سيتم ترقيمها وفقًا لذلك (مثل enp3s0 و enp3s1 و enp3s2 وما إلى ذلك). حدد أي منها ستعمل معه ، واستخدمه في إعدادات لاحقة.
الطريقة 1: المحطة الطرفية
"المحطة الطرفية" هي أداة عالمية لتحديد كل شيء في أوبونتو. وبمساعدته ، يمكنك تثبيت اتصال بالإنترنت من جميع الأنواع ، وهو ما نتحدث عنه الآن.
إعداد شبكة سلكية
يتم إعداد شبكة سلكية في Ubuntu عن طريق إدخال معلمات جديدة في ملف "interfaces" الخاص بالتهيئة. لذلك تحتاج أولاً إلى فتح هذا الملف:
$ sudo gedit /etc/network/interfaces
ملاحظة: يستخدم الأمر محرر النصوص Gedit لفتح ملف التكوين ، يمكنك أيضًا الكتابة في الجزء المقابل لأي محرر آخر ، على سبيل المثال ، vi.
اقرأ أيضا: محررات النصوص الشائعة لنظام التشغيل Linux
الآن تحتاج إلى تحديد نوع IP الخاص بك ISP. هناك نوعان من الأصناف: ثابت وديناميكي. إذا كنت لا تعرف بالضبط ، ثم استدعاء تلك. الدعم والتشاور مع المشغل.
أولاً ، سنتعامل مع عنوان IP الديناميكي - يسهل تكوينه. بعد إدخال الأمر السابق ، في الملف المفتوح ، حدد المتغيرات التالية:
iface [имя интерфейса] inet dhcp
auto [имя интерфейса]
حيث:
- iface [اسم الواجهة] inet dhcp - يشير إلى الواجهة المحددة التي لها عنوان IP ديناميكي (dhcp) ؛
- تلقائي [اسم الواجهة] - عند تسجيل الدخول ، يجعل الاتصال التلقائي بالواجهة المحددة مع جميع المعلمات المحددة.
بعد الدخول ، يجب أن تحصل على شيء كهذا:
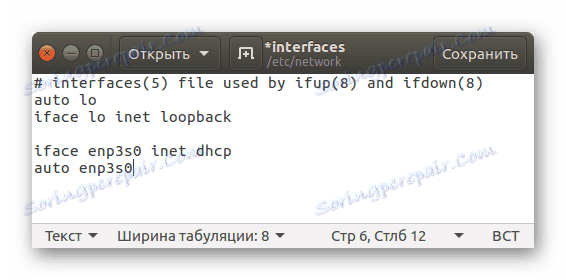
لا تنس حفظ جميع التغييرات التي تم إجراؤها من خلال النقر على الزر المقابل في الجزء العلوي الأيمن من المحرر.
IP ثابت هو أصعب إلى حد ما لتكوين. الشيء الرئيسي هو معرفة جميع المتغيرات. في ملف التكوين تحتاج إلى إدخال الأسطر التالية:
iface [имя интерфейса] inet static
address [адрес]
netmask [адрес]
gateway [адрес]
dns-nameservers [адрес]
auto [имя интерфейса]
حيث:
- iface [اسم الواجهة] inet ثابت - يحدد عنوان IP الخاص بالمهايئ على أنه ثابت (ثابت)؛
- عنوان [address] - يحدد عنوان منفذ الإيثرنت الخاص بك على الكمبيوتر ؛
ملاحظة: يمكنك العثور على عنوان IP عن طريق تشغيل الأمر ifconfig. في الإخراج تحتاج إلى إلقاء نظرة على القيمة بعد "inet addr" - هذا هو عنوان المنفذ.
![ifconfig القيادة في المحطة على أوبونتو]()
- قناع الشبكة [العنوان] - يحدد قناع الشبكة الفرعية ؛
- العبارة [العنوان] - تحدد عنوان البوابة ؛
- خوادم أسماء النطاقات [عنوان] - يحدد خادم DNS ؛
- [اسم الواجهة] التلقائي - يتصل ببطاقة الشبكة المحددة عند بدء تشغيل نظام التشغيل.
بعد إدخال جميع المعلمات ، سترى شيئًا مثل:
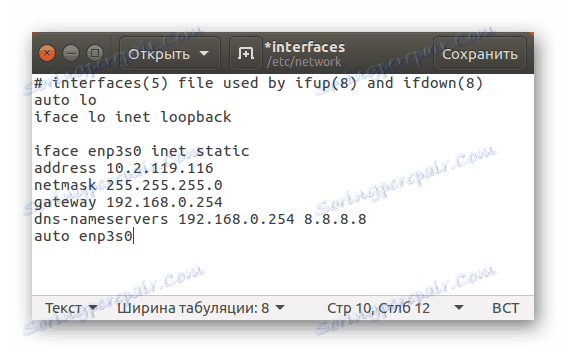
لا تنس حفظ جميع الإعدادات قبل إغلاق محرر النصوص.
من بين أشياء أخرى ، يمكنك إجراء اتصال مؤقت بالإنترنت في أوبونتو. وهو يختلف في أن البيانات المحددة لا تغير ملفات التكوين بأي شكل من الأشكال ، وبعد إعادة تشغيل الكمبيوتر سيتم إعادة تعيين جميع الإعدادات المحددة مسبقًا. إذا كنت تحاول إنشاء اتصال سلكي بـ Ubuntu لأول مرة ، فمن المستحسن استخدام هذه الطريقة أولاً.
يتم تعيين جميع المعلمات باستخدام أمر واحد:
$ sudo ip addr add 10.2.119.116/24 dev enp3s0
حيث:
- 10.2.119.116 - عنوان IP لبطاقة الشبكة (قد يكون مختلفًا عنك) ؛
- / 24 - عدد البتات في الجزء البادئة من العنوان ؛
- enp3s0 - واجهة الشبكة التي يتصل بها كابل الموفر.
بعد إدخال جميع البيانات الضرورية وتنفيذ أوامر في "الطرفية" ، يمكنك التحقق من صحتها. إذا ظهر الإنترنت على جهاز الكمبيوتر الشخصي ، فإن جميع المتغيرات صحيحة ، ويمكن إدخالها في ملف التكوين.
تكوين DNS
يتم تكوين اتصال DNS في إصدارات مختلفة من Ubuntu بطرق مختلفة. في إصدارات نظام التشغيل من 12.04 - طريقة واحدة ، في الإصدارات السابقة - آخر. سننظر فقط في واجهة الاتصال الثابتة ، لأن الديناميكية تعني الكشف التلقائي لخوادم DNS.
يحدث الإعداد في إصدارات OS أعلاه 12.04 في ملف "الواجهات" المعروفة بالفعل. في ذلك ، تحتاج إلى إدخال السلسلة "أسماء خوادم أسماء النطاقات" وتمرير القيم عبر المساحة.
لذلك ، فتح لأول مرة من خلال "" الطرفية "" ملف التكوين "واجهات" :
$ sudo gedit /etc/network/interfaces
ثم في محرر النصوص المفتوح ، أدخل السطر التالي:
dns-nameservers [адрес]
نتيجة لذلك ، يجب أن تحصل على شيء من هذا القبيل ، فقط القيم يمكن أن تكون مختلفة:
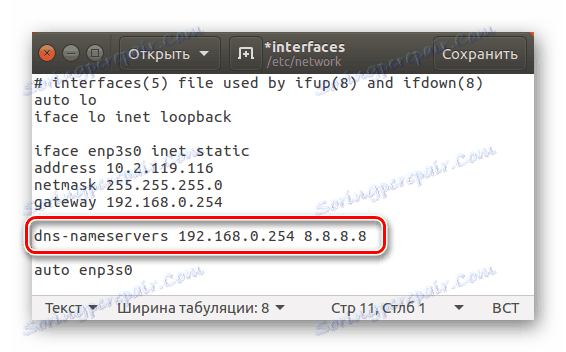
إذا كنت ترغب في تكوين DNS في إصدار سابق من Ubuntu ، فسيكون ملف التكوين مختلفًا. سنفتحه عبر "المحطة" :
$ sudo gedit /etc/resolv.conf
بعد ذلك ، يمكنك تحديد عناوين DNS الضرورية. تجدر الإشارة إلى أنه على عكس إدخال المعلمات في "الواجهات" ، في "resolv.conf" تتم كتابة العناوين في كل مرة من الفقرة ، قبل استخدام البادئة "nameserver" (بدون علامات الاقتباس).
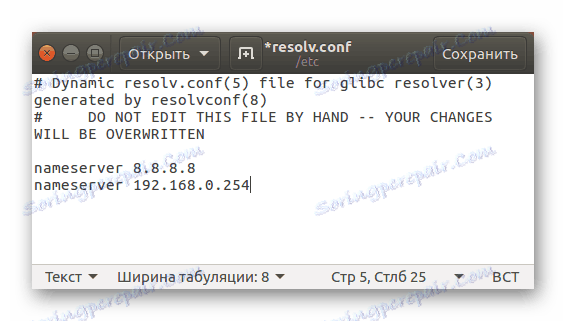
تكوين اتصال PPPoE
لا يتضمن تكوين PPPoE خلال الطرفية إدخال العديد من المعلمات في ملفات التكوين المختلفة على الكمبيوتر. على العكس ، سيتم استخدام فريق واحد فقط.
لذلك ، لإجراء اتصال نقطة إلى نقطة (PPPoE) ، تحتاج إلى القيام بما يلي:
- في "المحطة" :
$ sudo pppoeconf - انتظر حتى تكتمل عملية فحص الكمبيوتر لوجود أجهزة الشبكة وأجهزة المودم المتصلة بها.
![بحث pppoe الوصول إلى المكثف من خلال محول الشبكة]()
ملاحظة: إذا لم تعثر الأداة على المحور بنهاية ، فتأكد من توصيل كابل الموفر بشكل صحيح ، بالإضافة إلى قوة المودم ، إن وجدت.
- في النافذة التي تظهر ، حدد بطاقة الشبكة التي يتصل بها كبل الموفر (إذا كان لديك بطاقة شبكة واحدة ، فسيتم تخطي هذه النافذة).
- في نافذة "الإعدادات الشعبية" ، انقر على "نعم" .
![تكوين اتصال pppoe من خلال pppoeconf في خطوة واحدة أوبونتو]()
- أدخل معلومات تسجيل الدخول التي أصدرها مزود خدمة الإنترنت الخاص بك ، وقم بتأكيد الإجراء. ثم أدخل كلمة المرور.
![تكوين الاتصال pppoe من خلال pppoeconf في أوبونتو الخطوة الثانية]()
- في النافذة لاختيار طريقة تعريف خادم DNS ، انقر فوق "نعم" إذا كانت عناوين IP ديناميكية ، و "لا" إذا كانت ثابتة. في الحالة الثانية ، أدخل خادم DNS يدويًا.
![وضع اتصال pppoe من خلال pppoeconf في الخطوة الرابعة أوبونتو]()
- ثم ستطلب الأداة الإذن لتقييد حجم MSS إلى 1452 بايت - إعطاء الإذن بالنقر فوق "نعم" .
![إعداد اتصال pppoe من خلال pppoeconf في الخطوة الخامسة أوبونتو]()
- في الخطوة التالية ، تحتاج إلى منح إذن للاتصال تلقائيًا بشبكة PPPoE عند بدء تشغيل الكمبيوتر بالنقر فوق "نعم" .
- في النافذة الأخيرة ، ستطلب الأداة إذنًا للاتصال الآن - انقر على "نعم" .
![تكوين اتصال pppoe من خلال pppoeconf في الخطوة ubuntu ستة]()
بعد الانتهاء من جميع الإجراءات ، سيقوم جهاز الكمبيوتر الخاص بك بإنشاء اتصال بالإنترنت ، إذا فعلت كل شيء بشكل صحيح.
لاحظ أنه بشكل افتراضي تستدعي الأداة المساعدة pppoeconf اتصال موفر dsl- تم إنشاؤه. إذا كنت بحاجة إلى قطع الاتصال ، فعليك تنفيذ الأمر في "المحطة الطرفية" :
$ sudo poff dsl-provider
لإعادة الاتصال ، اكتب:
$ sudo pon dsl-provider
ملاحظة: إذا قمت بالاتصال بالشبكة باستخدام أداة pppoeconf ، فلن تكون إدارة الشبكة عبر Network Manager ممكنة ، نظرًا للإعدادات في ملف التهيئة "interfaces". لإعادة ضبط جميع الإعدادات ونقل التحكم إلى مدير الشبكة ، تحتاج إلى فتح ملف "الواجهات" واستبدال كل المحتويات بالنص أدناه. بعد الدخول ، احفظ التغييرات وأعد تشغيل الشبكة باستخدام الأمر "sudo /etc/init.d/networking $ restart" (بدون علامات الاقتباس). أيضاً ، قم بإعادة تشغيل الأداة المساعدة "إدارة الشبكة" عن طريق تشغيل "sudo /etc/init.d/NetworkManager $ restart (بدون علامات اقتباس).
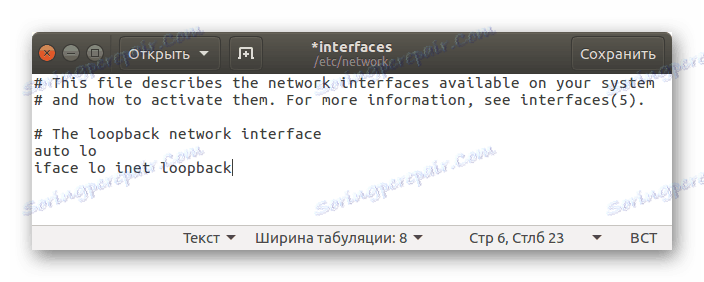
إعداد اتصال DIAL-UP
لتكوين DIAL-UP ، يمكنك استخدام اثنين من الأدوات المساعدة لوحدة التحكم: pppconfig و wvdial .
تكوين اتصال باستخدام pppconfig بسيط إلى حد ما. بشكل عام ، تشبه هذه الطريقة إلى حد كبير الطريقة السابقة ( pppoeconf ): ستُطرح عليك نفس الأسئلة ، والتي سترد على اتصال بالإنترنت. أولاً ، قم بتشغيل الأداة المساعدة:
$ sudo pppconfig
ثم اتبع التعليمات. إذا كنت لا تعرف بعض الإجابات ، فمن المستحسن الاتصال بالمشغل من هؤلاء. دعم مزود الخاص بك والتشاور معه. بعد الانتهاء من جميع الإعدادات ، سيتم إنشاء الاتصال.
أما بالنسبة للإعداد مع wvdial ، فهو أكثر تعقيدًا بعض الشيء. بادئ ذي بدء ، تحتاج إلى تثبيت الحزمة نفسها من خلال "المحطة الطرفية" . للقيام بذلك ، قم بتشغيل الأمر التالي:
$ sudo apt install wvdial
وهو يتضمن أداة مصممة لتهيئة جميع المعلمات تلقائيًا. يطلق عليه "wvdialconf" . شغله:
$ sudo wvdialconf
بعد سيتم عرض التنفيذ في "المحطة" الكثير من المعلمات والخصائص - أنها لا تحتاج إلى فهم. من الضروري فقط معرفة أن الأداة المساعدة قد أنشأت ملفًا خاصًا "wvdial.conf" ، والذي يدخل تلقائيًا المعلمات الضرورية ، ويحسبها من المودم. بعد ذلك ، تحتاج إلى تحرير الملف الذي تم إنشاؤه "wvdial.conf" ، فتحه من خلال "المحطة الطرفية" :
$ sudo gedit /etc/wvdial.conf
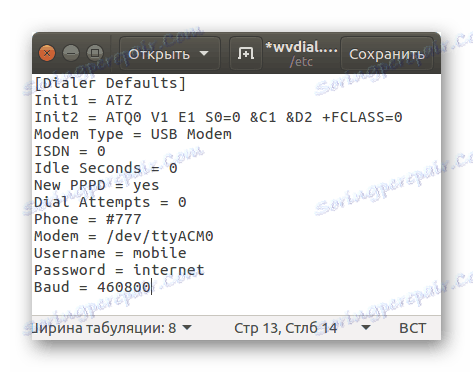
كما ترى ، تمت كتابة معظم الإعدادات بالفعل ، ولكن لا تزال العناصر الثلاثة الأخيرة بحاجة إلى استكمالها. ستحتاج إلى تسجيل رقم هاتف وتسجيل الدخول وكلمة المرور ، على التوالي. ومع ذلك ، لا تستعجل إغلاق الملف ، للحصول على عمل أكثر ملاءمة ، يوصى بإضافة المزيد من المعلمات:
- ثواني خاملة = 0 - لن يتم قطع الاتصال حتى إذا كان الكمبيوتر خاملاً لفترة طويلة ؛
- طلب محاولات = 0 - يجعل محاولات لا نهاية لها لتأسيس اتصال؛
- قيادة الطلب = ATDP - سيتم إجراء الاتصال بطريقة النبض.
ونتيجة لذلك ، سيبدو ملف التكوين على النحو التالي:
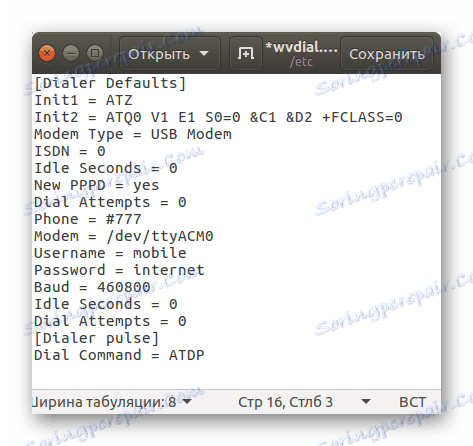
لاحظ أن الإعدادات مقسمة إلى كتلتين تحمل الاسمتين بين قوسين. هذا ضروري لإنشاء إصدارين من استخدام المعلمات. وبالتالي ، سيتم دائمًا تنفيذ المعلمات ضمن [Dialer Defaults] ، وتحت [Dialer puls] - إذا تم تحديد الخيار المطابق في الأمر.
بعد إجراء كافة الإعدادات لتوصيل DIAL-UP ، تحتاج إلى تنفيذ هذا الأمر:
$ sudo wvdial
إذا كنت ترغب في إنشاء اتصال بالنبض ، فاكتب ما يلي:
$ sudo wvdial pulse
من أجل كسر اتصال القائمة ، في "المحطة" تحتاج إلى الضغط على مجموعة المفاتيح Ctrl + C.
الطريقة 2: إدارة الشبكة
في أوبونتو هناك فائدة خاصة من شأنها أن تساعد على إنشاء اتصال معظم أنواع. بالإضافة إلى ذلك ، يحتوي على واجهة رسومية. هذا هو Network Manager (مدير الشبكة) ، والذي يسمى بالنقر على أيقونة المقابلة في الجزء الأيمن من اللوحة العلوية.
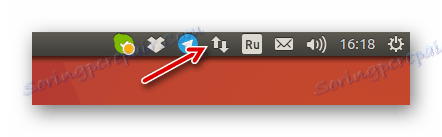
إعداد شبكة سلكية
سنبدأ بنفس الطريقة مع إعداد الشبكة السلكية. أولا تحتاج إلى فتح الأداة نفسها. للقيام بذلك ، انقر على أيقونة وانقر على "تغيير الاتصالات" في قائمة السياق. علاوة على ذلك في النافذة الظاهرة ، من الضروري عمل ما يلي:
- انقر فوق "إضافة" زر.
![شبكة اتصالات في زر أوبونتو إضافة]()
- في النافذة التي تظهر ، حدد عنصر "Ethernet" من القائمة المنسدلة وانقر فوق "إنشاء ..." .
![اختيار نوع الاتصال عند إعداد اتصال سلكي في ubuntu]()
- في النافذة الجديدة ، حدد اسم الاتصال في حقل الإدخال المقابل.
![أدخل اسم اتصال سلكي لمدير الشبكة في ubuntu]()
- في علامة التبويب "Ethernet" ، من القائمة المنسدلة "الجهاز" ، حدد بطاقة الشبكة المراد استخدامها.
![اختيار بطاقة الشبكة في مدير الشبكة في أوبونتو]()
- انتقل إلى علامة التبويب "عام" وحدد المربع بجوار "الاتصال تلقائيًا بهذه الشبكة عندما تكون متاحة" و "يمكن لجميع المستخدمين الاتصال بهذه الشبكة" .
![تكوين الوصول إلى الاتصال في مدير الشبكة في أوبونتو]()
- في علامة التبويب "إعدادات IPv4" ، قم بتعريف طريقة التكوين باسم "تلقائي (DHCP)" - للواجهة الديناميكية. إذا كان لديك واحد ثابت ، يجب عليك تحديد "يدوي" وتحديد جميع المعلمات الضرورية التي قدمها لك الموفر.
![تكوين اتصال سلكي يدويًا بمدير الشبكة في ubuntu]()
- انقر فوق الزر "حفظ" .
بعد الانتهاء من جميع الإجراءات ، يجب إنشاء اتصال سلكي بالإنترنت. إذا لم يحدث ذلك ، فتحقق من جميع المعلمات المدخلة ، فربما تكون قد ارتكبت خطأ في مكان ما. أيضا ، لا تنسى أن تتحقق ما إذا كان مربع الاختيار الموجود بجوار "إدارة الشبكة" موجودًا في القائمة المنسدلة للأداة المساعدة.
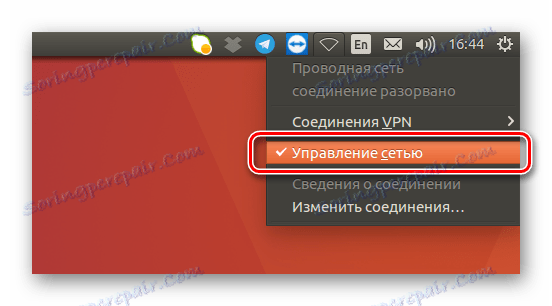
في بعض الأحيان أنه يساعد على إعادة تشغيل جهاز الكمبيوتر الخاص بك.
تكوين DNS
قد تحتاج إلى تكوين خوادم DNS يدويًا لإنشاء اتصال. للقيام بذلك ، اتبع الخطوات التالية:
- افتح إطار "اتصالات الشبكة" في "إدارة الشبكة" عن طريق تحديد الأداة "تغيير الاتصالات" من القائمة.
- في النافذة التالية ، حدد الاتصال الذي قمت بإنشائه سابقًا وانقر فوق LMB على ارتباط "تحرير" .
![تغيير زر في مدير شبكة اتصالات الشبكة في أوبونتو]()
- ثم انتقل إلى علامة التبويب "إعدادات IPv4" وفي قائمة "طريقة الإعداد" ، انقر فوق "تلقائي (DHCP ، العنوان فقط)" . ثم أدخل البيانات المطلوبة في سطر "خوادم نظام أسماء النطاقات" ، ثم انقر على "حفظ" .
![أدخل ملقمات DNS في مدير الشبكة في أوبونتو]()
بعد ذلك ، يمكن اعتبار تكوين DNS مكتملاً. إذا لم تكن هناك تغييرات ، فجرّب إعادة تشغيل جهاز الكمبيوتر ليتم تفعيلها.
تكوين PPPoE
يعد تكوين اتصال PPPoE بـ Network Manager بسيطًا كما هو في Terminal . في الواقع ، سوف تحتاج إلى تحديد فقط تسجيل الدخول وكلمة المرور الواردة من الموفر. لكننا سنأخذ المزيد من التفاصيل بالتفصيل.
- افتح نافذة جميع الاتصالات من خلال النقر على أيقونة الأداة المساعدة Network Manager واختيار العنصر "تغيير الاتصالات" .
- انقر فوق "إضافة" ، ثم حدد "DSL" من القائمة المنسدلة. ثم انقر فوق "إنشاء ..." .
![خلق اتصال dsl في مدير الشبكة في أوبونتو]()
- في النافذة التي تظهر ، أدخل اسم الاتصال الذي سيتم عرضه في قائمة الأداة.
- في علامة التبويب "DSL" ، اكتب اسم المستخدم وكلمة المرور في الحقول المناسبة. إذا رغبت في ذلك ، يمكنك أيضًا تحديد اسم الخدمة ، ولكن هذا ليس ضروريًا.
![أدخل معلومات تسجيل الدخول وكلمة المرور عند توصيل pppoe بمدير الشبكة في ubuntu]()
- انتقل إلى علامة التبويب "عام" وتحقق بجوار أول نقطتين.
![علامة التبويب عام في مدير الشبكة في أوبونتو]()
- في علامة التبويب "Ethernet" ، في القائمة المنسدلة "الجهاز" ، حدد بطاقة الشبكة الخاصة بك.
![تعريف بطاقة الشبكة في مدير الشبكة في أوبونتو]()
- انتقل إلى "IPv4 Settings" وحدد طريقة التهيئة على أنها "Automatic (PPPoE)" وحفظ اختيارك بالنقر على الزر المناسب. إذا كنت بحاجة إلى إدخال خادم DNS يدويًا ، فحدد "تلقائيًا (PPPoE ، العنوان فقط)" وحدد المعلمات المطلوبة ، ثم انقر فوق "حفظ" . وفي حالة ضرورة إدخال جميع الإعدادات يدويًا ، حدد العنصر الذي يحمل نفس الاسم وأدخلهم في الحقول المناسبة.
![اختيار خيارات ipv4 في مدير الشبكة في أوبونتو]()
الآن ظهر اتصال DSL جديد في قائمة مدير الشبكة ، حيث يمكنك تحديد الوصول إلى الإنترنت. أذكر أنه في بعض الأحيان تحتاج إلى إعادة تشغيل جهاز الكمبيوتر الخاص بك لتصبح التغييرات نافذة المفعول.
استنتاج
ونتيجة لذلك ، يحتوي نظام التشغيل Ubuntu على العديد من الأدوات لإعداد اتصال الإنترنت الضروري. تحتوي الأداة المساعدة Network Manager على واجهة رسومية ، والتي تبسط العمل عدة مرات ، خاصة للمبتدئين. ومع ذلك ، فإن "المحطة الطرفية" تسمح بتكوين أكثر مرونة عن طريق إدخال المعلمات غير الموجودة في الأداة المساعدة.