اتصال VPN في نظام التشغيل Windows 10
يمكن استخدام شبكة خاصة ظاهرية (VPN) في نظام التشغيل Windows 10 للشؤون الشخصية أو العمل. وتتمثل الميزة الرئيسية في توفير اتصال آمن بالإنترنت مقارنة بالطرق الأخرى للاتصال بالشبكة. هذه طريقة رائعة لحماية بياناتك في بيئة من بيئة المعلومات غير الآمنة. بالإضافة إلى ذلك ، يمكن استخدام VPN حل مشكلة الموارد المحظورة ، وهو أمر مناسب أيضًا.
محتوى
تكوين اتصال VPN في نظام التشغيل Windows 10
من الواضح أن استخدام شبكة افتراضية خاصة أمر مفيد ، خاصة لأنه من السهل تكوين هذا النوع من الاتصال في Windows. ضع في اعتبارك عملية إنشاء اتصال VPN بطرق مختلفة بمزيد من التفصيل.
الطريقة 1: HideMe.ru
يمكنك استخدام جميع مزايا VPN بعد تثبيت برامج خاصة ، بما في ذلك HideMe.ru . يتم دفع هذه الأداة القوية ، للأسف ، ولكن يمكن لكل مستخدم قبل الشراء تقييم جميع مزايا HideMe.ru ، وذلك باستخدام فترة تجريبية لمدة يوم واحد.
- قم بتنزيل التطبيق من الموقع الرسمي (لتلقي رمز الوصول إلى التطبيق ، يجب عليك تحديد بريد إلكتروني عند التنزيل).
- حدد لغة أكثر ملاءمة لإعداد التطبيق.
- بعد ذلك ، تحتاج إلى إدخال رمز الوصول ، الذي يجب أن يأتي إلى البريد المشار إليه عند تنزيل HideMe.ru ، وانقر على زر "تسجيل الدخول" .
- الخطوة التالية هي اختيار الخادم الذي سيتم من خلاله تنظيم VPN (يمكنك استخدام أي خادم).
- بعد ذلك ، انقر فوق الزر "الاتصال" .
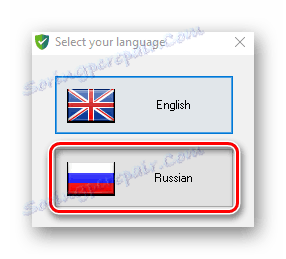
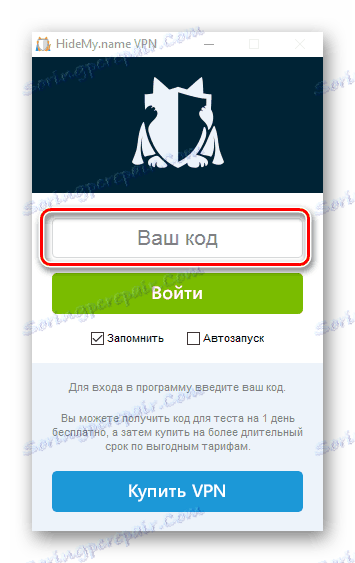
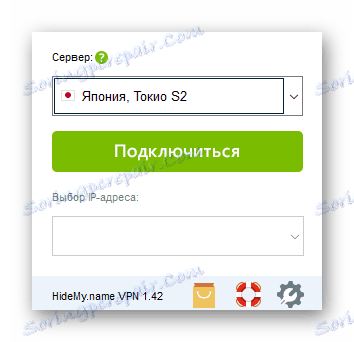
إذا تم تنفيذ كل شيء بشكل صحيح ، يمكنك رؤية الرسالة "متصل" ، والخادم الذي اخترته وعنوان IP الذي سيتم من خلاله المرور.

الطريقة 2: Windscribe
Windscribe هو بديل مجاني ل HideMe. على الرغم من عدم وجود رسوم للمستخدم ، توفر خدمة VPN هذه للمستخدمين موثوقية وسرعة موثوقين. العيب الوحيد هو الحد من نقل البيانات (فقط 10 غيغابايت من حركة المرور في الشهر عند تحديد البريد و 2 غيغابايت دون تسجيل هذه البيانات). لإنشاء اتصال VPN بهذه الطريقة ، يتعين عليك القيام بما يلي:
تحميل Windscribe من الموقع الرسمي
- قم بتثبيت التطبيق.
- انقر فوق الزر " لا" لإنشاء حساب التطبيق.
- حدد خطة التعريفة "استخدام مجانًا" .
- املأ الحقول المطلوبة للتسجيل وانقر على زر "إنشاء حساب مجاني" .
- سجّل الدخول إلى Windscribe باستخدام حساب تم إنشاؤه سابقًا.
- انقر فوق رمز "تمكين" ، وإذا رغبت في ذلك ، حدد الخادم المفضل للاتصال VPN.
- انتظر حتى يبلغ النظام عن الإكمال الناجح لعملية الاتصال.
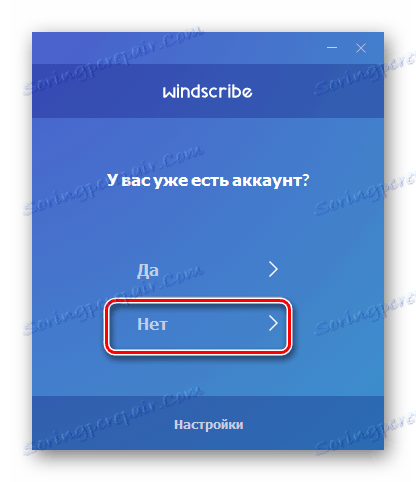

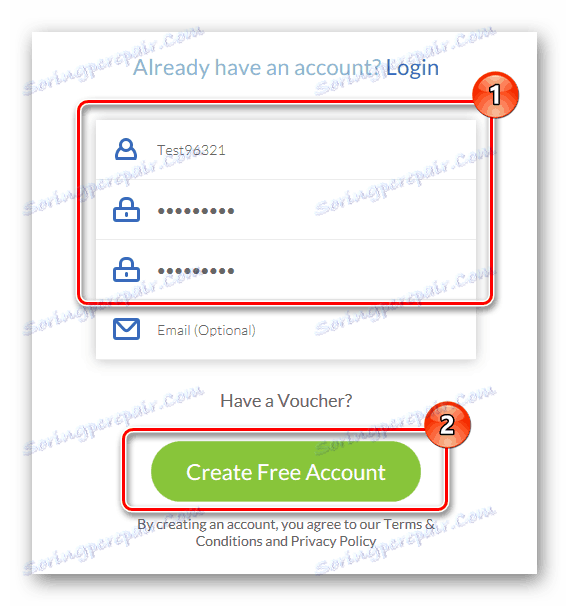
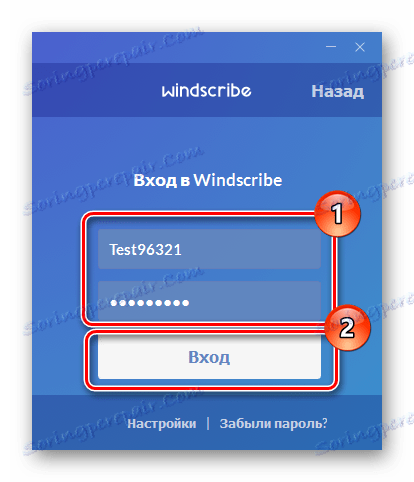
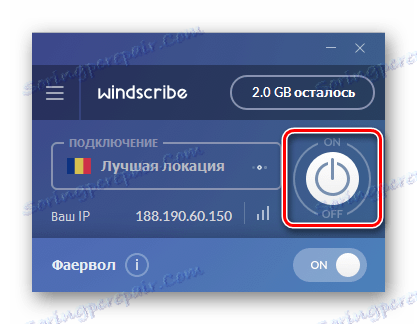
الطريقة الثالثة: أدوات النظام القياسية
الآن دعونا ننظر في كيفية إنشاء اتصال VPN بدون تثبيت برامج إضافية. بادئ ذي بدء ، تحتاج إلى إعداد ملف تعريف VPN (للاستخدام الخاص) أو حساب يعمل (لإعداد ملف تعريف شبكة ظاهرية خاصة للمشروع) على جهاز الكمبيوتر. يبدو مثل هذا:
- اضغط على "Win + I" لإطلاق نافذة "الخيارات" ، ثم انقر فوق "الشبكة والإنترنت" .
- ثم اختر "VPN" .
- انقر فوق إضافة اتصال VPN .
- حدد معلمات الاتصال:
- "الاسم" - إنشاء أي اسم للاتصال الذي سيتم عرضه على النظام.
- "اسم الخادم أو عنوانه" - هنا يجب عليك استخدام عنوان الخادم ، والذي سيوفر لك خدمات VPN. يمكنك العثور على هذه العناوين على الشبكة أو الاتصال بمزود الشبكة.
- "نوع VPN" - يجب تحديد نوع البروتوكول الذي سيتم إدراجه في صفحة خادم VPN الذي اخترته.
- "نوع بيانات تسجيل الدخول" - هنا يمكنك استخدام كل من تسجيل الدخول وكلمة المرور ، بالإضافة إلى معلمات أخرى ، على سبيل المثال ، كلمة مرور لمرة واحدة.
أيضا ، يجدر الأخذ بعين الاعتبار المعلومات التي يمكن العثور عليها على صفحة خادم VPN. على سبيل المثال ، إذا كان الموقع يحتوي على معلومات تسجيل دخول وكلمة مرور ، فاستخدم هذا النوع. فيما يلي مثال على الإعدادات المدرجة على الموقع الذي يوفر خدمات خادم VPN:
- "اسم المستخدم" ، "كلمة المرور" - المعلمات الاختيارية التي يمكن استخدامها أم لا ، اعتمادا على إعدادات خادم VPN (مأخوذة من الموقع).
- في النهاية ، انقر فوق الزر "حفظ" .
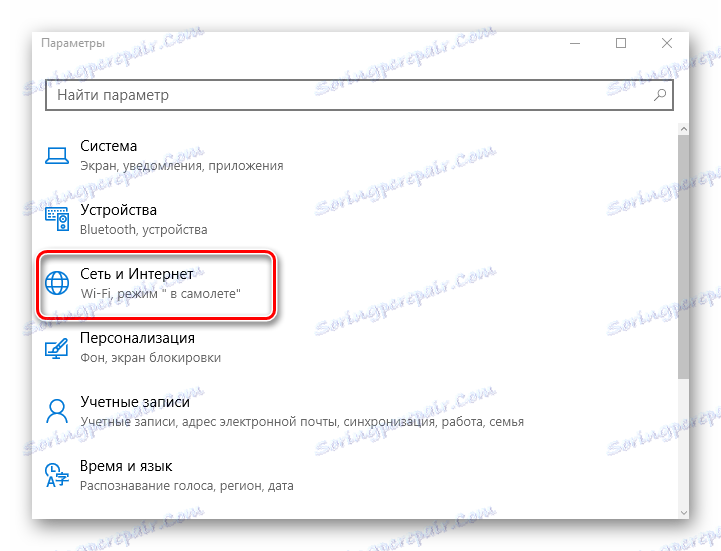
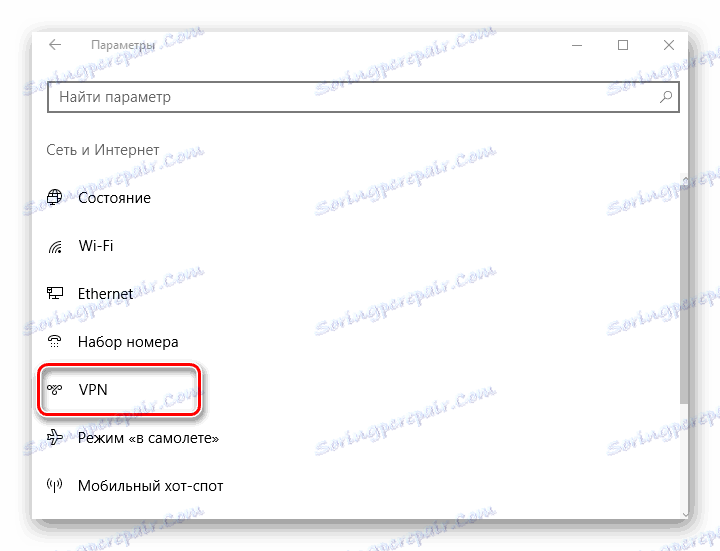
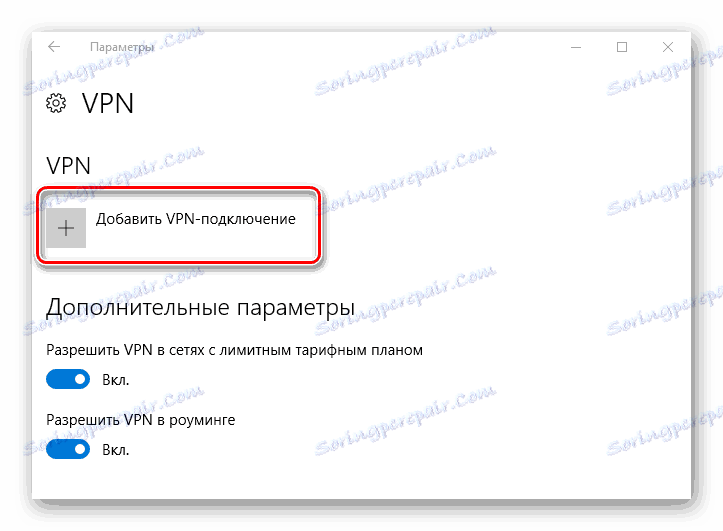
هناك خوادم مدفوعة ومجانية ، لذا قبل تسجيل هذه المعلمة ، اقرأ بعناية القواعد الخاصة بتقديم الخدمات.


بعد الإعداد ، تحتاج إلى بدء الإجراء للاتصال بـ VPN الذي تم إنشاؤه. للقيام بذلك ، يكفي تنفيذ العديد من الإجراءات:
- انقر في أسفل الزاوية اليسرى على الرمز "الاتصال عبر الشبكة" ومن القائمة حدد الاتصال الذي تم إنشاؤه مسبقًا.
- في نافذة "الخيارات" ، التي تفتح بعد هذه الإجراءات ، أعد تحديد الاتصال الذي تم إنشاؤه وانقر على زر "الاتصال" .
- إذا كان كل شيء صحيحًا ، فستظهر الحالة "متصل" في الحالة. إذا فشل الاتصال ، فاستخدم عنوانًا وإعدادًا مختلفين لخادم VPN.
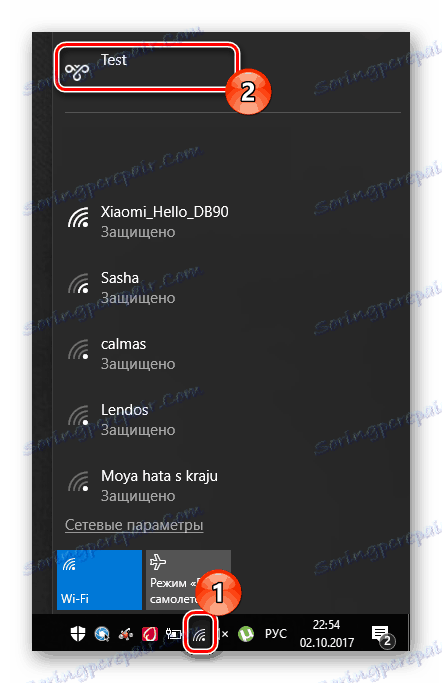
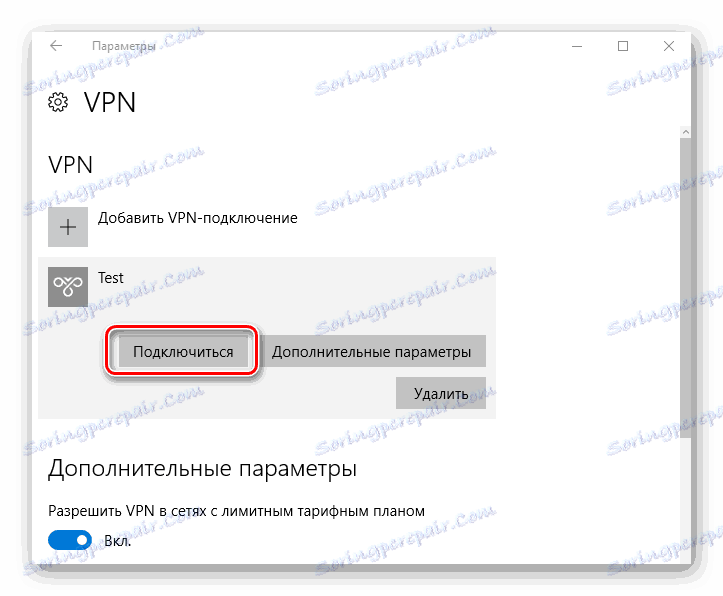
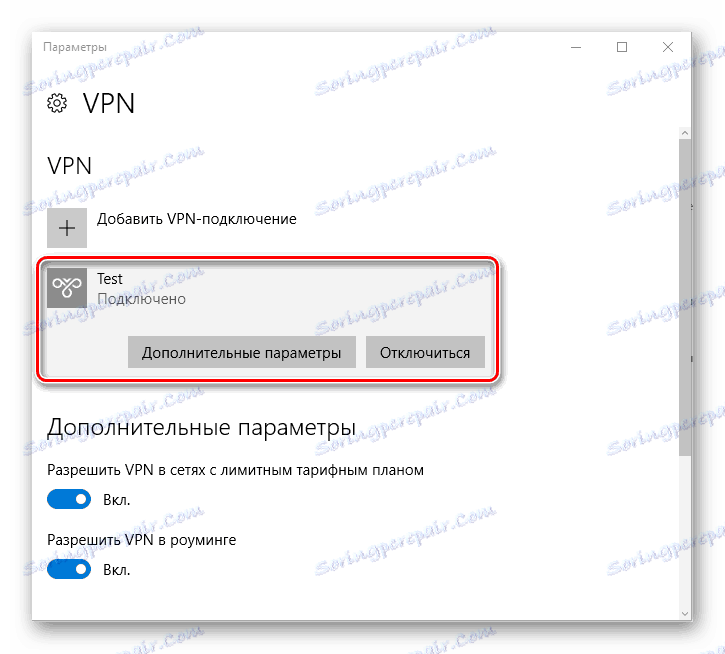
يمكنك أيضًا استخدام مجموعة متنوعة من الإضافات للمتصفحات التي تعمل جزئيًا ك VPN.
اقرأ المزيد: أفضل إضافات VPN لمتصفح Google Chrome
على الرغم من طريقة الاستخدام ، فإن VPN هي أقوى مدافع عن بياناتك ووسيلة ممتازة للوصول إلى المواقع المحجوبة. لذلك لا تكن كسولًا وتعامل مع هذه الأداة!