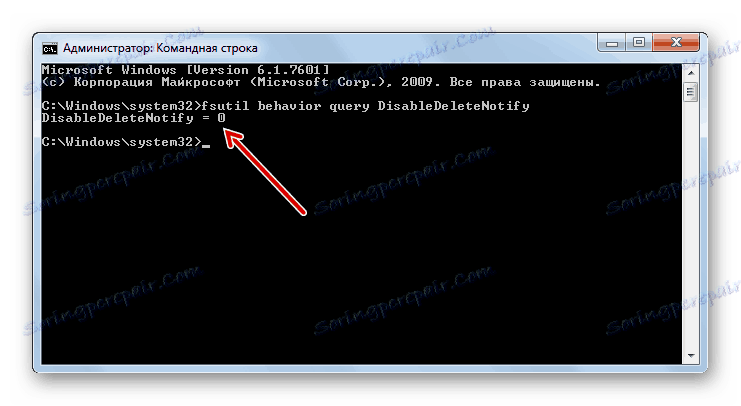تكوين قرص SSD لنظام التشغيل Windows 7
في الوقت الحالي ، أصبحت محركات الأقراص ذات الحالة الثابتة شائعة بشكل متزايد مثل محركات الأقراص الصلبة ، والتي ، بخلاف محركات الأقراص الصلبة المعتادة من HHD ، تتمتع بسرعة أكبر بكثير ، وسرعة وصخب. ولكن في الوقت نفسه ، لا يعرف كل مستخدم أنه لكي يكون العمل صحيحًا وفعالًا إلى الحد الأقصى عند توصيل جهاز التخزين هذا بالكمبيوتر ، من الضروري ضبط القرص وجهاز الكمبيوتر وفقًا لذلك. دعونا معرفة كيفية تحسين نظام ويندوز 7 للتفاعل مع SSD.
أداء التحسين
السبب الرئيسي الذي هو ضروري لتحسين نظام التشغيل وجهاز التخزين هو أنجع إمكانية استخدام الميزة الرئيسية ل SSD - سرعة نقل البيانات العالية. هناك أيضًا فارق واحد مهم آخر: هذا النوع من الأقراص ، على عكس الأقراص الصلبة ، يحتوي على عدد محدود من دورات إعادة الكتابة ، وبالتالي تحتاج إلى إعداد الإعدادات بحيث يمكنك استخدام محرك الأقراص لأطول فترة ممكنة. يمكن تنفيذ معالجة تكوين النظام و SSD مع كل من الأدوات المساعدة المضمنة في Windows 7 ، واستخدام برنامج تابع لجهة خارجية.
أولاً وقبل كل شيء ، قبل توصيل SSD بالكمبيوتر ، تأكد من تمكين BIOS لوضع ANSI ، بالإضافة إلى توفر برامج التشغيل اللازمة لتشغيلها.
الطريقة 1: SSDTweaker
يعد استخدام برامج الجهات الخارجية لتكوين نظام SSD أكثر ملاءمة من حل المشكلة باستخدام أدوات مضمنة. هذه الطريقة مفضلة من قبل المستخدمين الأقل خبرة. سننظر في خيار التحسين باستخدام مثال أداة SSDTweaker خاصة بجهة خارجية.
- بعد تحميله فك ضغط أرشيف Zip وقم بتشغيل الملف القابل للتنفيذ الذي يحتوي عليه. يفتح معالج التثبيت باللغة الإنجليزية. انقر فوق التالي .
- بعد ذلك ، ستحتاج إلى تأكيد اتفاقية الترخيص مع مالك حقوق النشر. انقل زر الاختيار إلى موضع "أوافق على الاتفاقية" وانقر على "التالي" .
- توفر النافذة التالية خيار تحديد دليل التثبيت لـ SSDTweaker. بشكل افتراضي ، هذا هو المجلد "ملفات البرامج" على محرك الأقراص C. ننصحك بعدم تغيير هذا الإعداد ، إذا لم يكن لديك أسباب وجيهة. انقر فوق التالي .
- في المرحلة التالية ، يمكنك تحديد اسم أيقونة البرنامج في قائمة البداية أو رفض استخدامها بشكل عام. في الحالة الأخيرة ، تحتاج إلى تحديد المربع الموجود بجوار الخيار "عدم إنشاء مجلد قائمة ابدأ" . إذا كنت راضيًا عن كل شيء ولا تريد تغيير أي شيء ، فما عليك سوى النقر على "التالي" دون تنفيذ أي إجراءات إضافية.
- بعد ذلك ، سيُطلب منك إضافة رمز إلى سطح المكتب أيضًا. في هذه الحالة ، يجب تحديد المربع بجوار "إنشاء رمز سطح المكتب" . إذا لم تكن بحاجة إلى هذا الرمز في المنطقة المحددة ، فاترك مربع الاختيار فارغًا. انقر فوق التالي .
- سترى الآن نافذة تحتوي على بيانات التثبيت العامة التي تم تجميعها على أساس الإجراءات التي قمت بها في الخطوات السابقة. لتنشيط تثبيت SSDTweaker ، انقر فوق تثبيت .
- سيتم تنفيذ إجراء التثبيت. إذا كنت تريد أن يبدأ البرنامج مباشرة بعد الخروج من "معالج الإعداد" ، لا تقم بإلغاء تحديد خيار "تشغيل SSDTweaker" . انقر فوق "إنهاء" .
- تفتح مساحة عمل SSDTweaker. أولاً وقبل كل شيء ، في الزاوية اليمنى السفلى ، حدد اللغة الروسية من القائمة المنسدلة.
- ثم ، لبدء التحسين تحت SSD بنقرة واحدة ، انقر فوق الزر "تكوين تكوين تلقائي" .
- سيتم تنفيذ إجراء التحسين.
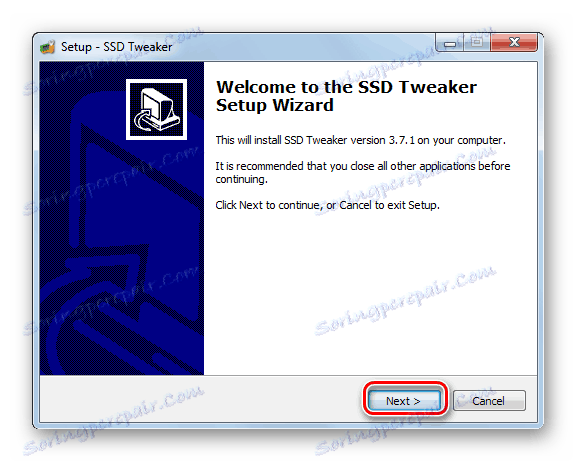
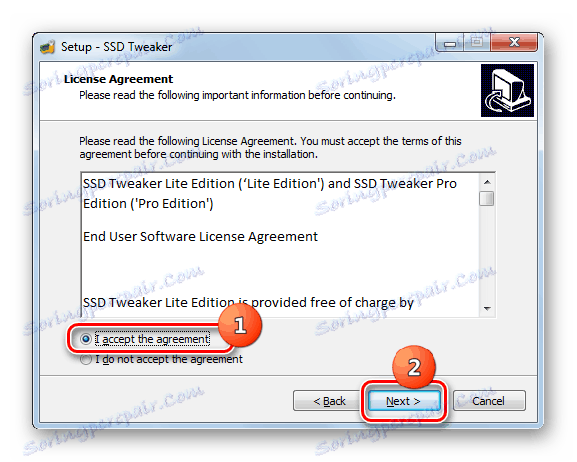
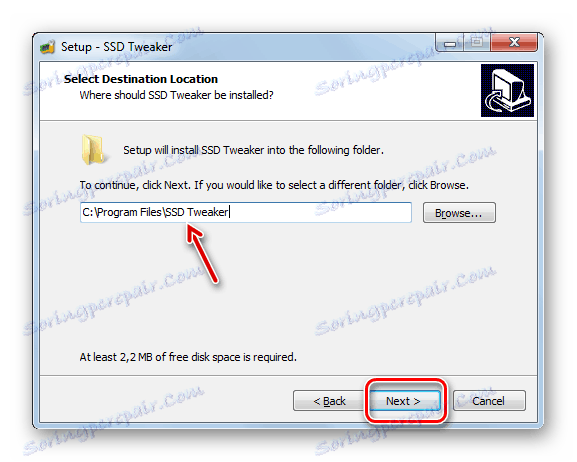
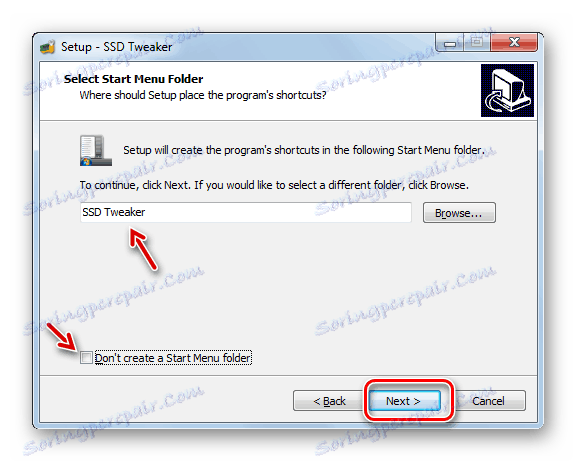
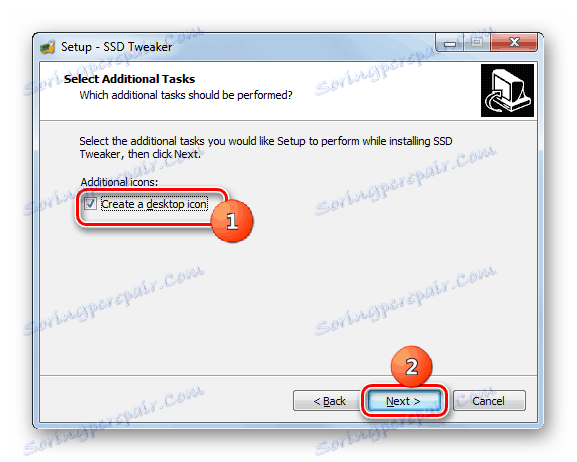
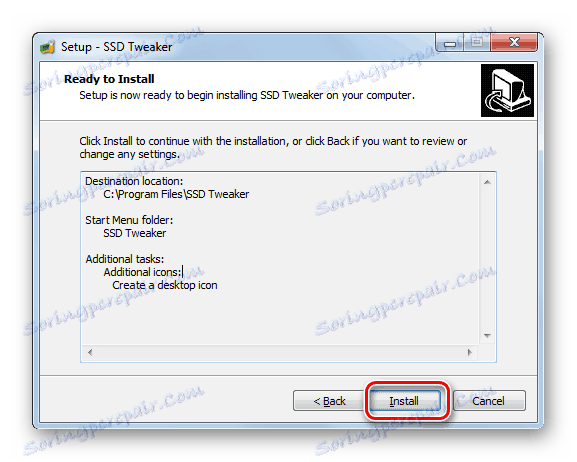
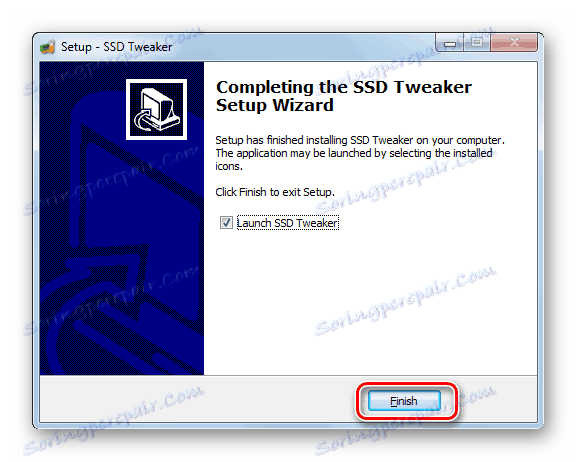


إذا كنت ترغب في ذلك ، في علامتي التبويب "الإعدادات القياسية" و "الإعدادات المتقدمة" ، يمكنك تحديد معلمات محددة لتحسين النظام إذا كنت لا تلبي الخيار القياسي ، ولكنك تحتاج بالفعل إلى بعض المعرفة لذلك. سيصبح جزءًا من هذه المعرفة متاحًا لك بعد أن تصبح معتادًا على الطريقة التالية لتحسين النظام.
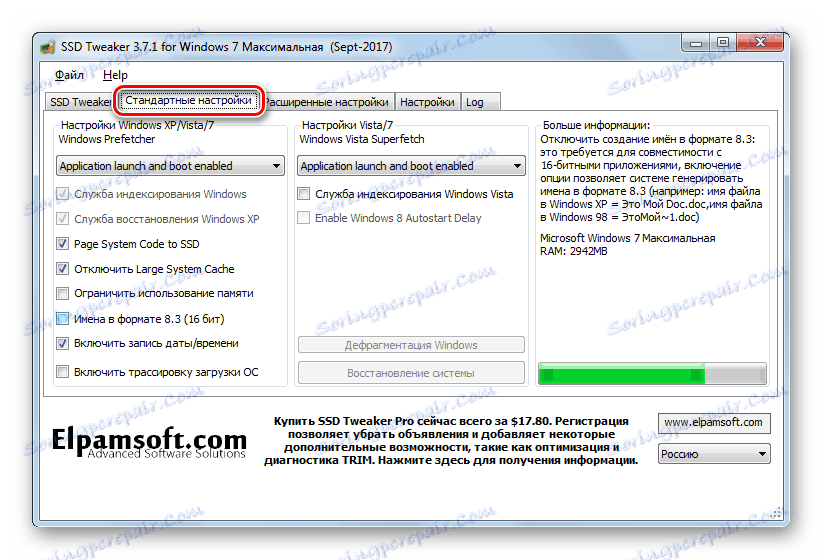
للأسف ، لا يمكن إجراء التغييرات في علامة التبويب "الإعدادات المتقدمة" إلا في الإصدار المدفوع من SSDTweaker.
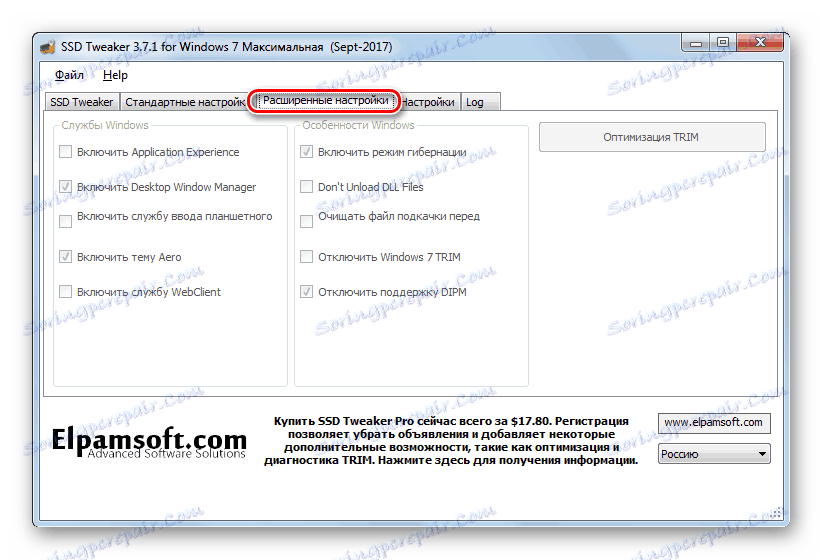
الطريقة 2: استخدام أدوات المضمنة في النظام
على الرغم من بساطة الطريقة السابقة ، يفضل العديد من المستخدمين التصرف بالطريقة القديمة ، وإعداد كمبيوتر للعمل مع SSD باستخدام الأدوات المضمنة في Windows 7. ويبرر ذلك حقيقة أنه ، أولاً ، لا توجد حاجة لتنزيل برامج طرف ثالث وتثبيتها ، وثانياً ، المزيد مستوى عال من الثقة في صحة ودقة التغييرات التي أدخلت.
تصف الخطوات التالية تهيئة نظام التشغيل والقيادة لمحرك SSD. لكن هذا لا يعني أن عليك تطبيق كل ذلك. يمكن تخطي بعض خطوات التوليف إذا كنت تعتقد أنه بالنسبة للاحتياجات المحددة لاستخدام النظام سيكون الأمر أكثر صحة.
الخطوة 1: تعطيل إلغاء التجزئة
بالنسبة للأقراص SSD ، على عكس الأقراص الصلبة ، لا يستفيد إلغاء التجزئة ، ولكن الضرر ، لأنه يزيد من قابلية ارتداء القطاعات. لذلك ، ننصحك بالتحقق مما إذا تم تمكين هذه الوظيفة على جهاز الكمبيوتر ، وإذا كان الأمر كذلك ، فقم بتعطيلها.
- انقر فوق ابدأ . اذهب إلى "لوحة التحكم" .
- انقر فوق "النظام والأمن" .
- مزيد في مجموعة "الإدارة" انقر على نقش "القرص الثابت إلغاء التجزئة" .
- يتم فتح نافذة "إلغاء تجزئة القرص" . إذا تم عرض الخيار "جدولة التجزئة" ، انقر فوق الزر "تكوين جدولة ..." .
- في النافذة المفتوحة مقابل البند "تشغيل في جدول زمني" ، قم بإلغاء تحديد المربع وانقر فوق "موافق" .
- بعد ظهور المعلمة "إلغاء تجزئة مجدولة" في الإطار الرئيسي لإعدادات الإجراء ، انقر فوق الزر "إغلاق" .
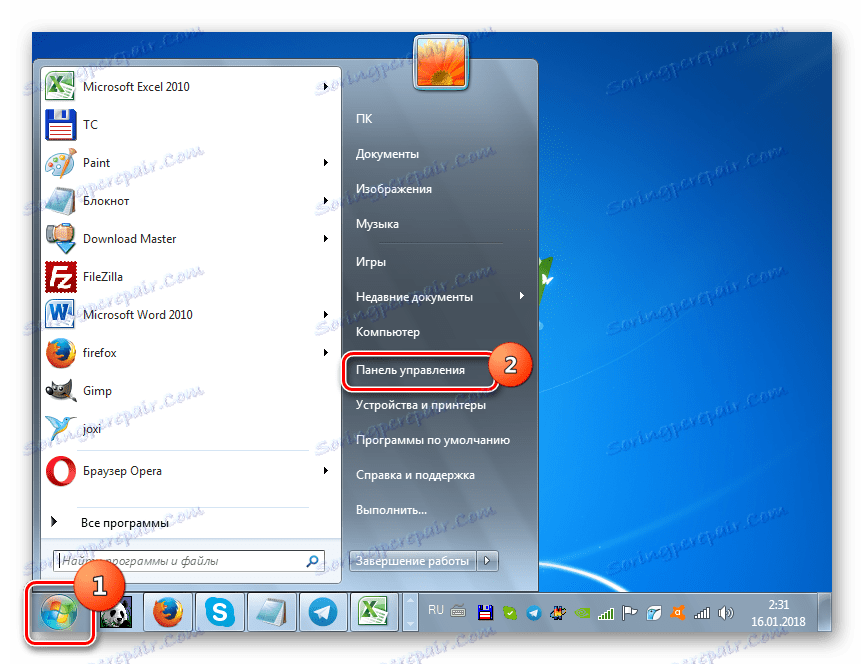
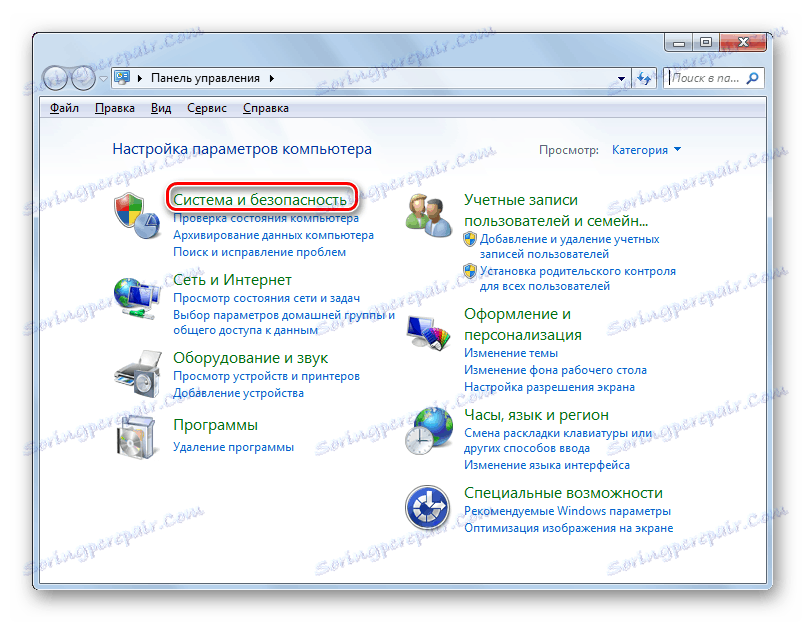
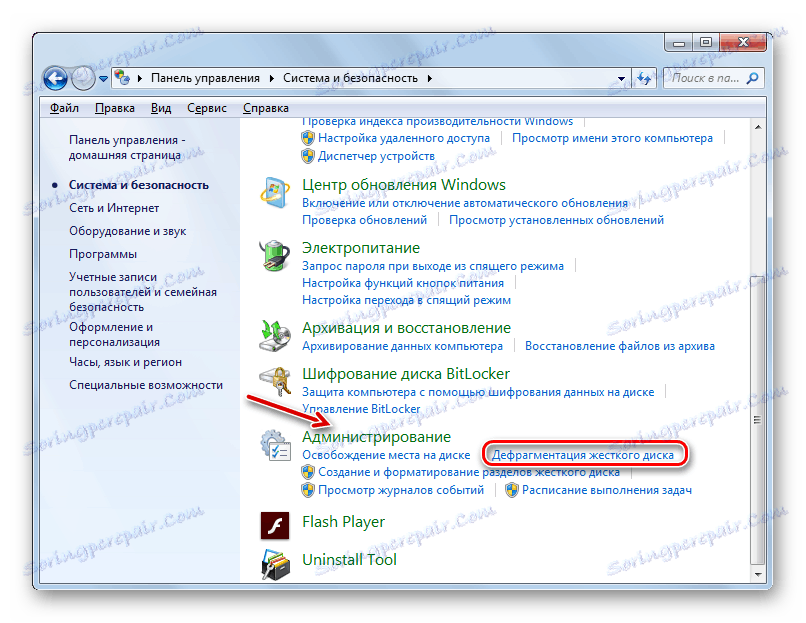
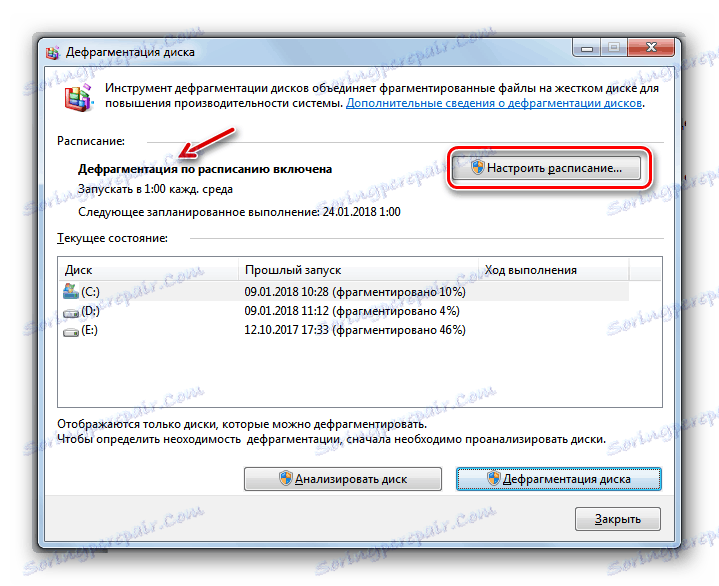

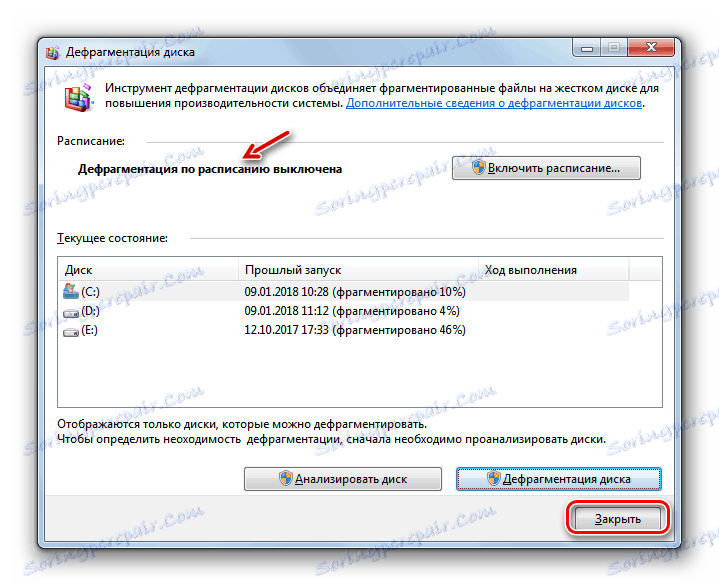
الخطوة 2: تعطيل الفهرسة
هناك إجراء آخر يتطلب إجراء مكالمات منتظمة إلى SSD ، مما يعني أنه يزيد من التآكل والتلف ، وهو الفهرسة. ولكن عليك أن تقرر بنفسك ما إذا كنت جاهزًا لتعطيل هذه الميزة أم لا ، حيث ستبحث عن الملفات على جهاز الكمبيوتر الخاص بك. ولكن إذا بحثت من خلال البحث المدمج عن كائنات موجودة على جهاز الكمبيوتر نادرًا ، فهذه الميزة لا تحتاجها حقًا ، وفي الحالات القصوى ، يمكنك استخدام محركات بحث من جهات خارجية ، على سبيل المثال ، قائد المجموع .
- انقر فوق ابدأ . انتقل إلى "الكمبيوتر" .
- قائمة من محركات الأقراص المنطقية تفتح. انقر بزر الماوس الأيمن ( PCM ) على محرك أقراص SSD. اختر "خصائص" من القائمة.
- نافذة الخصائص تفتح. إذا كانت هناك علامة أمام المعلمة "السماح بالفهرسة ..." ، في هذه الحالة ، قم بإلغاء تحديدها ، ثم انقر فوق "تطبيق" و "موافق" .
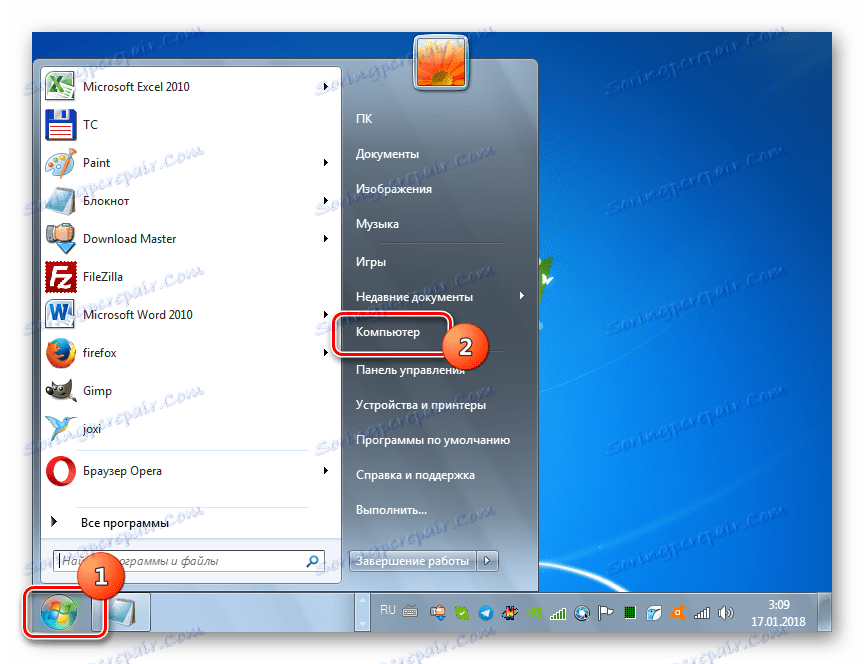
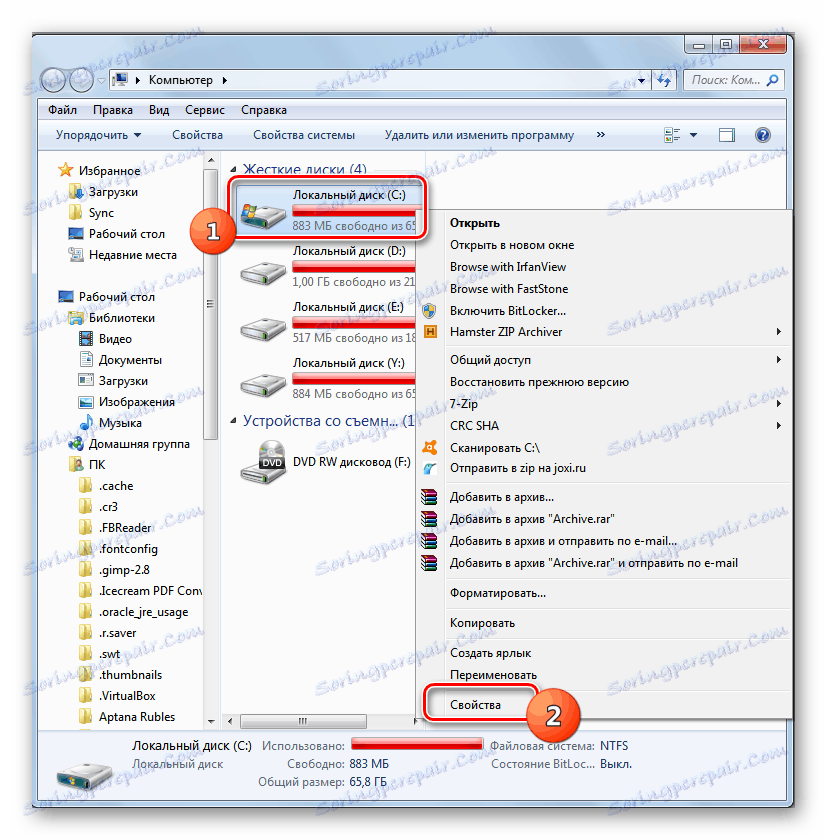
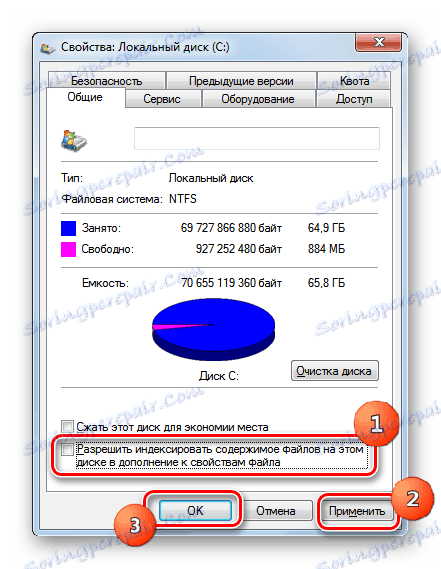
إذا كان هناك أكثر من محرك أقراص منطقي متصل بـ SSD أو تم توصيل أكثر من محرك أقراص SSD بجهاز الكمبيوتر ، قم بإجراء العملية المذكورة أعلاه مع كافة الأقسام ذات الصلة.
الخطوة 3: إلغاء تنشيط ملف ترحيل الصفحات
عامل آخر يزيد ارتداء SSD هو وجود ملف المبادلة. ولكن الأمر يستحق الاستغناء فقط إذا كان جهاز الكمبيوتر يحتوي على كمية مناسبة من ذاكرة الوصول العشوائي لتنفيذ العمليات المعتادة. على أجهزة الكمبيوتر الحديثة يوصي للتخلص من ملف المبادلة في حالة أن يتجاوز حجم ذاكرة الوصول العشوائي 10 غيغابايت.
- انقر فوق "ابدأ" وانقر فوق "الكمبيوتر" مرة أخرى ، ولكن الآن PCM . في القائمة ، حدد خصائص .
- في النافذة التي تفتح ، انتقل إلى "خيارات إضافية ..." .
- يتم فتح shell "خصائص النظام" . انتقل إلى قسم "متقدم" وفي منطقة "الأداء" ، انقر فوق "خيارات" .
- يفتح غلاف الخيارات. الانتقال إلى قسم "متقدم" .
- في النافذة المعروضة في منطقة "الذاكرة الظاهرية" ، انقر فوق "تغيير" .
- يتم فتح نافذة إعدادات الذاكرة الظاهرية. في منطقة "القرص" ، حدد القسم الذي يتوافق مع SSD. إذا كان هناك عدة ، فيجب أن يتم الإجراء الموضح أدناه مع كل منها. قم بإلغاء تحديد المربع الموجود بجوار "اختيار حجم وحدة التخزين ..." تلقائيًا . أدناه ، قم بنقل زر الراديو إلى الموضع "No swap file" . انقر فوق موافق .
- الآن إعادة تشغيل جهاز الكمبيوتر. انقر فوق "ابدأ" ، انقر فوق المثلث بجانب الزر "إيقاف التشغيل" وانقر فوق "إعادة التشغيل" . بعد تنشيط جهاز الكمبيوتر ، سيتم تعطيل ملف ترحيل الصفحات.
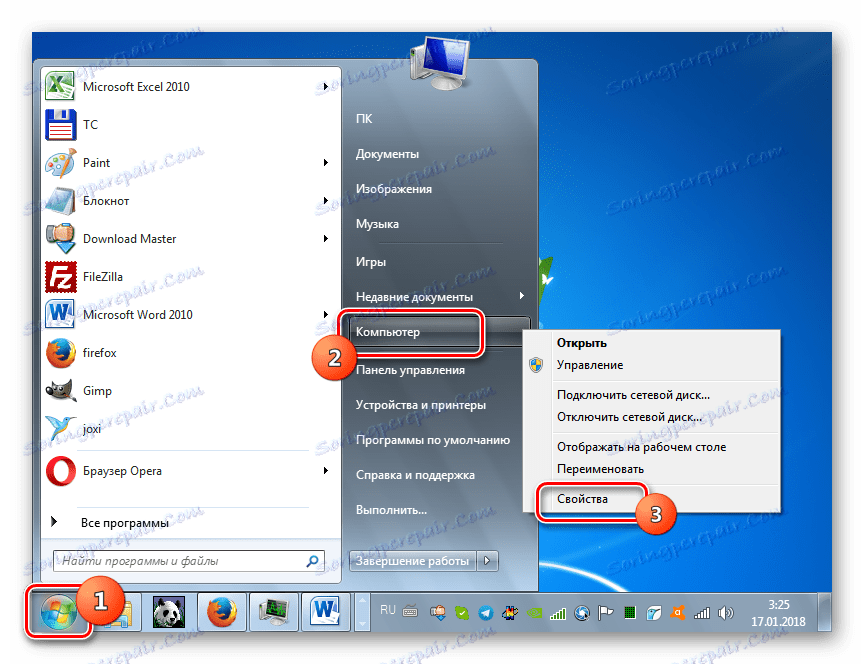

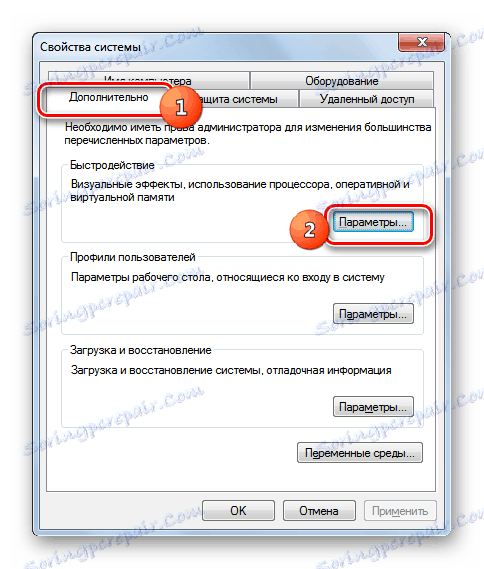
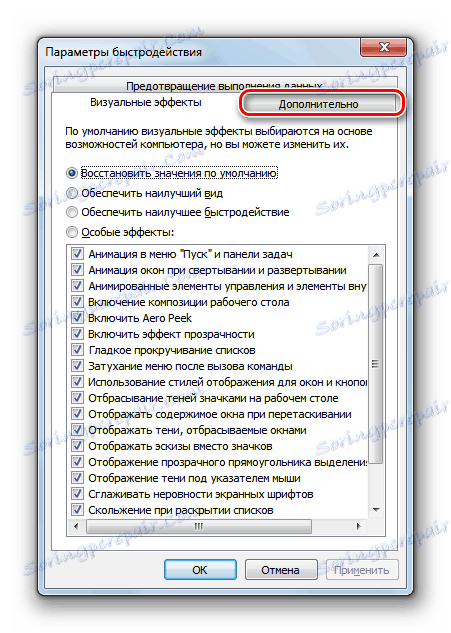
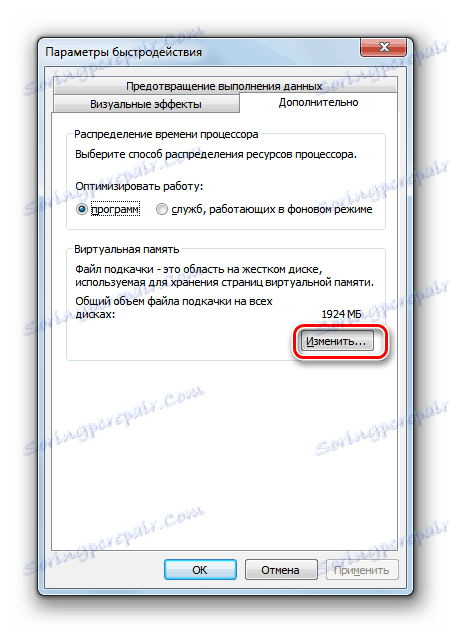

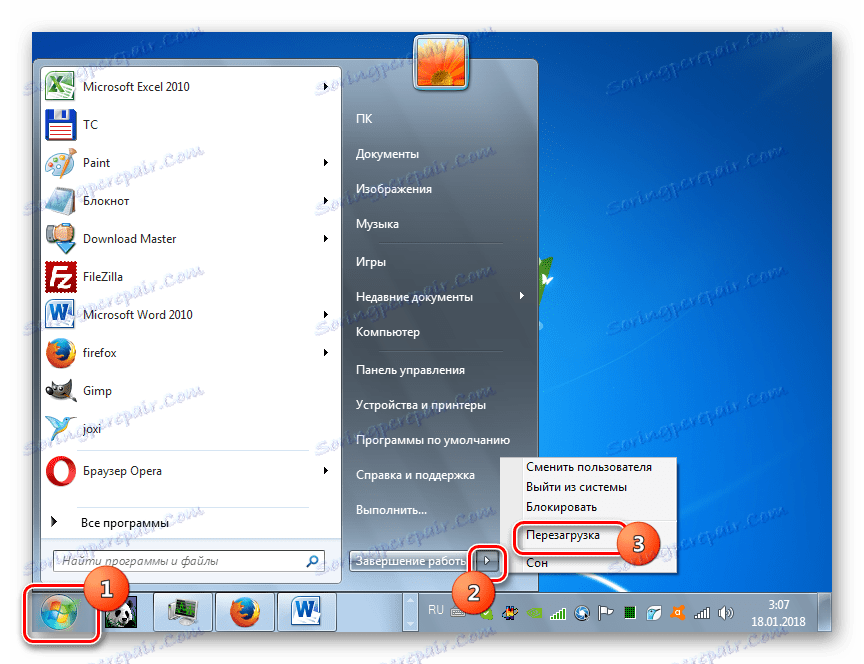
الدرس:
هل أحتاج إلى ملف ترحيل صفحات على SSD؟
كيفية تعطيل ملف الترحيل على ويندوز 7
الخطوة 4: تعطيل وضع Hibernation (السبات)
لسبب مماثل ، يجب عليك أيضًا تعطيل ملف السبات (hiberfil.sys) ، نظرًا لأن هناك كمية كبيرة جدًا من المعلومات يتم كتابتها بانتظام ، مما يؤدي إلى تدهور SSD.
- انقر فوق ابدأ . أدخل "كل البرامج" .
- افتح "قياسي" .
- في قائمة الأدوات ، ابحث عن اسم "سطر الأوامر" . انقر فوقه على PCM . في القائمة ، حدد "تشغيل كمسؤول" .
- في "سطر الأوامر" المعروض ، أدخل الأمر:
powercfg -h offانقر فوق Enter .
- أعد تشغيل الكمبيوتر بالطريقة نفسها كما هو موضح أعلاه. بعد ذلك ، سيتم حذف ملف hiberfil.sys.
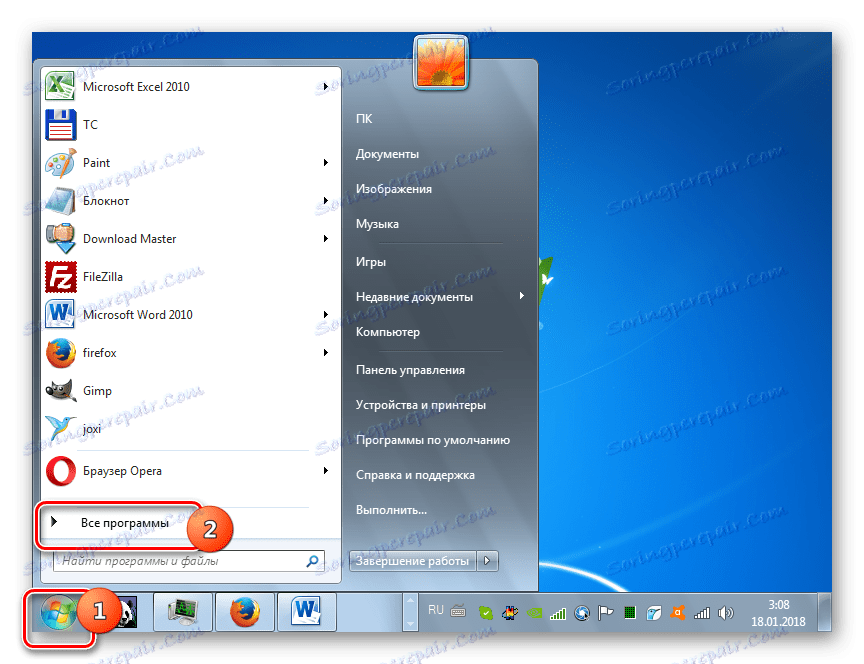
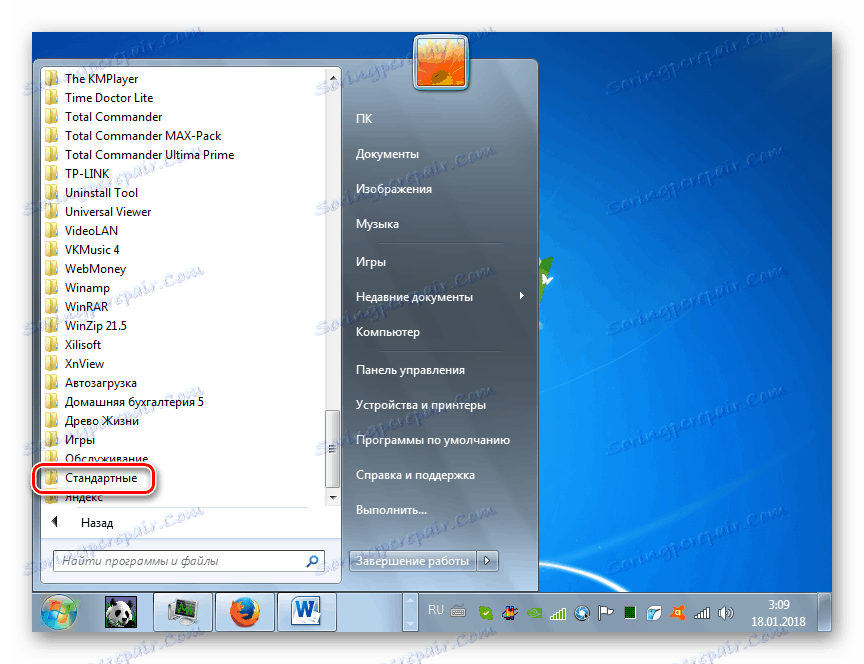
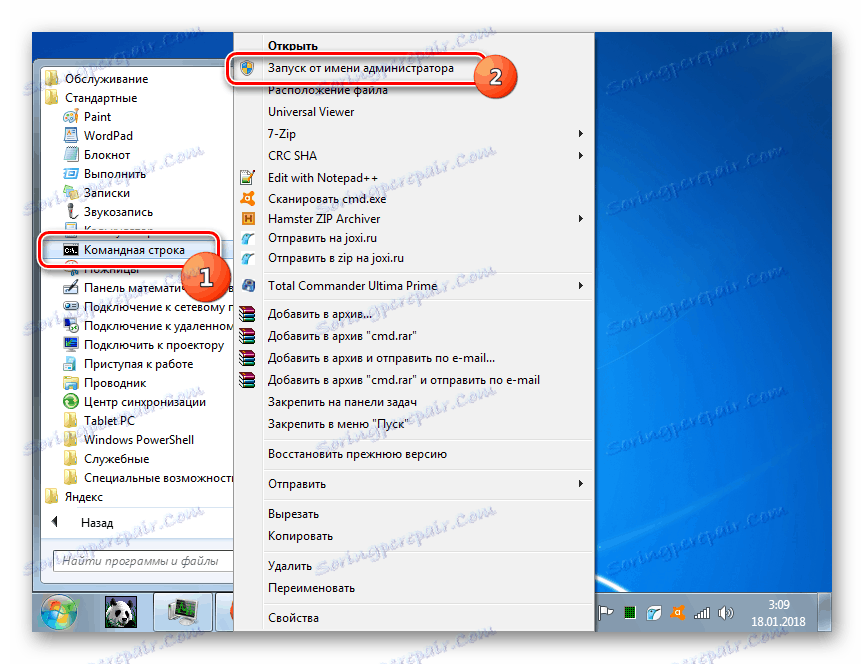
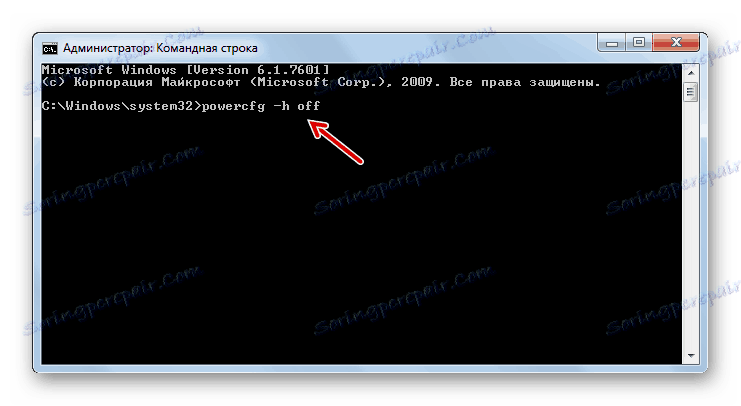
الدرس: كيفية تعطيل الإسبات على ويندوز 7
الخطوة 5: تفعيل TRIM
تعمل وظيفة TRIM على تحسين محرك SSD ، مما يضمن تآكل الخلايا بشكل موحد. لذلك ، عند توصيل نوع محرك الأقراص الصلبة المذكور أعلاه بالكمبيوتر ، يجب تشغيله.
- لمعرفة ما إذا تم تنشيط TRIM على جهاز الكمبيوتر الخاص بك ، قم بتشغيل "سطر الأوامر" بالنيابة عن المسؤول ، كما تم في وصف الخطوة السابقة. المطرقة في:
fsutil behavior query DisableDeleteNotifyاضغط على Enter .
- إذا تم عرض القيمة "DisableDeleteNotify = 0 " في "سطر الأوامر" ، فإن كل شيء على ما يرام ويتم تمكين الوظيفة.
![يتم تمكين وظيفة TRIM على سطر الأوامر في Windows 7]()
إذا تم عرض "DisableDeleteNotify = 1" ، فهذا يعني أن آلية TRIM متوقفة ويجب تنشيطها.
- لتنشيط TRIM ، أدخل "سطر الأوامر" :
fsutil behavior set DisableDeleteNotify 0انقر فوق Enter .
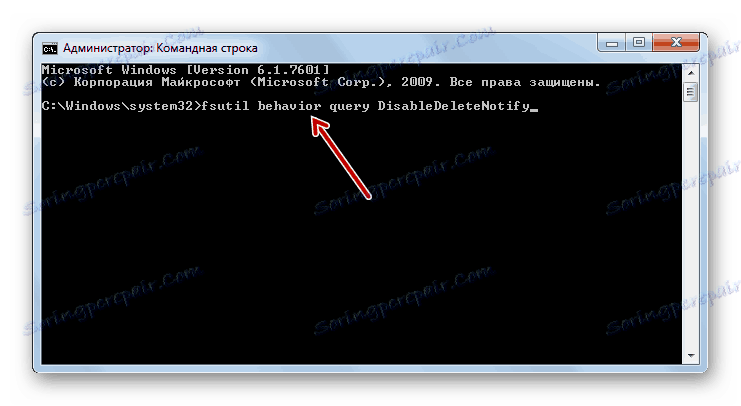
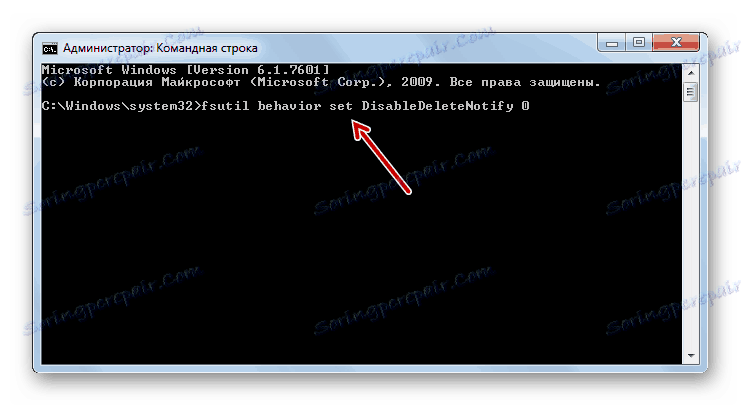
الآن يتم تنشيط آلية TRIM.
الخطوة 6: تعطيل إنشاء نقاط الاسترداد
وبطبيعة الحال ، فإن إنشاء نقاط الاسترداد عامل مهم في أمن النظام ، حيث يمكن استئناف تشغيله في حالة حدوث خلل. لكن تعطيل هذه الميزة لا يزال يسمح لنا بزيادة عمر محرك SSD ، وبالتالي لا يمكننا الإخفاق في ذكر هذا الخيار. وأنت تقرر لنفسك ما إذا كان الأمر يستحق استخدامه أم لا.
- انقر فوق ابدأ . انقر فوق PCM تحت اسم "الكمبيوتر" . اختر "خصائص" من القائمة.
- على الشريط الجانبي للنافذة التي تفتح ، انقر فوق "حماية النظام" .
- في النافذة المفتوحة في علامة التبويب "حماية النظام" ، انقر فوق الزر "تكوين" .
- في نافذة الإعدادات التي تظهر في مربع " إعدادات الاسترداد" ، انقل زر الاختيار إلى وضع "تعطيل الحماية ..." . بالقرب من النص "حذف جميع نقاط الاستعادة" ، انقر فوق "حذف" .
- يظهر مربع حوار مع تحذير أنه ، بسبب الإجراءات التي تم تنفيذها ، سيتم حذف جميع نقاط الاستعادة ، مما سيؤدي إلى استحالة إنعاش النظام في حالة حدوث أعطال. انقر فوق متابعة .
- سيتم تنفيذ إجراء الحذف. يظهر مربع معلومات يعلمك أنه قد تم حذف جميع نقاط الاسترداد. انقر فوق إغلاق .
- مرة أخرى في نافذة حماية النظام ، انقر فوق "تطبيق" و "موافق" . بعد ذلك ، لن يتم تشكيل نقاط الاسترداد.
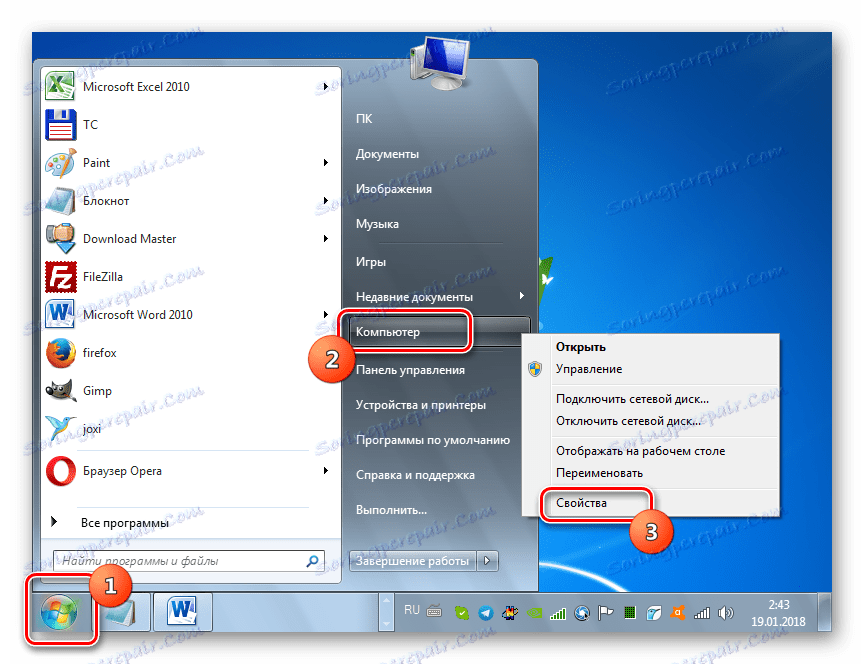
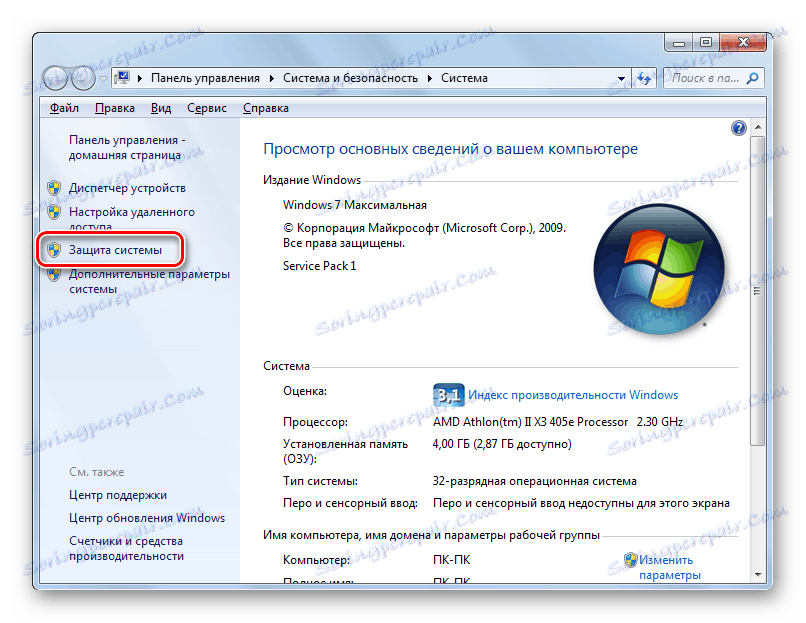
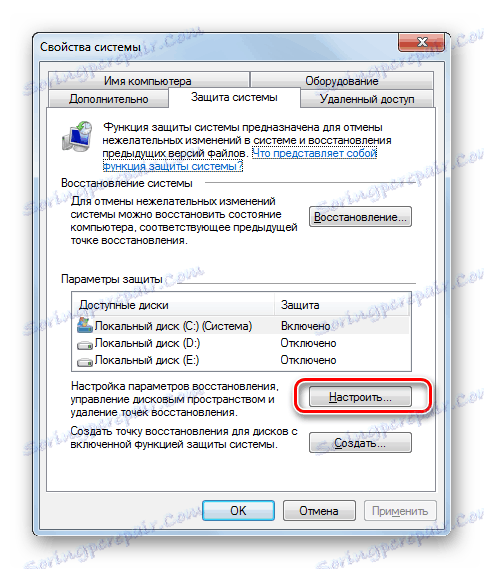

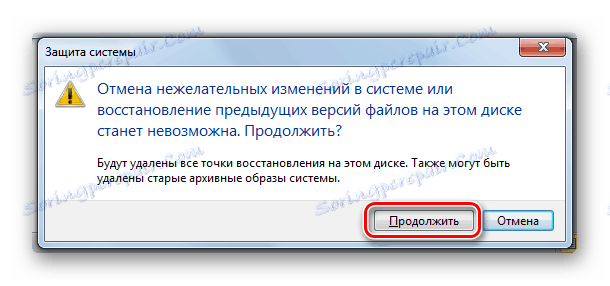

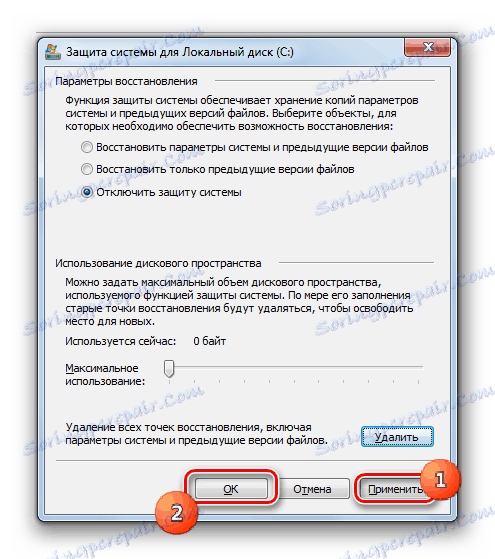
لكننا نذكرك أن الإجراءات الموضحة في هذه المرحلة ، أنت تنتج على مسؤوليتك ومخاطرك. من خلال القيام بذلك ، يمكنك زيادة عمر SSD ، ولكنك تفقد القدرة على استعادة النظام في حالة حدوث أعطال أو أعطال مختلفة.
الخطوة 7: تعطيل تسجيل نظام ملفات NTFS
لزيادة فترة استخدام SSD ، هناك أيضًا إحساس بتعطيل تسجيل نظام ملفات NTFS.
- قم بتشغيل موجه الأوامر مع السلطة الإدارية. أدخل:
fsutil usn deletejournal /DC:إذا كان لديك نظام تشغيل غير مثبت على محرك الأقراص C ، ولكن في قسم آخر ، استبدل "C" بحرف محرك الأقراص الحالي. اضغط على Enter .
- سيتم تعطيل تسجيل نظام ملفات NTFS.
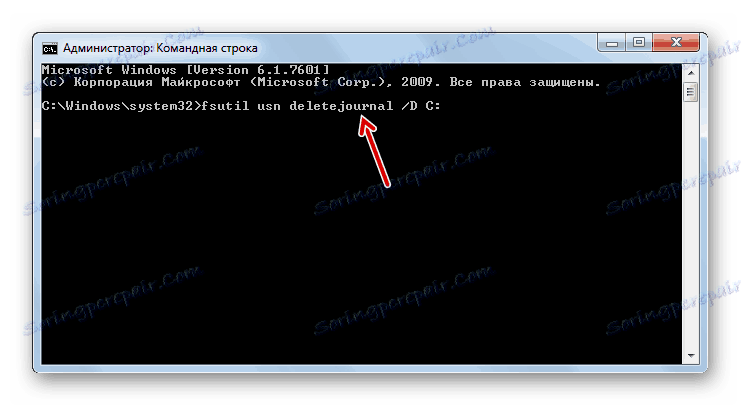
قم بتحسين الكمبيوتر والقرص الأكثر صلابة المستخدم كقرص النظام على Windows 7 ، يمكنك إما استخدام برامج جهة خارجية (على سبيل المثال ، SSDTweaker) ، واستخدام الآليات المضمنة في النظام. الخيار الأول بسيط للغاية ويتطلب الحد الأدنى من المعرفة. يعد استخدام أدوات مدمجة لهذا الغرض أكثر صعوبة ، لكن هذه الطريقة تضمن إعدادًا أكثر دقة وموثوقًا لنظام التشغيل.