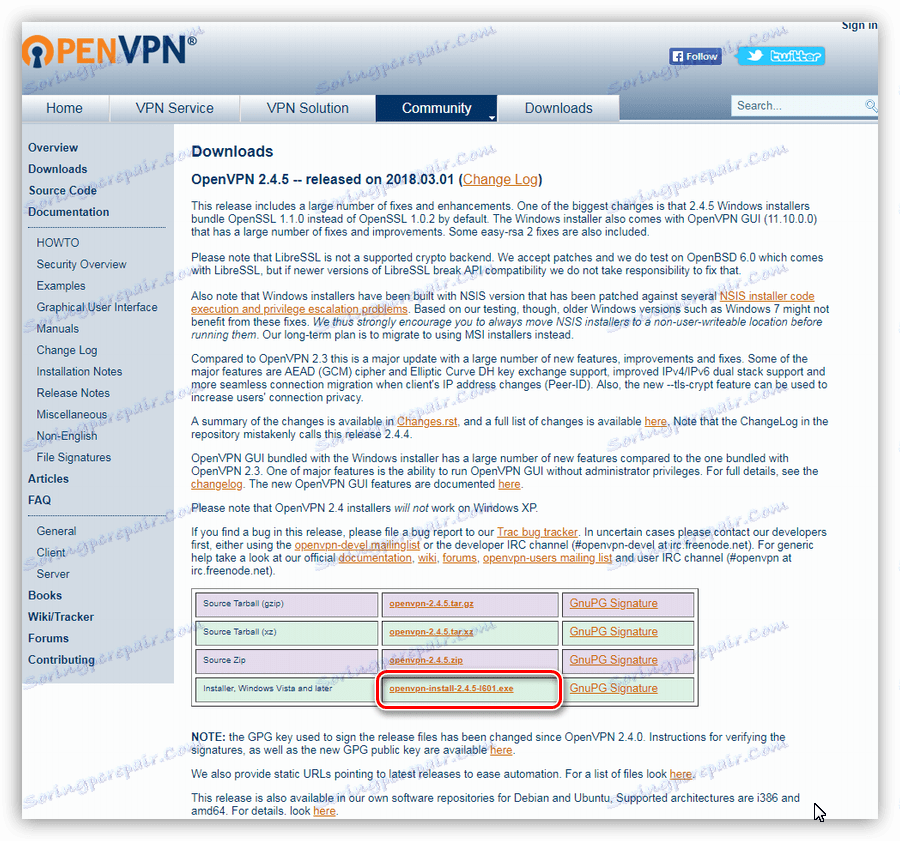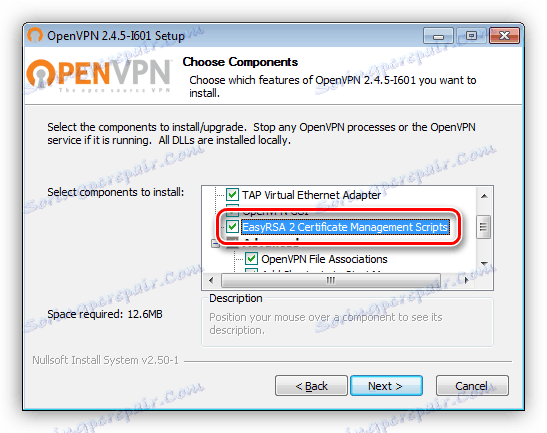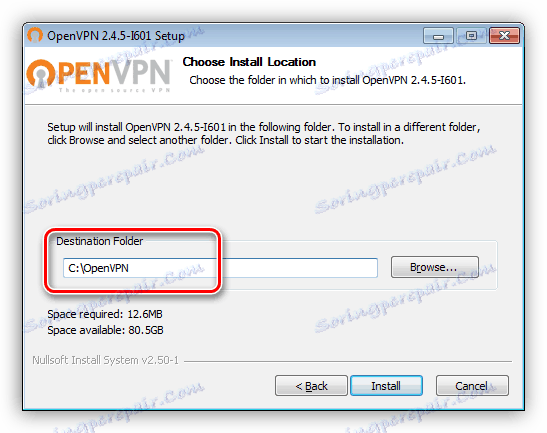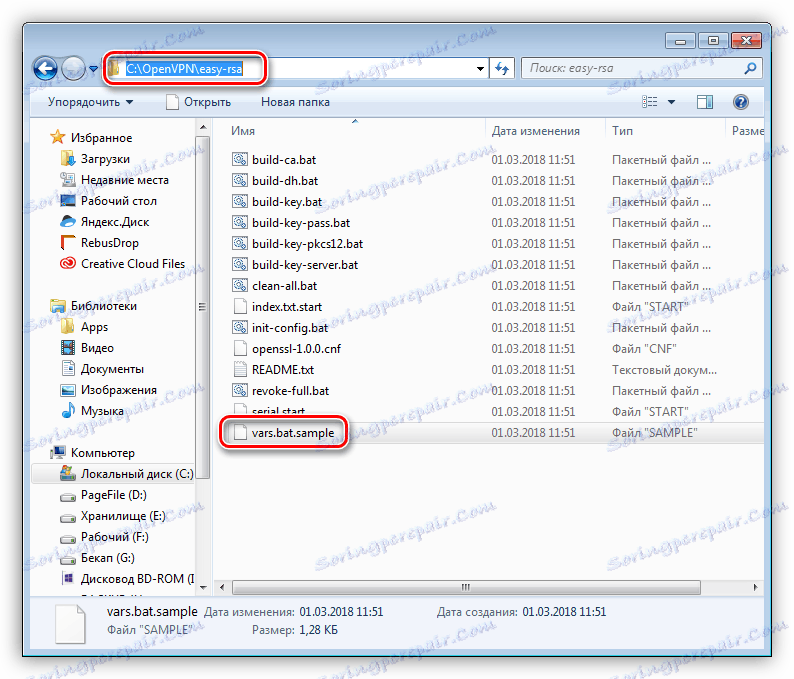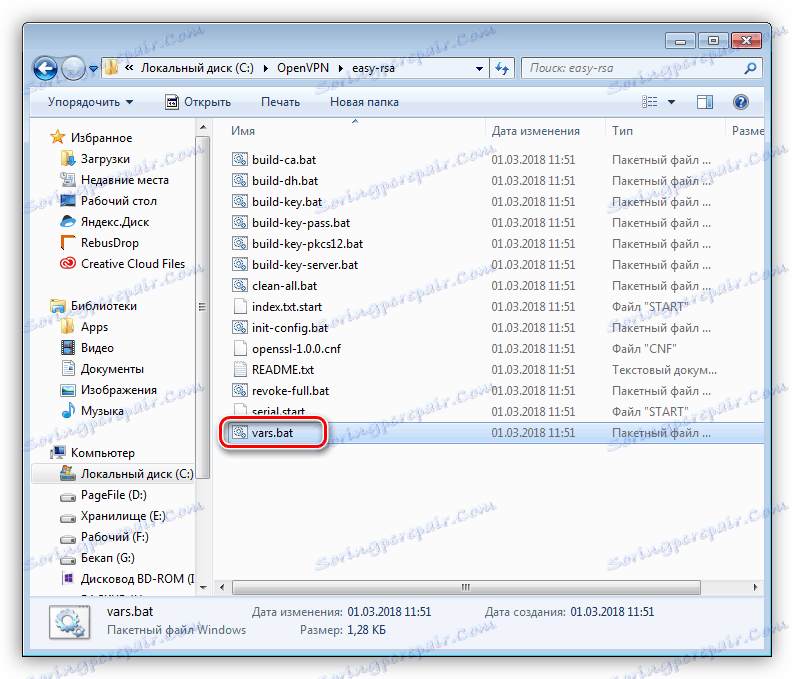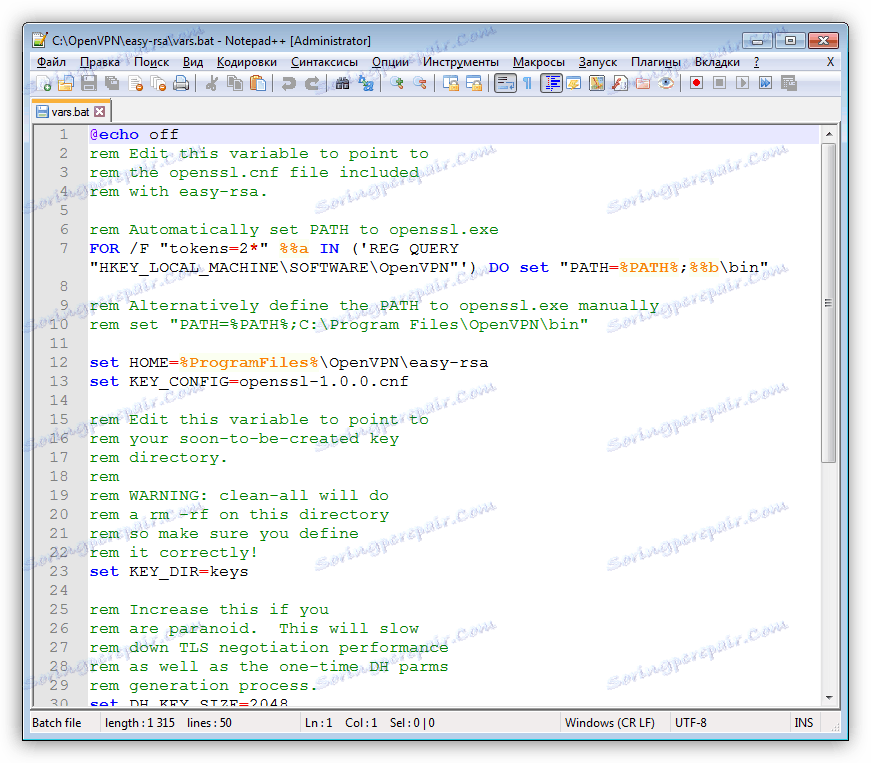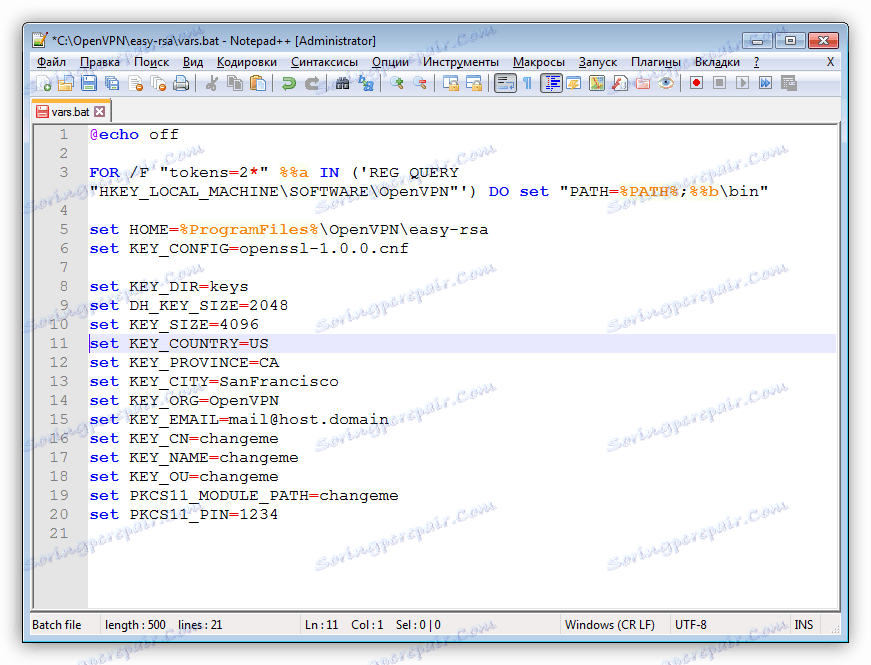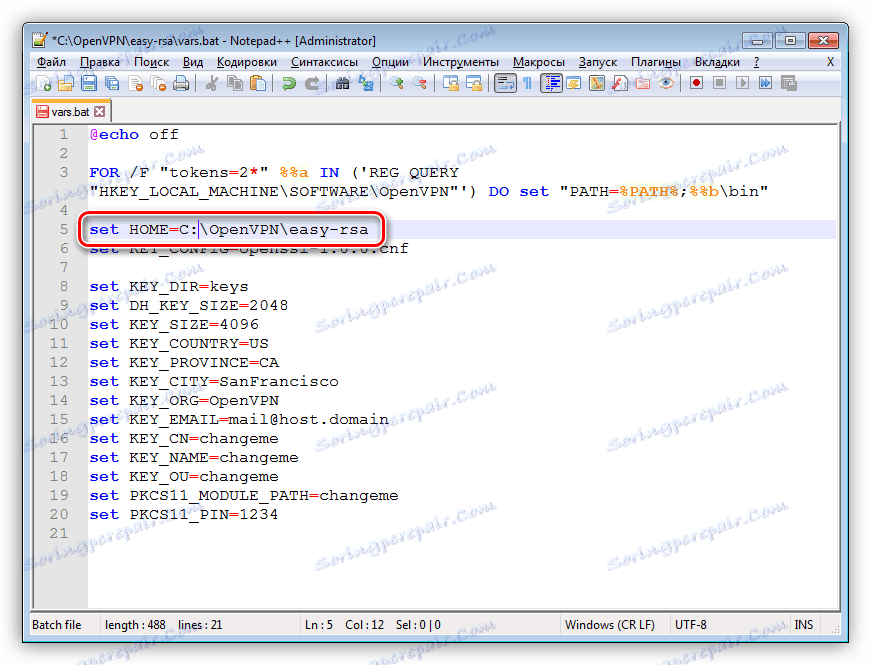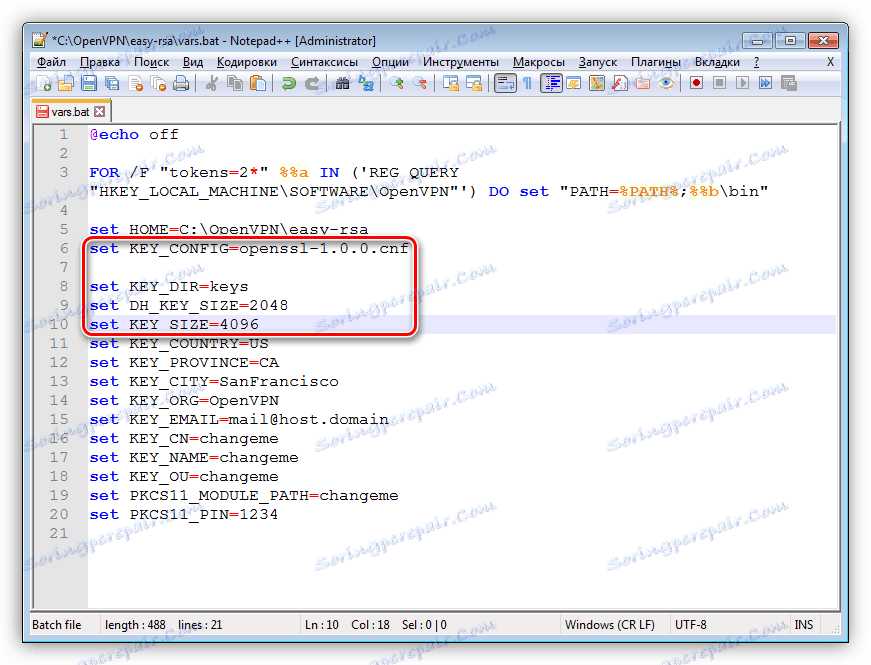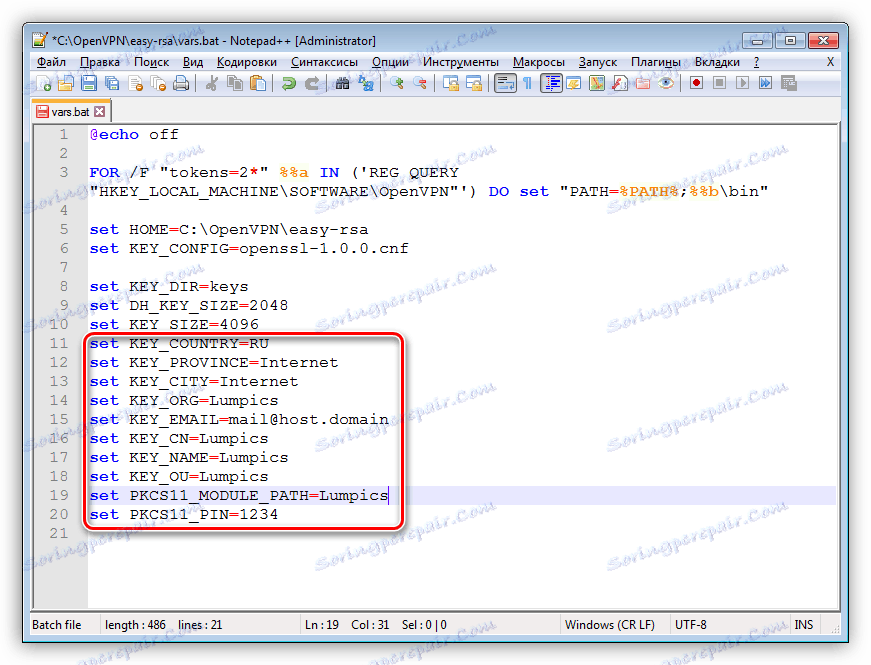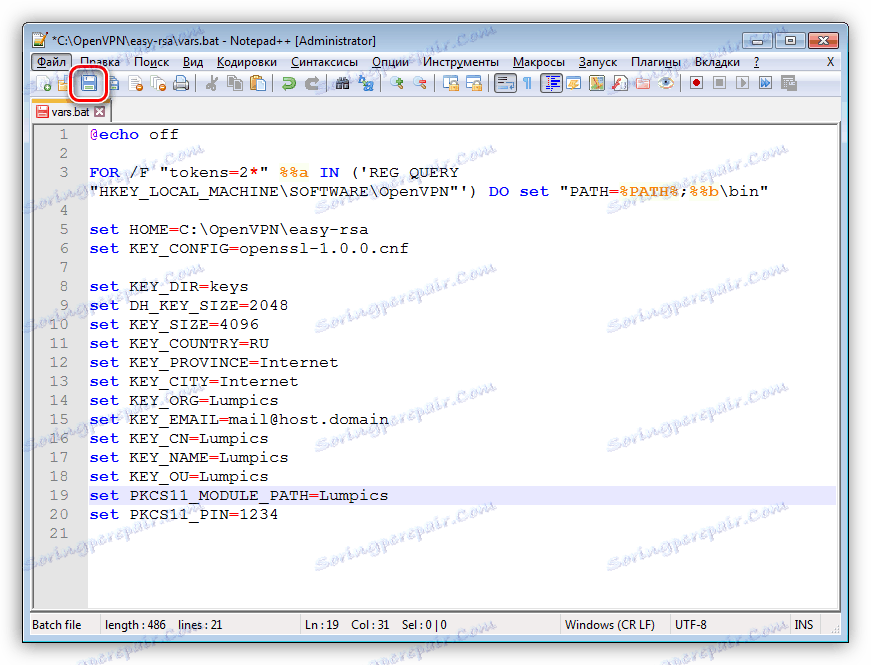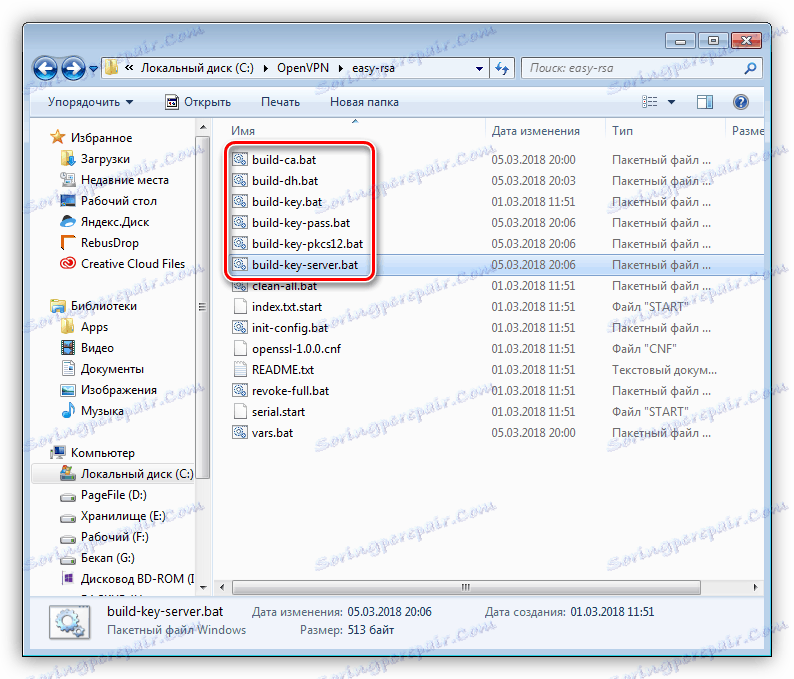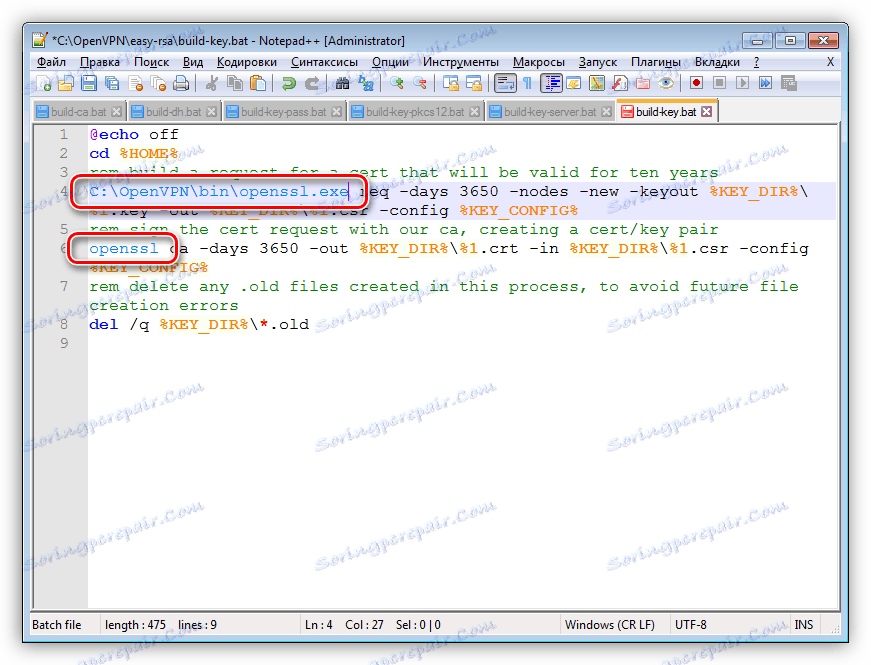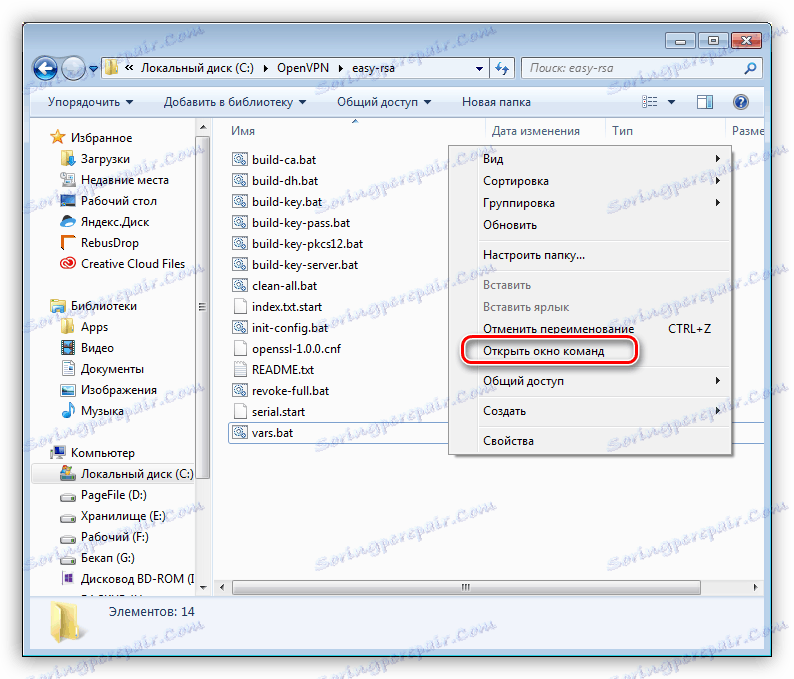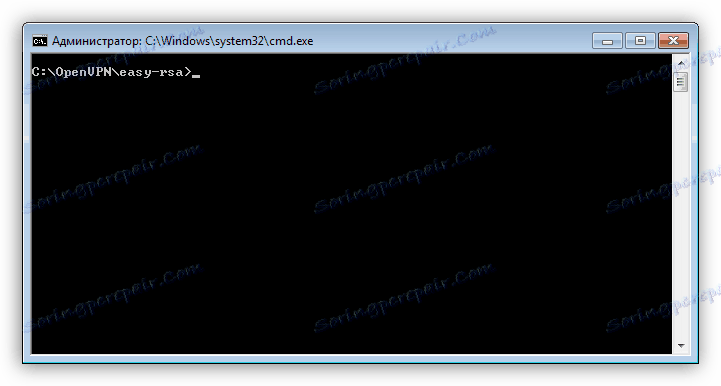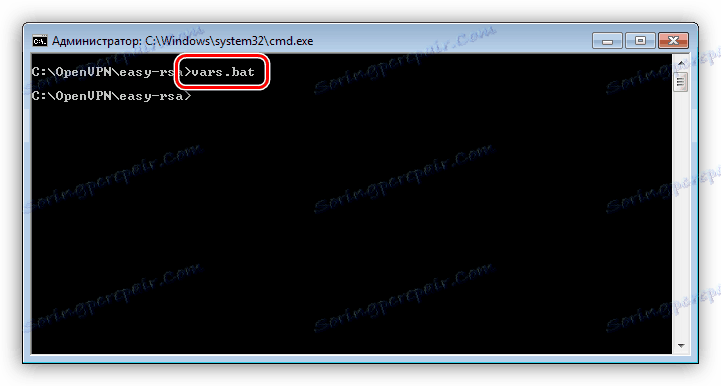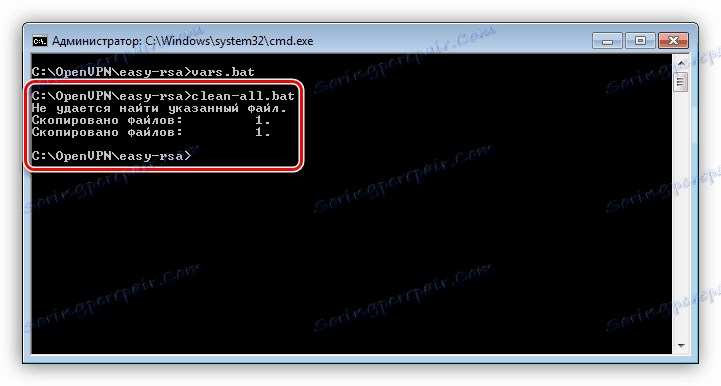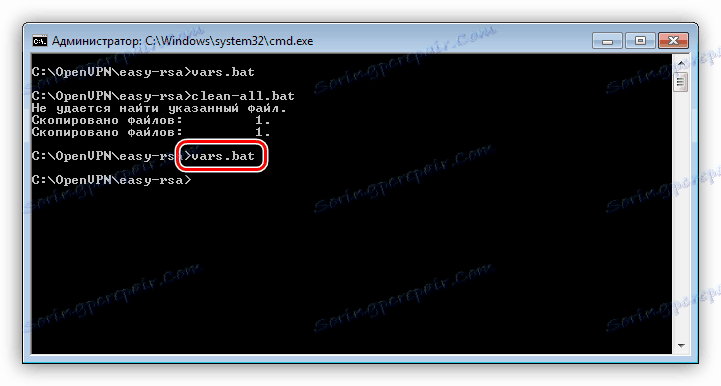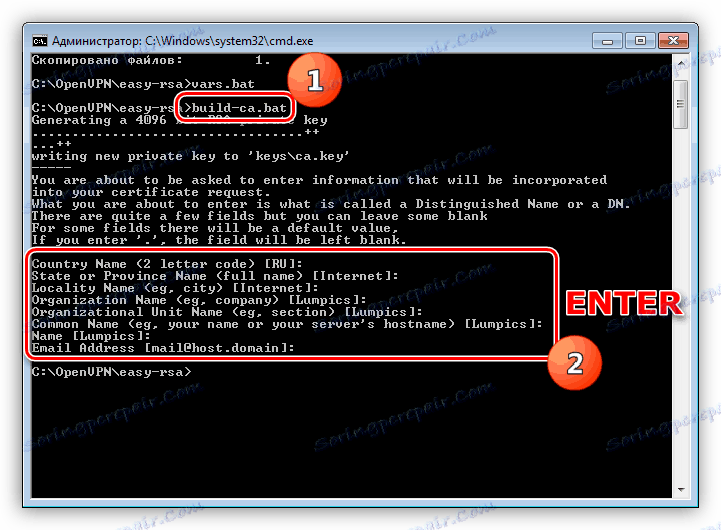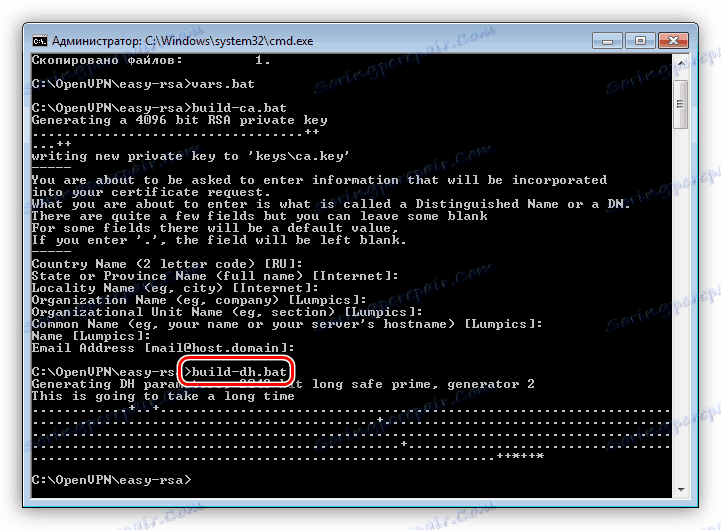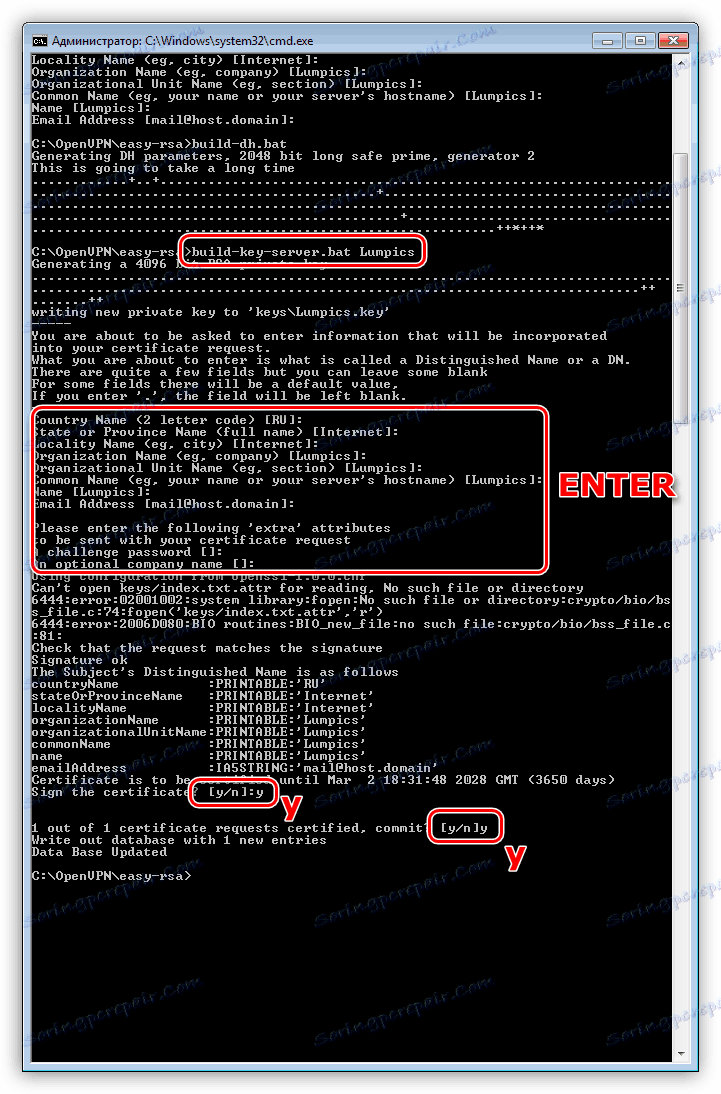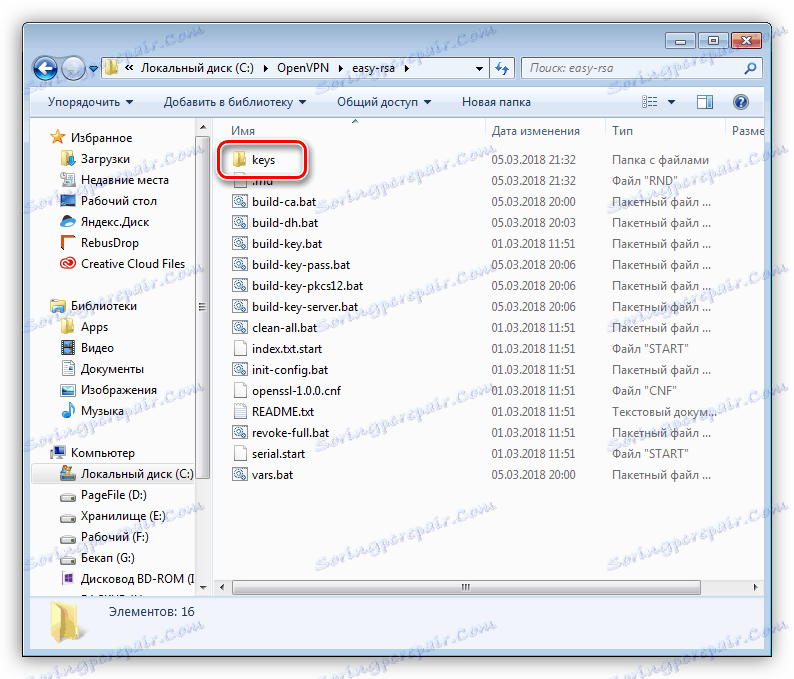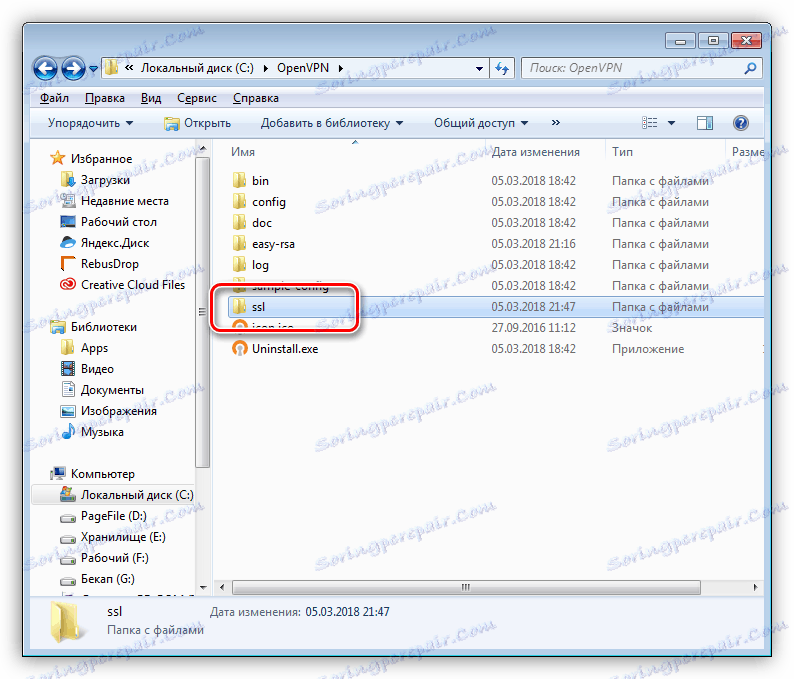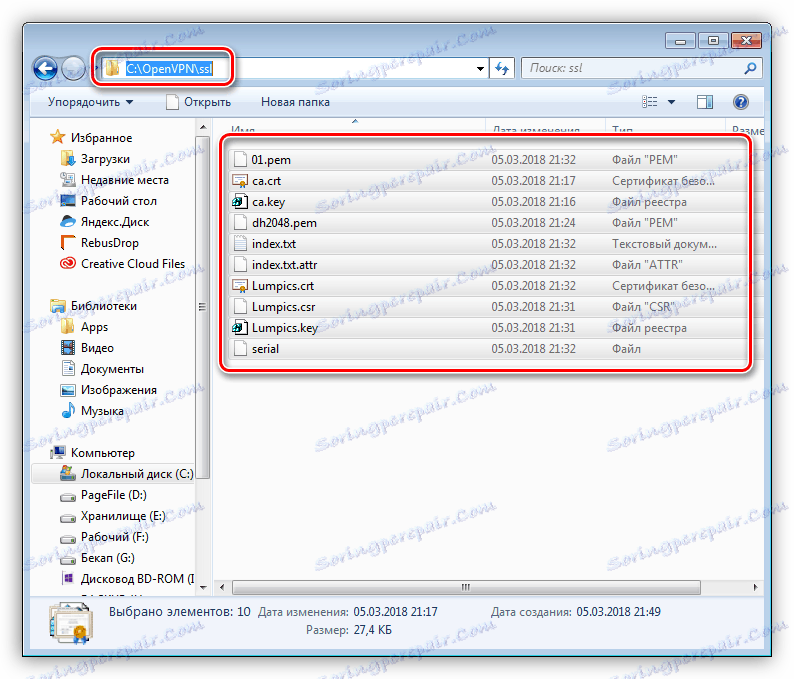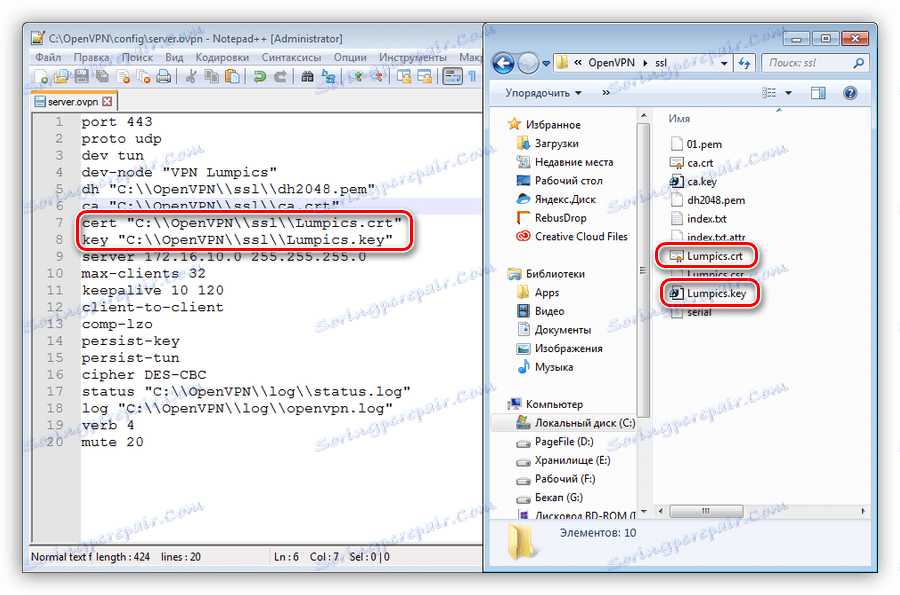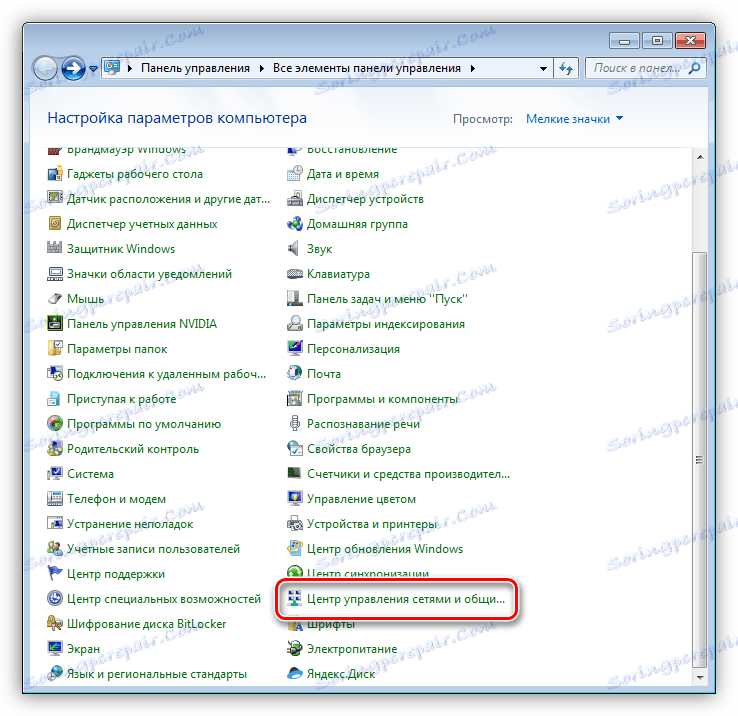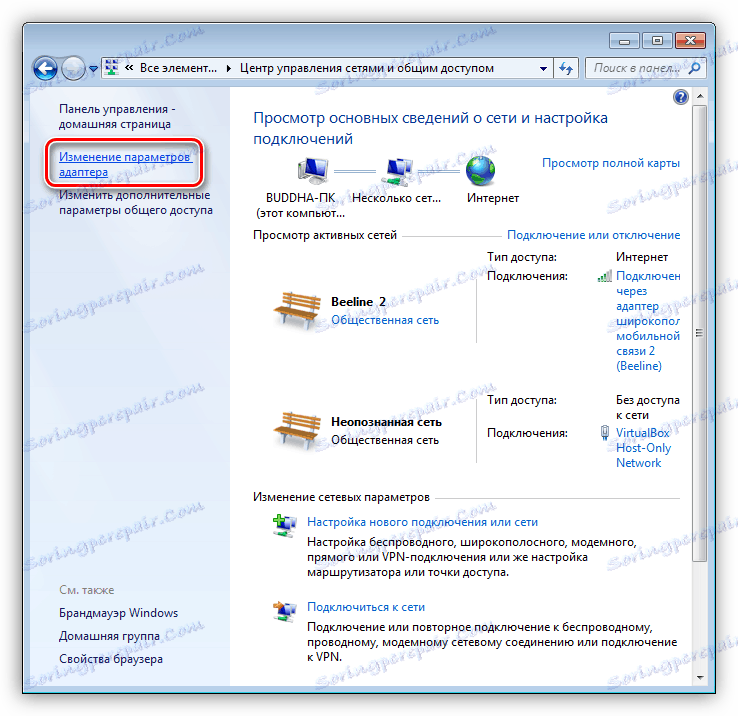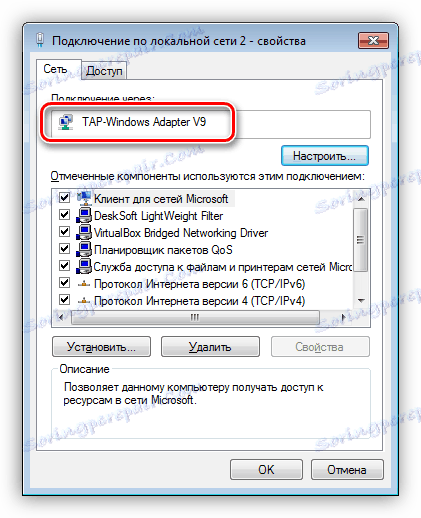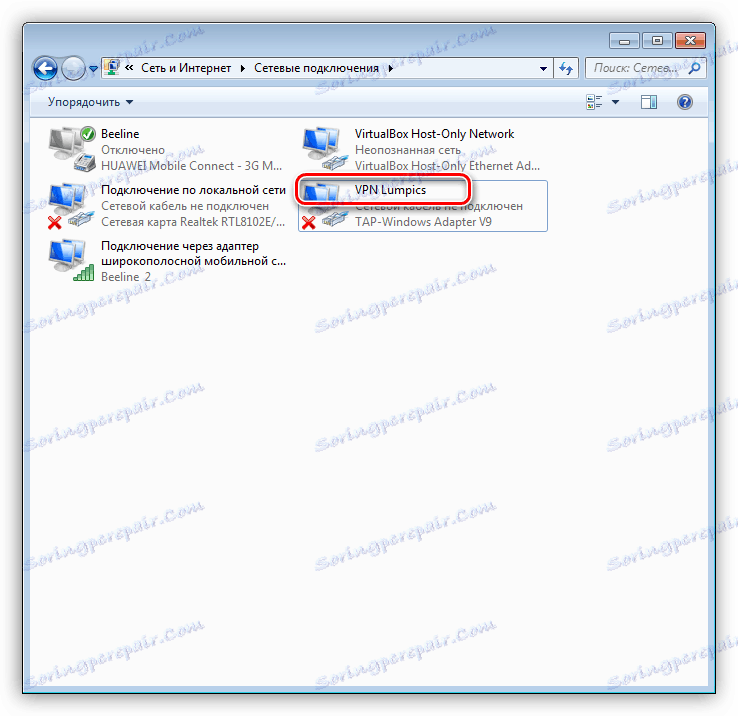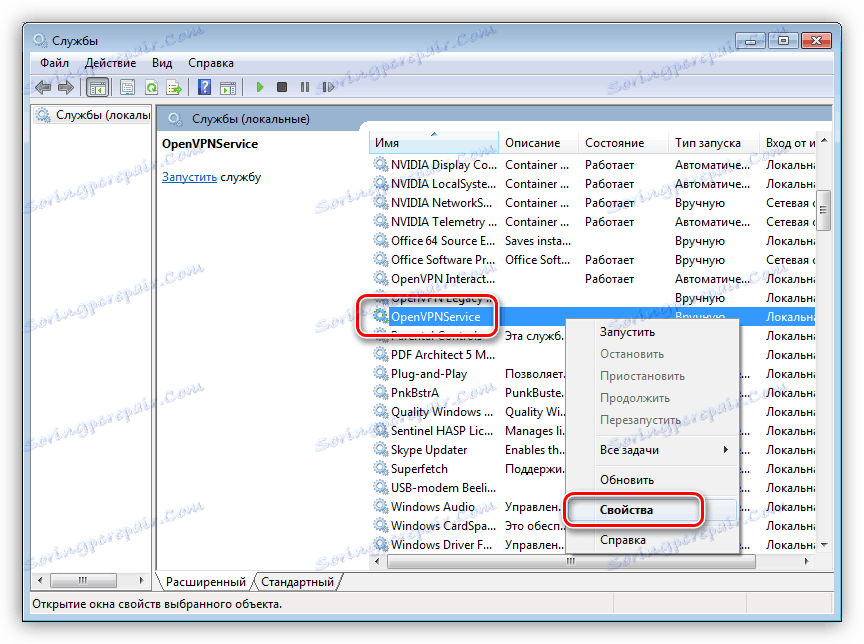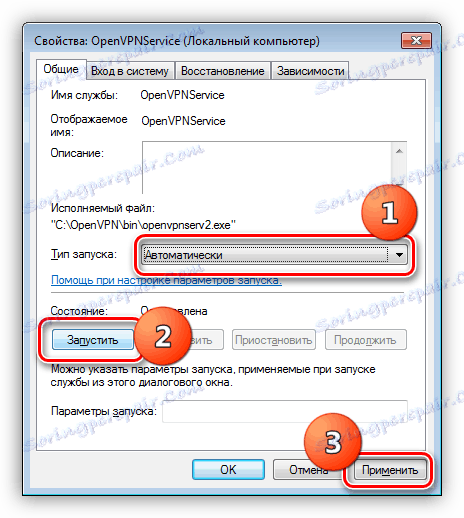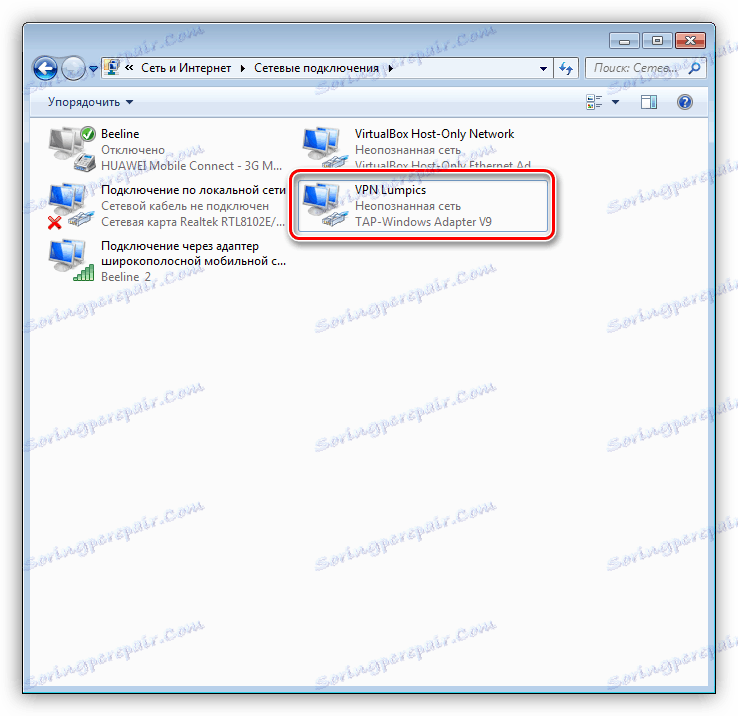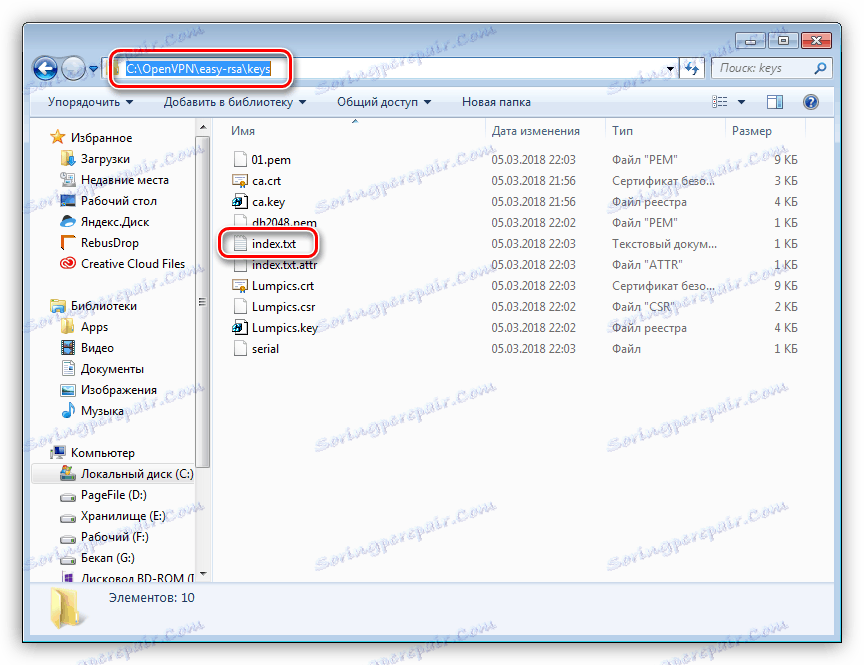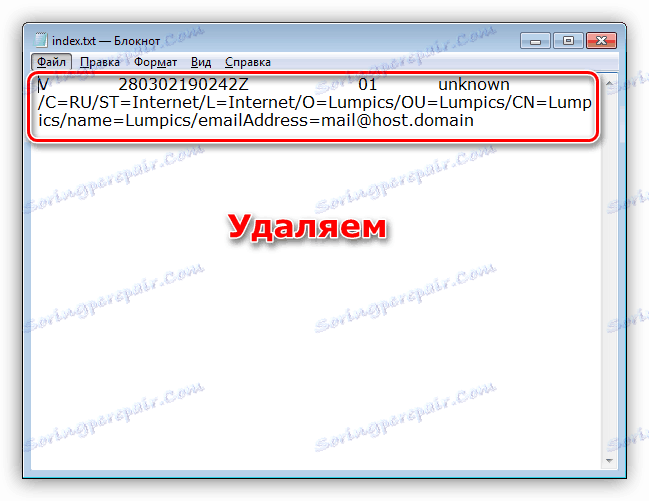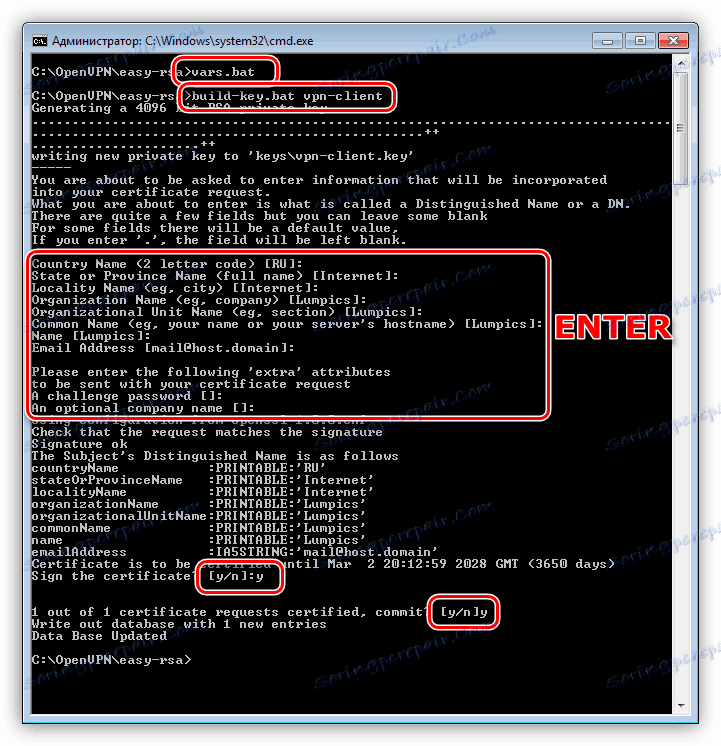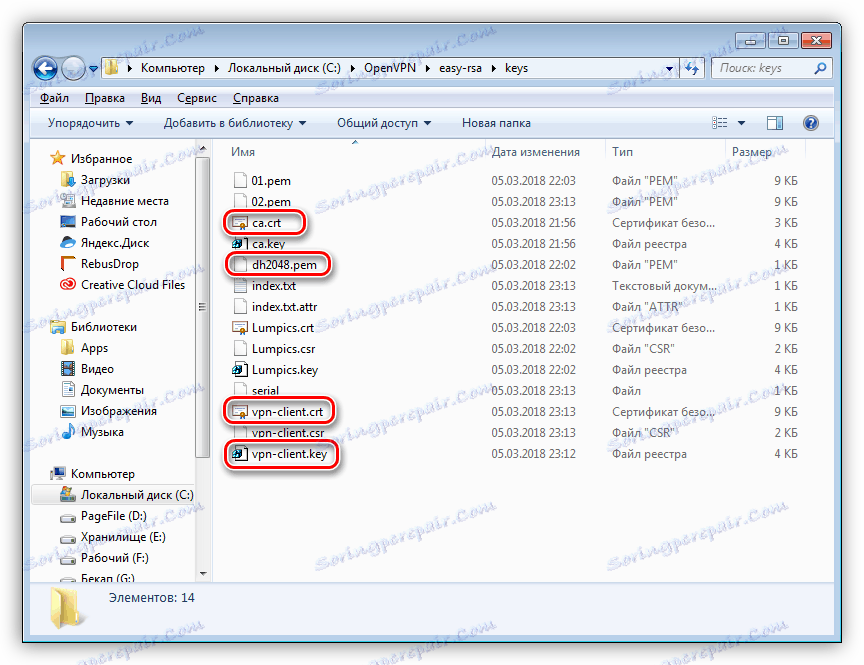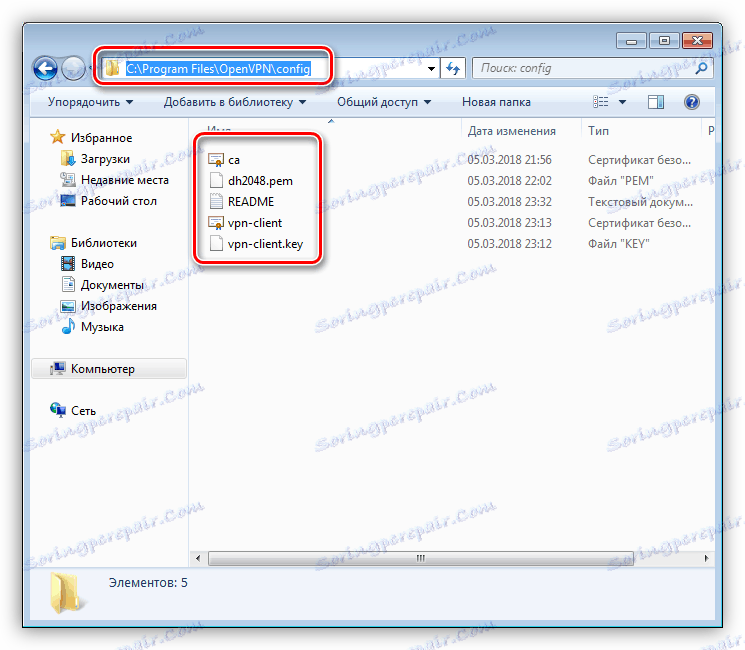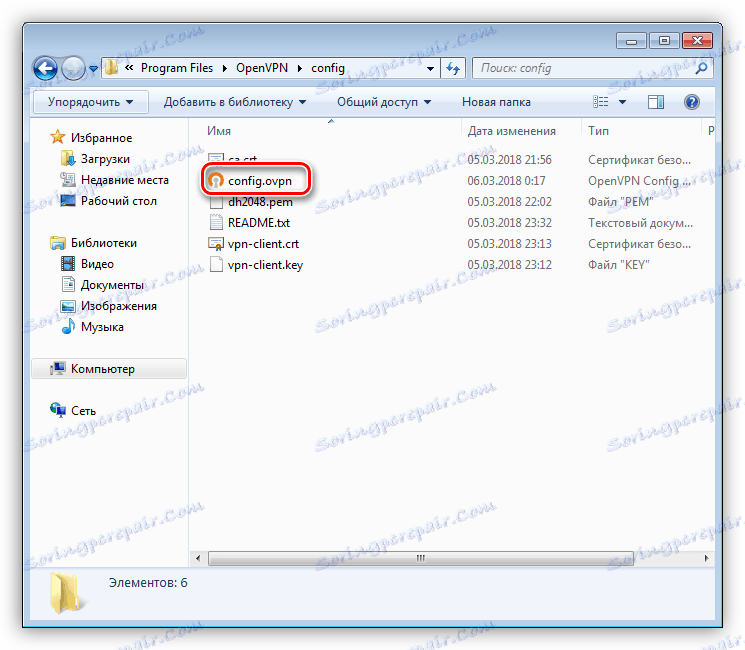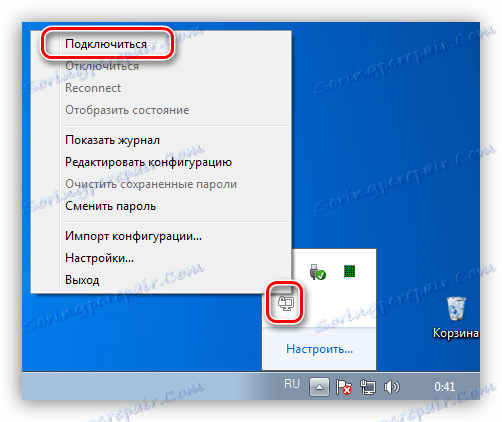نقوم بتكوين جزء الخادم والعميل من OpenVPN على نظام التشغيل Windows
OpenVPN هو أحد خيارات VPN (الشبكة الخاصة الظاهرية أو الشبكة الظاهرية الخاصة) التي تسمح بنقل البيانات عبر قناة مشفرة تم إنشاؤها خصيصًا. وبهذه الطريقة ، يمكنك توصيل جهازي كمبيوتر أو إنشاء شبكة مركزية مع خادم وعدة عملاء. في هذه المقالة سوف نتعلم كيفية إنشاء مثل هذا الخادم وتكوينه.
محتوى
تكوين خادم OpenVPN
كما ذكر أعلاه ، باستخدام التكنولوجيا المعنية ، يمكننا نقل المعلومات عبر قناة اتصال آمنة. يمكن أن يكون هذا مشاركة الملفات أو الوصول الآمن إلى الإنترنت من خلال خادم يمثل بوابة مشتركة. لإنشائه ، نحن لا نحتاج إلى معدات إضافية ومعرفة خاصة - كل شيء يتم على الكمبيوتر الذي تخطط لاستخدامه كخادم VPN.
لمزيد من العمل ، ستحتاج أيضًا إلى تهيئة جانب العميل على أجهزة مستخدمي الشبكة. يتم تقليل كل العمل لإنشاء مفاتيح وشهادات ، والتي يتم بعد ذلك نقلها إلى العملاء. تسمح لك هذه الملفات بالحصول على عنوان IP عند الاتصال بالخادم وإنشاء القناة المشفرة المذكورة أعلاه. يمكن قراءة جميع المعلومات المرسلة من خلاله فقط باستخدام مفتاح. هذه الميزة يمكن أن تحسن بشكل كبير الأمن وضمان سلامة البيانات.
تثبيت OpenVPN على جهاز الخادم
التثبيت هو إجراء قياسي مع بعض الفروق الدقيقة ، والتي سنناقشها بمزيد من التفصيل.
- الخطوة الأولى هي تنزيل البرنامج من الرابط أدناه.
![تنزيل برنامج OpenVPN من موقع المطور الرسمي]()
- بعد ذلك ، قم بتشغيل المثبت والوصول إلى نافذة تحديد المكونات. هنا سوف نحتاج إلى إجراء فحص بالقرب من البند المسمى "EasyRSA" ، والذي سيسمح لنا بإنشاء ملفات الشهادات والمفاتيح ، بالإضافة إلى إدارتها.
![اختيار المكون لإدارة الشهادات عند تثبيت برنامج OpenVPN]()
- الخطوة التالية هي اختيار موقع التثبيت. للراحة ، سنضع البرنامج في جذر قرص النظام C:. للقيام بذلك ، ببساطة إزالة الفائض. يجب أن تعمل
C:OpenVPN![اختيار مساحة القرص الثابت لتثبيت برنامج OpenVPN]()
نقوم بذلك لتجنب الفشل عند تنفيذ البرامج النصية ، حيث لا يسمح بالثغرات الموجودة في المسار. يمكنك ، بالطبع ، أن تأخذهم بين علامتي اقتباس ، لكن قد تفشل الانتباه ، وإيجاد أخطاء في الكود ليس بالأمر السهل.
- بعد كل الإعدادات ، قم بتثبيت البرنامج في الوضع العادي.
تكوين جانب الخادم
عند تنفيذ الإجراءات التالية ، يجب أن تكون منتبهة قدر الإمكان. أي عيوب ستؤدي إلى عدم تشغيل الخادم. متطلب أساسي آخر - يجب أن يكون لدى حسابك حقوق المسؤول.
- نذهب إلى كتالوج "سهل -RSA" ، والتي تقع في حالتنا في
C:OpenVPNeasy-rsaابحث عن الملف vars.bat.sample .
![انتقل إلى مجلد easy-rsa لتكوين خادم OpenVPN]()
قم بإعادة تسميته إلى vars.bat (احذف كلمة "عينة" بنقطة).
![إعادة تسمية ملف نصي لإعداد خادم OpenVPN]()
افتح هذا الملف في المحرر المفكرة + + . هذا أمر مهم ، حيث إنه هذا الكمبيوتر الدفتري الذي يسمح لك بتحرير الرموز وحفظها بشكل صحيح ، مما يساعد على تجنب الأخطاء عند تنفيذها.
![فتح ملف البرنامج النصي في برنامج Notepad ++ لإعداد خادم OpenVPN]()
- بادئ ذي بدء ، احذف جميع التعليقات التي تم تمييزها باللون الأخضر - لن تؤدي إلا إلى إعاقة هذه التعليقات. نحصل على ما يلي:
![إزالة التعليقات من ملف البرنامج النصي لتكوين خادم OpenVPN]()
- بعد ذلك ، قم بتغيير المسار إلى المجلد "easy-rsa" إلى المجلد الذي حددناه أثناء التثبيت. في هذه الحالة ، ببساطة حذف متغير ٪ ProgramFiles٪ وتغييره إلى C :.
![تغيير المسار إلى الدليل عند إعداد خادم OpenVPN]()
- يتم ترك المعلمات الأربعة التالية دون تغيير.
![معلمات غير قابلة للتغيير في ملف البرنامج النصي لتكوين خادم OpenVPN]()
- الخطوط المتبقية هي تعسفية. المثال في الصورة.
![ملء المعلومات التعسفية لملف البرنامج النصي لإعداد خادم OpenVPN]()
- احفظ الملف.
![حفظ ملف البرنامج النصي لتكوين خادم OpenVPN]()
- تحتاج أيضًا إلى تعديل الملفات التالية:
- بناء-ca.bat
- بناء-dh.bat
- بناء-key.bat
- بناء-مفتاح pass.bat
- بناء-مفتاح pkcs12.bat
- بناء-مفتاح server.bat
![الملفات المراد تحريرها لتكوين خادم OpenVPN]()
انهم بحاجة الى تغيير الفريق
opensslإلى المسار المطلق لملف openssl.exe المطابق. لا تنس حفظ التغييرات.
![تحرير الملفات في محرر Notepad ++ لتكوين خادم OpenVPN]()
- الآن افتح المجلد "easy-rsa" ، اضغط SHIFT وانقر فوق RMB على المساحة الحرة (ليس في الملفات). في قائمة السياق ، حدد العنصر "فتح إطار الأوامر" .
![تشغيل سطر الأوامر من المجلد الهدف عند إعداد خادم OpenVPN]()
سيتم إطلاق "سطر الأوامر" مع الانتقال إلى الدليل المستهدف بالفعل.
![سطر الأوامر مع الانتقال إلى الدليل الهدف عند إعداد خادم OpenVPN]()
- أدخل الأمر المبين أدناه واضغط على ENTER .
vars.bat![تشغيل البرنامج النصي للتكوين لتكوين خادم OpenVPN]()
- بعد ذلك ، قم بتشغيل "ملف دفعي آخر".
clean-all.bat![إنشاء ملفات تهيئة فارغة لإعداد خادم OpenVPN]()
- كرر الأمر الأول.
![أعد تشغيل البرنامج النصي للتهيئة لتكوين خادم OpenVPN]()
- الخطوة التالية هي إنشاء الملفات الضرورية. لهذا نستخدم الأمر
build-ca.batبعد التنفيذ ، سيعرض النظام تأكيد البيانات التي أدخلناها في ملف vars.bat. فقط اضغط على ENTER عدة مرات حتى يظهر خط المصدر.
![إنشاء شهادة جذر لتكوين خادم OpenVPN]()
- قم بإنشاء مفتاح DH باستخدام ملف الإطلاق
build-dh.bat![إنشاء مفتاح لتهيئة الخادم OpenVPN]()
- نحن نعد شهادة لجزء الخادم. هناك نقطة واحدة مهمة. يحتاج إلى تعيين الاسم الذي سجلناه في vars.bat في السلسلة "KEY_NAME" . في مثالنا ، هذا هو Lumpics . الأمر كما يلي:
build-key-server.bat Lumpicsهنا تحتاج أيضًا إلى تأكيد البيانات باستخدام مفتاح ENTER ، وكذلك إدخال الحرف "y" (نعم) مرتين عند الضرورة (انظر لقطة الشاشة). يمكن اغلاق سطر الاوامر.
![إنشاء شهادة لجزء الخادم عند إعداد خادم OpenVPN]()
- ظهر مجلد جديد يسمى "المفاتيح" في كتالوج "easy-rsa" الخاص بنا .
![مجلد يحتوي على مفاتيح وشهادات لإعداد خادم OpenVPN]()
- يجب نسخ محتوياتها ولصقها في مجلد "ssl" ، الذي يجب إنشاؤه في الدليل الجذر للبرنامج.
![إنشاء مجلد لتخزين المفاتيح والشهادات لإعداد خادم OpenVPN]()
عرض المجلد بعد إدراج الملفات المنسوخة:
![نقل الشهادات والمفاتيح إلى مجلد خاص لإعداد خادم OpenVPN]()
- الآن اذهب إلى الدليل
C:OpenVPNconfigهنا نقوم بإنشاء مستند نصي (PCM - Create - Text document) ، وإعادة تسميته إلى server.ovpn وفتحه في Notepad ++. أدخل الرمز التالي:
port 443
proto udp
dev tun
dev-node "VPN Lumpics"
dh C:OpenVPNssldh2048.pem
ca C:OpenVPNsslca.crt
cert C:OpenVPNsslLumpics.crt
key C:OpenVPNsslLumpics.key
server 172.16.10.0 255.255.255.0
max-clients 32
keepalive 10 120
client-to-client
comp-lzo
persist-key
persist-tun
cipher DES-CBC
status C:OpenVPNlogstatus.log
log C:OpenVPNlogopenvpn.log
verb 4
mute 20يرجى ملاحظة أن أسماء الشهادات والمفاتيح يجب أن تتطابق مع تلك الموجودة في مجلد "ssl" .
![إنشاء ملف تكوين عند إعداد خادم OpenVPN]()
- بعد ذلك ، افتح "لوحة التحكم" وانتقل إلى "مركز التحكم في الشبكة" .
![انتقل إلى مركز الشبكة والمشاركة في لوحة تحكم Windows 7]()
- انقر فوق الرابط "تغيير إعدادات المحول" .
![انتقل إلى إعداد إعدادات محول الشبكة في Windows 7]()
- هنا نحن بحاجة إلى العثور على الاتصال من خلال "TAP-Windows Adapter V9" . يمكن القيام بذلك عن طريق النقر على اتصال الرنمينبى والذهاب إلى خصائصه.
![خصائص محول الشبكة في Windows 7]()
- إعادة تسميته إلى "VPN Lumpics" بدون علامات اقتباس. يجب أن يتطابق هذا الاسم مع معلمة "dev-node" في ملف server.ovpn .
![إعادة تسمية اتصال شبكة في ويندوز 7]()
- الخطوة الأخيرة هي بدء الخدمة. اضغط على مجموعة المفاتيح Win + R ، وأدخل السطر الموضح أدناه ، ثم اضغط على ENTER .
services.msc![الوصول إلى الخدمات الإضافية من قائمة التشغيل في Windows 7]()
- نجد خدمة باسم "OpenVpnService" ، انقر على RMB وانتقل إلى خصائصه.
![الانتقال إلى خصائص خدمة OpenVpnService في Windows 7]()
- يتم تغيير نوع الإطلاق إلى "تلقائي" ، ونبدأ الخدمة وننقر على "تطبيق" .
![ضبط نوع بدء التشغيل وبدء تشغيل خدمة OpenVpnService في Windows 7]()
- إذا فعلنا كل شيء بشكل صحيح ، فيجب أن يختفي الصليب الأحمر بالقرب من المهايئ. هذا يعني أن الاتصال جاهز للذهاب.
![OpenVPN اتصال شبكة نشط]()
تكوين جانب العميل
قبل البدء في إعداد العميل ، تحتاج إلى تنفيذ العديد من الإجراءات على جهاز الخادم - إنشاء مفاتيح وشهادة لتكوين الاتصال.
- اذهب إلى دليل "easy-rsa" ، ثم إلى مجلد "المفاتيح" وافتح ملف index.txt .
![ملف الفهرس في المجلد باستخدام المفاتيح والشهادات على خادم OpenVPN]()
- افتح الملف وحذف كل المحتويات وحفظها.
![حذف المعلومات من ملف الفهرس على خادم OpenVPN]()
- العودة إلى "easy-rsa" وتشغيل "سطر الأوامر" (SHIFT + RMB - فتح إطار الأوامر).
- بعد ذلك ، قم بتشغيل vars.bat ، ثم قم بإنشاء شهادة عميل.
build-key.bat vpn-client![إنشاء مفاتيح وشهادات العميل على خادم OpenVPN]()
هذه شهادة عامة لجميع الأجهزة على الشبكة. لمزيد من الأمان ، يمكنك إنشاء ملفاتك الخاصة لكل كمبيوتر ، ولكن قم بتسميةها بشكل مختلف (وليس "vpn-client" ، ولكن "vpn-client1" وهكذا). في هذه الحالة ، ستحتاج إلى تكرار جميع الخطوات ، بدءًا من تنظيف index.txt.
- الخطوة الأخيرة هي نقل الملفات vpn-client.crt و vpn-client.key و ca.crt و dh2048.pem إلى العميل. يمكنك القيام بذلك بأي طريقة ملائمة ، على سبيل المثال ، الكتابة إلى محرك أقراص USB محمول أو النقل عبر الشبكة.
![نسخ الملفات الرئيسية والشهادات على خادم OpenVPN]()
العمل الذي يجب تنفيذه على جهاز العميل:
- قم بتثبيت OpenVPN بالطريقة المعتادة.
- افتح الدليل مع البرنامج المثبت وانتقل إلى المجلد "config" . هنا تحتاج إلى إدراج الشهادة والملفات الرئيسية لدينا.
![نقل الملفات الرئيسية والشهادات إلى جهاز العميل باستخدام OpenVPN]()
- في نفس المجلد ، أنشئ ملفًا نصيًا وأعد تسميته إلى config.ovpn .
![إنشاء ملف تكوين على جهاز عميل باستخدام OpenVPN]()
- افتح في المحرر واكتب الكود التالي:
client
resolv-retry infinite
nobind
remote 192.168.0.15 443
proto udp
dev tun
comp-lzo
ca ca.crt
cert vpn-client.crt
key vpn-client.key
dh dh2048.pem
float
cipher DES-CBC
keepalive 10 120
persist-key
persist-tun
verb 0في السطر "عن بعد" ، يمكنك إدخال عنوان IP الخارجي لجهاز الخادم - وبهذه الطريقة سنتمكن من الوصول إلى الإنترنت. إذا تركت كل شيء كما هو ، فسيكون من الممكن فقط الاتصال بالخادم عبر قناة مشفرة.
- أطلقنا OpenVPN GUI بالنيابة عن المسؤول باستخدام اختصار على سطح المكتب ، ثم في الدرج نجد الرمز المقابل ، انقر فوق RMB وحدد العنصر الأول باسم "Connect" .
![الاتصال بخادم OpenVPN على جهاز العميل]()
هذا يكمل تكوين خادم OpenVPN والعميل.
استنتاج
سيسمح لك تنظيم شبكة VPN الخاصة بك بحماية المعلومات المرسلة قدر الإمكان ، بالإضافة إلى جعل تصفح الإنترنت أكثر أمانًا. الشيء الرئيسي هو أن تكون أكثر حذرا عند إعداد الخادم وقطع العميل ؛ مع الإجراءات الصحيحة ، يمكنك التمتع بجميع مزايا شبكة افتراضية خاصة.