VLC Media Player - دليل التكوين
يفضل معظم المستخدمين استخدام أي برنامج قابل للتخصيص لأنفسهم. ولكن هناك أشخاص لا يعرفون ببساطة كيف يمكنك تغيير تكوين برنامج معين. سيتم تخصيص هذه المقالة لمثل هؤلاء المستخدمين فقط. في ذلك ، سنحاول أن نصف بالتفصيل عملية تغيير المعلمات VLC ميديا بلاير .
محتوى
أنواع الإعدادات VLC Media Player
VLC Media Player هو منتج عبر النظام الأساسي. هذا يعني أن التطبيق يحتوي على إصدارات لأنظمة تشغيل مختلفة. في مثل هذه الإصدارات ، قد تختلف طرق التكوين قليلاً عن بعضها البعض. لذلك ، لكي لا نخلطك ، نلاحظ على الفور أن هذه المقالة ستوفر دليلاً لتكوين VLC Media Player للأجهزة التي تعمل بنظام Windows.
لاحظ أيضًا أن هذا الدرس يهدف بشكل أكبر إلى المستخدمين المبدئيين لبرنامج VLC Media Player ، والأشخاص الذين ليسوا على دراية خاصة في إعدادات هذا البرنامج. من غير المحتمل أن يجد المحترفون في هذا المجال لأنفسهم شيئًا جديدًا. لذلك ، بالتفصيل للذهاب إلى أصغر التفاصيل وصب شروط متخصصة ، فإننا لن نفعل ذلك. دعونا المضي قدما مباشرة إلى تكوين المشغل.
تكوين واجهة
بادئ ذي بدء ، دعنا نحلل معلمات واجهة VLC Media Player. تتيح لك هذه الخيارات تخصيص عرض الأزرار والمقابض المختلفة في نافذة المشغل الرئيسية. للتقدم إلى الأمام ، نلاحظ أن الغلاف في VLC Media Player يمكن تغييره أيضًا ، ولكن يتم ذلك في قسم آخر من الإعدادات. دعونا نلقي نظرة فاحصة على عملية تغيير معالم واجهة.
- نطلق VLC Media Player.
- في الجزء العلوي من البرنامج ، ستجد قائمة بالأقسام. من الضروري النقر فوق سطر "أدوات" .
- وكنتيجة لذلك ، تظهر قائمة منسدلة. يسمى القسم الفرعي اللازم - "إعداد الواجهة ..." .
- ستعرض هذه الإجراءات نافذة منفصلة. هو فيه وسوف يكون لاعب واجهة مخصصة. هذه النافذة تبدو هكذا.
- في أعلى النافذة يوجد قائمة بها إعدادات مسبقة. بالنقر على الخط بالسهم المتجه لأسفل ، ستظهر نافذة السياق. في ذلك يمكنك اختيار أحد الخيارات التي دمجها المطورون افتراضيًا.
- بجانب هذا الخط يوجد زرين. واحد منهم يسمح لك بحفظ ملف التعريف الخاص بك ، والثاني ، في شكل صليب أحمر ، يحذف الإعداد المسبق.
- في المنطقة أدناه ، يمكنك تحديد جزء الواجهة الذي تريد تغيير موقع الأزرار ومحتويات المنزلق. يتيح التبديل بين هذه المناطق أربع علامات تبويب أعلى قليلاً.
- الخيار الوحيد الذي يمكن تشغيله أو إيقاف تشغيله هنا هو موقع شريط الأدوات نفسه. يمكنك ترك الموقع الافتراضي (أدناه) ، أو نقله إلى أعلى بوضع علامة اختيار بجوار الخط الذي تريده.
- تعتبر أزرار التعديل وشرائح التمرير بسيطة للغاية. تحتاج فقط إلى الاحتفاظ بالعنصر المطلوب بزر الماوس الأيسر ، ثم نقله إلى المكان المرغوب فيه أو حذفه بالكامل. لحذف عنصر ، اسحبه ببساطة فوق مساحة العمل.
- أيضا في هذه النافذة سوف تجد قائمة بالعناصر التي يمكن إضافتها إلى أشرطة الأدوات المختلفة. هذه المنطقة تبدو هكذا.
- تتم إضافة العناصر بنفس الطريقة التي تتم إزالتها - ببساطة سحب إلى الموقع المطلوب.
- فوق هذه المنطقة ستجد ثلاثة خيارات.
- من خلال تحديد أو إزالة علامة اختيار بجوار أي منها ، تقوم بتغيير مظهر الزر. وبالتالي ، يمكن أن يكون للعنصر نفسه مظهر مختلف.
- يمكنك عرض نتيجة التغييرات دون حفظها. يتم عرضه في نافذة المعاينة ، والتي تقع في الزاوية اليمنى السفلى.
- في نهاية جميع التغييرات ، تحتاج فقط إلى النقر فوق زر "إغلاق" . سيؤدي هذا إلى حفظ جميع الإعدادات وإلقاء نظرة على النتيجة في المشغل نفسه.


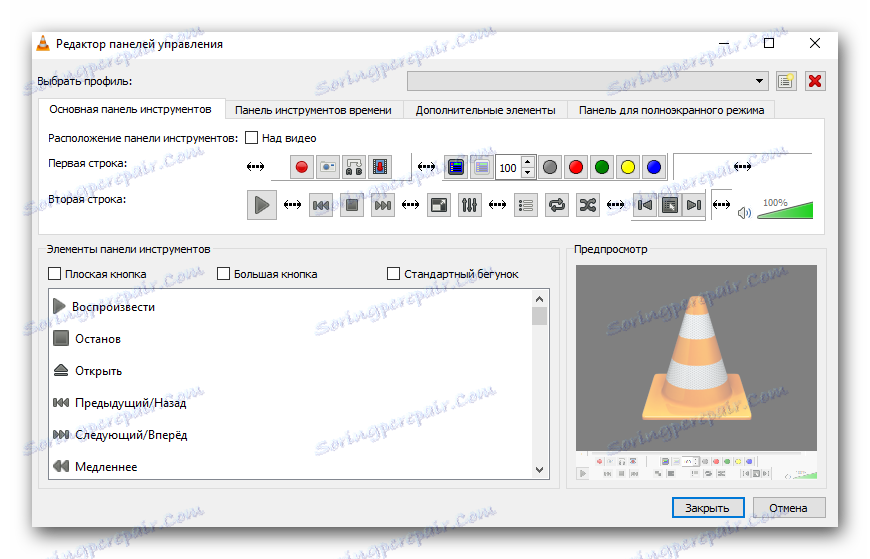
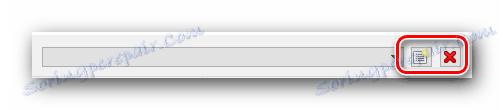

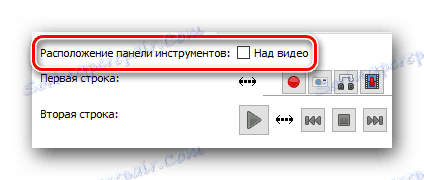
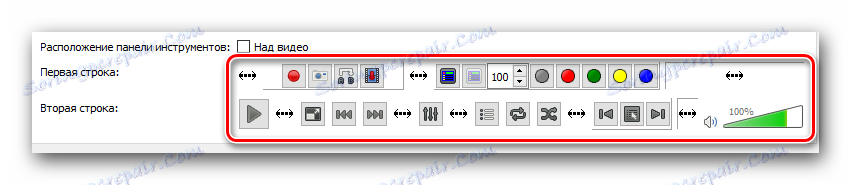
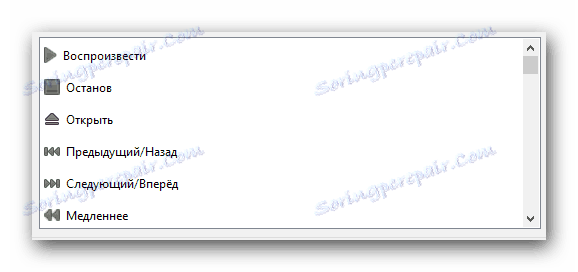

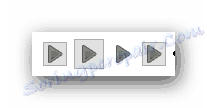

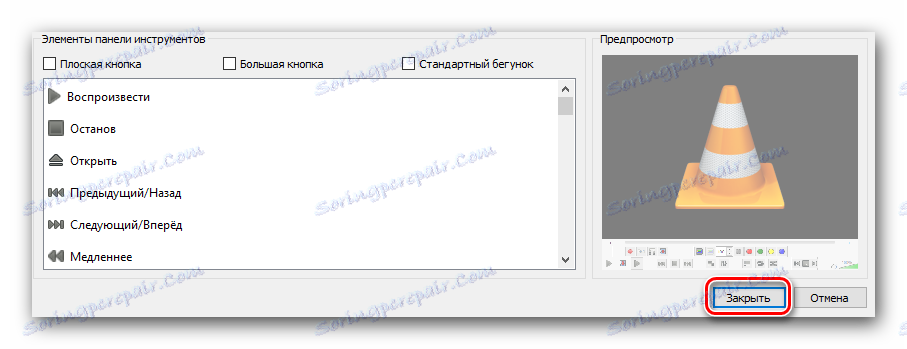
هذا يكمل عملية تكوين الواجهة. نحن نتحرك أكثر.
المعلمات الأساسية للاعب
- في قائمة الأقسام الموجودة أعلى إطار VLC Media Player ، انقر فوق سطر "أدوات" .
- في القائمة المنسدلة ، حدد العنصر "إعدادات" . بالإضافة إلى ذلك ، يمكنك استخدام مجموعة المفاتيح "Ctrl + P" لإظهار نافذة المعلمات الرئيسية.
- ونتيجة لذلك ، يتم فتح نافذة تسمى "الإعدادات البسيطة" . هناك ست علامات تبويب مع مجموعة معينة من الخيارات. سوف نصف بإيجاز كل واحد منهم.
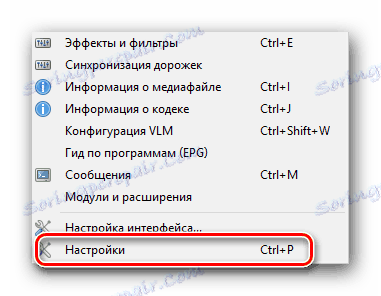

السطح البيني
هذه المجموعة من المعلمات تختلف عن تلك المذكورة أعلاه. في أعلى الحقل ، يمكنك تحديد اللغة المطلوبة لعرض المعلومات في المشغل. للقيام بذلك ، انقر فقط على سطر خاص ، ثم حدد الخيار المطلوب من القائمة. 
بعد ذلك ، سترى قائمة بالخيارات التي تسمح لك بتغيير غلاف VLC Media Player. إذا كنت ترغب في تطبيق بشرتك ، فأنت بحاجة لوضع علامة بجوار السطر "نمط آخر" . بعد ذلك ، تحتاج إلى تحديد الملف مع الغلاف على جهاز الكمبيوتر عن طريق النقر فوق الزر "تحديد" . إذا كنت ترغب في الاطلاع على القائمة الكاملة للأشكال المتاحة ، فأنت بحاجة إلى النقر فوق الزر الموجود في لقطة الشاشة أدناه الرقم 3. 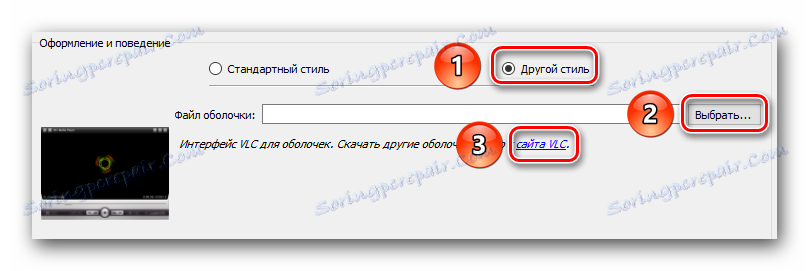
لاحظ أنه بعد تغيير الغطاء ، تحتاج إلى حفظ الإعداد وإعادة تشغيل المشغل.
إذا كنت تستخدم بشرة قياسية ، فستتوفر لك مجموعة إضافية من الخيارات. 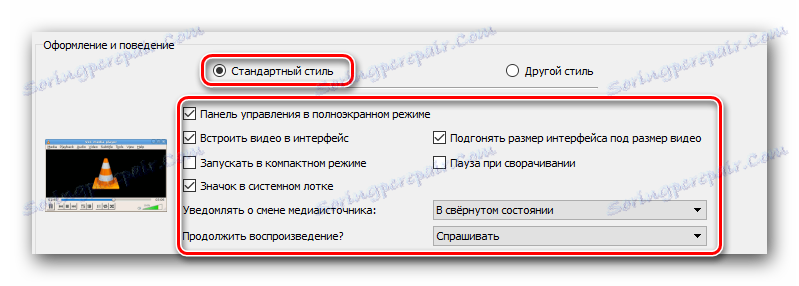
في الجزء السفلي من النافذة ، ستجد المناطق التي تحتوي على معلمات قوائم التشغيل والخصوصية. لا توجد العديد من الخيارات ، لكنها ليست أكثر فائدة. 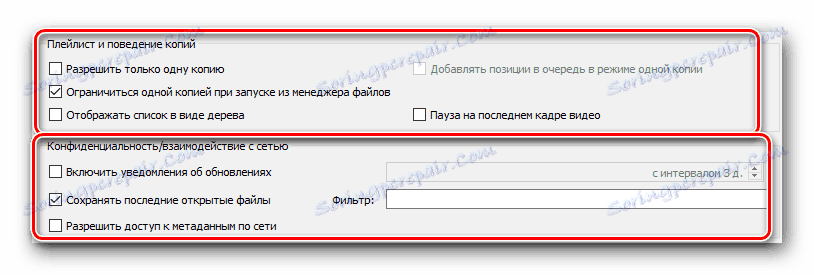
الإعداد الأخير في هذا القسم هو ربط الملف. بالنقر فوق الزر "تكوين الروابط ..." ، يمكنك تحديد الملف الذي يجب فتح أي ملحق باستخدام VLC Media Player.
سمعي
في هذا القسم الفرعي ، ستتمكن من الوصول إلى الإعدادات المتعلقة بتشغيل الصوت. أولاً ، يمكنك تشغيل الصوت أو إيقافه. للقيام بذلك ، قم فقط بوضع أو إزالة العلامة الموجودة بجوار السطر المقابل. 
بالإضافة إلى ذلك ، لديك الحق في ضبط مستوى الصوت عند بدء المشغل ، وتحديد وحدة إخراج الصوت ، وتغيير سرعة التشغيل ، وتمكين وتعديل التطبيع ، وكذلك لتحقيق الصوت. كما يمكنك هنا تضمين التأثير المحيطي (Dolby Surround) وضبط التمثيل البصري وتشغيل المكون الإضافي "Last.fm" . 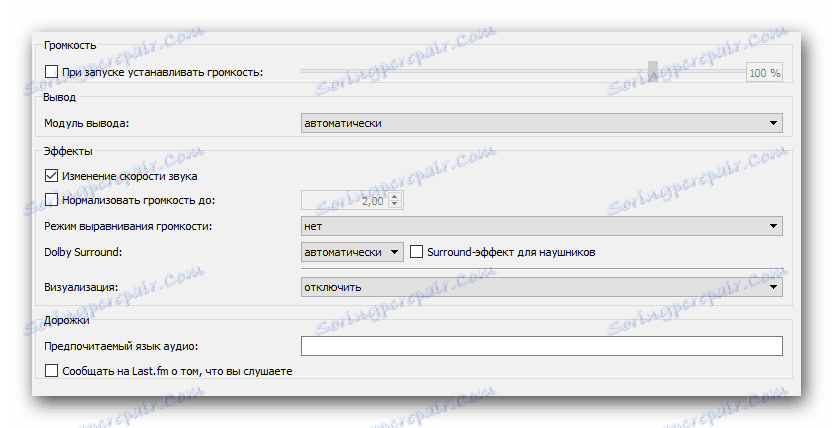
فيديو
على غرار القسم السابق ، تكون إعدادات هذه المجموعة مسؤولة عن إعدادات عرض الفيديو والوظائف ذات الصلة. كما هو الحال مع "الصوت" ، يمكنك إيقاف تشغيل عرض الفيديو تمامًا. 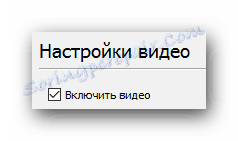
بعد ذلك ، يمكنك ضبط إعدادات العرض ، وظهور النافذة ، وكذلك ضبط خيار عرض نافذة المشغل أعلى جميع النوافذ الأخرى. 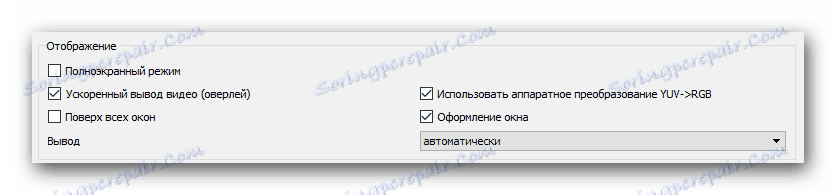
فيما يلي الخطوط المسؤولة عن إعدادات جهاز العرض (DirectX) والفاصل الزمني المتشابك (عملية إنشاء إطار واحد كامل من إطارين نصفين) والمعلمات لإنشاء لقطات الشاشة (موقع الملف والتنسيق والبادئة). 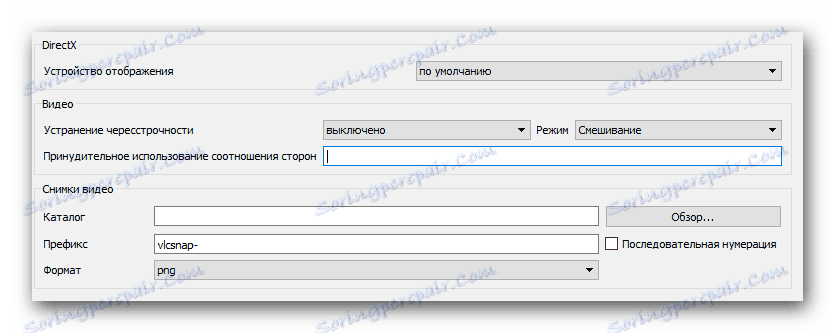
العنوان الفرعي و OSD
هناك معلمات مسؤولة عن عرض المعلومات على الشاشة. على سبيل المثال ، يمكنك تمكين أو تعطيل عرض اسم الفيديو الجاري تشغيله ، وكذلك تحديد موقع هذه المعلومات.
التعديلات الأخرى هي للترجمات. اختياريًا ، يمكنك تمكينها أو تعطيلها ، وتخصيص التأثيرات (الخط ، والظل ، والحجم) ، واللغة المفضلة والترميز. 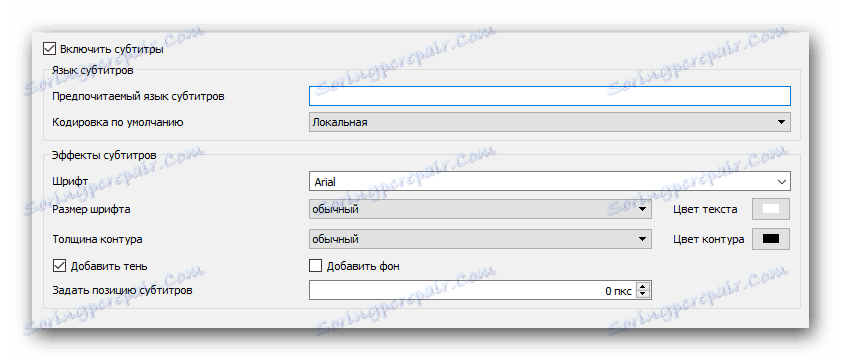
المدخلات / برامج الترميز
كما يلي من عنوان القسم الفرعي ، فيما يلي الخيارات المسؤولة عن برامج الترميز. لن ننصح بأية إعدادات محددة من برامج الترميز ، حيث أن جميعهم يتعرضون للوضع. يمكنك تقليل جودة الصورة بسبب مكاسب الأداء والعكس صحيح. 
أقل قليلا في هذه النافذة هي خيارات لحفظ سجلات الفيديو وإعدادات الشبكة. أما بالنسبة للشبكة ، فيمكنك تحديد خادم وكيل ، إذا قمت بإعادة إنتاج المعلومات مباشرة من الإنترنت. على سبيل المثال ، عند استخدام الدفق.
اقرأ المزيد: كيفية إعداد الدفق في VLC Media Player
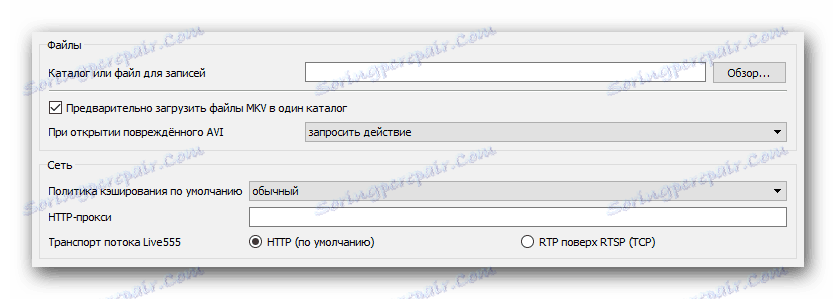
اختصارات
هذا هو القسم الفرعي الأخير الذي يتعلق بالمعلمات الرئيسية لبرنامج VLC Media Player. هنا يمكنك ربط إجراءات معينة للاعب بمفاتيح محددة. هناك الكثير من الإعدادات هنا ، لذلك لا يمكننا تقديم شيء ملموس. يقوم كل مستخدم بتكوين هذه المعلمات على طريقته الخاصة. بالإضافة إلى ذلك ، يمكنك التعرف على الإجراءات المرتبطة بعجلة الماوس على الفور.
هذه هي جميع الخيارات التي أردنا ذكرها. لا تنس حفظ أي تغييرات قبل إغلاق نافذة الإعدادات. يرجى ملاحظة أنه يمكنك معرفة المزيد حول أي خيار بمزيد من التفصيل إذا قمت ببساطة بتوجيه الماوس فوق خط يحمل اسمه. 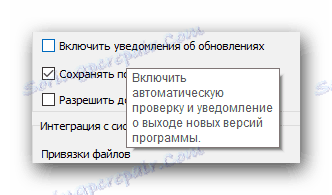
ومن الجدير بالذكر أيضًا أن برنامج VLC Media Player يحتوي على قائمة موسعة من الخيارات. يمكنك رؤيته إذا حددت "الكل" في أسفل النافذة باستخدام الإعدادات. 
هذه المعلمات موجهة أكثر نحو المستخدمين ذوي الخبرة.
آثار وإعدادات مرشح
كما يناسب أي لاعب ، يحتوي VLC Media Player على معلمات مسؤولة عن العديد من تأثيرات الصوت والفيديو. لتغيير هذه ، تحتاج إلى القيام بما يلي:
- افتح قسم "الأدوات" . يقع هذا الزر في الجزء العلوي من نافذة VLC Media Player.
- في القائمة المفتوحة ، انقر فوق السطر "Effects and filters" . بدلاً من ذلك ، يمكنك استخدام الأزرار "Ctrl" و "E" في نفس الوقت.
- يتم فتح نافذة تحتوي على ثلاثة أقسام - "مؤثرات صوتية" و " مؤثرات الفيديو" و "التزامن" . دعونا نولي اهتماما خاصا لكل واحد منهم.
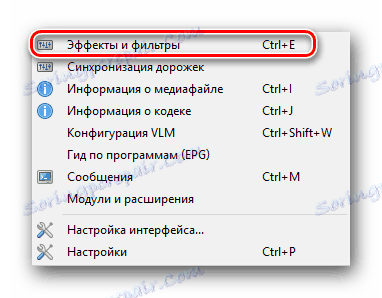
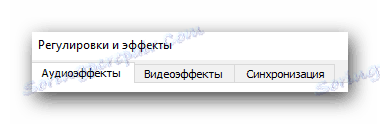
تأثيرات صوتية
نذهب إلى القسم الفرعي المشار إليه.
ونتيجة لذلك ، سترى ثلاث مجموعات إضافية أدناه. 
في المجموعة الأولى "Equalizer" ، يمكنك تمكين الخيار المحدد في العنوان. بعد تشغيل المعادل نفسه ، يتم تنشيط أشرطة التمرير. نقلها صعودا أو هبوطا ، سوف تقوم بتغيير تأثير الصوت. كما يمكنك استخدام قطع العمل الجاهزة ، والتي توجد في القائمة الإضافية بجوار النقش "Preset" . 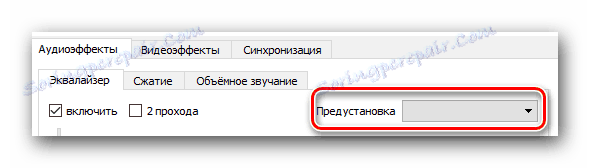
في المجموعة "ضغط" (وهو ضغط) هي منزلقات مماثلة. لضبطها ، يجب عليك أولاً تمكين الخيار ، وبعد ذلك قمت بإجراء تغييرات بالفعل. 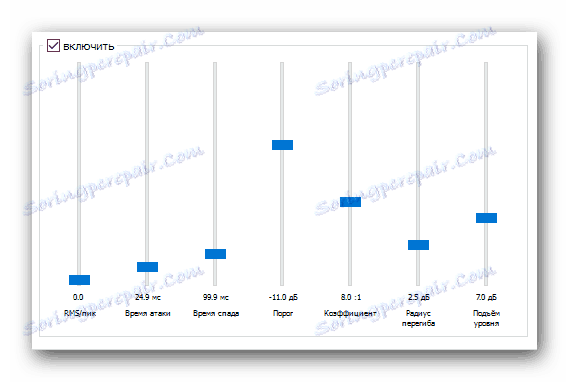
يسمى الجزء الفرعي الأخير "صوت محيط" . هناك أيضا المتزلجون الرأسي. يتيح لك هذا الخيار تمكين وتعديل صوت محيط افتراضي. 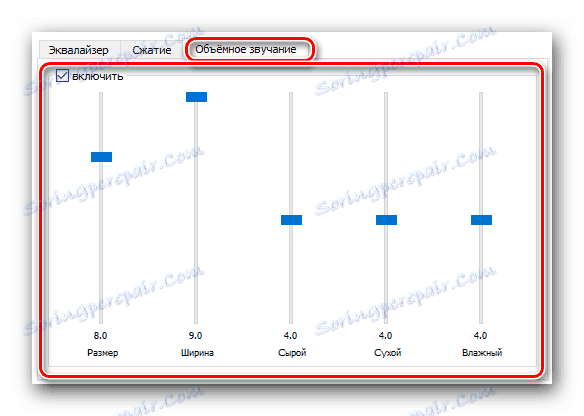
تأثيرات الفيديو
هناك عدة مجموعات فرعية أخرى في هذا القسم. كما يوحي الاسم ، فهي تهدف جميعها إلى تغيير المعلمات المرتبطة بعرض الفيديو وتشغيله. دعونا نذهب على كل فئة.
في علامة التبويب "Basic" ، يمكنك تغيير خيارات الصورة (السطوع والتباين وما إلى ذلك) والحدة والحبيز والقضاء على الخطوط المتداخلة. يجب عليك أولاً تمكين خيار تغيير الإعدادات. 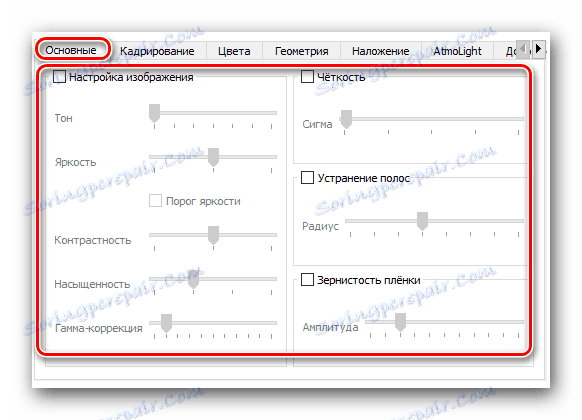
سيسمح لك القسم الفرعي "Crop" بتغيير حجم المساحة المعروضة في الصورة على الشاشة. إذا قمت بقص الفيديو في عدة اتجاهات دفعة واحدة ، فإننا نوصي بتعيين معلمات المزامنة. للقيام بذلك ، في نفس النافذة ، تحقق من الخط المطلوب. 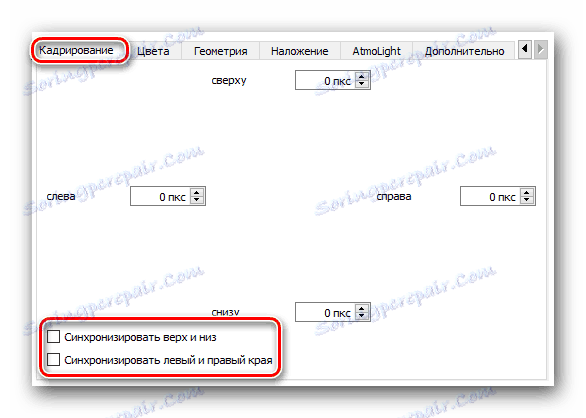
تسمح لك "ألوان" المجموعة بإجراء تصحيح لوني للفيديو. يمكنك استخراج لون معين من الفيديو ، أو تحديد حد تشبع بلون معين ، أو تمكين عكس الألوان. بالإضافة إلى ذلك ، الخيارات المتاحة على الفور التي تسمح لك بتضمين اللون البني الداكن ، وكذلك ضبط التدرج. 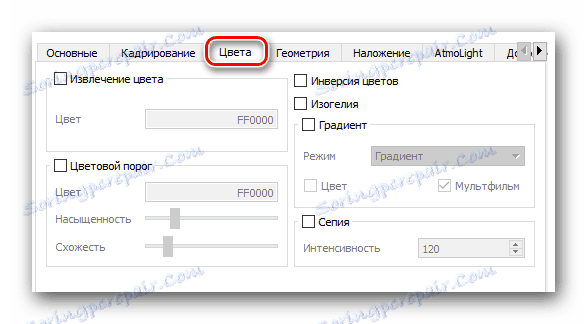
القادم عند الدور هو علامة التبويب "الهندسة" . تهدف الخيارات في هذا القسم الفرعي إلى تغيير موضع الفيديو. بمعنى آخر ، ستتيح لك الخيارات المحلية إمكانية تحويل الصورة إلى زاوية معينة ، أو تطبيق زوم تفاعلي عليها أو تشغيل تأثيرات على الحائط أو الأحجية. 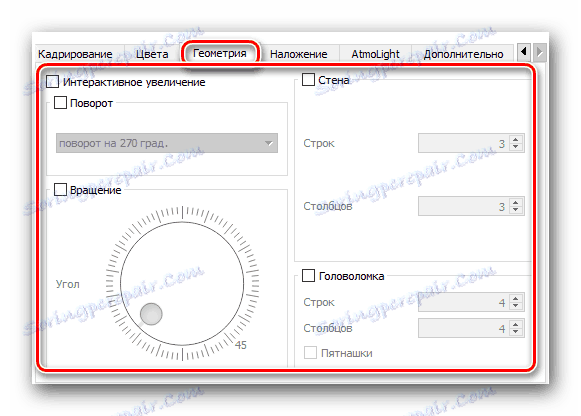
كانت هذه المعلمة التي تناولناها في أحد دروسنا.
اقرأ المزيد: تعلم لتدوير الفيديو في مشغل وسائط VLC
في القسم التالي "تراكب" يمكنك تراكب الفيديو تراكب الشعار الخاص بك ، وكذلك تغيير خيارات العرض. بالإضافة إلى الشعار ، يمكنك أيضًا تطبيق نص عشوائي على الفيديو الذي يتم تشغيله. 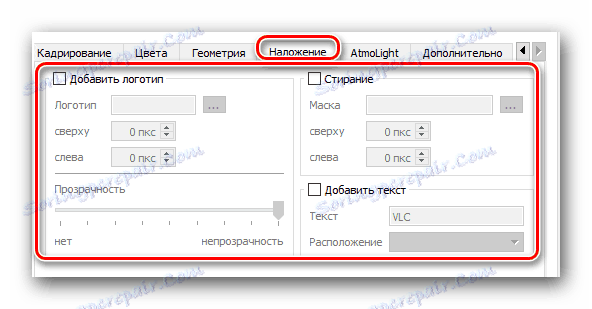
المجموعة التي تسمى "AtmoLight" مخصصة بالكامل لإعدادات نفس الفلتر. مثل الخيارات الأخرى ، يجب تمكين هذا الفلتر أولاً ، وبعد ذلك عليك تغيير المعلمات. 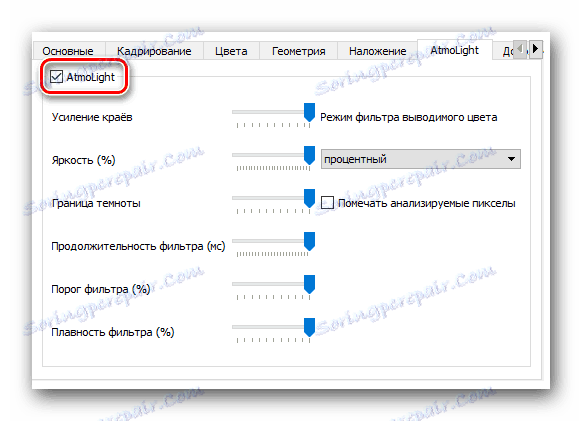
في القسم الفرعي الأخير ، المسمى "متقدم" ، يتم جمع كل التأثيرات الأخرى. يمكنك تجربة كل واحد منهم. يمكن استخدام معظم الخيارات كخيار فقط. 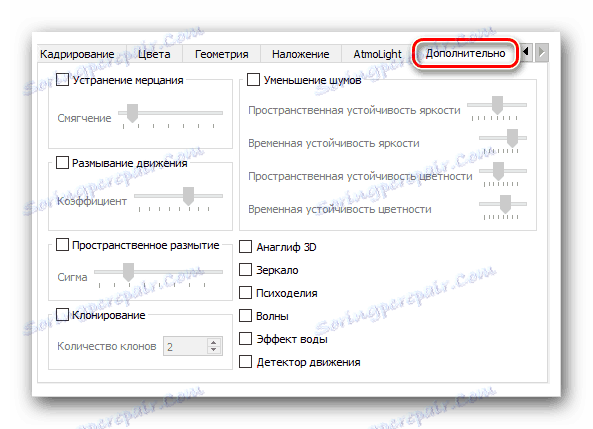
تزامن
يحتوي هذا القسم على علامة تبويب واحدة. تم تصميم الإعدادات المحلية لمساعدتك على مزامنة الصوت والفيديو والترجمات. ربما لديك موقف يكون فيه المقطع الصوتي متقدمًا قليلاً على الفيديو. حتى مع هذه الخيارات يمكنك إصلاح مثل هذا الخلل. وينطبق الشيء نفسه على العناوين الفرعية التي تسبق أو تتبع المسارات الأخرى. 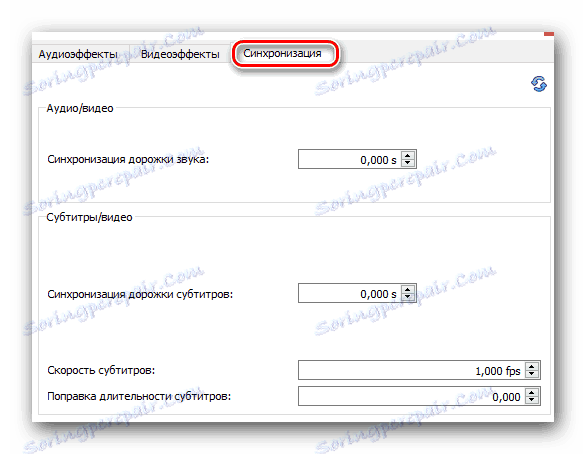
هذا المقال يقترب من نهايته. حاولنا تغطية جميع الأقسام التي ستساعدك على إعداد برنامج VLC Media Player لذوقك. إذا كان لديك أي أسئلة في عملية التعرف على المواد - أرحب في التعليقات.