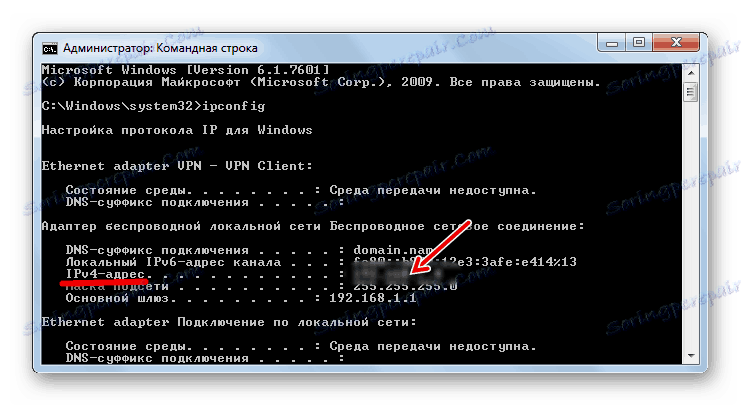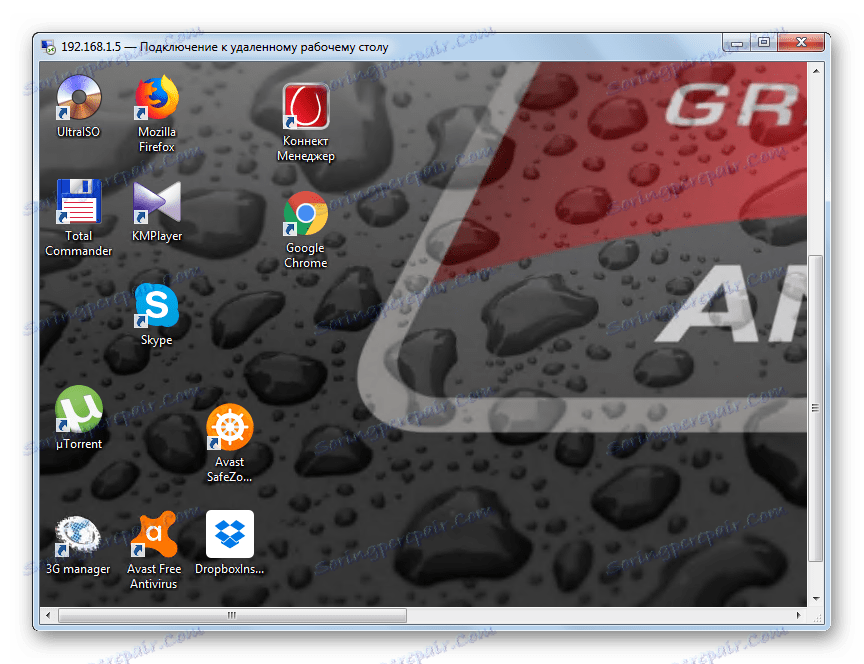اتصال عن بعد على جهاز كمبيوتر يعمل بنظام Windows 7
هناك حالات يكون فيها المستخدم بعيدًا عن جهاز الكمبيوتر الخاص به ، ولكن يجب عليه بالضرورة الاتصال به للحصول على معلومات أو إجراء عملية معينة. أيضا ، قد يشعر المستخدم بالحاجة إلى مساعدة خارجية. لحل مشكلة مشابهة ، يحتاج الشخص الذي يقرر تقديم هذه المساعدة إلى إجراء اتصال بعيد بالجهاز. دعونا معرفة كيفية تكوين الوصول عن بعد على جهاز كمبيوتر يعمل بنظام التشغيل Windows 7.
اقرأ أيضا: النظير مجانا برنامج TeamViewer
محتوى
طرق لتكوين اتصال عن بعد
يمكن حل معظم المهام الموجودة على الكمبيوتر بمساعدة برامج تابعة لجهة خارجية وباستخدام الإمكانيات المضمنة في نظام التشغيل. تنظيم الوصول عن بعد على أجهزة الكمبيوتر التي تعمل بنظام التشغيل Windows 7 ليست استثناء. ومع ذلك ، فإنه من الأسهل بكثير تكوينه بمساعدة برامج إضافية. دعونا ننظر في طرق ملموسة لتحقيق المهمة.
الطريقة 1: برنامج TeamViewer
بادئ ذي بدء ، سوف نفهم كيفية تكوين الوصول عن بعد باستخدام تطبيقات الطرف الثالث. وسنبدأ بوصف خوارزمية الإجراءات في البرنامج الأكثر شعبية ، المصممة خصيصًا للغرض الذي ندرسه - برنامج TeamViewer .
- تحتاج إلى تشغيل برنامج TeamViewer على الكمبيوتر الذي تريد الاتصال به. يجب أن يتم ذلك إما عن طريق الشخص القريب منه ، أو أنت نفسك مقدما ، إذا كنت تخطط للبقاء بعيدا لفترة طويلة ، ولكنك تعلم أنك قد تحتاج إلى الوصول إلى جهاز كمبيوتر. في هذه الحالة ، ستعرض حقول " المعرّف" و "كلمة المرور" البيانات. يجب أن تكون مكتوبة ، لأنها ستكون المفتاح الذي يجب إدخاله من جهاز كمبيوتر آخر للاتصال. في هذه الحالة ، يكون معرف هذا الجهاز دائمًا ، وستتغير كلمة المرور مع كل إصدار جديد من برنامج TeamViewer.
- قم بتنشيط برنامج TeamViewer على الكمبيوتر الذي ستقوم بالاتصال به. في حقل معرف الشريك ، أدخل الرمز المكون من 9 أرقام الذي تم عرضه في حقل "معرفك" على الكمبيوتر البعيد. تأكد من تعيين زر الاختيار على وضع "التحكم عن بعد" . انقر فوق الزر "الاتصال بشريك" .
- سيتم البحث عن جهاز الكمبيوتر عن بعد للمعرف الذي قمت بإدخاله. لإكمال البحث بنجاح ، يلزم أن يتم تشغيل الكمبيوتر باستخدام برنامج TeamViewer قيد التشغيل. إذا كانت هذه هي الحالة ، فسيتم فتح نافذة ، حيث سيتعين عليك إدخال كلمة مرور من أربعة أرقام. تم عرض هذا الرمز في حقل "كلمة المرور" على الجهاز البعيد ، كما هو موضح أعلاه. بعد إدخال القيمة المحددة في حقل واحد من النافذة ، انقر فوق "تسجيل الدخول" .
- الآن سيتم عرض "سطح المكتب" للكمبيوتر البعيد في نافذة منفصلة على جهاز الكمبيوتر ، بالقرب منك حاليًا. الآن من خلال هذه النافذة ، يمكنك إجراء أي تلاعبات مع الجهاز البعيد بنفس الطريقة كما لو كنت خلف لوحة المفاتيح مباشرة.
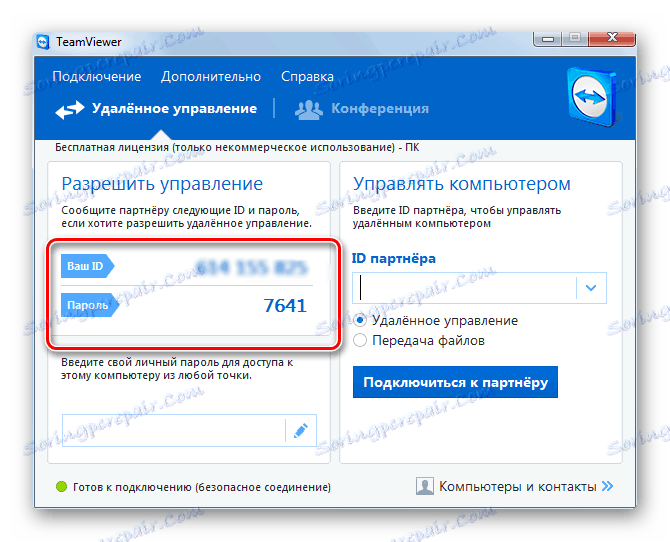
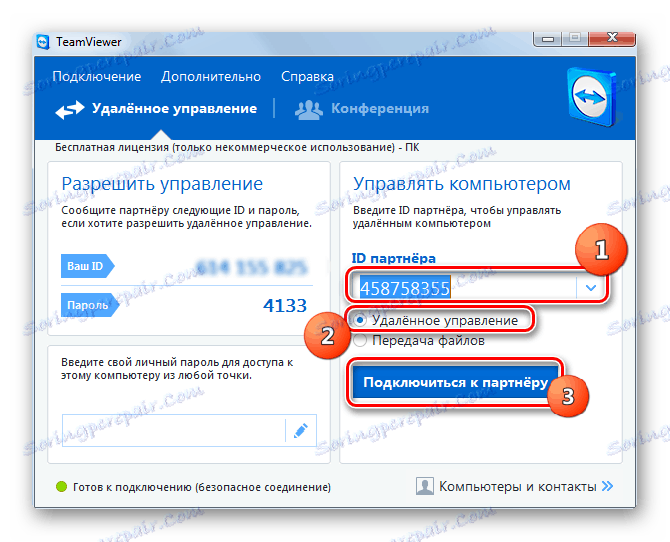

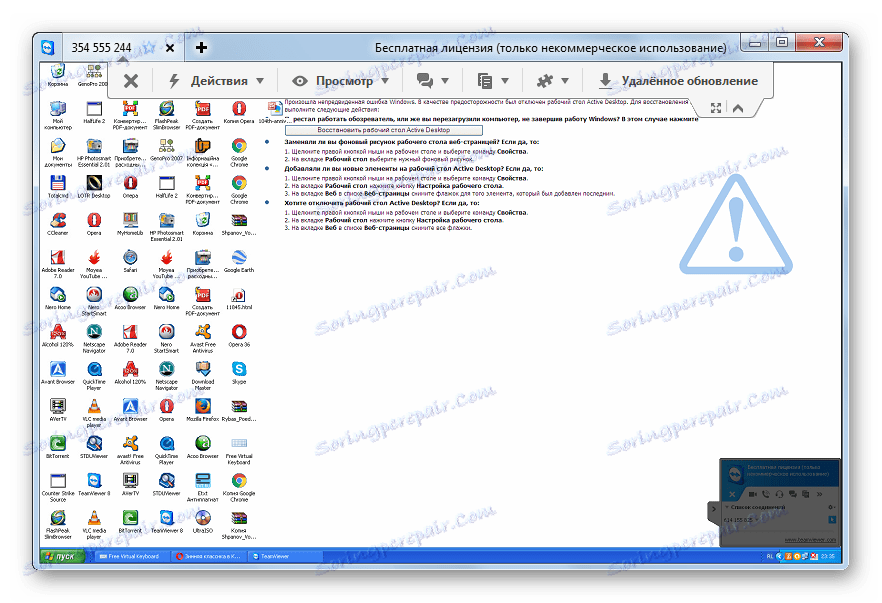
الطريقة 2: مسؤول Ammyy
برنامج الطرف الثالث الشهير جدا لتنظيم الوصول عن بعد إلى جهاز الكمبيوتر هو Ammyy الادارية . يشبه مبدأ تشغيل هذه الأداة خوارزمية الإجراء في برنامج TeamViewer.
- قم بتشغيل Ammyy Admin على الكمبيوتر الذي ستقوم بالاتصال به. بخلاف برنامج TeamViewer ، فأنت لا تحتاج حتى إلى تنفيذ إجراء التثبيت للتشغيل. في الجزء الأيمن من النافذة التي تفتح ، ستعرض الحقول "معرفك" و "كلمة المرور" و "عنوان IP الخاص بك" البيانات المطلوبة لإجراء الاتصال من جهاز كمبيوتر آخر. ستكون كلمة المرور مطلوبة ، ولكن يمكنك اختيار المكون الثاني للدخول (ID أو IP للكمبيوتر) بنفسك.
- الآن قم بتشغيل Ammyy Admin على جهاز الكمبيوتر الذي ستقوم بالاتصال به. في الجزء الأيسر من نافذة التطبيق ، أدخل رقم الهوية المكون من ثمانية أرقام أو عنوان IP الخاص بالجهاز الذي تريد الاتصال به في حقل "معرف العميل / IP" . كيفية معرفة هذه المعلومات ، وصفنا في الفقرة السابقة من هذه الطريقة. ثم انقر فوق "الاتصال" .
- يتم فتح نافذة إدخال كلمة المرور. في الحقل الفارغ ، تقوم بإدخال رمز مكون من خمسة أرقام تم عرضه في برنامج Ammyy Admin على الكمبيوتر البعيد. ثم انقر فوق "موافق" .
- الآن يجب على المستخدم القريب من الكمبيوتر البعيد تأكيد الاتصال عن طريق النقر فوق الزر "السماح" في النافذة التي تظهر. على الفور ، إذا لزم الأمر ، وإزالة القراد بجانب العناصر ذات الصلة ، فإنه يمكن أن تحد من أداء بعض العمليات.
- بعد ذلك ، سيتم عرض "سطح المكتب" الخاص بالجهاز البعيد على جهاز الكمبيوتر الخاص بك وستكون قادرًا على تنفيذ نفس التلاعبات فيه مباشرة خلف الكمبيوتر.
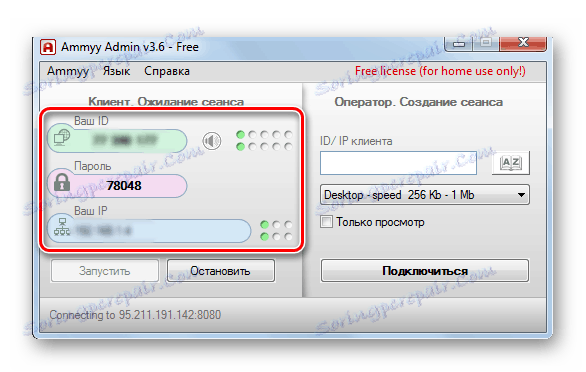
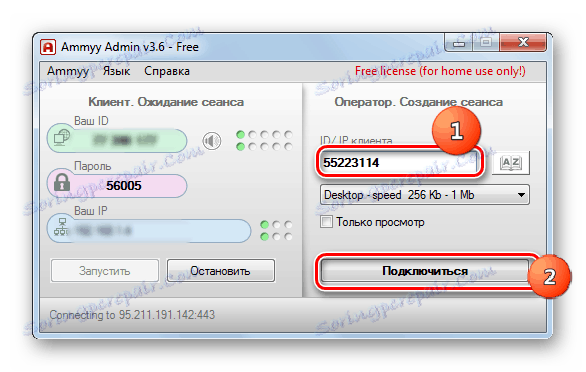
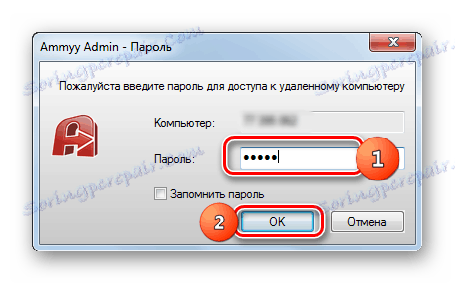
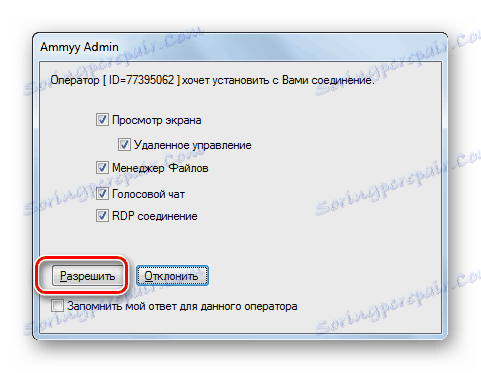
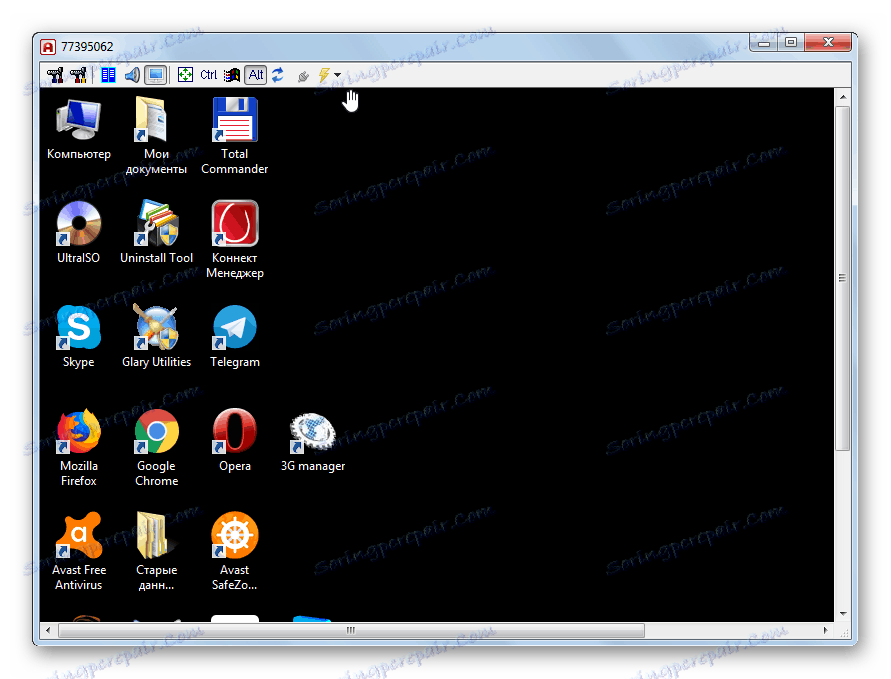
ولكن ، بالطبع ، سيكون لديك سؤال منطقي ، ماذا لو لم يكن هناك شخص بالقرب من جهاز الكمبيوتر لتأكيد الاتصال؟ في هذه الحالة على هذا الكمبيوتر ، لن تحتاج إلى تشغيل Ammyy Admin فقط ، وتسجيل تسجيل الدخول وكلمة المرور الخاصة به ، ولكن أيضًا تنفيذ عدد من الإجراءات الأخرى.
- انقر على عنصر القائمة "Ammyy" . في القائمة المفتوحة ، حدد "الإعدادات" .
- في نافذة الإعدادات التي تظهر في علامة التبويب "العميل" ، انقر فوق الزر "أذونات" .
- تفتح نافذة "الأذونات" . انقر على الرمز في شكل رمز "+" أخضر في الجزء السفلي منه.
- تظهر نافذة صغيرة. في حقل "معرف الكمبيوتر" تحتاج إلى إدخال ID Ammyy Admin على جهاز الكمبيوتر الذي ستتمكن من الوصول إلى الجهاز الحالي منه. لذلك ، تحتاج إلى معرفة هذه المعلومات مقدما. في الحقول السفلى ، يمكنك إدخال كلمة مرور ، عند إدخالها ، ستتمكن من الوصول إلى المستخدم ذي المعرف المحدد. ولكن إذا تركت هذه الحقول فارغة ، فعندما تتصل ، لا تحتاج حتى إلى إدخال كلمة مرور. انقر فوق موافق .
- يتم الآن عرض المعرف المحدد وحقوقه في نافذة "الأذونات" . انقر فوق موافق ، ولكن لا تقم بإغلاق برنامج Ammyy Admin نفسه ولا تقم بفصل الكمبيوتر.
- الآن بعد أن تكون بعيدًا ، سيكون كافياً لإطلاق Admin Ammyy على أي جهاز يدعمه وإدخال معرف أو IP للكمبيوتر الذي تم تنفيذ التلاعبات أعلاه عليه. بعد النقر على زر "الاتصال" ، سيكون هناك اتصال فوري دون الحاجة إلى كلمة مرور أو تأكيد من المرسل إليه.
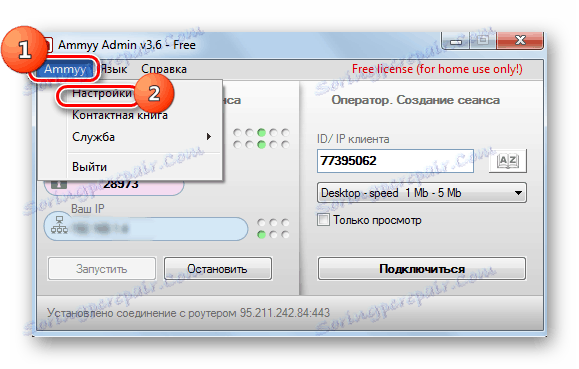
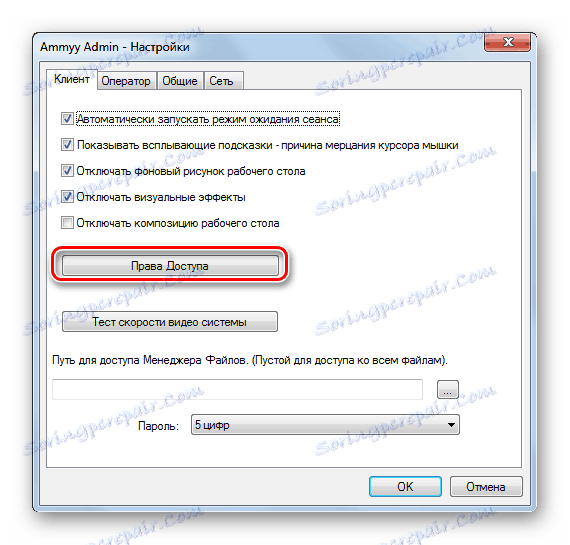
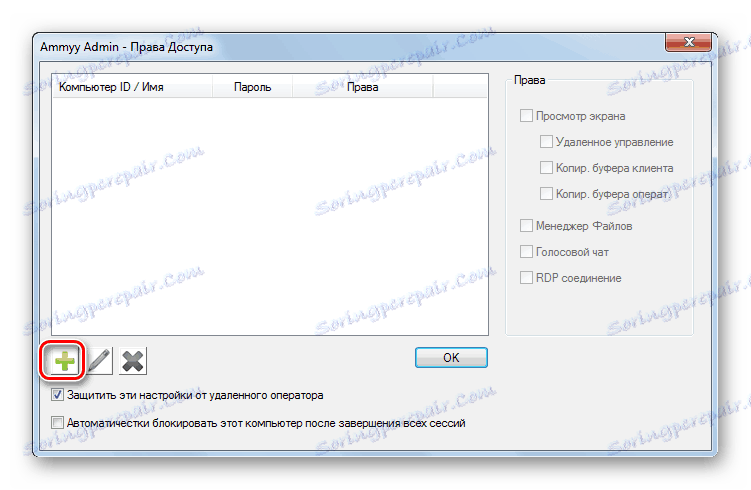
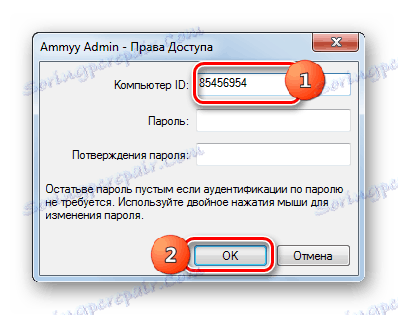
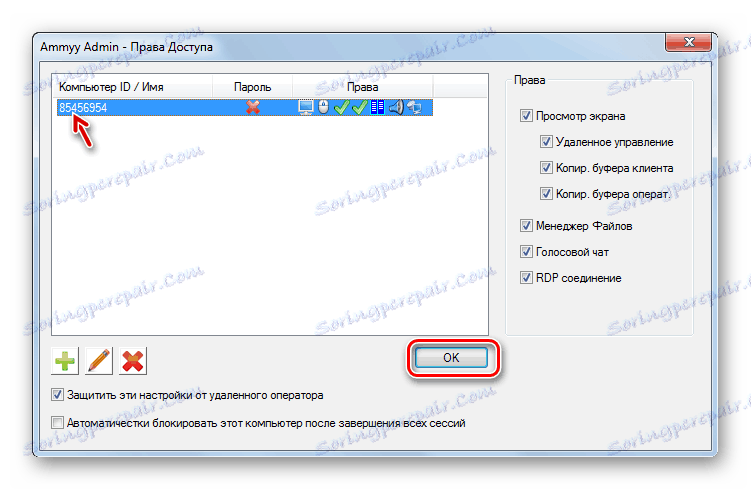
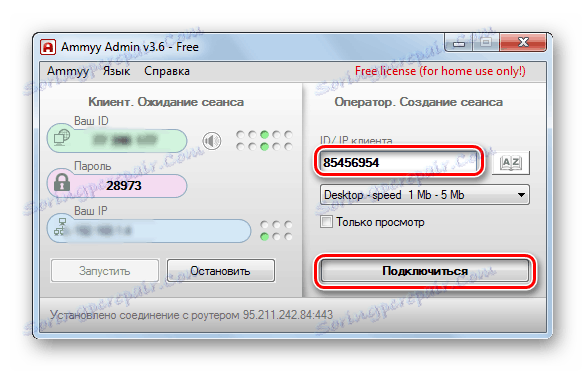
الطريقة الثالثة: تكوين سطح المكتب البعيد
يمكنك أيضًا تكوين الوصول إلى جهاز كمبيوتر آخر باستخدام أداة نظام التشغيل المدمجة التي تسمى "سطح المكتب البعيد" . وتجدر الإشارة إلى أنه إذا لم تكن متصلاً بجهاز كمبيوتر خادم ، فحينئذٍ يمكن لمستخدم واحد فقط التعامل معه ، نظرًا لعدم وجود اتصال متزامن لعدة ملفات شخصية.
- كما هو الحال في الأساليب السابقة ، من الضروري أولاً تكوين نظام الكمبيوتر الذي سيتم إجراء الاتصال عليه. انقر فوق "ابدأ" وانتقل إلى "لوحة التحكم" .
- انتقل إلى "النظام والأمن" .
- انتقل الآن إلى قسم "النظام" .
- انقر على أيقونة "خيارات إضافية" على الجانب الأيسر من النافذة التي تفتح.
- تفتح نافذة الإعدادات الإضافية. انقر فوق اسم قسم "Remote Access" .
- في كتلة "سطح المكتب البعيد" بشكل افتراضي ، يجب أن يكون زر الراديو نشطًا في موضع "عدم السماح بالاتصالات ..." . من الضروري إعادة ترتيبه إلى الموضع "السماح بالاتصال فقط من أجهزة الكمبيوتر ..." . حدد أيضًا المربع بجوار "تمكين اتصال المساعد عن بُعد ..." إذا لم يكن موجودًا. ثم انقر فوق "Select Users ..." .
- يظهر shell "Remote Desktop Users" لتحديد المستخدمين. هنا يمكنك تعيين ملفات التعريف التي ستسمح لك بالوصول عن بعد لجهاز الكمبيوتر هذا. إذا لم يتم إنشاؤها على هذا الكمبيوتر ، فأنت بحاجة إلى ذلك أولاً إنشاء حسابات . لا يلزم إضافة الملفات الشخصية التي لها حقوق المسؤول إلى مربع "مستخدمي سطح المكتب البعيد" ، نظرًا لأنها تتمتع بالحق في الوصول افتراضيًا ، ولكن بشرط واحد: يجب أن تحتوي هذه الحسابات الإدارية على كلمة مرور. والحقيقة هي أنه في السياسة الأمنية للنظام هناك قيد على أن هذا النوع من الوصول يمكن توفيره فقط بكلمة مرور.
جميع الملفات الشخصية الأخرى ، إذا كنت ترغب في منحهم الفرصة للوصول إلى هذا الكمبيوتر عن بعد ، فستحتاج إلى إضافته إلى النافذة الحالية. للقيام بذلك ، انقر فوق "إضافة ..." .
- في نافذة "تحديد المستخدمين: المستخدمين" التي تفتح ، أدخل قائمة مفصولة بفواصل بأسماء الحسابات للمستخدمين الذين تريد إضافتهم. ثم انقر فوق " موافق" .
- يجب أن تظهر الحسابات المحددة في مربع "مستخدمي سطح المكتب البعيد" . انقر فوق "موافق" .
- علاوة على ذلك ، بالنقر فوق "تطبيق" و "موافق" ، لا تنسى إغلاق نافذة "خصائص النظام" ، وإلا لن تسري جميع التغييرات التي أجريتها.
- الآن تحتاج إلى معرفة IP للكمبيوتر الذي سوف تتصل به. من أجل الحصول على المعلومات المحددة ، سوف نطلق على "سطر الأوامر" . انقر فوق "ابدأ" مرة أخرى ، ولكن هذه المرة انتقل إلى "كافة البرامج" .
- ثم انتقل إلى الدليل "قياسي" .
- بعد البحث عن كائن سطر الأوامر ، انقر بزر الماوس الأيمن فوقه. في القائمة ، حدد العنصر "تشغيل كمسؤول" .
- سوف تبدأ قذيفة من "سطر الأوامر" . اكتب الأمر التالي:
ipconfigانقر فوق Enter .
- سيتم عرض سلسلة من البيانات في واجهة النافذة. ابحث عن القيمة التي تتوافق مع معلمة عنوان IPv4 . تذكر ذلك أو تدونها ، لأن هذه المعلومات مطلوبة للتواصل.
![عنوان IP الخاص بالكمبيوتر في واجهة سطر الأوامر في Windows 7]()
تذكر أنه لا يمكنك الاتصال بجهاز كمبيوتر موجود في وضع الإسبات أو السكون. في هذا الصدد ، تحتاج إلى التأكد من تعطيل هذه الوظائف.
- الآن دعنا ننتقل إلى معلمات جهاز الكمبيوتر الذي نريد توصيله بالكمبيوتر البعيد. انتقل إليها من خلال مجلد "ابدأ" في مجلد "قياسي" وانقر على اسم "اتصال سطح المكتب البعيد" .
- تفتح نافذة بنفس الاسم. انقر على الرسالة "إظهار الخيارات" .
- يتم فتح مجموعة كاملة من المعلمات الإضافية. في النافذة الحالية في علامة التبويب "عام" في حقل "الكمبيوتر" ، أدخل عنوان IPv4 للكمبيوتر البعيد ، الذي تعلمناه من قبل من خلال "سطر الأوامر" . في حقل "المستخدم" ، أدخل اسم أحد تلك الحسابات التي تمت إضافة ملفاتها الشخصية مسبقًا إلى الكمبيوتر البعيد. في علامات التبويب الأخرى من النافذة الحالية ، يمكنك إجراء مزيد من الضبط الدقيق. ولكن كقاعدة عامة ، لا يوجد شيء لتغيير اتصال عادي. ثم انقر فوق "الاتصال" .
- أنت متصل بجهاز كمبيوتر بعيد.
- بعد ذلك ، ستحتاج إلى إدخال كلمة المرور من هذا الحساب والنقر على الزر "موافق" .
- بعد ذلك ، سيتم إجراء الاتصال وسيتم فتح سطح المكتب البعيد بنفس الطريقة كما في البرامج السابقة.
![يتم عرض سطح المكتب البعيد في النافذة من خلال سطح المكتب البعيد داخل واجهة Windows 7]()
تجدر الإشارة إلى أنه في حالة تعيين الإعدادات الافتراضية في جدار حماية Windows ، لن تحتاج إلى تغيير أي شيء لاستخدام طريقة الاتصال المذكورة أعلاه. ولكن إذا قمت بتغيير الإعدادات في المدافع القياسي أو إذا كنت تستخدم جدران حماية تابعة لجهة خارجية ، فقد تحتاج إلى تخصيص المكونات المحددة.
العيب الرئيسي لهذه الطريقة هو أنه يمكنك من خلاله الاتصال بالكمبيوتر فقط على الشبكة المحلية ، ولكن ليس عبر الإنترنت. إذا كنت ترغب في إعداد اتصال عبر الإنترنت ، فبالإضافة إلى كل ما هو موصوف ، سيتعين عليك تنفيذ عملية نقل المنافذ المتوفرة على الموجه. يمكن أن تكون الخوارزمية الخاصة بتطبيقها في ماركات مختلفة وحتى طرازات الموجهات مختلفة تمامًا. بالإضافة إلى ذلك ، إذا قام الموفر بتخصيص ديناميكيًا بدلاً من IP ثابت ، فسيتعين استخدام خدمات إضافية للتهيئة.

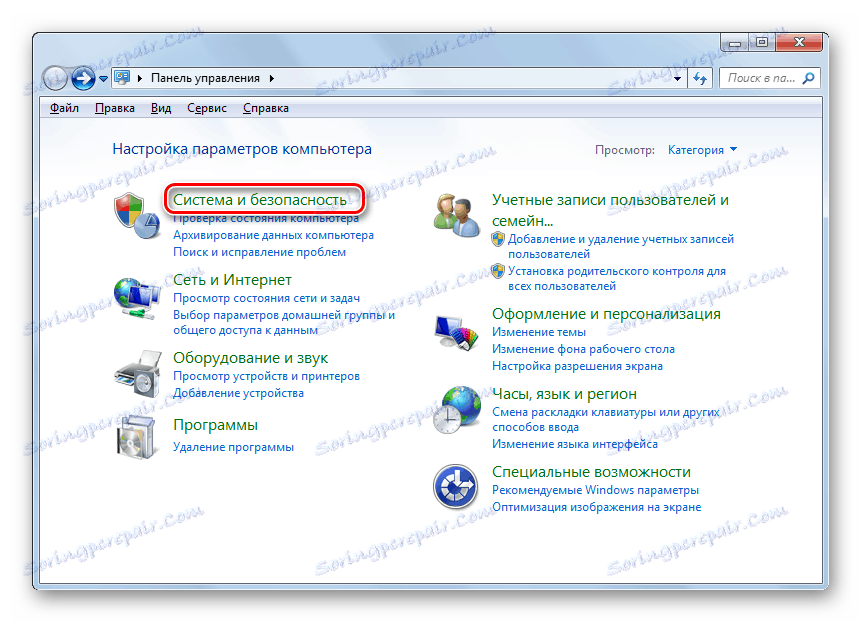
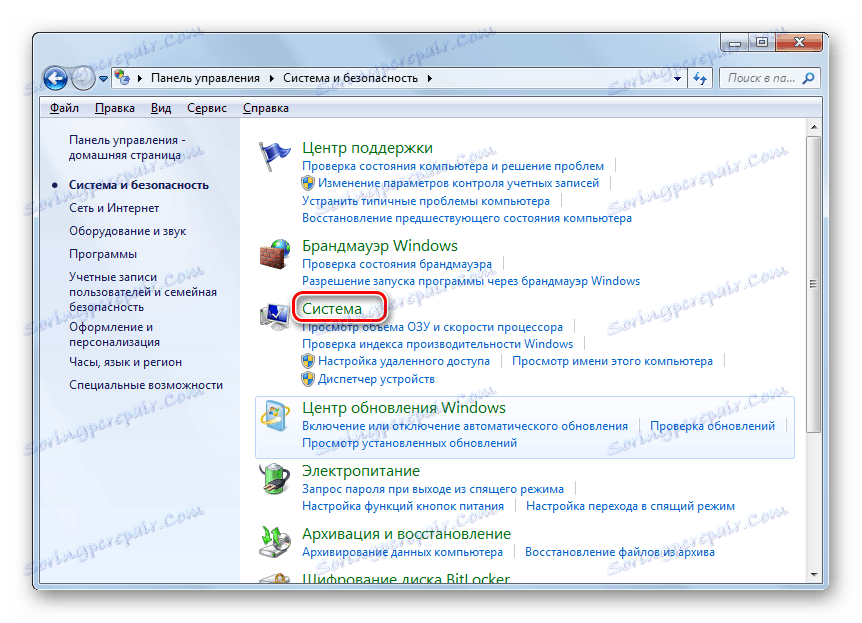
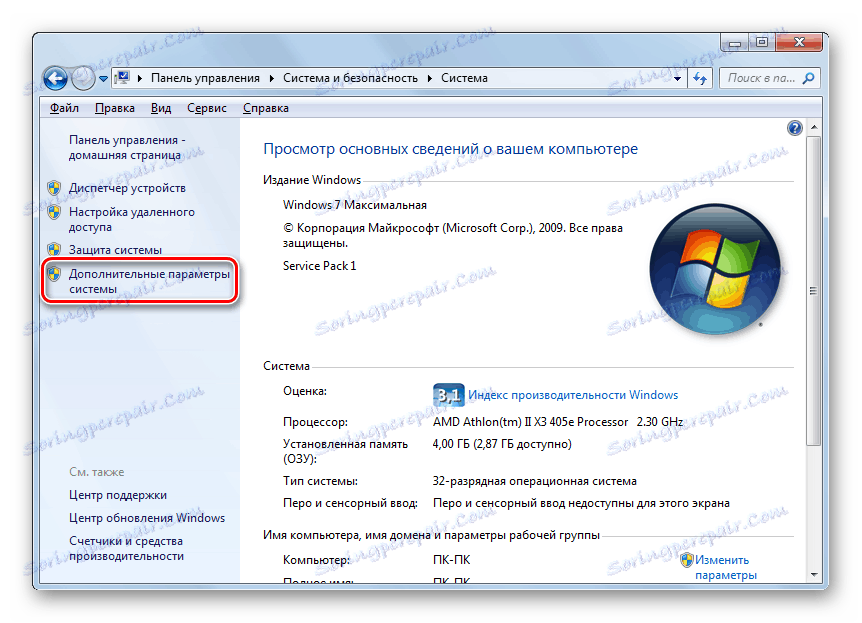
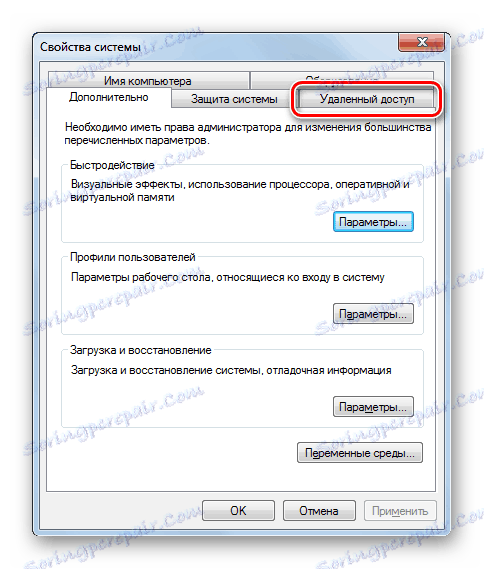
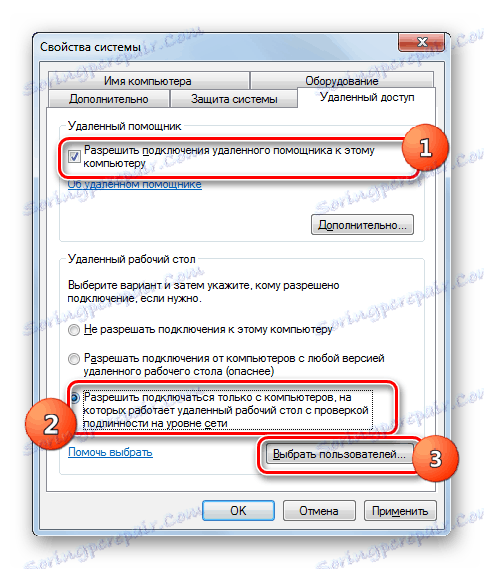



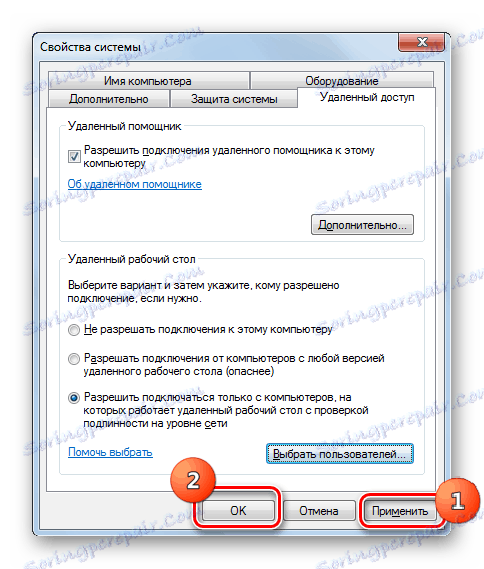
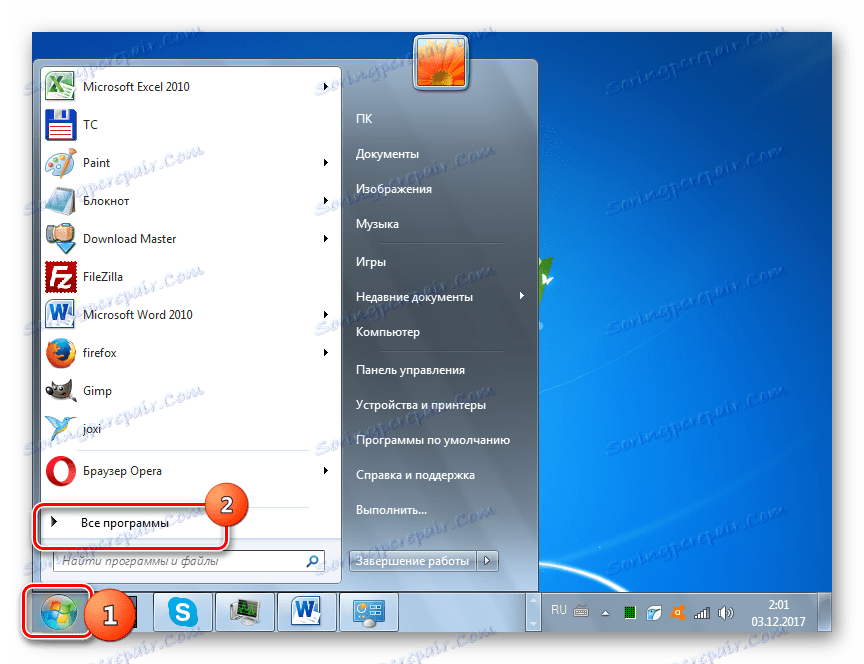
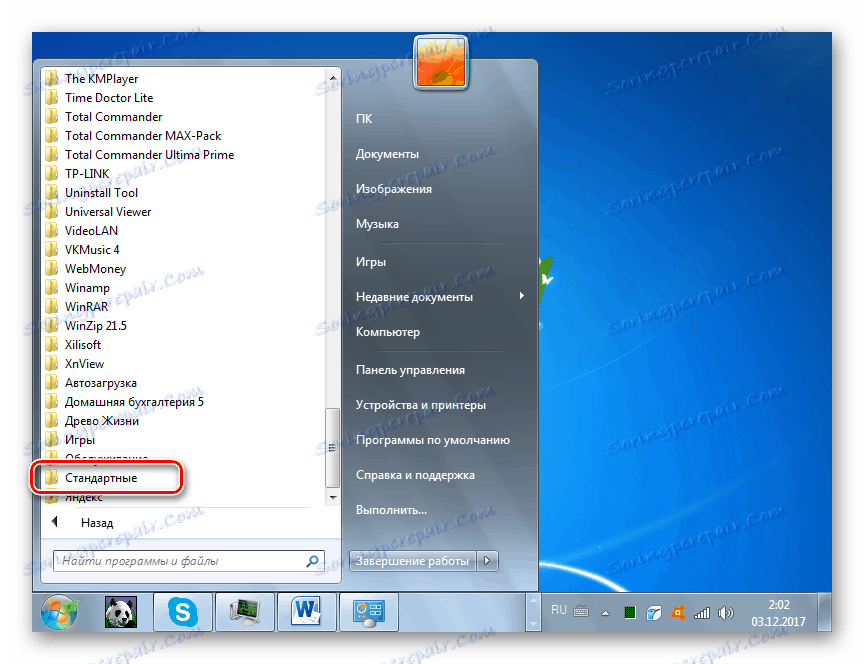
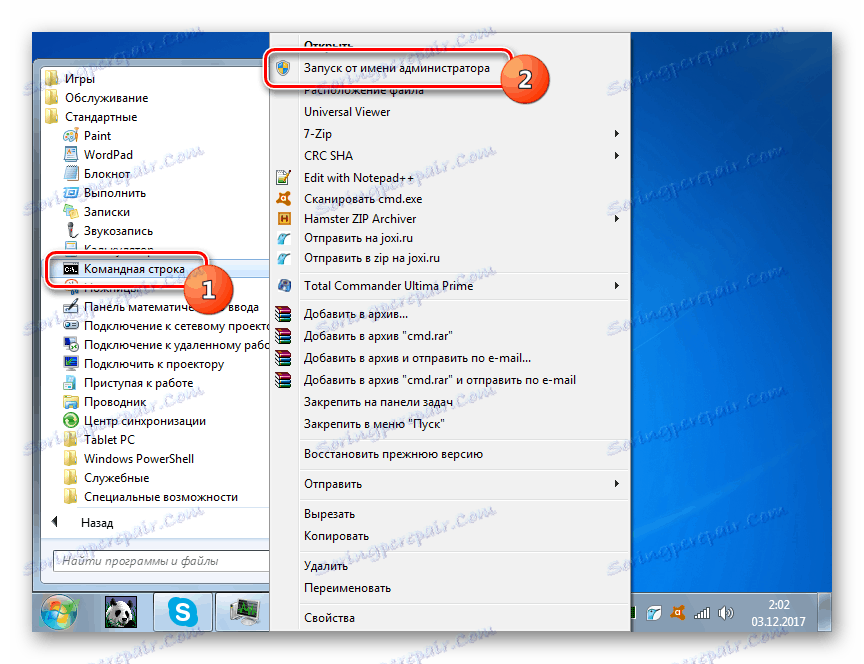
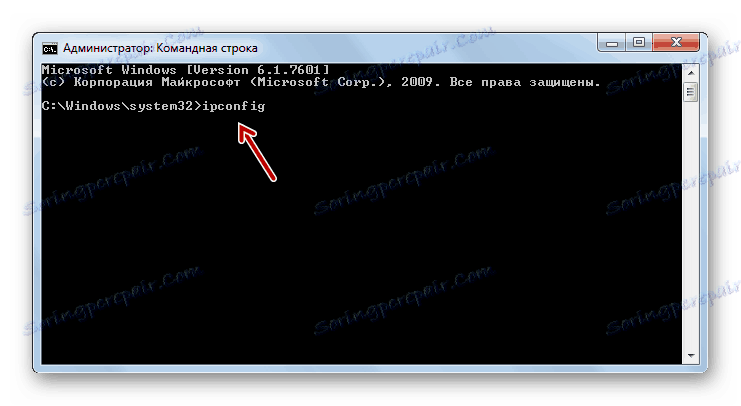
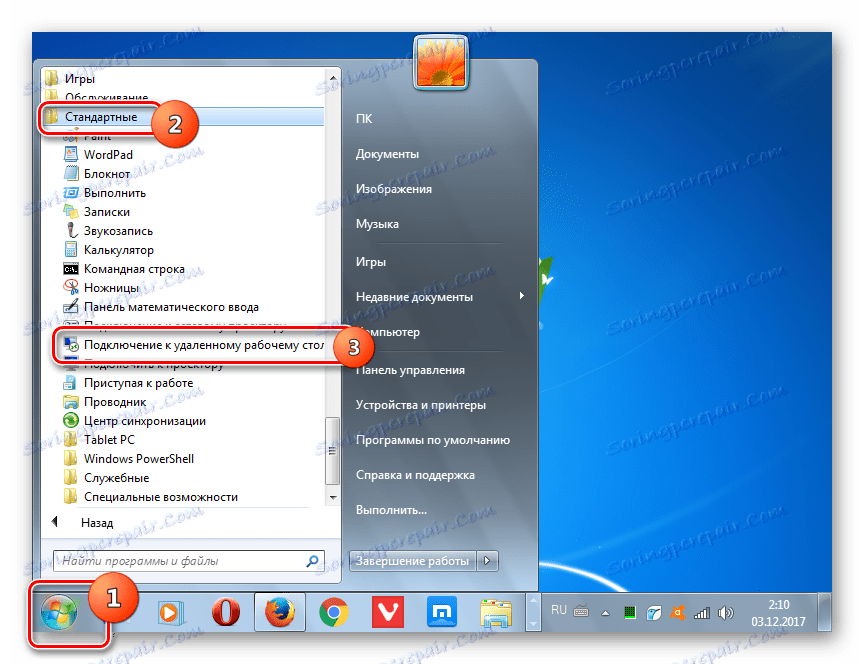
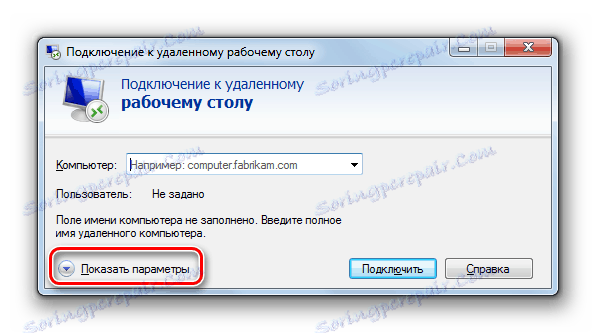
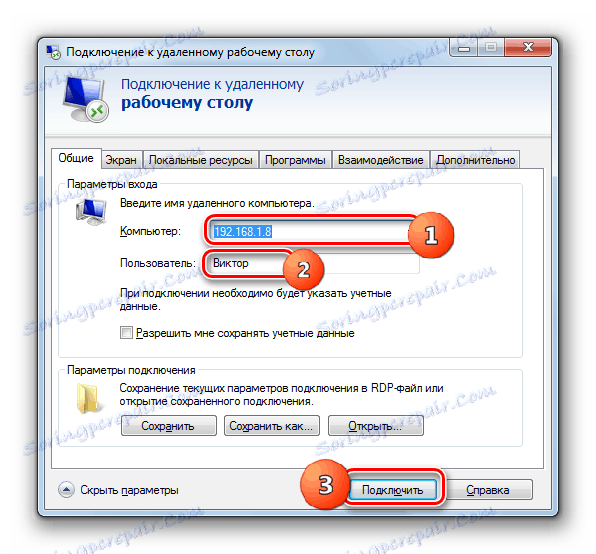


لقد اكتشفنا أنه في Windows 7 ، يمكن تثبيت اتصال عن بعد بجهاز كمبيوتر آخر ، وذلك بمساعدة برامج طرف ثالث ، واستخدام أداة نظام التشغيل المضمنة. وبطبيعة الحال ، يكون الإجراء الخاص بتكوين الوصول باستخدام التطبيقات المتخصصة أبسط بكثير من عملية مماثلة يتم إجراؤها حصريًا من خلال وظائف النظام. ولكن في نفس الوقت ، إجراء اتصال باستخدام أدوات Windows المضمنة ، يمكنك تجاوز القيود المختلفة (الاستخدام التجاري ، والحد الأقصى لوقت الاتصال ، وما إلى ذلك) المتوفرة من برنامج تابع لجهة خارجية ، وكذلك توفير عرض أفضل لـ "سطح المكتب" . على الرغم من أنه في ضوء مدى صعوبة الأداء في حالة عدم وجود اتصال على الشبكة المحلية ، إلا أن الاتصال عبر شبكة الويب العالمية فقط ، في الحالة الأخيرة ، سيظل الحل الأمثل هو استخدام برامج الطرف الثالث.