الجمع بين صورتين في واحد في برنامج فوتوشوب
يعطينا Photoshop الكثير من الفرص لمعالجة الصور. على سبيل المثال ، يمكنك دمج عدة صور في واحد باستخدام تقنية بسيطة للغاية.
نحتاج إلى صورتين أصليتين وقناع الطبقة الأكثر شيوعًا.
مصادر:
الصورة الأولى:

الصورة الثانية:

الآن سنقوم بتوصيل المناظر الطبيعية الشتوية والصيفية في تكوين واحد.
بادئ ذي بدء ، تحتاج إلى مضاعفة حجم اللوحة لوضع الصورة الثانية عليها.
اذهب إلى القائمة "صورة - حجم اللوحة" .

نظرًا لأننا سنضيف صورة أفقية ، نحتاج إلى زيادة عرض اللوحة بمقدار النصف.
400-2 = 800.

في الإعدادات ، يلزمك تحديد اتجاه توسيع اللوحة. في هذه الحالة ، يتم إرشادنا بواسطة لقطة شاشة (ستظهر منطقة فارغة على اليمين).


ثم من خلال السحب البسيط ، نضع في منطقة العمل الصورة الثانية.
بمساعدة التحويل المجاني ( CTRL + T ) ، قم بتغيير حجمه ووضعه في مساحة خالية على اللوحة.

الآن نحن بحاجة إلى زيادة حجم الصورتين بطريقة تتداخل مع بعضها البعض "التداخل". من المستحسن إجراء هذه الإجراءات على صورتين ، بحيث تكون الحدود في منتصف اللوحة.
يمكنك القيام بذلك مع نفس التحويل المجاني ( CTRL + T ).
إذا كانت طبقة الخلفية مؤمنة ولا يمكن تحريرها ، انقر فوقها مرتين وانقر فوق موافق في مربع الحوار.
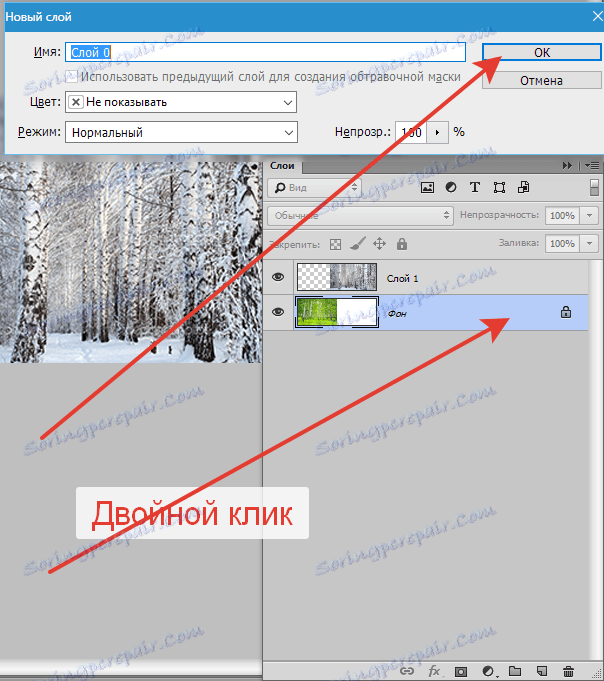
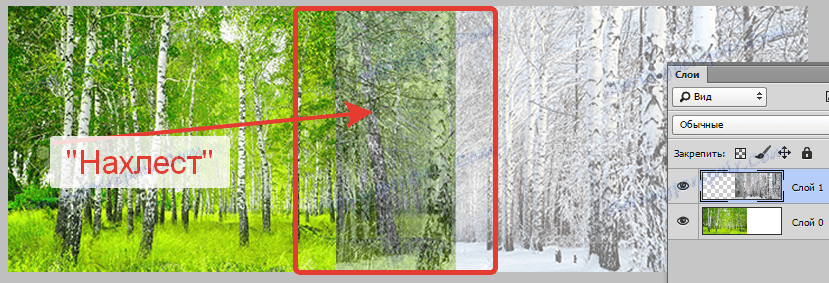
بعد ذلك ، انتقل إلى الطبقة العليا وقم بإنشاء قناع أبيض له.
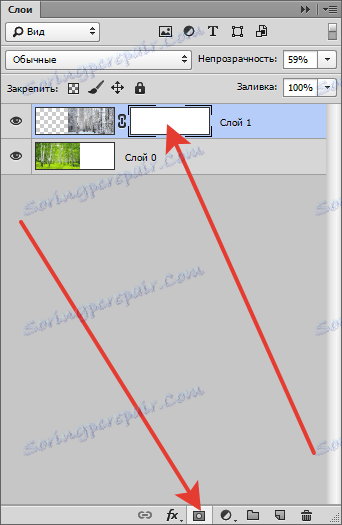
ثم حدد أداة الفرشاة

وقم بإعداده
اللون أسود.
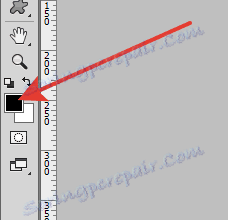
الشكل مستدير وناعم.
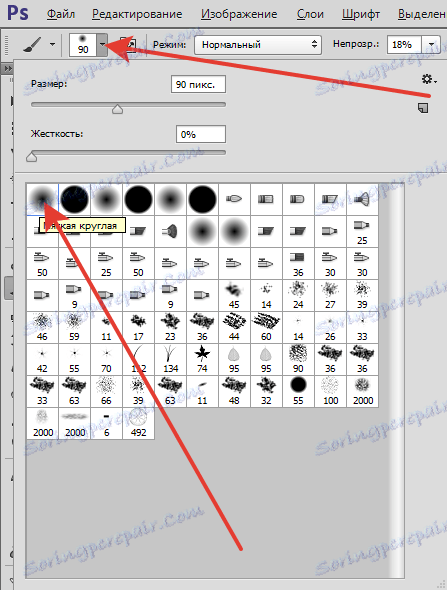
التعتيم هو 20 - 25 ٪.

فرشاة مع هذه الإعدادات محو الحدود بين الصور بلطف (يجري على قناع الطبقة العليا). يتم تحديد حجم الفرشاة لحجم الحد. يجب أن تكون الفرشاة أكبر قليلاً من المساحة المتداخلة.
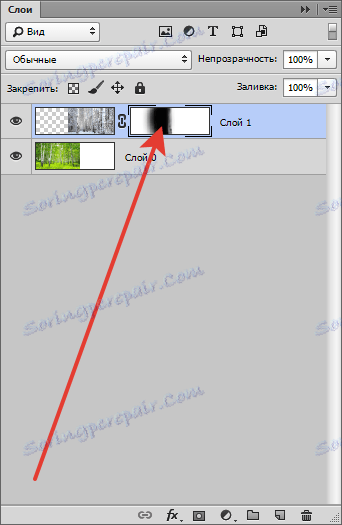

مع هذا الاستقبال البسيط ، نضع صورتين معًا في واحد. بهذه الطريقة ، يمكنك الجمع بين صور مختلفة بدون حدود واضحة.