قم بتوصيل طابعة بجهاز MacBook الخاص بك
بالنسبة للعديد من المستخدمين ، تعد أجهزة الكمبيوتر المحمولة من Apple أدوات تعمل بشكل أساسي. في بعض الأحيان هناك حاجة للاتصال بالطابعة MacBook. يتم ذلك ليس أكثر صعوبة مما كان عليه في ويندوز.
محتوى
كيفية توصيل الطابعة إلى ماك
يعتمد نوع الإجراء على الطريقة التي تريد توصيل الطابعة بها: اتصال USB مباشر أو استخدام حل شبكة.
الأسلوب 1: توصيل طابعة محلية
يجب إجراء توصيل طابعة محلية وفقًا لهذه الخوارزمية:
- افتح "إعدادات النظام" بأي طريقة مريحة ، على سبيل المثال ، عن طريق قفص الاتهام.
- حدد "الطابعات والماسحات الضوئية" .
- يتم فتح الأداة المساعدة لمعدات الطباعة. لإضافة طابعة جديدة ، انقر فوق الزر "+" .
- توجد الطابعات المحلية في علامة التبويب الأولى ، والتي تعمل افتراضيًا. قم بتوصيل الطابعة أو الجهاز متعدد الوظائف بمنفذ USB عبر محول ، وحدد جهازك من القائمة.
- إذا لم تكن قد قمت بتثبيت برامج تشغيل لهذا الجهاز من قبل على MacBook ، فسيظهر مربع حوار يطلب منك تنزيل البرنامج اللازم. انقر فوق "تنزيل وتثبيت" .
- انتظر حتى اكتمال الإجراء.


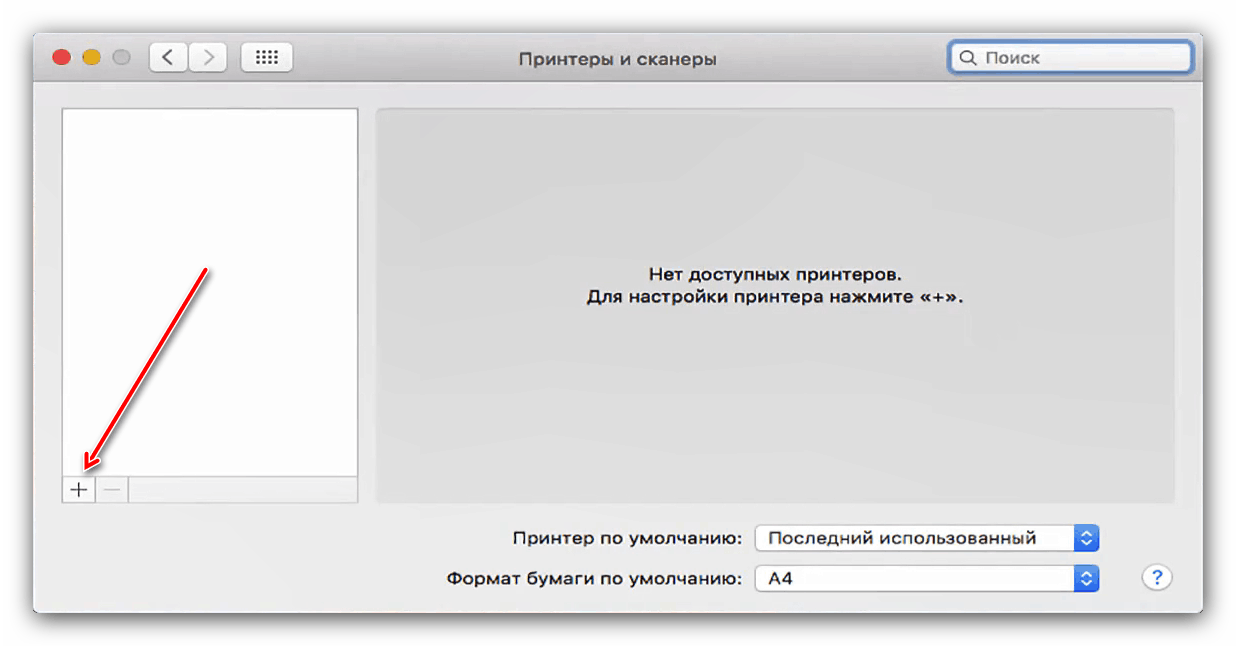


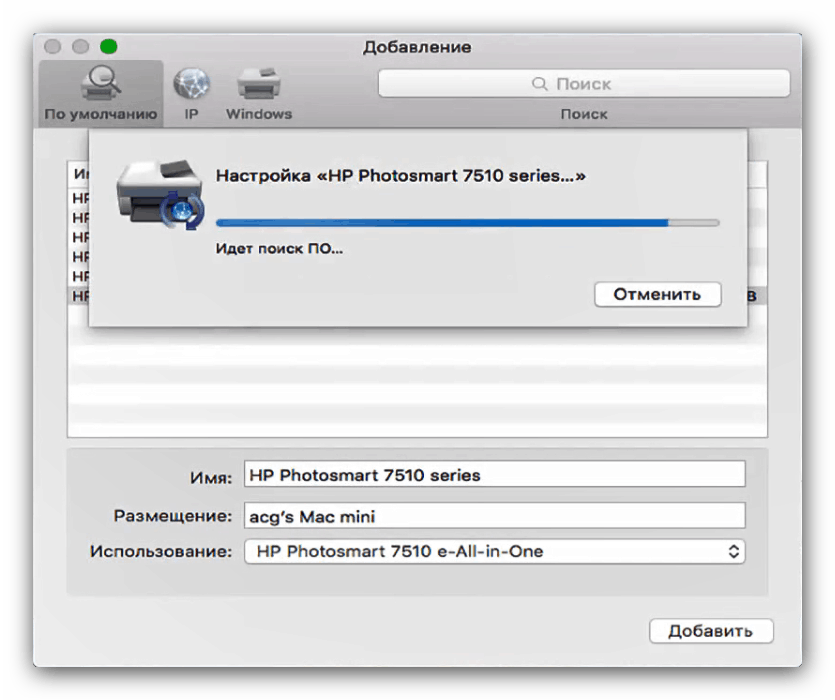
بعد تثبيت برامج التشغيل ، ستكون الطابعة متاحة للاستخدام.
الطريقة 2: طابعة الشبكة
لا تتصل طابعات الشبكة بأكثر صعوبة من الطابعات المحلية. الخوارزمية متشابهة جدًا:
- اتبع الخطوات 1-3 من الطريقة السابقة.
- حدد علامة التبويب "IP" . أدخل عنوان شبكة الطابعة (خاص به ، إذا كان الجهاز متصلاً مباشرةً ، أو من خيارات DHCP ، إذا كنت تتصل عبر الخادم). لا يمكن تغيير حقل "البروتوكول" . اكتب أيضًا الاسم والموقع المطلوب في الحقول المناسبة.
- في قائمة "الاستخدام" ، حدد طراز جهاز معين وتثبيت برامج التشغيل له (الخطوات مماثلة للخطوة 5 من التعليمات السابقة). إذا لم تكن نسختك مدرجة ، فحدد مشاركة طابعة بوستسكريبت .
- للتأكيد ، انقر فوق "متابعة" .
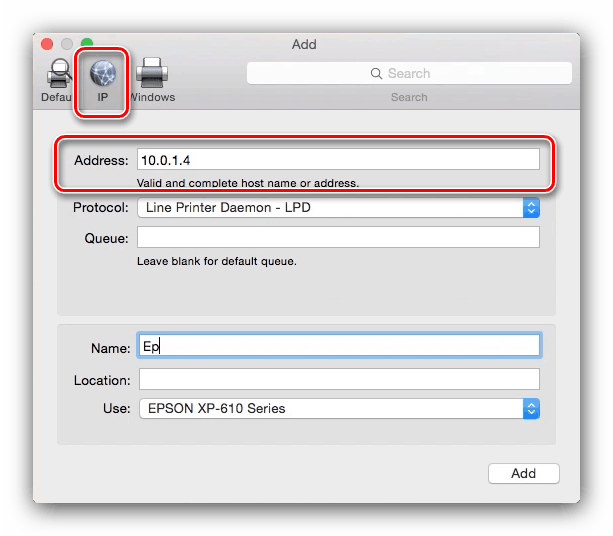

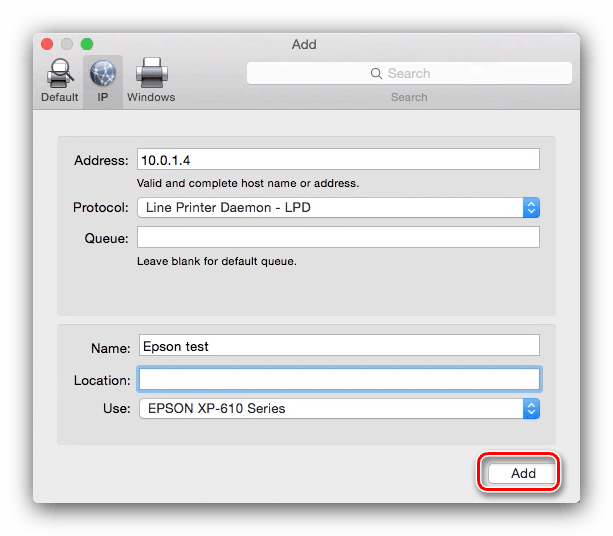
ستتم إضافة الطابعة إلى جهاز MacBook وستكون جاهزة للاستخدام.
الاتصال إلى طابعة Windows المشتركة
إذا كانت طابعة الشبكة متصلة بجهاز يقوم بتشغيل Windows ، فإن الخطوات مختلفة إلى حد ما.
- كرر الخطوات 1-3 من الطريقة الأولى ، وانتقل هذه المرة إلى علامة التبويب Windows. سيقوم النظام بمسح الشبكة وعرض الاتصالات الحالية لمجموعات عمل Windows - حدد الاتصال الضروري.
- بعد ذلك ، استخدم القائمة المنسدلة "استخدام". إذا كان برنامج الجهاز المتصل مثبتًا بالفعل على جهاز MacBook ، فاستخدم عنصر "تحديد البرامج" . إذا كان برنامج التشغيل يحتاج إلى تثبيت ، استخدم خيار "أخرى" - سيُطلب منك اختيار المثبت بنفسك. إذا لم تكن برامج التشغيل على جهاز MacBook ، ولم يكن هناك ملف تثبيت ، فاستخدم PostScript Printer Shared أو PCL Printer Shared (طابعات HP فقط). انقر فوق الزر "إضافة" .
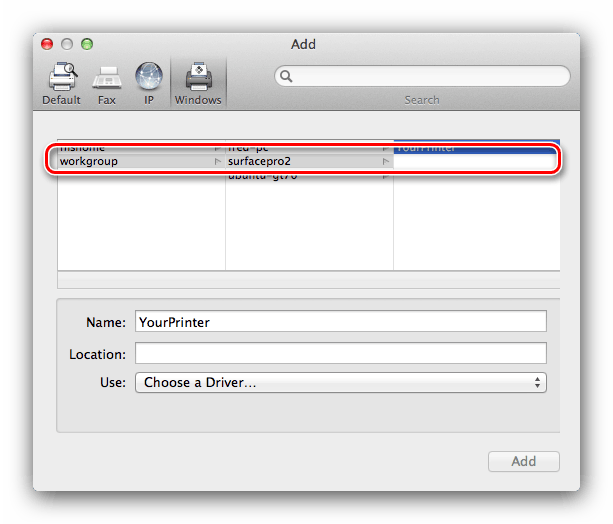
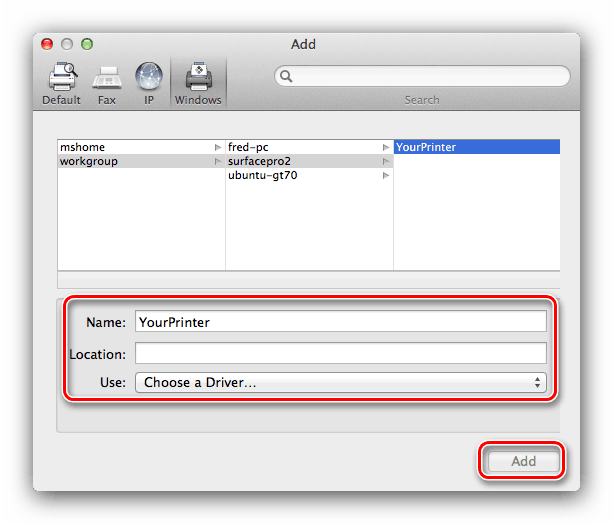
حل بعض المشاكل
بساطة الإجراء لا يضمن عدم وجود مشاكل. ضع في اعتبارك الأكثر شيوعًا الناشئة عن عملية توصيل الطابعات بـ MacBooks.
قمت بتوصيل MFP ، فإنه يطبع ، لكن الماسح الضوئي لا يعمل
يتم التعرف على الأجهزة متعددة الوظائف لبعض الشركات المصنعة في معظم أنظمة التشغيل كطابعة وماسحة ضوئية منفصلة. حل المشكلة بسيط - قم بتثبيت برنامج التشغيل لجزء المسح الضوئي من MFP من موقع البائع.
الطابعة أو الجهاز متعدد الوظائف متصل ، لكن جهاز MacBook لا يراها.
مشكلة غير سارة قد تكون ناجمة عن العديد من العوامل. جرب ما يلي:
- استخدم محولًا أو لوحة وصل مختلفة لتوصيل الجهاز و MacBook.
- استبدل الكبل الذي تتصل به بالطابعة.
- تحقق مما إذا كانت الطابعة معروفة من قبل أجهزة الكمبيوتر الأخرى.
إذا لم يتم التعرف على الطابعة بواسطة أجهزة الكمبيوتر الأخرى ، فعلى الأرجح يكون السبب في ذلك. في حالات أخرى ، يكون مصدر المشكلة هو الكبلات أو المحولات ذات الجودة الرديئة ، وكذلك مشكلات منفذ USB الخاص بـ MacBook.
استنتاج
يكون توصيل طابعة بجهاز MacBook بنفس السهولة التي يتم بها توصيل أي كمبيوتر محمول آخر أو ultrabook.