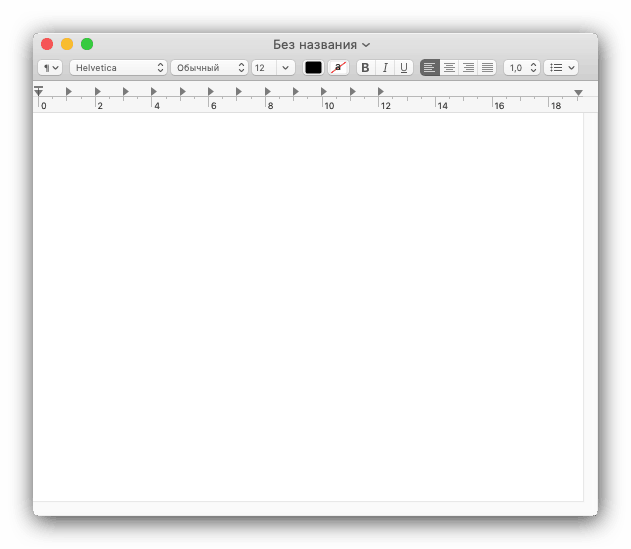انسخ والصق النص على جهاز MacBook الخاص بك
قد يواجه المستخدمون الذين يقررون شراء MacBook بعد استخدام أجهزة الكمبيوتر المحمولة على Windows صعوبة في التكيف مع نظام التشغيل الجديد. في مقال اليوم ، نريد أن نجعل من السهل على المستخدمين التعود على نظام التشغيل macOS ، والتحدث عن نسخ ولصق النص.
محتوى
معالجة النص على ماك
في الواقع ، تشبه macOS إلى حد كبير نظام التشغيل Windows ، لذا فإن أساليب نسخ ولصق كتل النصوص متشابهة لكلا نظامي التشغيل. هناك طريقتان رئيسيتان لتنفيذ العمليات المعنية: من خلال شريط القوائم أو من خلال قائمة السياق. أيضًا ، تكرر هذه الميزات المجموعات الرئيسية ، والتي سنتحدث عنها أيضًا.
الأسلوب 1: شريط القوائم
إحدى ميزات واجهة macOS هي شريط القوائم: نوع من شريط الأدوات المعروض أعلى سطح المكتب. إنه نموذجي بالنسبة لجميع الأنظمة وبعض تطبيقات الجهات الخارجية ، وتعتمد مجموعة الخيارات المتاحة فيه على البرنامج المحدد. ومع ذلك ، فإن معظمهم لديهم عناصر لنسخ أو لصق النص. يمكنك استخدامها على النحو التالي:
- افتح البرنامج الذي تريد نسخ جزء النص منه. في مثالنا ، سوف نستخدم متصفح الويب Safari. لتحديد نص ، استخدم الماوس أو لوحة اللمس: في الحالة الأولى ، اضغط باستمرار على الزر الأيسر واستخدم المؤشر لتحديد جزء ، وفي الثانية ، المس لوحة اللمس للتمييز ، ثم اسحب للتمييز.
- بعد ذلك ، يرجى الرجوع إلى شريط القائمة ، والذي حدد "تحرير" . انقر عليها واختر خيار "نسخ" .
- بعد ذلك ، افتح أو حدد البرنامج في Dock حيث تريد لصق البرنامج المنسوخ - في مثالنا ، سيكون محرر TextEdit.
![افتح برنامجًا ثانيًا لإدراج النص المحدد على MacBook باستخدام شريط القائمة]()
لإدراج نص ، استخدم شريط القوائم "تعديل" مرة أخرى ، ولكن هذه المرة حدد خيار "لصق" .
- سيتم وضع النص في البرنامج المحدد. لاحظ أنه يتم الاحتفاظ بتنسيق الجزء المنسوخ عادةً.
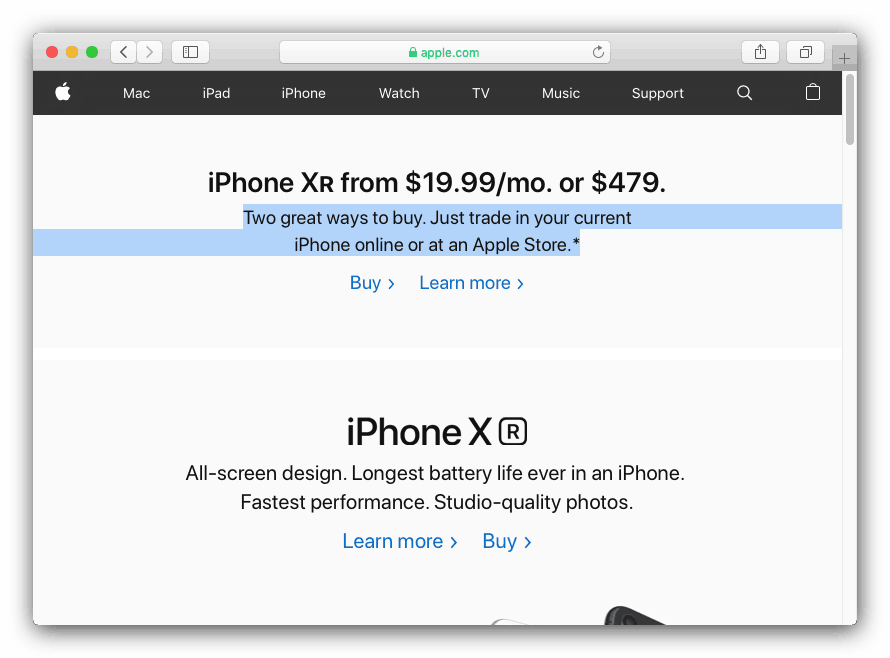
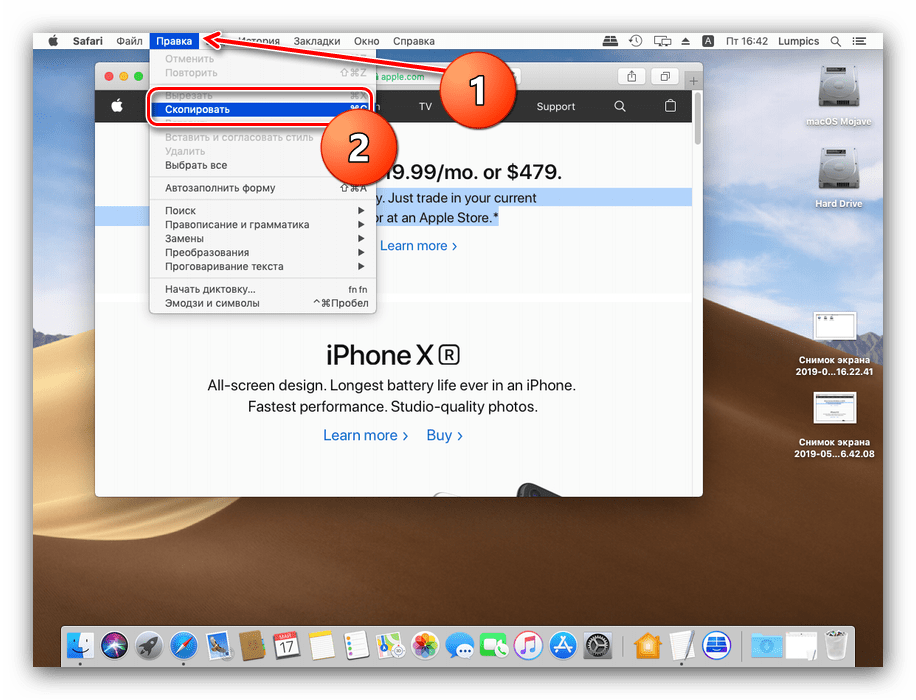
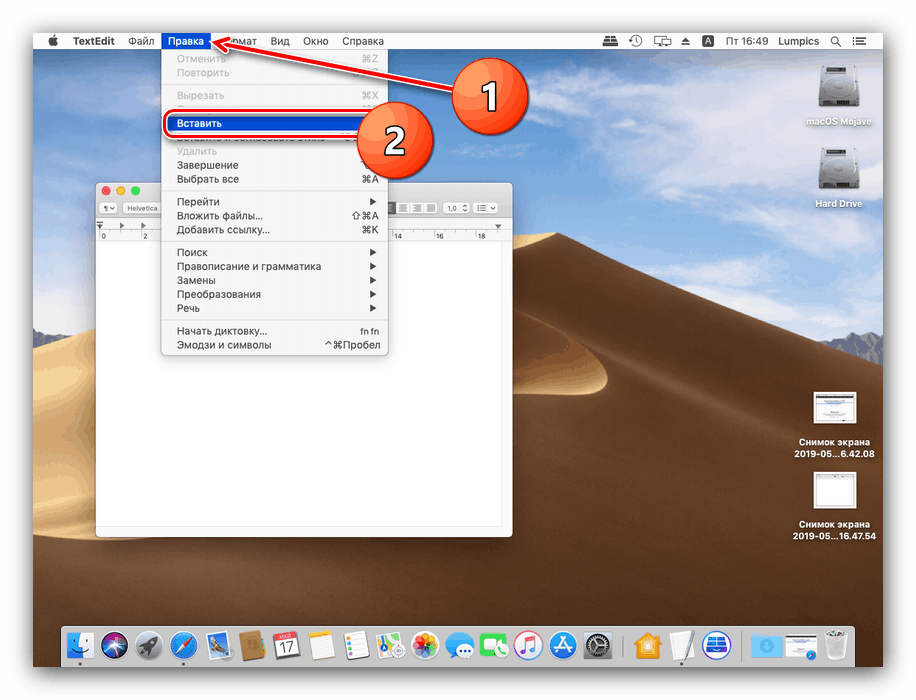
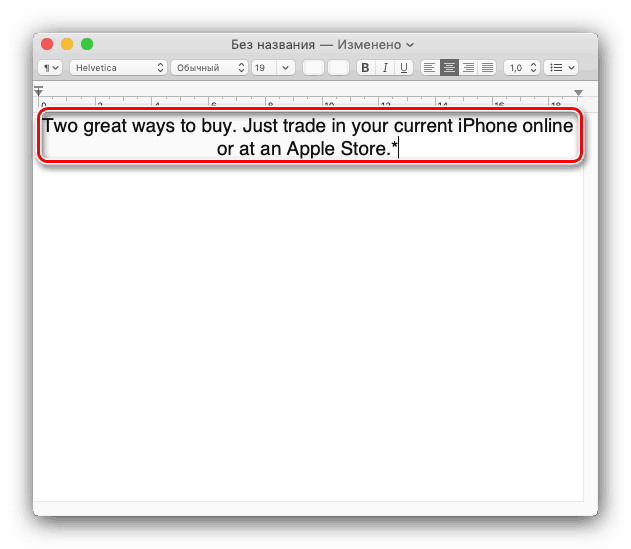
كما ترون ، هذه العملية ليست معقدة.
الطريقة 2: قائمة السياق
نظام التشغيل Apple ، مثل منافسه من Microsoft ، لديه وظيفة قائمة السياق. كما هو الحال في نظام Windows ، يتم استدعاؤه باستخدام زر الماوس الأيمن. ومع ذلك ، يستخدم العديد من مستخدمي MacBook أجهزتهم أثناء التنقل ، حيث يحل الماوس محل لوحة اللمس Multitouch. يدعم أيضًا الاتصال بقائمة السياق ، لكن يجب عليك التأكد من تشغيل الإيماءات ذات الإصبعين.
- انقر أيقونة قائمة Apple وحدد تفضيلات النظام .
- ابحث عن خيار "لوحة التتبع" في قائمة الإعدادات وانقر عليه.
- انتقل إلى علامة التبويب "اختيار واضغط" . انتبه إلى خيار "النقر المزدوج" - لكي يتم استدعاء الوظيفة لقائمة السياق باستخدام Multitouch ، يجب تمكين هذا الخيار.
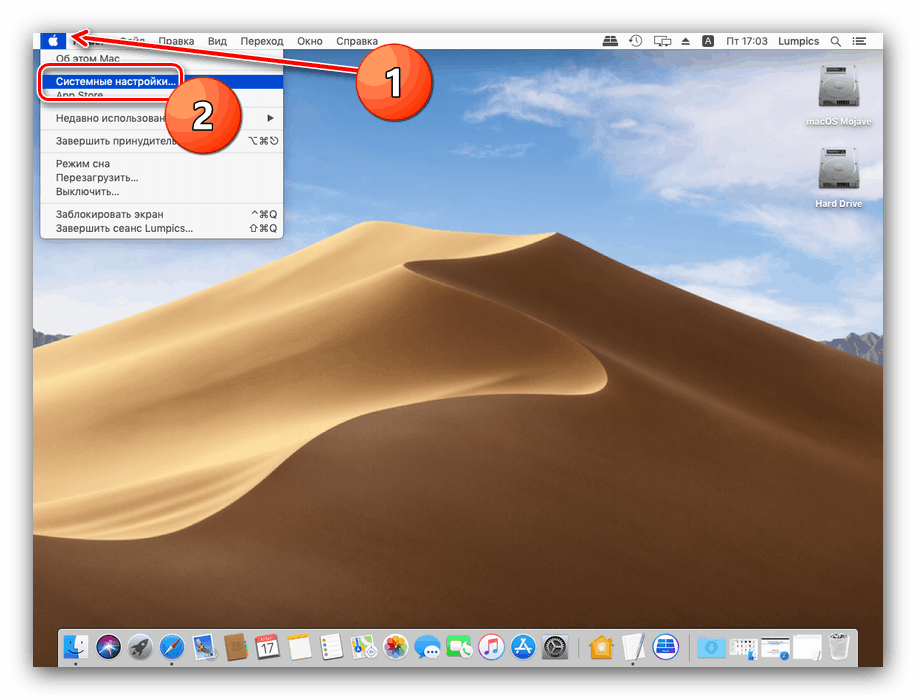
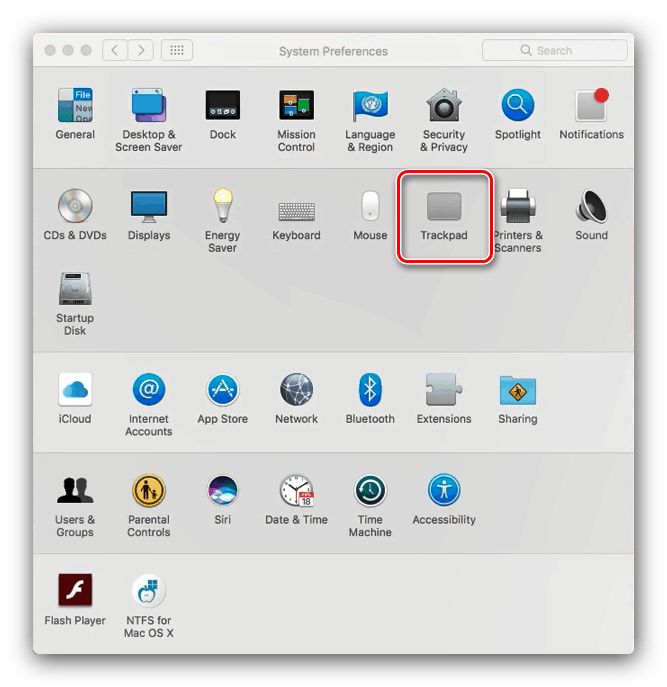

بعد ذلك ، يمكنك الانتقال مباشرة إلى تعليمات الاستخدام.
- حدد النص في البرنامج الأول (راجع الطريقة الأولى للحصول على التفاصيل) وانقر فوق زر الماوس الأيمن. على جهاز اللمس المتعدد ، انقر فوق اللوحة بإصبعين في نفس الوقت. سوف تظهر قائمة ، حدد الخيار "نسخ" فيه.
- انتقل إلى البرنامج الذي تريد وضع الجزء المنسوخ فيه ، واتصل بقائمة السياق مرة أخرى بنفس الطريقة ، واستخدم عنصر "لصق" .
- سيتم وضع النص في التطبيق المحدد.
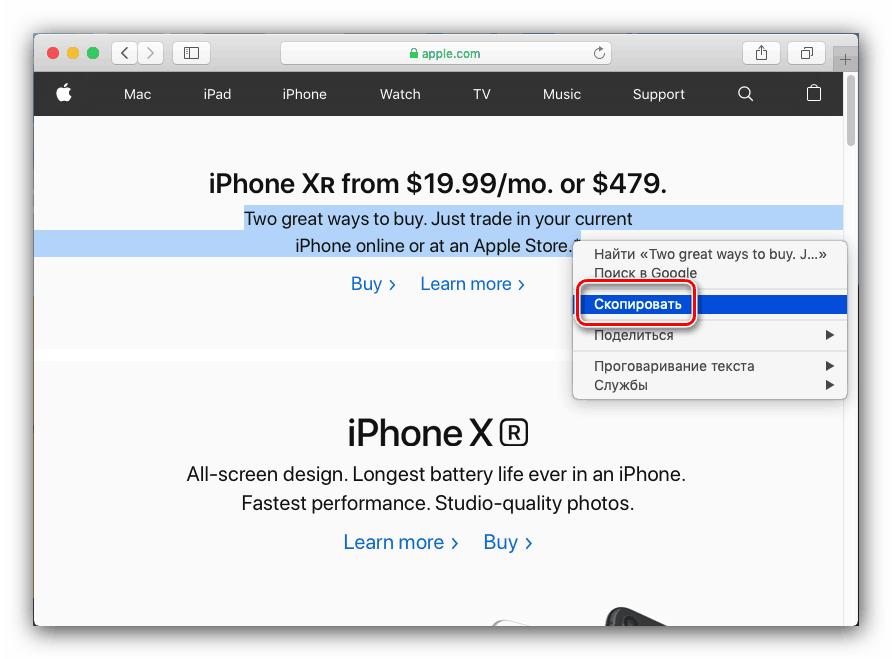
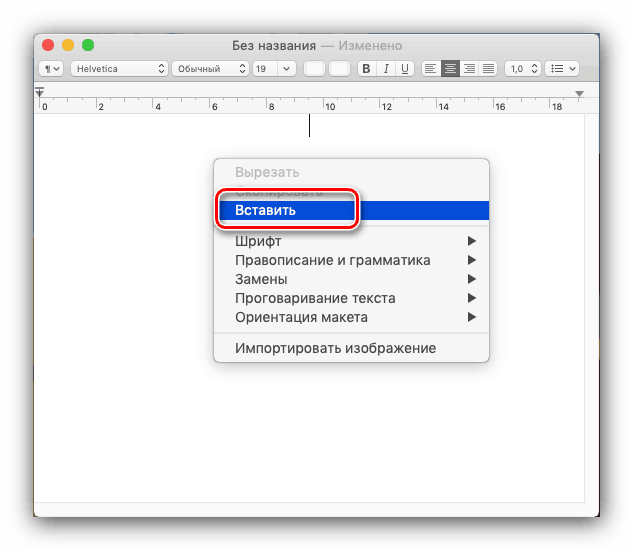
هذا الخيار لمعالجة كتل النص هو إصدار أكثر ملاءمة من الأول ، مع نفس المزايا والعيوب.
الطريقة الثالثة: اختصارات لوحة المفاتيح
يمكنك أيضًا معالجة النص باستخدام مجموعة متنوعة من اختصارات لوحة المفاتيح. بالنظر إلى المستقبل ، نلاحظ أن مفتاح Ctrl ، على الرغم من وجوده على لوحات مفاتيح أجهزة MacBooks الحديثة ، لا يستخدم على نطاق واسع. استولى مفتاح الأوامر على وظائفه ، لذا فإن مجموعات نسخ النص ولصقه تستخدمه.
- تركيبة Command + C مسؤولة عن نسخ الجزء المحدد.
- يمكنك لصق النص المحدد مع مجموعة Command + V. إذا كنت بحاجة إلى إدراج نص دون حفظ التنسيق ، استخدم مفاتيح Command + Option + Shift + V.
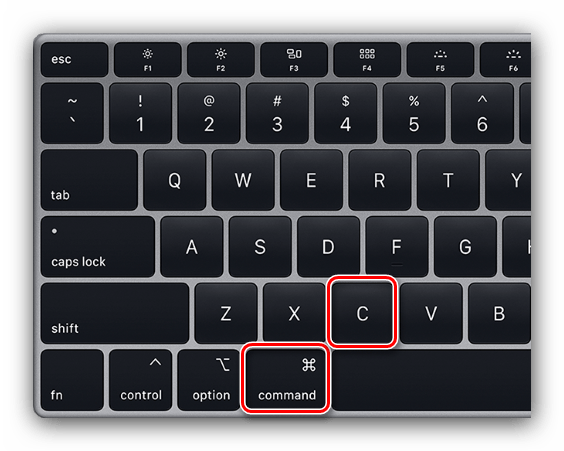
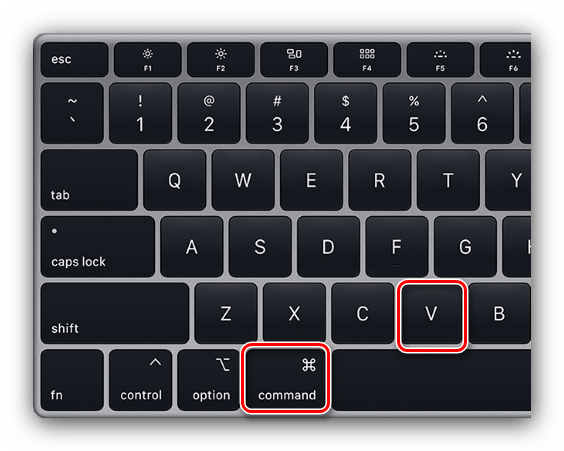
تعمل هذه المجموعات في كل مكان تقريبًا على macOS.
اقرأ أيضا: اختصارات لوحة المفاتيح مريحة لأجهزة ماك
استنتاج
نظرنا في نسخ ولصق النص على جهاز MacBook. كما ترى ، فإن هذه العمليات ليست أكثر تعقيدًا من تلك الموجودة على أجهزة الكمبيوتر المحمولة التي تعمل بنظام Microsoft Windows.