إنشاء نسخة احتياطية من Windows 7
الآن ، أي مستخدم كمبيوتر يقلق أولاً حول سلامة بياناته. هناك الكثير من العوامل التي يمكن أن تتلف أو تحذف أي ملفات أثناء التشغيل - هناك أيضًا برامج خبيثة وفشل النظام والأجهزة أو تدخل غير كفء أو تدخل غير مقصود للمستخدم. تحت التهديد ليس فقط البيانات الشخصية ، ولكن أيضا قابلية تشغيل نظام التشغيل ، والتي ، بعد قانون خسة ، "تقع" اللحظة التي هي في أشد الحاجة إليها.
النسخ الاحتياطي للبيانات هو حرفيا دواء يحل 100 ٪ من المشاكل مع الملفات المفقودة أو التالفة (بطبيعة الحال ، شريطة أن يتم إنشاء النسخة الاحتياطية من قبل جميع القواعد). في هذه المقالة ، سيتم تقديم عدة خيارات لإنشاء نسخة احتياطية كاملة من نظام التشغيل الحالي بكافة إعداداته وبياناته المخزنة على قسم النظام.
محتوى
نظام النسخ الاحتياطي - ضمان التشغيل المستقر للكمبيوتر
يمكنك نسخ المستندات لحفظها على محركات أقراص فلاش أو أقسام متوازية للقرص الثابت ، والقلق بشأن ظلام الإعدادات في نظام التشغيل ، والتغلب على كل ملف نظام أثناء تثبيت مظاهر ورموز جهة خارجية. لكن العمل اليدوي أصبح الآن في الماضي - هناك برامج كافية على الشبكة أثبتت أنها أداة موثوق بها للتكرار الكامل للنظام بأكمله. هناك خطأ ما بعد التجارب التالية - في أي وقت يمكنك العودة إلى الإصدار المحفوظة.
يحتوي نظام التشغيل Windows 7 أيضًا على وظيفة مضمنة لإنشاء نسخة من نفسه ، وسنتحدث عنها أيضًا في هذه المقالة أيضًا.
الطريقة 1: AOMEI Backupper
تعتبر واحدة من أفضل برامج النسخ الاحتياطي. لديها عيب واحد فقط - عدم وجود واجهة الروسية ، الإنجليزية فقط. ومع ذلك ، باستخدام الإرشادات التالية ، يمكن للمستخدم المبتدئ إنشاء نسخة احتياطية.
البرنامج يحتوي على نسخة مجانية ومدفوعة ، ولكن لمتطلبات المستخدم العادي ، فإن الأول يكفي. أنه يحتوي على كافة الأدوات الضرورية لإنشاء ضغط والتحقق من نسخة احتياطية من قسم النظام. يقتصر عدد النسخ على المساحة الخالية على الكمبيوتر فقط.
- انتقل إلى الموقع الرسمي للمطور على الرابط أعلاه ، وقم بتنزيل حزمة التثبيت على جهاز الكمبيوتر ، ثم انقر نقرًا مزدوجًا فوقها واتبع معالج التثبيت البسيط.
- بعد دمج البرنامج في النظام ، ابدأ باستخدام الاختصار على سطح المكتب. بعد بدء التشغيل ، يكون AOMEI Backupper جاهزًا للعمل على الفور ، ولكن من المستحسن إجراء العديد من الإعدادات المهمة التي من شأنها تحسين جودة النسخة الاحتياطية. افتح الإعدادات من خلال النقر على زر "القائمة" أعلى النافذة ، في المربع المنسدل ، وحدد عنصر "الإعدادات" .
- في علامة التبويب الأولى من الإعدادات المفتوحة هناك معلمات مسؤولة عن ضغط النسخة التي تم إنشاؤها لتوفير مساحة على جهاز الكمبيوتر.
- "بلا" - سيتم تنفيذ النسخ بدون ضغط. سيكون حجم الملف النهائي مساويًا لحجم البيانات التي سيتم كتابتها إليه.
- "عادي" هو الإعداد الافتراضي المحدد. سيتم ضغط النسخة 1.5-2 مرات تقريبًا مقارنةً بحجم الملف الأصلي.
- "عالية" - يتم ضغط النسخة 2.5-3 مرات. يحفظ هذا الوضع الكثير من المساحة على الكمبيوتر مع شروط إنشاء نسخ متعددة من النظام ، ولكنه يتطلب المزيد من الوقت وموارد النظام لإنشاء نسخة.
حدد المعلمة التي تريدها ، ثم انتقل مباشرةً إلى علامة التبويب "القطاع الذكي"
- في علامة التبويب المفتوحة ، تكون المعلمات مسؤولة عن قطاعات القسم التي سينسخها البرنامج.
- "النسخ الاحتياطي للقطاع الذكي" - سيقوم البرنامج بحفظ نسخة من بيانات القطاعات التي يتم استخدامها في أغلب الأحيان. تقع هذه الفئة في نظام الملفات بأكمله والقطاعات المستخدمة مؤخرًا (السلة التي تم تطهيرها والمساحة الفارغة). من المستحسن إنشاء نقاط وسيطة قبل إجراء التجارب على النظام.
- "جعل نسخة احتياطية بالضبط" - في النسخة سيتم إدخالها على الاطلاق جميع القطاعات الموجودة في القسم. أوصت للأقراص الصلبة التي تم استخدامها لفترة طويلة ، يمكن تخزين المعلومات التي يمكن استردادها من قبل البرامج الخاصة في القطاعات غير المستخدمة. إذا تمت استعادة النسخة بعد تلف الفيروس من قبل نظام التشغيل ، سيقوم البرنامج بالكتابة فوق القرص بأكمله إلى القطاع الأخير ، دون ترك أي فرصة للاسترداد.
بعد تحديد العنصر المطلوب ، انتقل إلى علامة التبويب الأخيرة "غير ذلك" .
- هنا من الضروري وضع علامة على الفقرة الأولى. وهي مسؤولة عن التحقق التلقائي من النسخة الاحتياطية بعد إنشائها. هذا الإعداد هو مفتاح النجاح في الاسترداد. سيضاعف هذا تقريبًا وقت النسخ ، ولكن سيتأكد المستخدم من أن البيانات آمنة. حفظ الإعدادات عن طريق النقر على زر "موافق" ، اكتمال إعداد البرنامج.
- بعد ذلك يمكنك المتابعة مباشرة إلى النسخة. انقر على الزر الكبير في منتصف نافذة "إنشاء نسخة احتياطية جديدة" .
- نختار العنصر الأول "System Backup" - وهو المسؤول عن نسخ قسم النظام.
- في النافذة التالية ، يجب عليك تحديد المعلمات النهائية للنسخ الاحتياطي.
- في الحقل ، حدد اسم النسخة الاحتياطية. من المستحسن استخدام الأحرف اللاتينية فقط لتجنب المشاكل مع الجمعيات عند الاستعادة.
- تحتاج إلى تحديد المجلد حيث سيتم حفظ الملف الوجهة. يجب عليك استخدام قسم مختلف عن قسم النظام للحماية من حذف الملف من القسم أثناء حدوث فشل في نظام التشغيل. يجب أن يحتوي المسار أيضًا على أحرف لاتينية فقط في اسمه.
ابدأ النسخ بالنقر على زر "بدء النسخ الاحتياطي" .
- سيبدأ البرنامج في نسخ النظام ، والذي يمكن أن يستغرق من 10 دقائق إلى ساعة واحدة ، حسب الإعدادات وحجم البيانات التي تريد حفظها.
- أولاً ، سيتم نسخ جميع البيانات المحددة من خلال الخوارزمية المكوّنة ، ومن ثم سيتم إجراء فحص. بعد اكتمال العملية ، تكون النسخة جاهزة لاستعادتها في أي وقت.
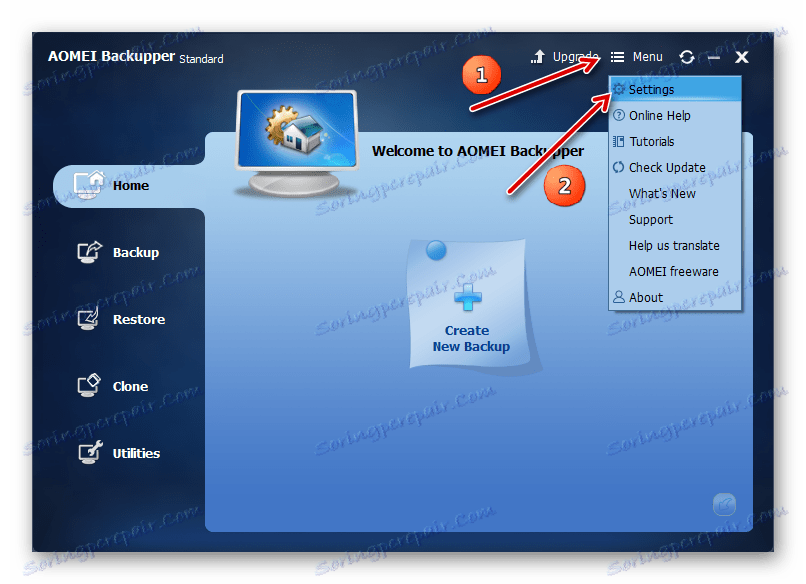
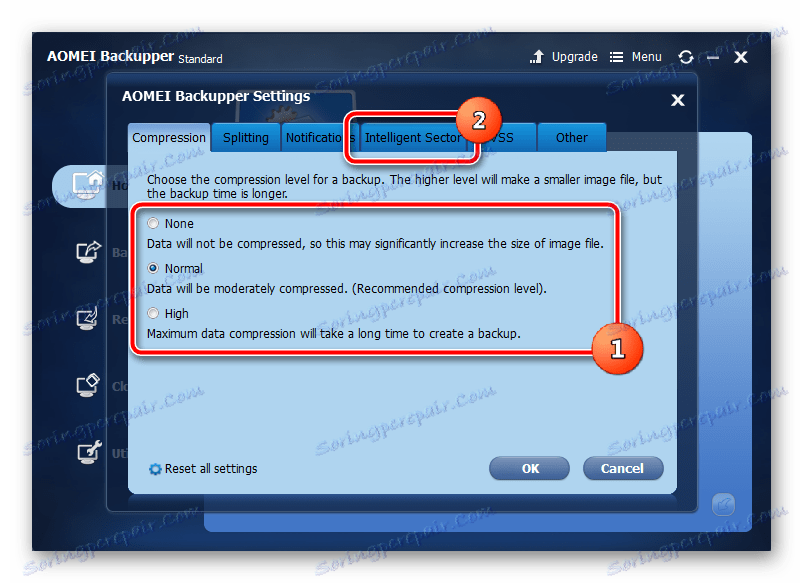
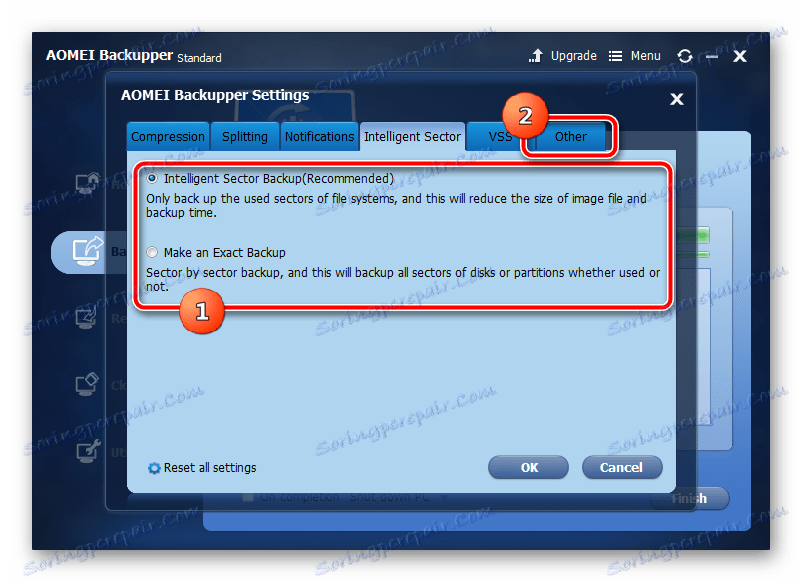
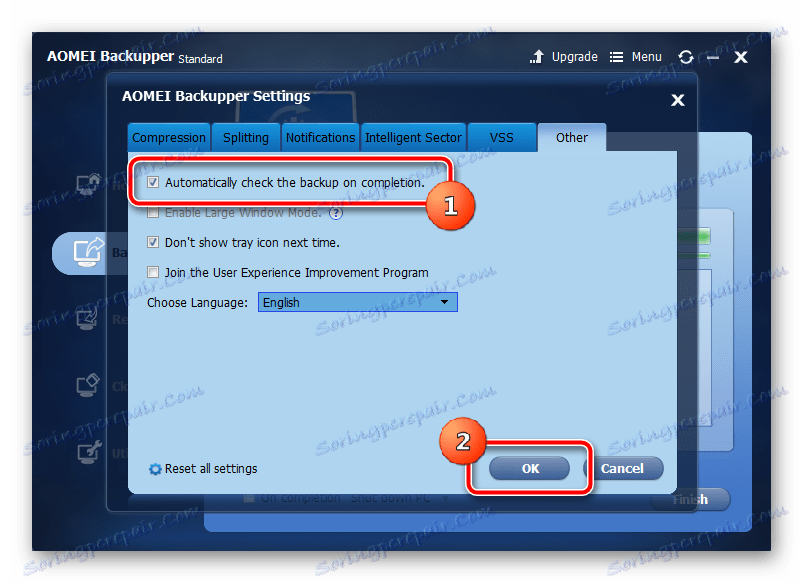
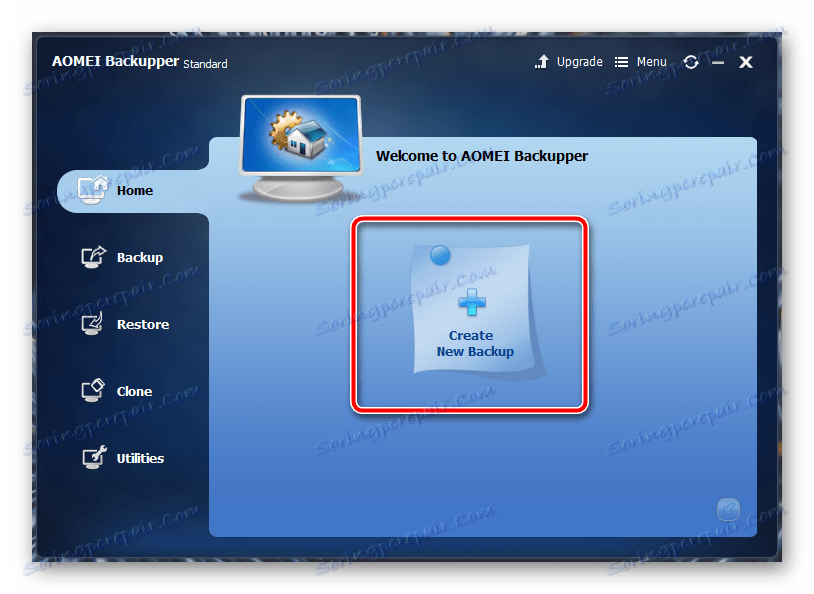
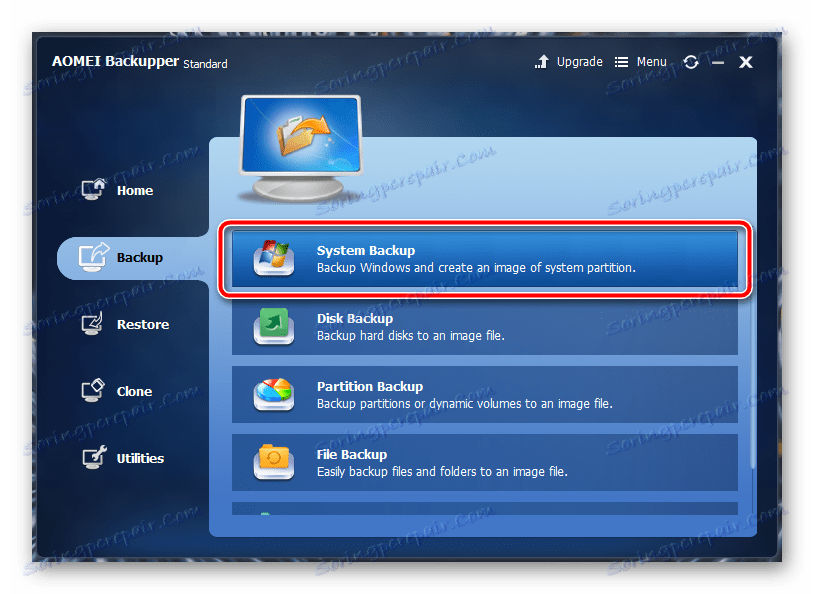
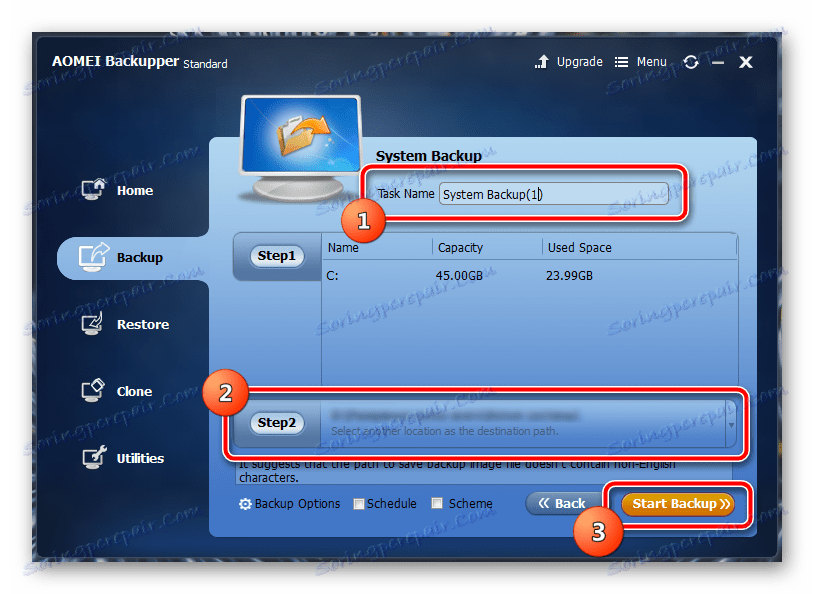
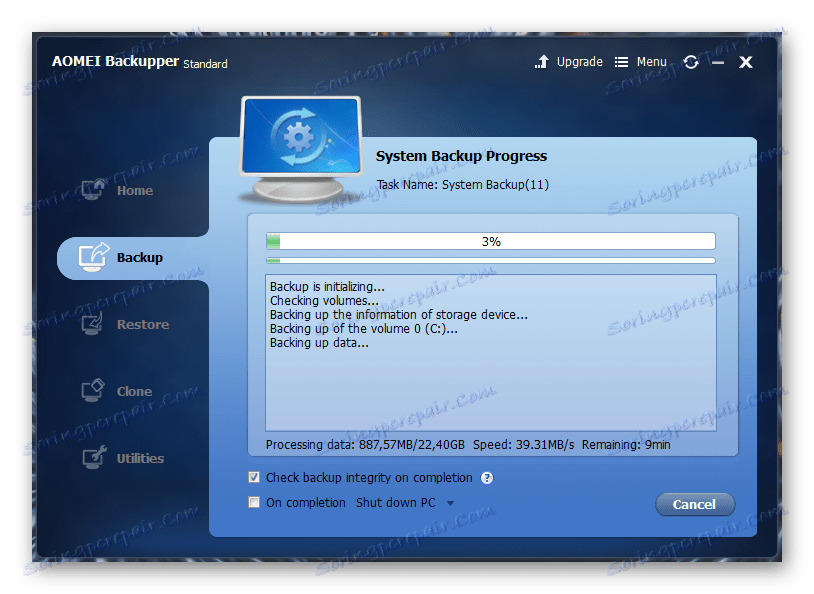
لدى AOMEI Backupper عدد من الإعدادات الثانوية التي من المؤكد أنها ستكون مفيدة للمستخدم الذي يشعر بالقلق الشديد بشأن نظامه. هنا يمكنك العثور على مهام النسخ الاحتياطي المتأخر والدوري وتكوينها ، وتقسيم الملف الذي تم إنشاؤه إلى أجزاء بحجم معين للتنزيل إلى التخزين السحابي والكتابة إلى الوسائط القابلة للإزالة ، وتشفير النسخة بكلمة سر للسرية ، ونسخ مجلدات وملفات منفصلة (مناسبة تمامًا لحفظ كائنات النظام الهامة ).
الطريقة 2: نقطة الاسترداد
الآن دعنا ننتقل إلى الوظائف المضمنة في نظام التشغيل نفسه. الطريقة الأكثر شعبية وسرعة لإنشاء نسخة احتياطية من النظام هي نقطة الاسترداد. يستغرق مساحة صغيرة نسبيا ، يتم إنشاؤه على الفور تقريبا. لدى نقطة الاسترداد القدرة على إرجاع الكمبيوتر إلى نقطة تحكم ، واستعادة ملفات النظام الهامة دون التأثير على بيانات المستخدم.

اقرأ المزيد: كيفية إنشاء نقطة الاسترداد في ويندوز 7
الطريقة الثالثة: أرشفة البيانات
يحتوي Windows 7 على طريقة أخرى للنسخ الاحتياطي للبيانات من قرص النظام - الأرشفة. إذا تم تكوينها بشكل صحيح ، فستحفظ هذه الأداة جميع ملفات النظام لاستردادها في وقت لاحق. هناك عيب عالمي واحد - من المستحيل أرشفة الملفات القابلة للتنفيذ وبعض برامج التشغيل المستخدمة حاليًا. ومع ذلك ، هذا هو خيار من المطورين أنفسهم ، لذلك يجب أن تؤخذ أيضا بعين الاعتبار.
- فتح قائمة "ابدأ" ، أدخل كلمة الاسترداد في حقل البحث ، حدد الخيار الأول من قائمة ظهرت - "النسخ الاحتياطي والاستعادة" .
- في النافذة التي تفتح ، افتح خيارات النسخ الاحتياطي عن طريق النقر على الزر المقابل بزر الفأرة الأيسر.
- حدد القسم الذي لحفظ النسخ الاحتياطي.
- حدد المعلمة المسؤولة عن البيانات المراد حفظها. سيجمع العنصر الأول فقط بيانات المستخدم في النسخة ، وسيعطينا الخيار الثاني اختيار قسم النظام بأكمله.
- حدد علامة ومحرك الأقراص (C :).
- تعرض النافذة الأخيرة جميع المعلومات المكوّنة للتحقق. يرجى ملاحظة أنه سيتم إنشاء مهمة تلقائيًا لأرشفة البيانات الدورية. يمكن تعطيله في نفس النافذة.
- ستبدأ الأداة عملها. لمشاهدة تقدم نسخ البيانات ، انقر فوق الزر "عرض التفاصيل" .
- ستستغرق العملية بعض الوقت ، سيكون الكمبيوتر مشكوكًا فيه ، لأن هذه الأداة تستهلك كمية كبيرة من الموارد.

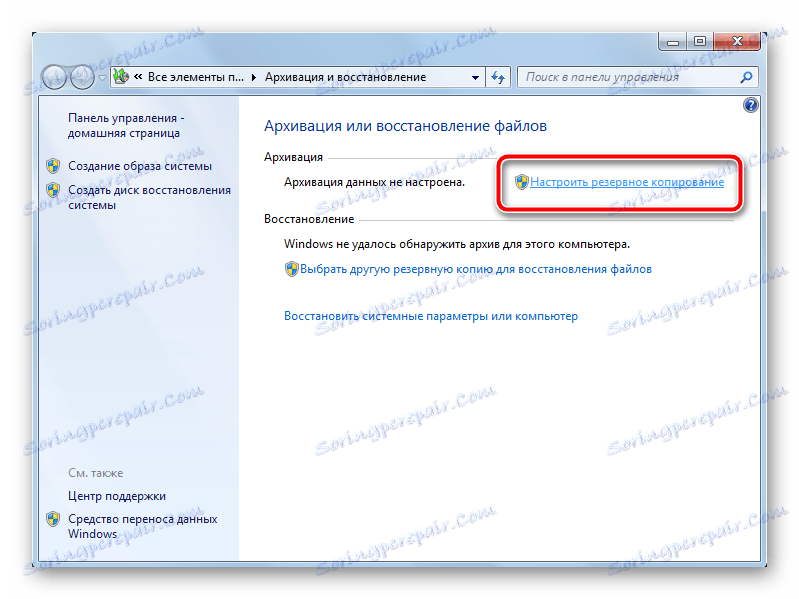
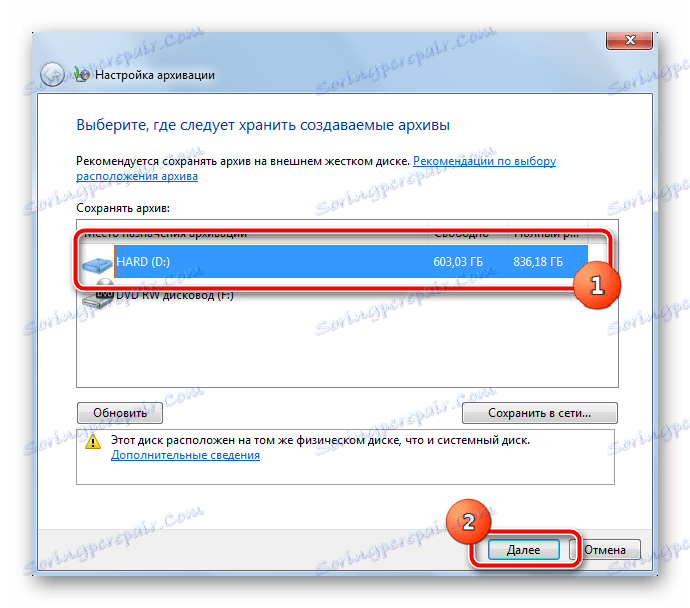
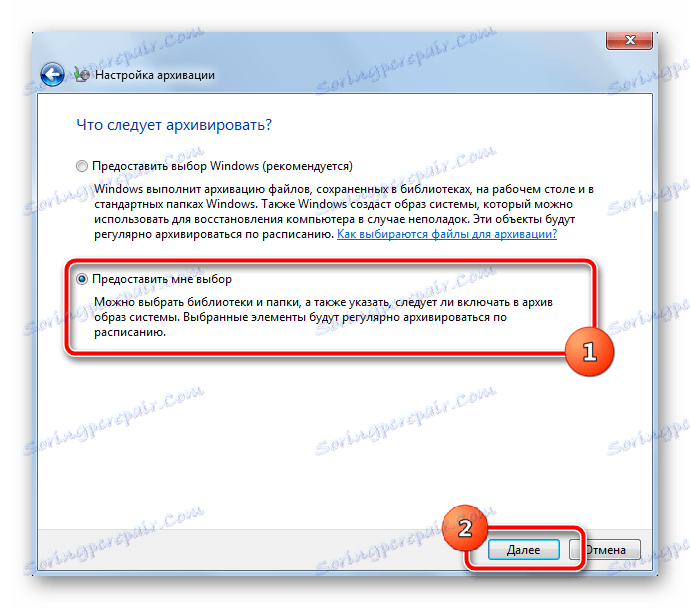
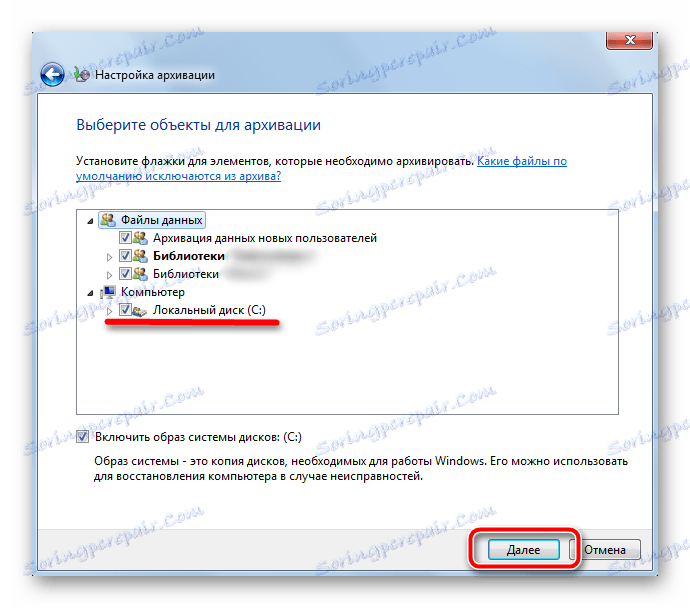

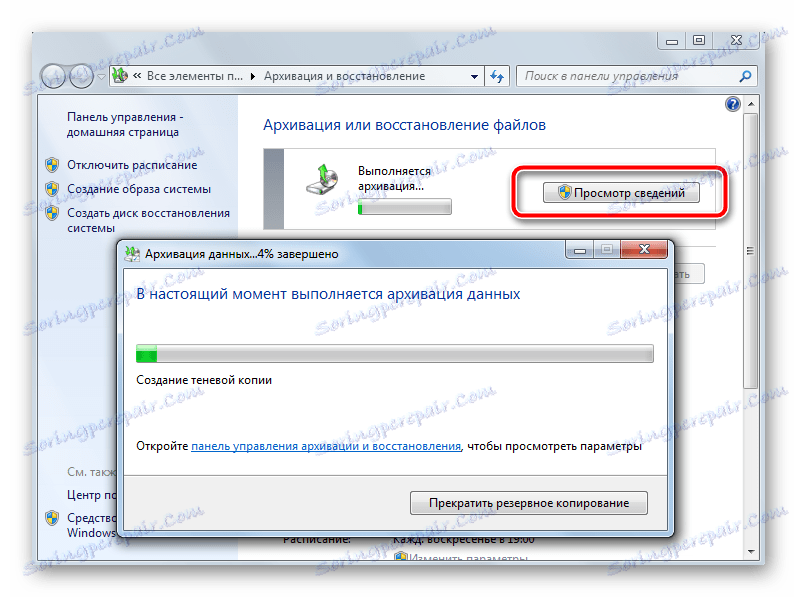
على الرغم من حقيقة أن نظام التشغيل يحتوي على وظائف مضمنة لإنشاء نسخ احتياطية ، إلا أنه لا يسبب ثقة كافية. إذا كانت نقاط الاستعادة تساعد في كثير من الأحيان مستخدمي المجربين ، فعندئذ مع استعادة البيانات المؤرشفة ، غالبًا ما تنشأ مشكلات. إن استخدام برامج طرف ثالث يحسن بشكل كبير من موثوقية النسخ ، ويزيل العمل اليدوي ، وأتمتة العملية ، ويوفر إعدادًا دقيقًا إلى حد كبير لتوفير الراحة القصوى.
من المستحسن تخزين النسخ الاحتياطية على الأقسام الأخرى ، بشكل مثالي على الوسائط الخارجية الغير متصلة جزئيًا. في الخدمات المستندة إلى مجموعة النظراء ، يجب ألا يتم تشفير النسخ الاحتياطية إلا بكلمة مرور قوية لتخزين البيانات الشخصية بأمان. أنشئ بانتظام نسخًا جديدة من النظام لتجنب فقدان البيانات والإعدادات القيمة.