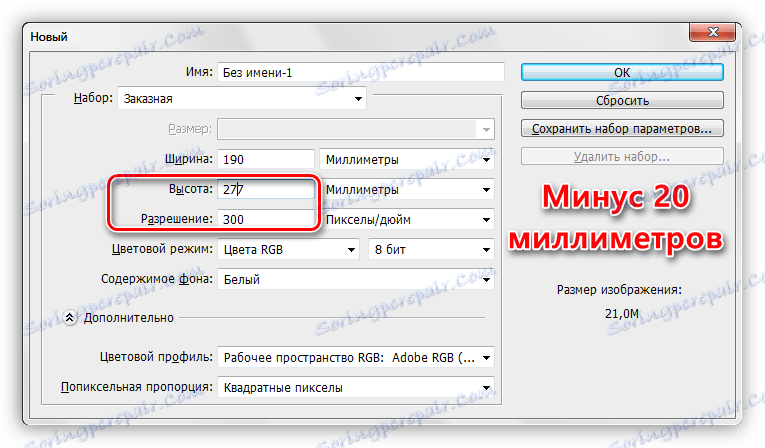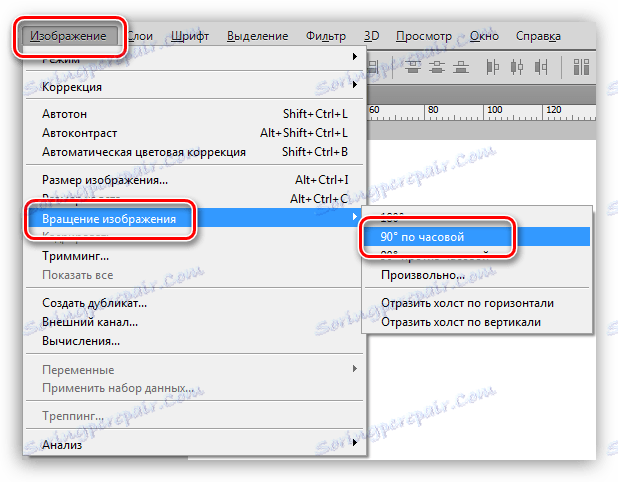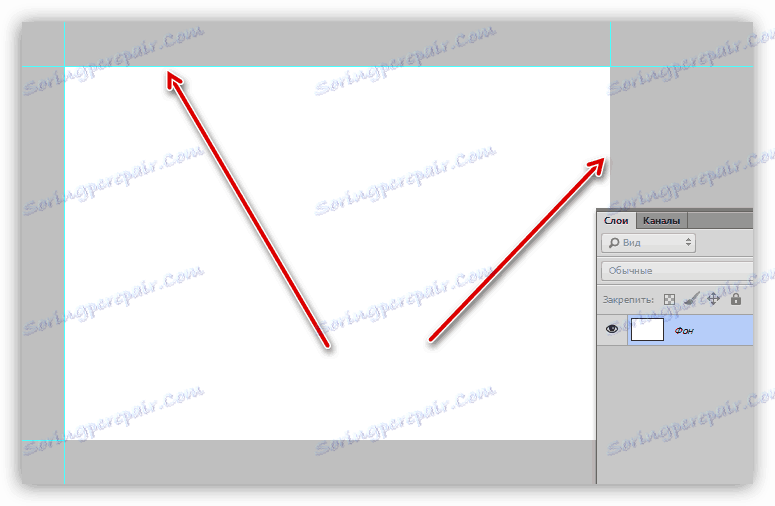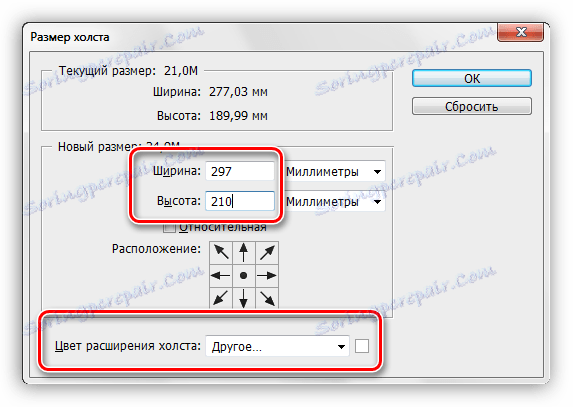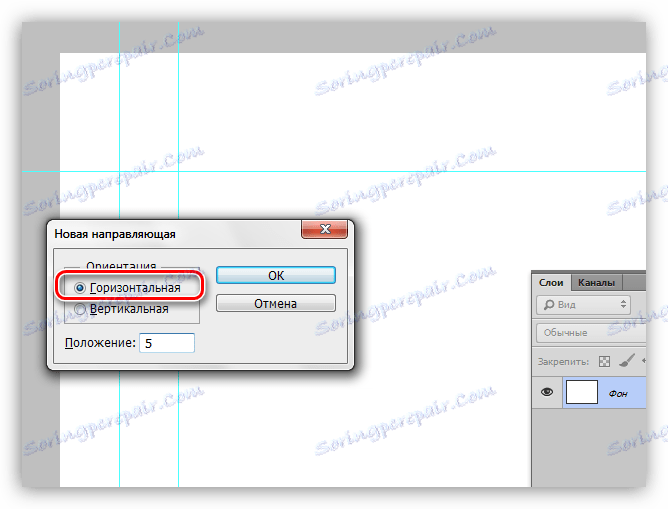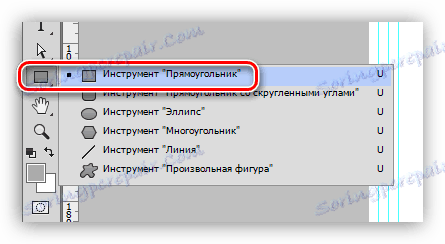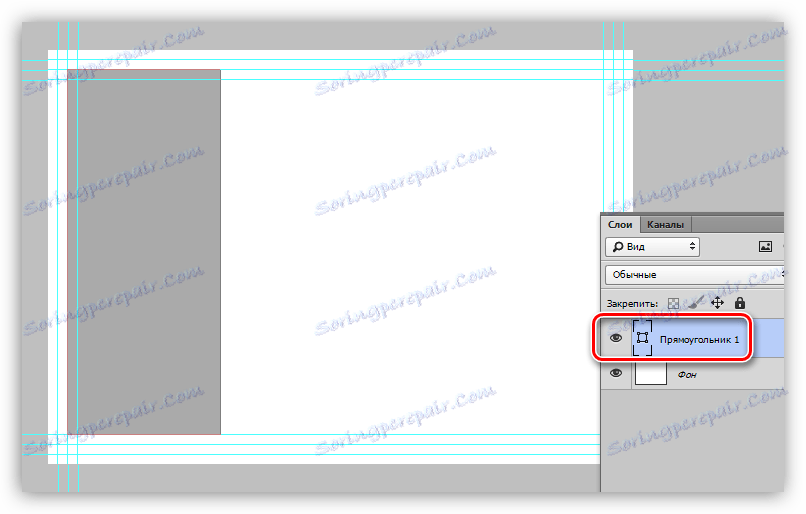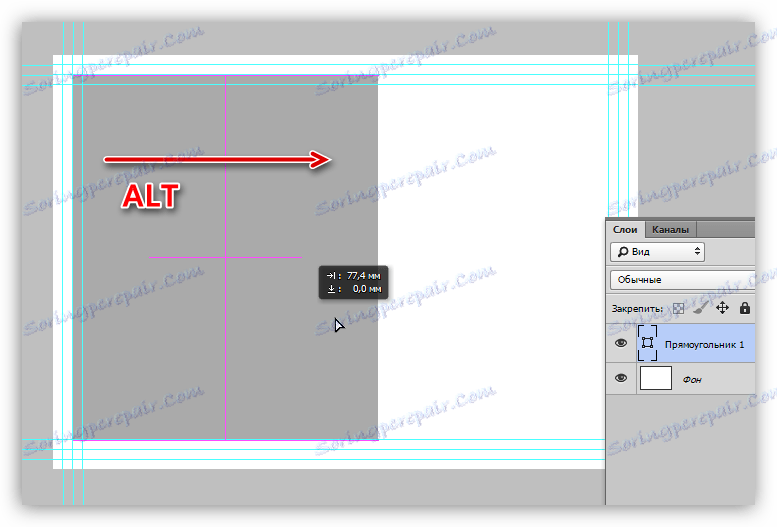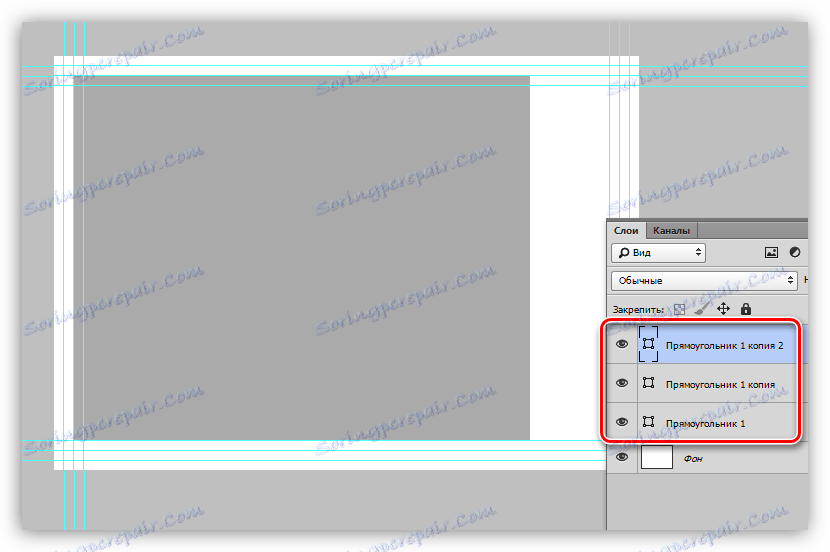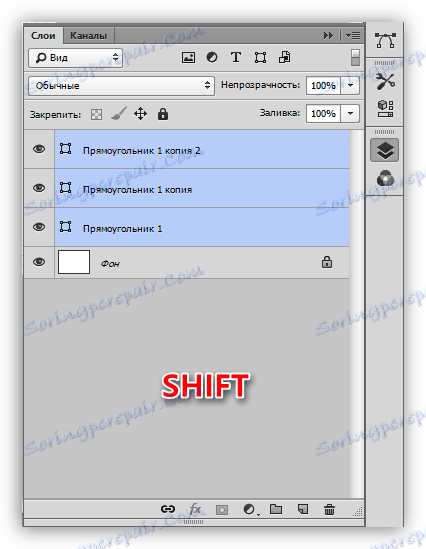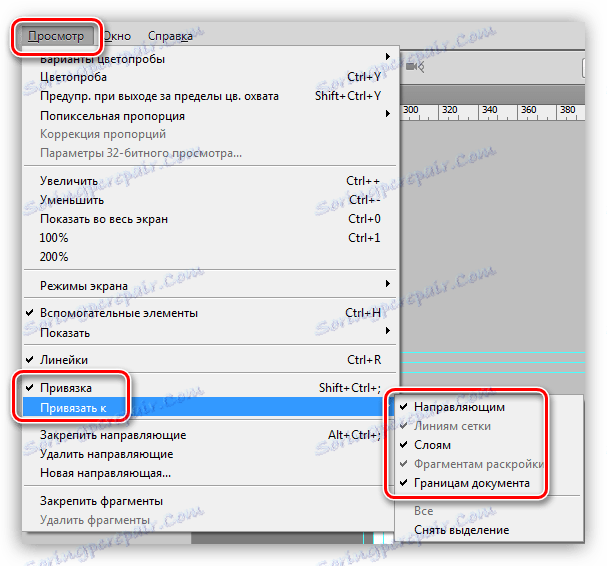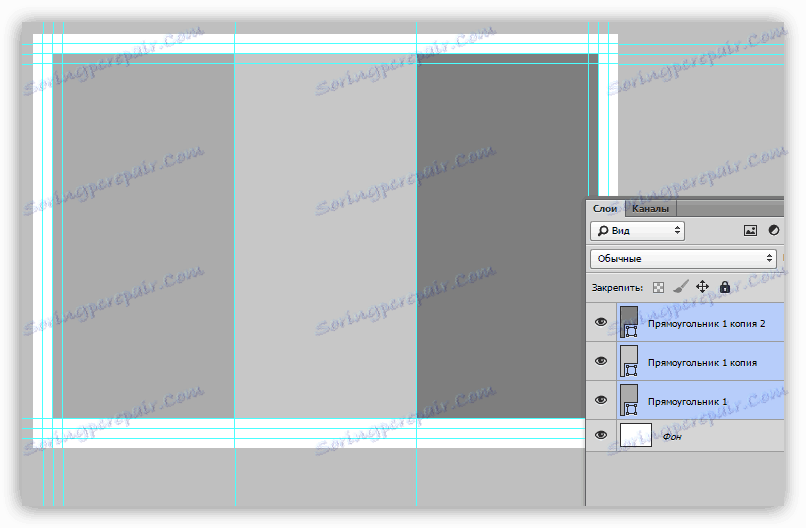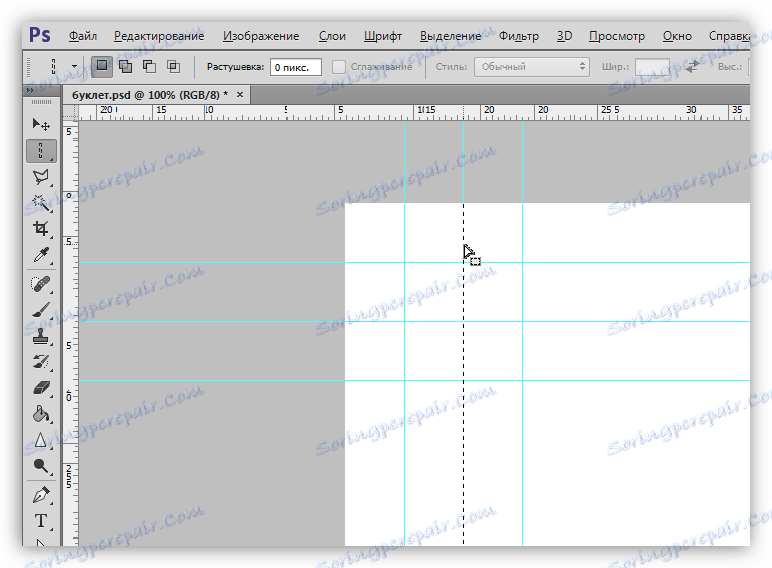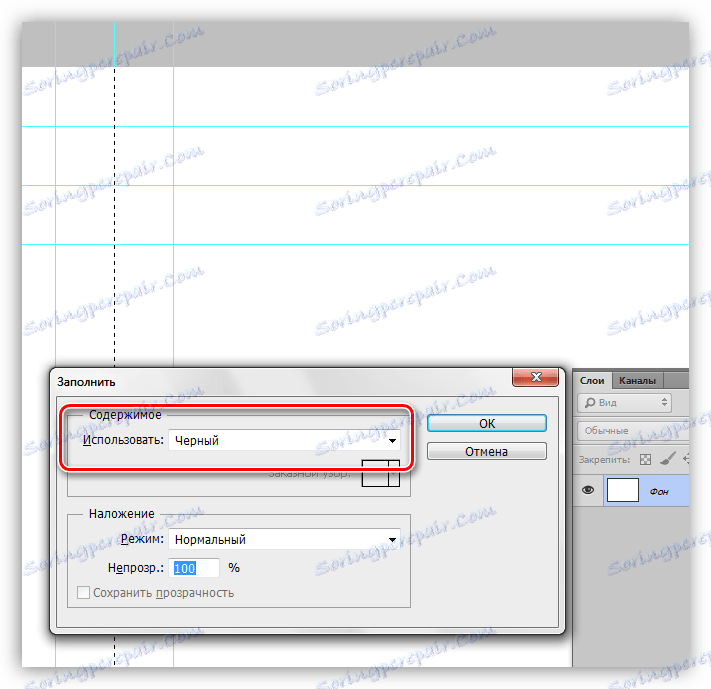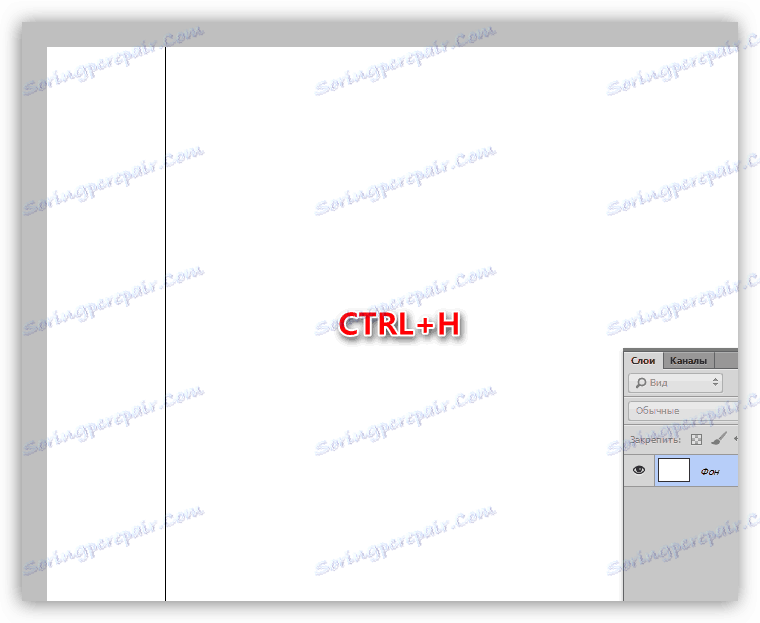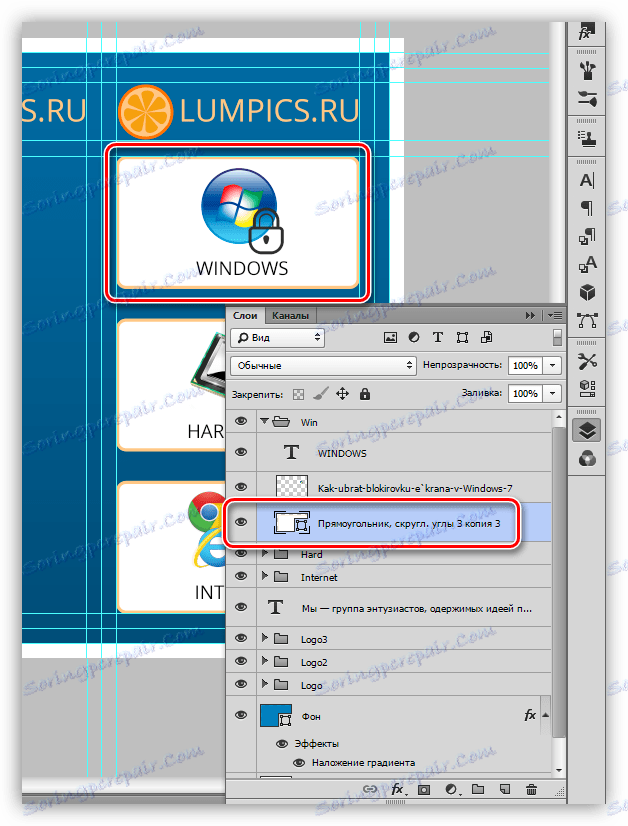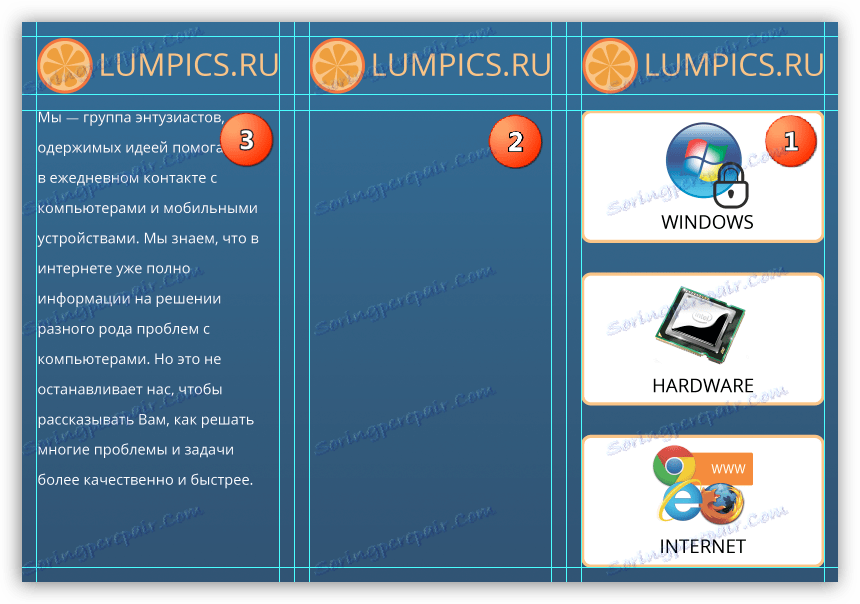نحن نصنع كتيب في Photoshop
كتيب - طبعة مطبوعة ، تحمل شخصية إعلانية أو معلومات. بمساعدة الكتيبات ، يتم تسليم المعلومات حول الشركة أو منتج معين أو حدث أو حدث للجمهور.
هذا الدرس مخصص لإنشاء كتيب في Photoshop ، من تصميم التخطيط إلى الديكور.
قم بإنشاء كتيب
ينقسم العمل على هذه المنشورات إلى مرحلتين رئيسيتين - تصميم تخطيط وتصميم الوثيقة.
تصميم
كما تعلمون ، يتكون الكتيب من ثلاثة أجزاء منفصلة أو فروقين ، مع معلومات عن الأمام والخلف. بناءً على هذا ، نحتاج إلى وثيقتين منفصلتين.
كل جانب ينقسم إلى ثلاثة أجزاء.
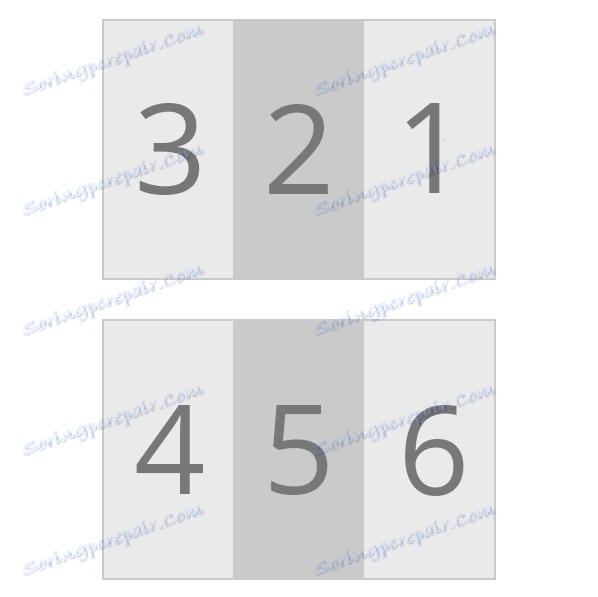
بعد ذلك ، تحتاج إلى تحديد البيانات التي سيتم وضعها على كل جانب. لهذا الغرض ، يعتبر الورق العادي هو الأفضل. هذه هي طريقة "الجد" التي تسمح لك بفهم كيف يجب أن تبدو النتيجة النهائية.
الطيات ورقة مثل كتيب ، ومن ثم يتم تطبيق المعلومات.

عندما يكون المفهوم جاهزًا ، يمكنك البدء في العمل في Photoshop. عند تصميم تخطيط لا توجد لحظات غير مهمة ، لذلك كن حذرا قدر الإمكان.
- قم بإنشاء مستند جديد في القائمة "ملف" .
![قم بإنشاء وثيقة جديدة لتخطيط الكتيب في Photoshop]()
- في الإعدادات ، حدد "حجم الورق الدولي" ، حجم A4 .
![ضبط حجم الورق عند إنشاء تخطيط كتيب في Photoshop]()
- من العرض والارتفاع نأخذ 20 ملم . سنضيفها لاحقًا إلى المستند ، ولكنها ستظل فارغة عند الطباعة. لا تلمس الإعدادات الأخرى.
![قم بتقليل ارتفاع وعرض المستند عند إنشاء تخطيط كتيب في Photoshop]()
- بعد إنشاء الملف ، انتقل إلى قائمة "الصورة" وابحث عن العنصر "Rotating the image" . تحويل قماش 90 درجة إلى أي من الجانبين.
![تدوير اللوحة بمقدار 90 درجة عند إنشاء تخطيط كتيب في Photoshop]()
- بعد ذلك ، نحتاج إلى تحديد الخطوط التي تربط مساحة العمل ، أي حقل وضع المحتوى. نعرض الأدلة على طول حدود اللوحة.
الدرس: باستخدام الأدلة في برنامج فوتوشوب
![الحد من أدلة لوحة الرسم عند إنشاء تخطيط كتيب في Photoshop]()
- دعونا معالجة لقائمة "صورة - حجم قماش" .
![عنصر القائمة حجم قماش في Photoshop]()
- أضف المليمترات التي سبق طرحها إلى الارتفاع والعرض. يجب أن يكون لون اللوحة أبيض. لاحظ أن الأبعاد يمكن أن تكون كسرية. في هذه الحالة ، قم ببساطة بإرجاع القيم الأصلية لصيغة A4 .
![ضبط حجم لوحة الرسم عند إنشاء تخطيط كتيب في Photoshop]()
- سوف تلعب الأدلة المتوفرة حاليًا دور الخطوط المقطوعة. للحصول على أفضل نتيجة ، يجب أن تكون صورة الخلفية أبعد قليلاً من هذه الحدود. سيكون كافيًا 5 ملم.
- انتقل إلى القائمة "عرض - دليل جديد" .
![عنصر القائمة دليل جديد في Photoshop]()
- أول خط عمودي هو 5 ملم من الحافة اليسرى.
![دليل عمودي لصورة الخلفية عند إنشاء تخطيط كتيب في Photoshop]()
- بنفس الطريقة ، نقوم بإنشاء دليل أفقي.
![دليل أفقي لصورة الخلفية عند إنشاء تخطيط كتيب في Photoshop]()
- من خلال الحسابات البسيطة ، نحدد موضع الخطوط المتبقية (210-5 = 205 ملم ، 297-5 = 292 ملم).
![إنشاء أدلة لصورة الخلفية للكتيب في Photoshop]()
- انتقل إلى القائمة "عرض - دليل جديد" .
- عند اقتطاع المواد المطبوعة ، يمكن ارتكاب الأخطاء لأسباب مختلفة ، والتي يمكن أن تلحق الضرر بالمحتوى الموجود في كتيبنا. من أجل تجنب مثل هذه المشاكل ، من الضروري إنشاء ما يسمى "المنطقة الأمنية" ، التي لا توجد أي عناصر لها. صورة الخلفية ليست ذات صلة. يتم تعريف حجم المنطقة أيضًا بـ 5 ملليمترات.
![منطقة أمان المحتوى عند إنشاء تخطيط كتيب في Photoshop]()
- كما نتذكر ، يتألف كتيبنا من ثلاثة أجزاء متساوية ، ونحن نواجه مهمة إنشاء ثلاث مناطق متساوية للمحتوى. يمكنك بالطبع أن تجهز نفسك بحاسبة وحساب الأبعاد الدقيقة ، لكن هذا طويل وغير مريح. هناك تقنية تسمح لك بتقسيم مساحة العمل بسرعة إلى أجزاء متساوية.
- حدد أداة "Rectangle" على اللوحة اليمنى.
![أداة مستطيل لتقسيم مساحة العمل إلى أجزاء متساوية في Photoshop]()
- قم بإنشاء شكل على اللوحة. لا يهم حجم المستطيل ، والشيء الرئيسي هو أن العرض الكلي للعناصر الثلاثة هو أقل من عرض منطقة العمل.
![قم بإنشاء مستطيل لتقسيم مساحة العمل إلى أجزاء متساوية في Photoshop]()
- حدد أداة "نقل" .
![اختيار الأداة نقل لتقسيم مساحة العمل إلى أجزاء متساوية في Photoshop]()
- قم بضغط مفتاح ALT على لوحة المفاتيح واسحب المستطيل إلى اليمين. جنبا إلى جنب مع هذه الخطوة ، سيتم إنشاء نسخة. نتأكد من عدم وجود فجوة وعدم وجود تداخل بين الكائنات.
![قم بإنشاء نسخة من المستطيل وذلك بنقله مع الضغط على المفتاح ALT في Photoshop]()
- بالطريقة نفسها ، نجعل نسخة أخرى.
![نسختان من المستطيل لتقسيم مساحة العمل إلى أجزاء متساوية في Photoshop]()
- للراحة ، نقوم بتغيير لون كل نسخة. يتم ذلك عن طريق النقر المزدوج على صورة مصغرة لطبقة بها مستطيل.
![قم بتغيير لون نسخة المستطيل عندما تنقسم منطقة العمل إلى أجزاء متساوية في Photoshop]()
- حدد كافة الأشكال في لوح الألوان مع الضغط على المفتاح SHIFT (انقر فوق الطبقة العليا ، SHIFT وانقر فوق الأسفل).
![حدد عدة طبقات في اللوحة في Photoshop]()
- الضغط على المفاتيح الساخنة CTRL + T ، وتطبيق وظيفة "التحول الحر" . أخذ علامة الصحيح وتمتد المستطيلات إلى اليمين.
![تمتد المستطيلات عن طريق التحول الحر في برنامج فوتوشوب]()
- بعد الضغط على المفتاح ENTER ، نحصل على ثلاثة أرقام متساوية.
- حدد أداة "Rectangle" على اللوحة اليمنى.
- لتوجيه الأدلة التي تقسم منطقة عمل الكتيب إلى أجزاء بدقة ، يجب تضمين الربط في قائمة "عرض" .
![انجذاب الى فوتوشوب]()
- الآن "عصا" أدلة جديدة إلى حدود المستطيلات. لم تعد هناك حاجة إلى أرقام مساعدة ، يمكننا إزالتها.
![توجيه تقسيم منطقة العمل إلى أجزاء متساوية في Photoshop]()
- كما ذكرنا سابقًا ، يتطلب المحتوى منطقة أمان. بما أن الكتيب سينحني على طول الخطوط التي حددناها للتو ، فلا ينبغي أن تكون هناك عناصر في هذه الأقسام. دعونا نتراجع من كل دليل 5 ملم على كل جانب. إذا كانت القيمة كسورًا ، فيجب أن يكون المُحدد فاصلة.
![فاصلة كمشغل عند إنشاء دليل جديد في برنامج فوتوشوب]()
- الخطوة الأخيرة هي خطوط القطع.
- نحن نأخذ أداة "الخط العمودي" .
![خط أداة المساحة العمودية لقطع الخطوط في Photoshop]()
- انقر على الدليل الأوسط ، وبعد ذلك سيظهر هذا التحديد بسماكة 1 بكسل:
![إنشاء تحديد باستخدام الأداة سطر المنطقة العمودية في Photoshop]()
- نطلق على نافذة إعداد التعبئة مع المفاتيح الساخنة SHIFT + F5 ، حدد اللون الأسود في القائمة المنسدلة وانقر فوق موافق . تتم إزالة التحديد مع تركيبة CTRL + D.
![قم بتعبئة المنطقة المحددة في Photoshop]()
- لعرض النتيجة ، يمكنك إخفاء الأدلة مؤقتًا بالضغط على CTRL + H.
![اخفاء المرشدين مؤقتا في برنامج فوتوشوب]()
- يتم رسم الخطوط الأفقية باستخدام أداة "الخط الأفقي" .
![أداة خط أفقي للمنطقة لقطع الخطوط في Photoshop]()
- نحن نأخذ أداة "الخط العمودي" .
هذا يخلص إلى إنشاء تخطيط للكتيب. يمكن حفظها واستخدامها في وقت لاحق كقالب.
تصميم
تصميم الكتيب هو مسألة فردية. يتم تحديد جميع مكونات التصميم إما حسب الذوق أو حسب المواصفات الفنية. في هذا الدرس ، سنناقش فقط بضع نقاط للنظر فيها.
- صورة الخلفية.
في وقت سابق ، عند إنشاء نموذج ، قدمنا إزاحة من خط القطع. هذا ضروري بحيث أنه عند قطع مستند ورقي ، لا توجد مناطق بيضاء حول المحيط.يجب أن تذهب الخلفية بالضبط إلى الخطوط التي تحدد هذا المسافة البادئة.
![موقع صورة الخلفية عند إنشاء كتيب في Photoshop]()
- الرسومات.
يجب أن يتم تمثيل جميع العناصر الرسومية التي تم إنشاؤها بمساعدة الأشكال ، حيث أن المنطقة المظللة على الورق يمكن أن تحتوي على حواف وسلالم مزدانة.الدرس: أدوات لإنشاء الأشكال في برنامج فوتوشوب
![عناصر رسومات من الأشكال عند إنشاء كتيب في Photoshop]()
- عند العمل على تصميم الكتيب ، لا تخلط بين كتل المعلومات: الواجهة الأمامية - على اليمين ، والثانية - الجانب الخلفي ، والكتلة الثالثة ستكون الأولى التي سيشاهدها القارئ عند فتح الكتيب.
![ترتيب كتل المعلومات للكتيب الذي تم إنشاؤه في Photoshop]()
- هذه النقطة هي نتيجة للنقطة السابقة. في المربع الأول ، من الأفضل ترتيب المعلومات ، التي تعكس بشكل واضح الفكرة الرئيسية للكتيب. إذا كانت هذه شركة أو ، في حالتنا ، موقع ويب ، فقد يكون هذا هو النشاط الرئيسي. من المرغوب فيه مرافقة النقوش مع الصور لزيادة الرؤية.
في المربع الثالث ، يمكنك أن تكتب بمزيد من التفصيل ما نقوم به ، ويمكن للمعلومات الموجودة داخل الكتيب ، اعتمادًا على الاتجاه ، أن يكون لها كل من الإعلان والطابع العام.
نظام الألوان
قبل الطباعة ، يوصى بشدة بتحويل نظام ألوان المستند إلى CMYK ، حيث إن معظم الطابعات غير قادرة على عرض ألوان RGB بشكل كامل.
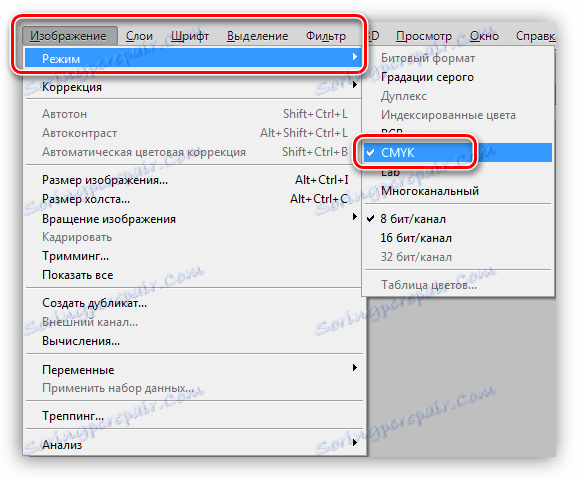
يمكن القيام بذلك في بداية العمل ، لأنه يمكن عرض الألوان بطريقة مختلفة قليلاً.
حفظ
يمكنك حفظ هذه المستندات في تنسيق JPEG وفي PDF .
في هذا الدرس حول كيفية إنشاء كتيب في Photoshop ، أكمل. بدقة اتباع التعليمات لتصميم تخطيط والحصول على جهاز كشف الكذب عالية الجودة في الإخراج.