أصبحت طابعات الطباعة ثلاثية الأبعاد أكثر تكلفة ، على التوالي ، يتم شراؤها من قبل المستخدمين العاديين الذين يرغبون في إتقان هذه التكنولوجيا. البعض غير راضٍ عن طباعة النماذج الجاهزة التي يتم تنزيلها من الإنترنت ، لذلك يطرحون أسئلة حول إنشاء مشروعهم الخاص. يتم تنفيذ المهمة باستخدام برنامج خاص وتتطلب معرفة سطحية أو متعمقة بوظيفة هذا البرنامج ، والتي تعتمد على متطلبات المستخدم للنموذج.
الطريقة الأولى: الخلاط
Blender هو البرنامج الأول الذي يتمثل هدفه الرئيسي في إنشاء نماذج ثلاثية الأبعاد لمزيد من الرسوم المتحركة أو استخدامها في مجالات مختلفة من تكنولوجيا الكمبيوتر. يتم توزيعه مجانًا وهو مناسب للمستخدمين المبتدئين الذين واجهوا تطبيقات من هذا النوع لأول مرة ، وبالتالي يشغلون هذا المنصب. دعنا نلقي نظرة سريعة على الإجراء الخاص بإعداد نموذج للطباعة خطوة بخطوة ، بدءًا من إعداد الأداة نفسها.
الخطوة 1: خطوات تحضيرية
بالطبع ، بعد بدء تشغيل Blender ، يمكنك أن تبدأ على الفور في التعرف على الواجهة وتطوير النماذج ، ولكن من الأفضل أولاً الانتباه إلى الخطوات التحضيرية من أجل إعداد بيئة العمل لتخطيطات الطابعات ثلاثية الأبعاد. لا تستغرق هذه العملية الكثير من الوقت ولا تتطلب سوى تنشيط عدد قليل من المعلمات.
- لتبدأ ، في نافذة البداية ، حدد معلمات المظهر وترتيب العناصر ، بدءًا من احتياجاتك الشخصية.
- في القسم التالي من النافذة "التثبيت السريع" سترى قوالب مختلفة لبدء الاستخدام وروابط لمصادر تحتوي على معلومات أساسية ستكون مفيدة عند إتقان البرنامج. أغلق هذه النافذة للمتابعة إلى خطوة التكوين التالية.
- في اللوحة على اليمين ، ابحث عن الرمز "مشهد" وانقر عليها. يظهر اسم الزر بعد ثوانٍ قليلة من تحريك مؤشر الماوس فوقه.
- في الفئة التي تظهر ، قم بتوسيع الكتلة "الوحدات".
- اضبط النظام المتري للقياسات واضبط المقياس «1»... يعد هذا ضروريًا حتى يتم نقل معلمات المشهد إلى مساحة الطابعة ثلاثية الأبعاد بالشكل المناسب.
- الآن انتبه إلى الشريط العلوي للبرنامج. هناك ، تحوم فوق "تعديل" ومن القائمة المنبثقة التي تظهر ، حدد "التفضيلات".
- في نافذة الإعدادات ، انتقل إلى "الإضافات".
- ابحث عن عنصرين وتفعيلهما تحت الأسماء "شبكة: مربع أدوات طباعة ثلاثية الأبعاد" و شبكة: LoopTools.
- تأكد من تحديد مربعات الاختيار بنجاح ثم اترك هذه النافذة.
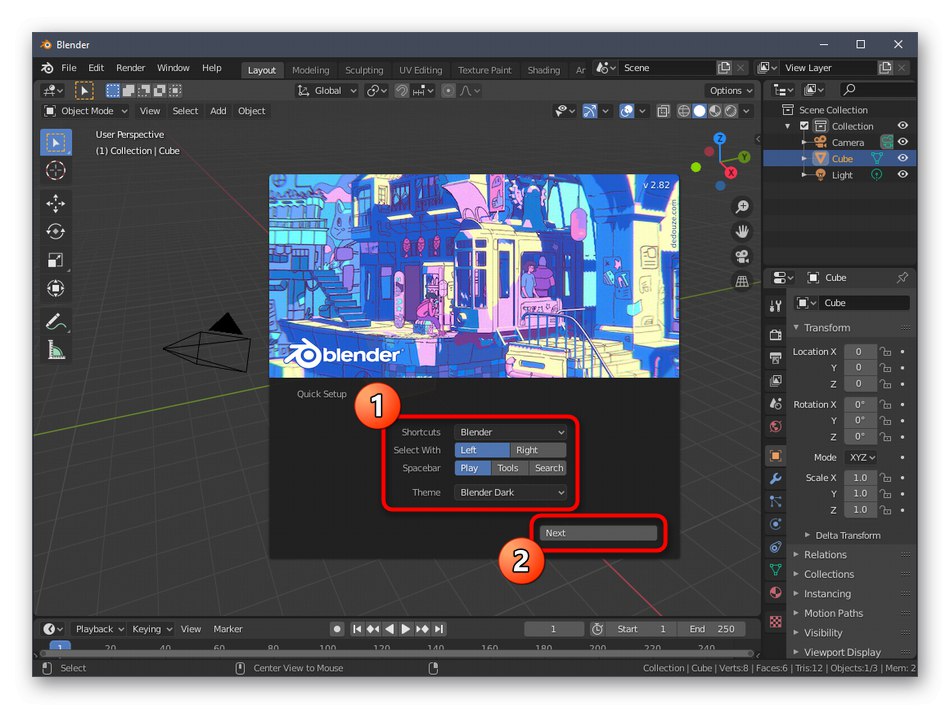
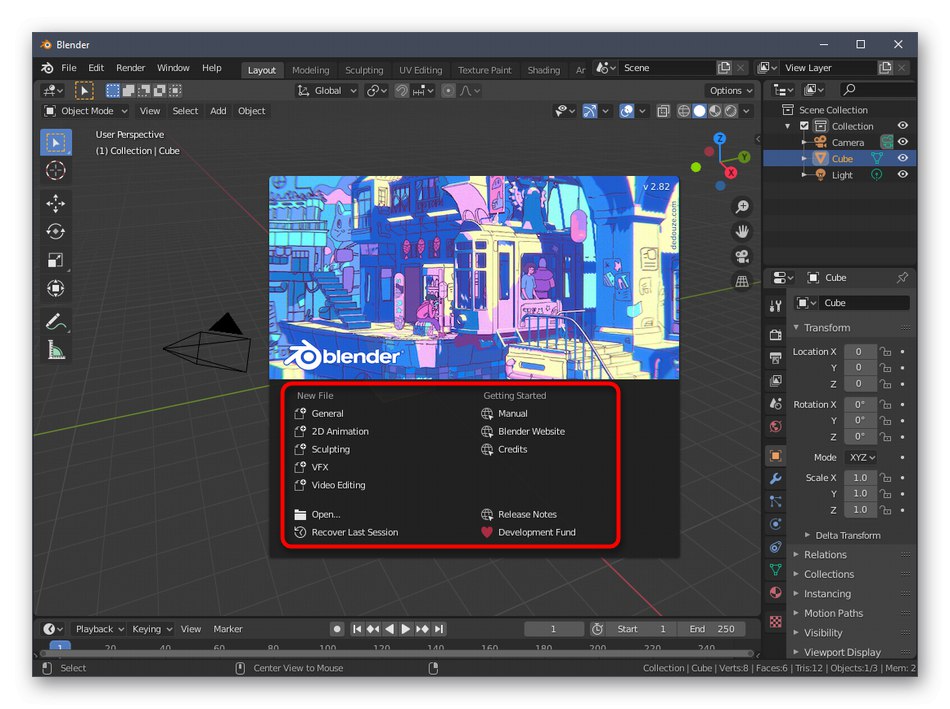
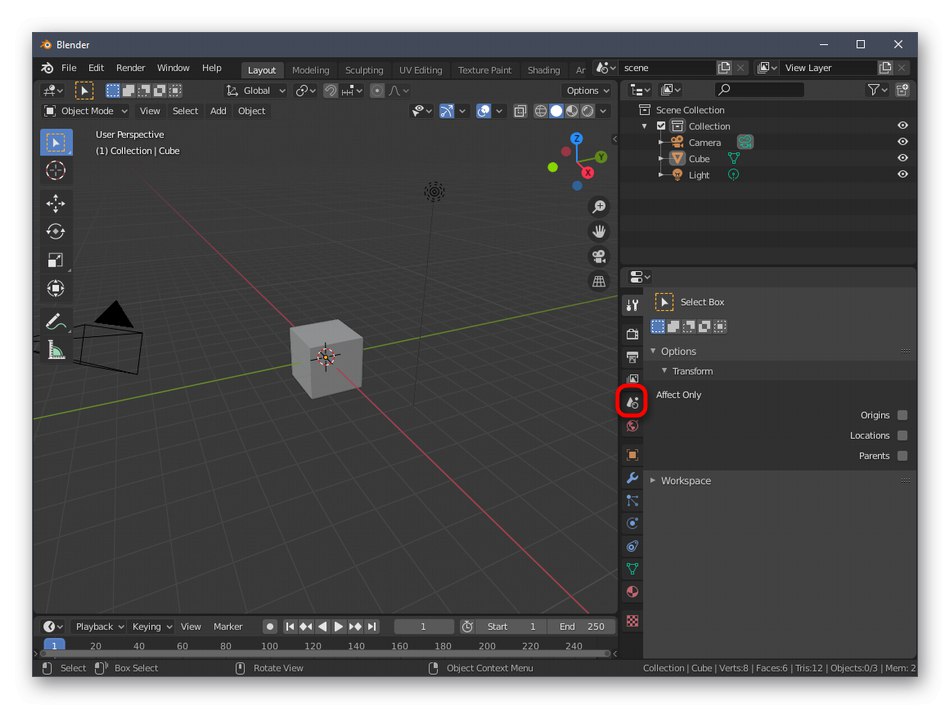
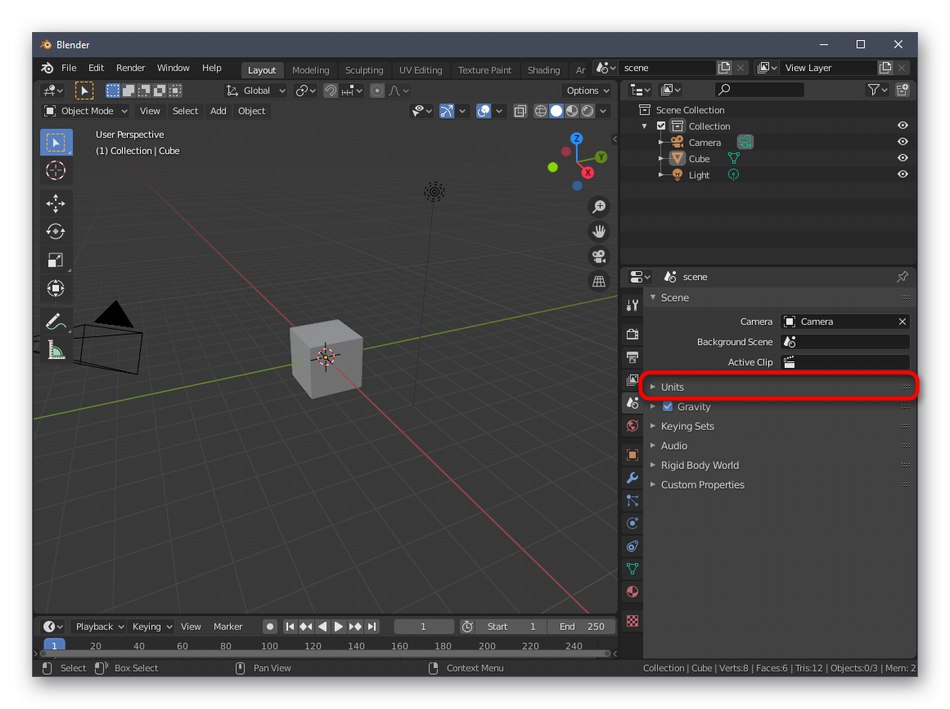
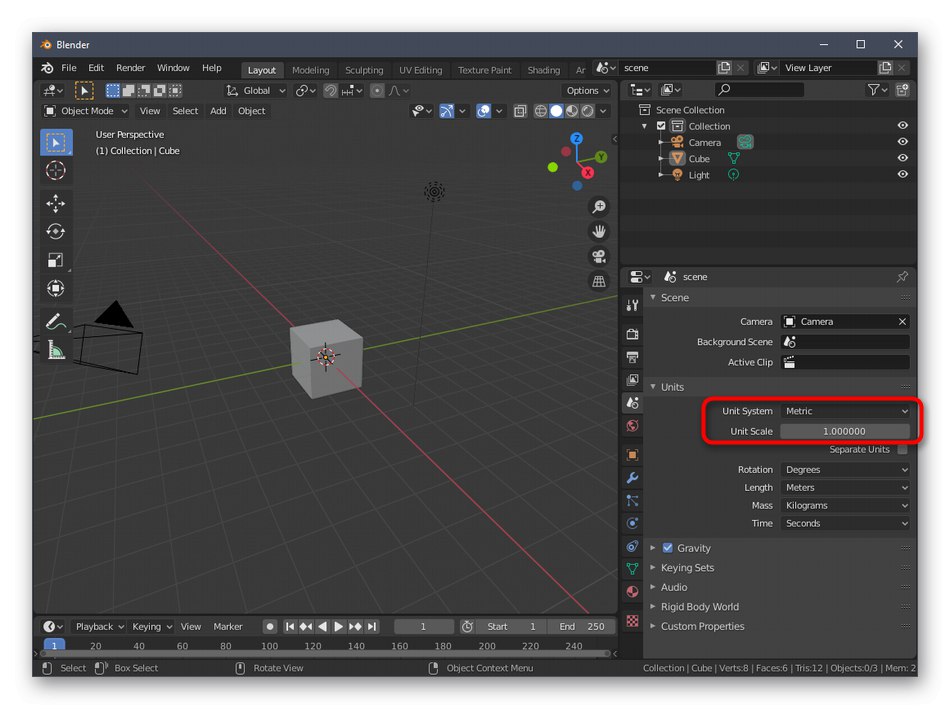
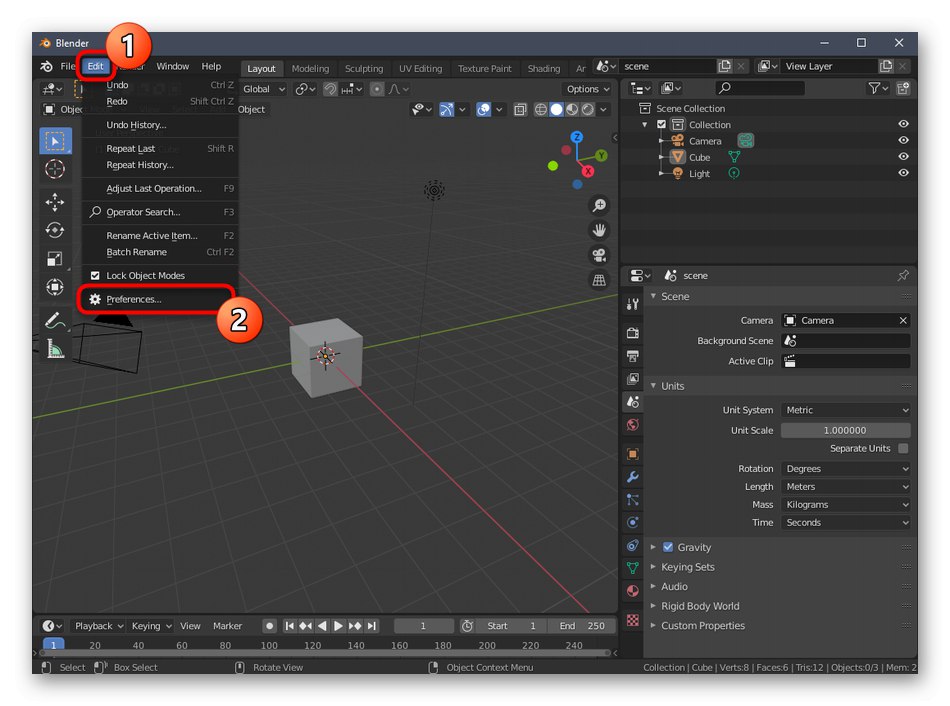
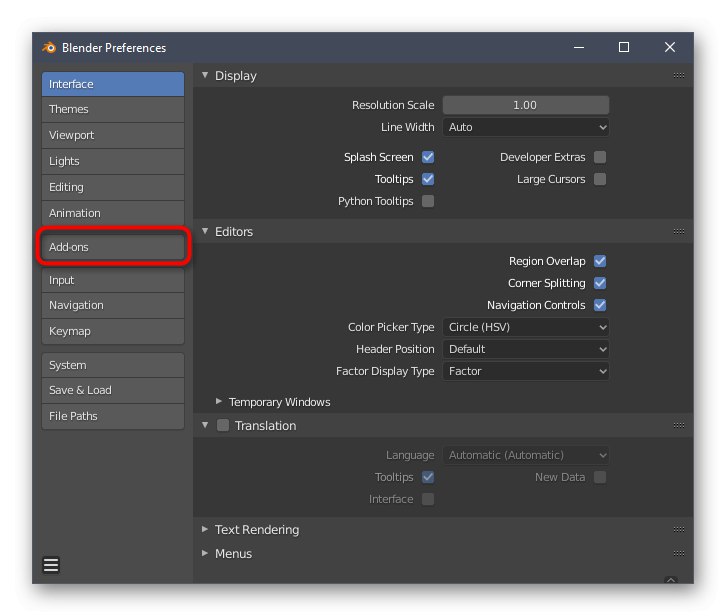
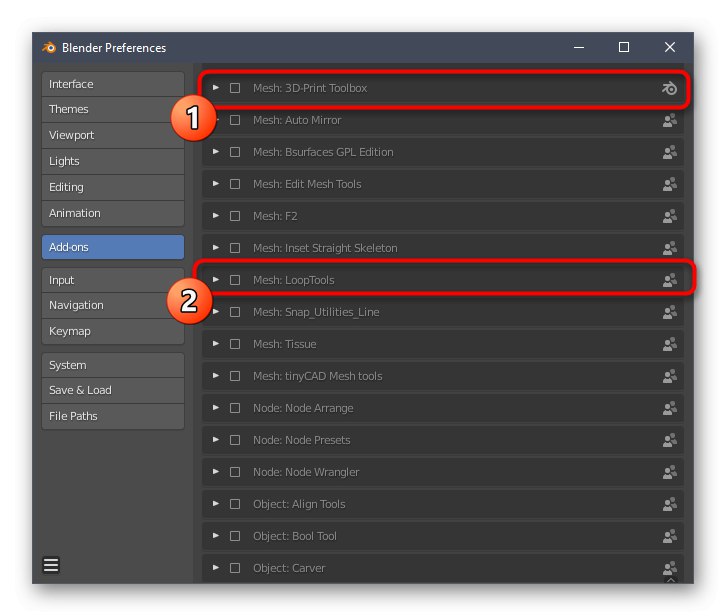
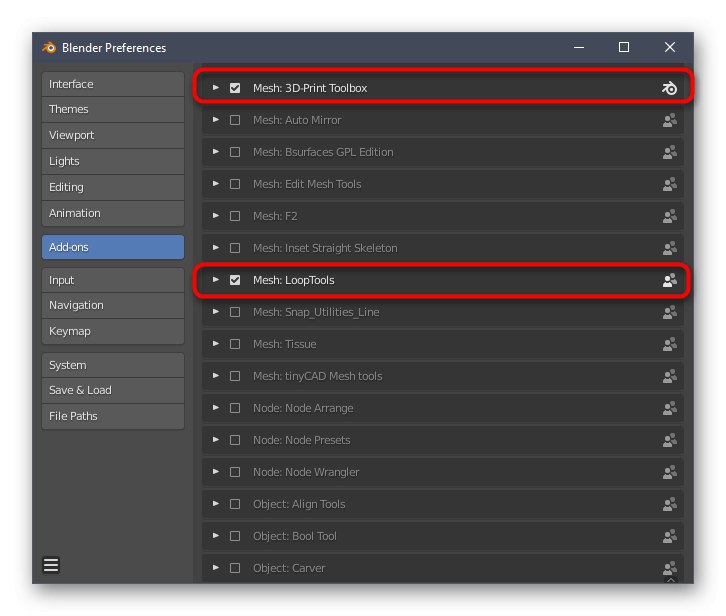
بالإضافة إلى ذلك ، نوصي بالاهتمام بعناصر التكوين الأخرى. هنا يمكنك تخصيص مظهر البرنامج أو تغيير ترتيب عناصر الواجهة أو تحويلها أو تعطيلها تمامًا. بعد الانتهاء من كل هذه الخطوات ، انتقل إلى الخطوة التالية.
الخطوة 2: إنشاء كائن ثلاثي الأبعاد
النمذجة هي العملية الرئيسية لإنشاء مشروع لمزيد من الطباعة على المعدات المناسبة. يجب أن يفهم هذا الموضوع كل مستخدم يريد العمل بشكل مستقل على أشكال وكائنات مختلفة. ومع ذلك ، للقيام بذلك ، سيتعين عليك دراسة طبقة كبيرة إلى حد ما من المعلومات ، لأن وظيفة Blender ضخمة جدًا بحيث يمكنك بشكل حدسي فهم الأساسيات فقط. لسوء الحظ ، لن يسمح لك تنسيق مقالتنا اليوم باستيعاب حتى جزء صغير من جميع المعلومات والإرشادات ، لذلك ننصحك بالرجوع إلى الوثائق الرسمية باللغة الروسية ، حيث يتم تقسيم جميع المعلومات إلى فئات ووصفها بالتفصيل. للقيام بذلك ، فقط اضغط على الرابط التالي.
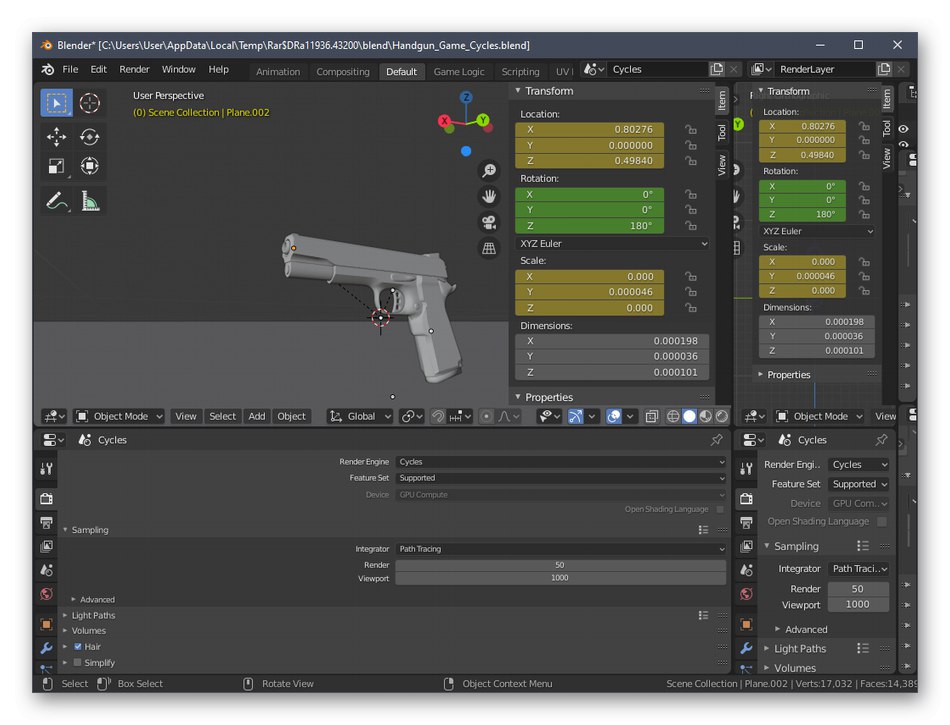
انتقل إلى وثائق Blender الرسمية
الخطوة الثالثة: التحقق من توافق المشروع مع الإرشادات العامة
قبل إكمال النموذج ، ننصحك بعدم إغفال أهم الجوانب التي يجب اتباعها لتحسين المشروع والتأكد من طباعته بشكل صحيح على الطابعة. أولاً ، تأكد من عدم تداخل أي من الأسطح. عليهم أن يلمسوا فقط ، ويشكلون شيئًا واحدًا إذا تجاوز شيء ما الإطار ، فمن المحتمل أن تكون هناك مشاكل في جودة الشكل نفسه ، حيث سيحدث فشل طفيف في الطباعة في المكان الخطأ. للراحة ، يمكنك دائمًا تشغيل عرض شبكة شفافة للتحقق من كل سطر وحقل.
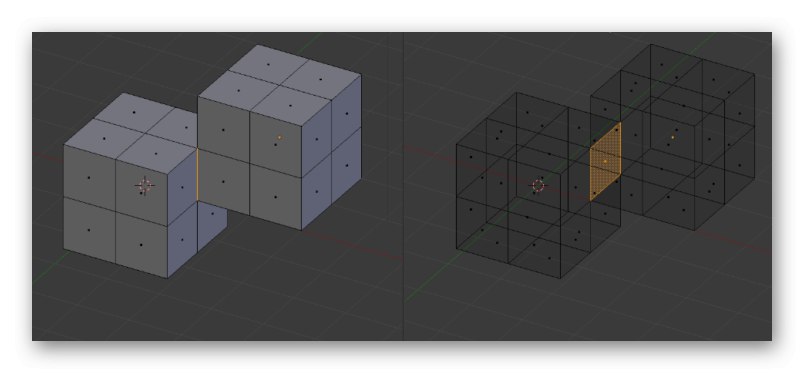
بعد ذلك ، ابدأ في تقليل عدد المضلعات ، لأن عددًا كبيرًا من هذه العناصر يعقد الشكل نفسه بشكل مصطنع فقط ويتداخل مع التحسين. بالطبع ، يوصى بتجنب المضلعات غير الضرورية حتى عند إنشاء الكائن نفسه ، ولكن ليس من الممكن دائمًا القيام بذلك في المرحلة الحالية. تتوفر لك أي طرق لهذا التحسين ، وهي مكتوبة أيضًا في الوثائق وموصوفة في المواد التدريبية من مستخدمين مستقلين.
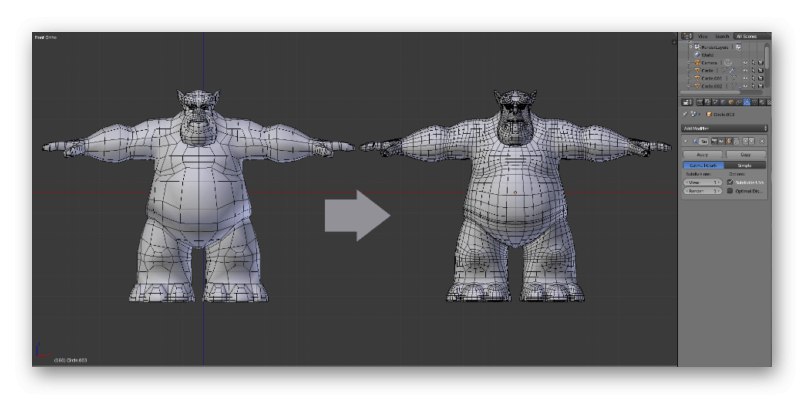
الآن نريد تحديد الخطوط الرفيعة أو بعض الانتقالات. كما تعلم ، فإن الفوهة نفسها لها حجم معين ، والذي يعتمد أيضًا على طراز الطابعة ، والبلاستيك ليس المادة الأكثر موثوقية. لهذا السبب ، من الأفضل تجنب وجود عناصر رفيعة جدًا ، والتي من الناحية النظرية قد لا تعمل على الإطلاق في الطباعة أو تكون هشة للغاية. إذا كانت هذه اللحظات موجودة في المشروع ، فقم بزيادةها قليلاً أو إضافة الدعم أو التخلص منها إن أمكن.
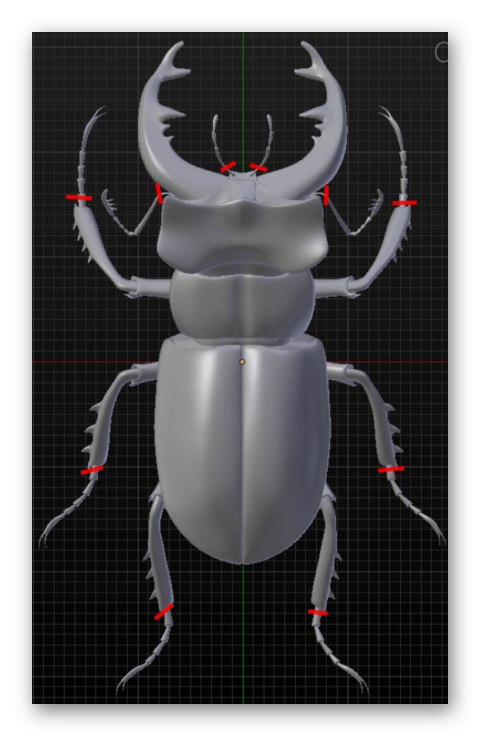
الخطوة 4: تصدير المشروع
المرحلة الأخيرة من إعداد النموذج للطباعة هي تصديره بتنسيق STL مناسب. يتم دعم نوع البيانات هذا بواسطة الطابعات ثلاثية الأبعاد وسيتم التعرف عليه بشكل صحيح. لست مضطرًا إلى القيام بأي عرض أو معالجة إضافية إذا تم بالفعل تعيين ألوان أو أي مواد بسيطة للمشروع.
- افتح القائمة "ملف" وتحوم فوق "تصدير".
- في القائمة المنبثقة التي تظهر ، حدد "Stl (.stl)".
- حدد موقعًا على الوسائط القابلة للإزالة أو المحلية ، وقم بتعيين اسم للنموذج وانقر فوق "تصدير STL".

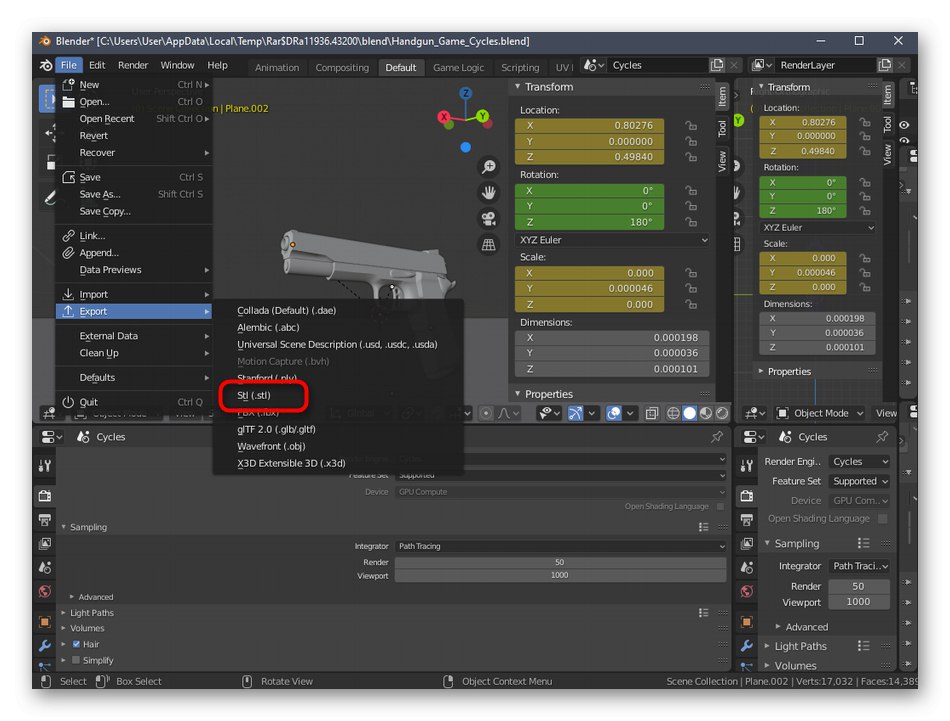
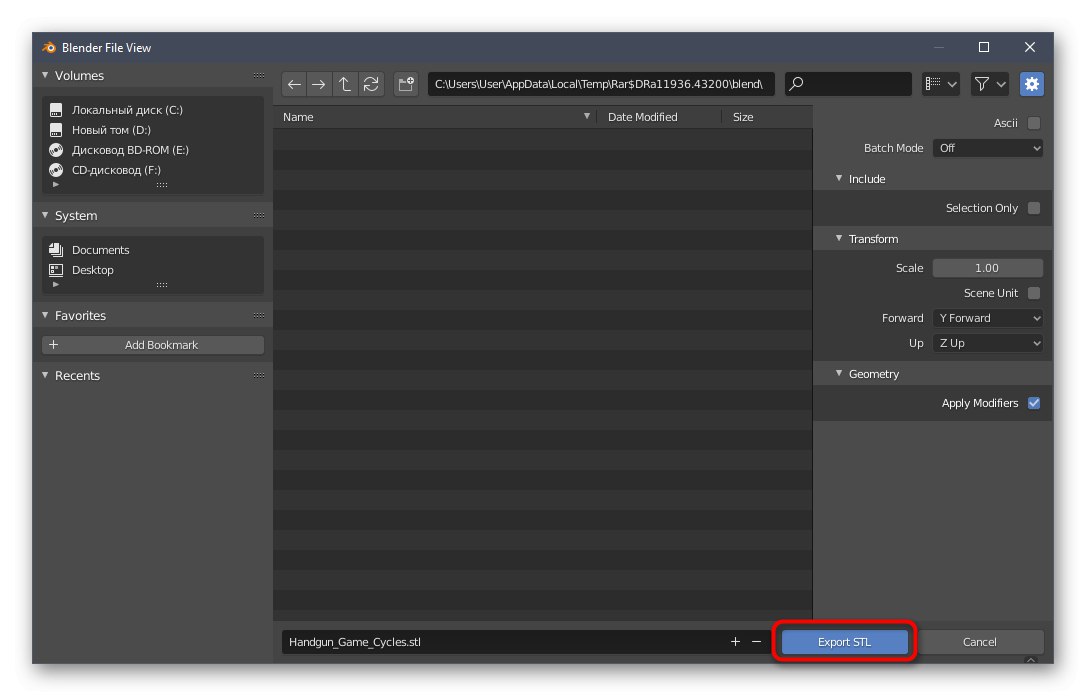
سيتم حفظ المشروع على الفور وإتاحته لإجراءات أخرى. يمكنك الآن إدخال محرك أقراص فلاش USB في الطابعة أو توصيله بالكمبيوتر لبدء مهمة حالية. لن نقدم نصائح حول إعداده ، نظرًا لأنها فردية تمامًا لكل طراز جهاز ويتم توضيحها بوضوح في التعليمات والوثائق المختلفة.
الطريقة 2: Autodesk Fusion 360
البرنامج التالي ، المسمى Autodesk Fusion 360 ، متاح للاستخدام الخاص المجاني لمدة عام ، لذا فهو مناسب تمامًا لإتقان وإنشاء نماذج بسيطة لطباعتها على المعدات الموجودة في المستقبل. قررنا جعل مبدأ التعرف على هذا البرنامج هو نفسه مع Blender ، لذلك أنشأنا فصلًا تدريجيًا.
قم بتنزيل Autodesk Fusion 360 من الموقع الرسمي
الخطوة 1: خطوات تحضيرية
لا يتعين على Autodesk Fusion 360 تنشيط أشرطة الأدوات يدويًا أو تحديد أي خيارات غير عادية. يحتاج المستخدم فقط إلى التأكد من صحة مقياس المشروع ، وإذا لزم الأمر ، قم بتغيير خصائص جوانب العرض ، وهو ما يحدث على النحو التالي:
- بعد تنزيل وتثبيت Autodesk Fusion 360 من الموقع الرسمي ، يجب أن يحدث الإطلاق الأول. لن يتم عرض أي نوافذ بدء ، لذلك سيتم إنشاء مشروع جديد تلقائيًا. انتبه إلى القسم "المستعرض"، والتي تقع على اليسار أسفل اللوحات الرئيسية. حدد هنا "إعدادات المستند"لتوسيع هذا القسم.
- انتقل إلى تحرير الملف "الوحدات"إذا لم تكن راضيًا عن قيمة المليمتر الافتراضية.
- في المربع المعروض على اليمين ، حدد وحدة القياس المثلى ، والتي سيتعين عليك اتباعها طوال فترة التفاعل مع المشروع.
- بعد ذلك ، اقرأ القسم طرق العرض المسماة و "الأصل"... هنا يمكنك إعادة تسمية كل جانب وفقًا لتفضيلاتك الشخصية وتخصيص عرض المحاور في مساحة العمل.
- عند الانتهاء من التكوين ، تأكد من تحديد المساحة "التصميم"، لأنه هناك يحدث الخلق الأساسي لجميع الكائنات.
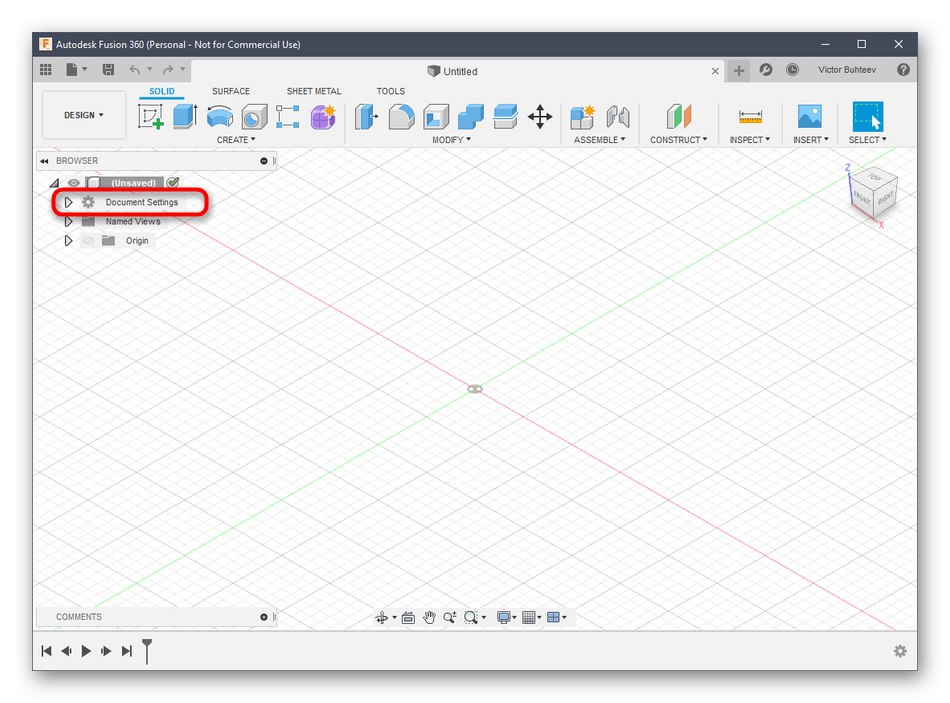
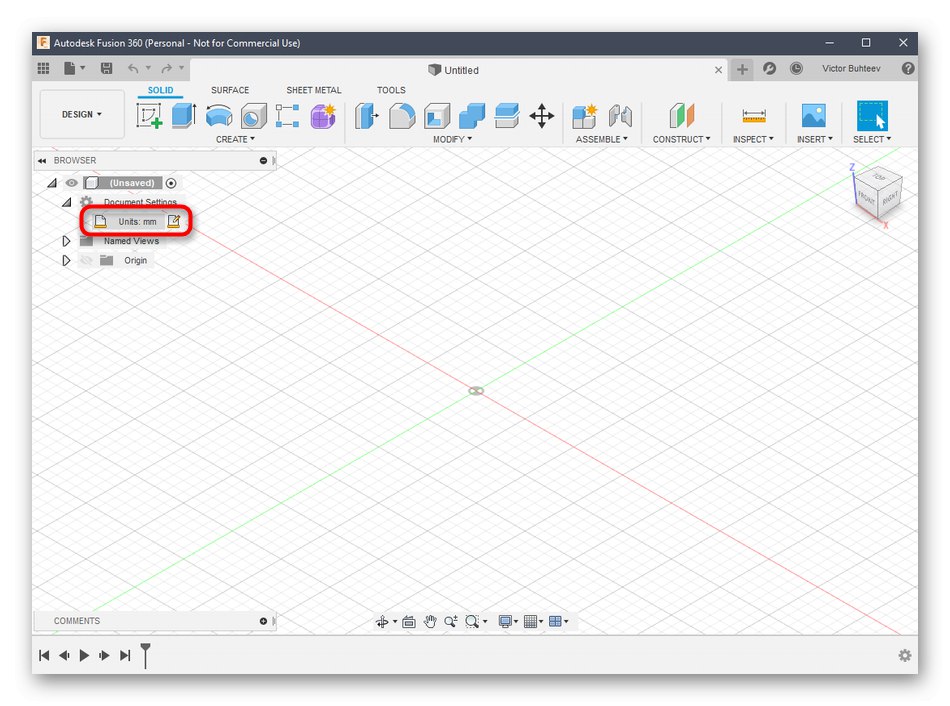
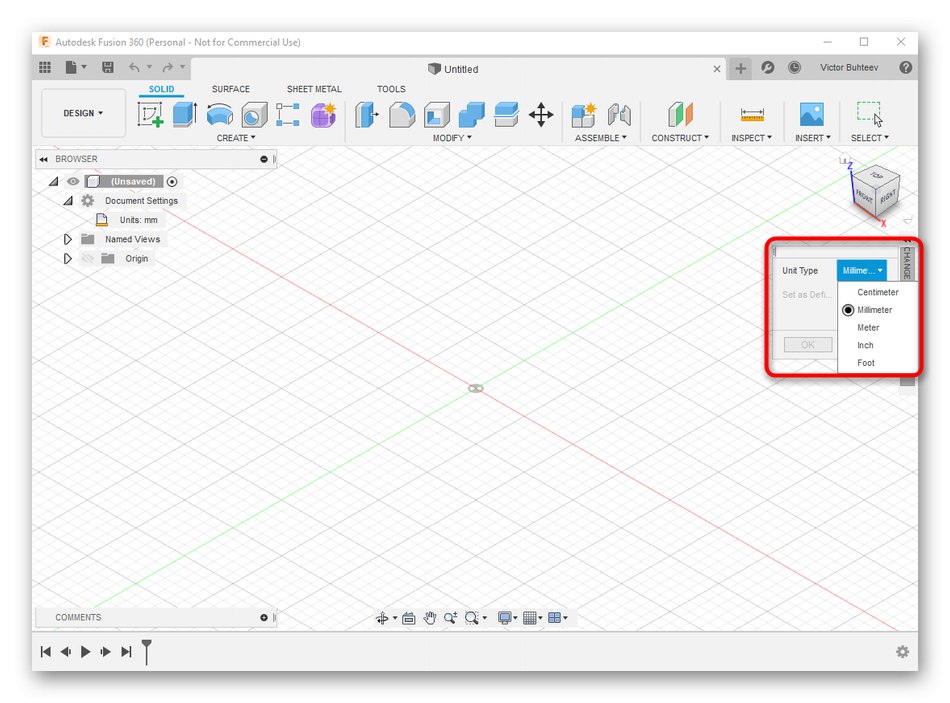
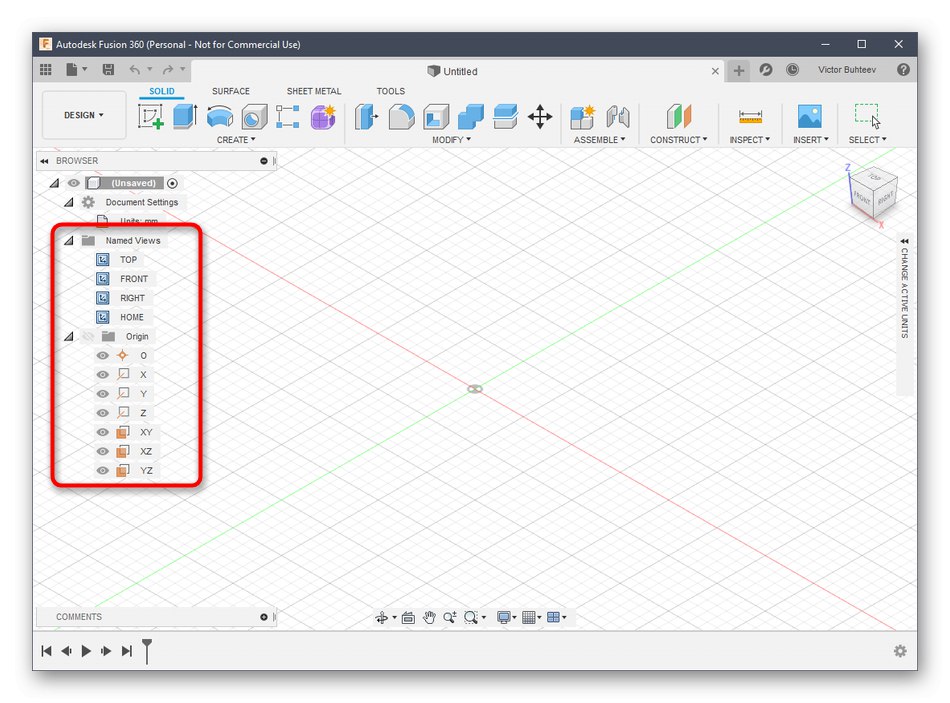
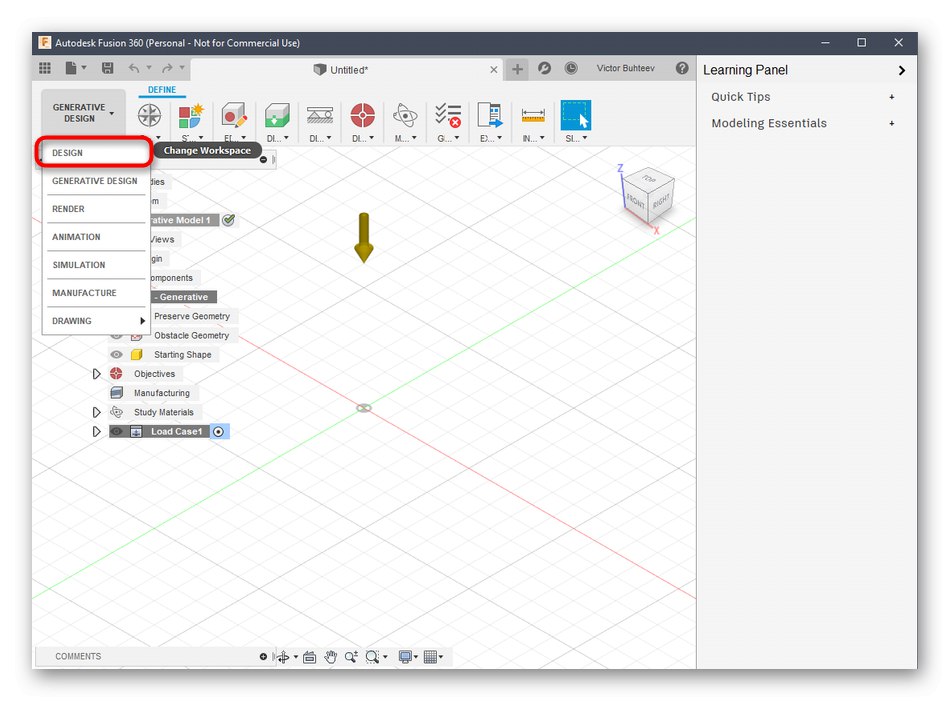
الخطوة الثانية: تطوير النموذج للطباعة
إذا كنت تواجه الحاجة إلى تصميم نموذج يدويًا من خلال Autodesk Fusion 360 ، فسيتعين عليك دراسة هذا البرنامج لفترة طويلة ، أو على الأقل التعرف على الأساسيات. دعنا أولاً نلقي نظرة على مثال بسيط لإضافة الأشكال وتعديل حجمها.
- افتح القائمة "خلق" وتحقق من الأشكال والأشياء المتاحة. كما ترى ، كل الأشكال الرئيسية موجودة هنا. فقط انقر فوق واحد منهم للذهاب للإضافة.
- بالإضافة إلى ذلك ، ألق نظرة على العناصر المتبقية في الشريط العلوي. المساحة الرئيسية هنا مشغولة بالمعدلات. من خلال تصميم أيقوناتهم ، من الواضح تمامًا ما هم المسؤولون عنه. على سبيل المثال ، يقوم المُعدِّل الأول ببثق الجوانب ، ويقوم الثاني بتدويرها ، والثالث يخلق مسافة بادئة.
- بعد إضافة أشكال الكائن إلى مساحة العمل ، ستظهر رافعات ، عن طريق تحريك يمكنك ضبط حجم كل جانب.
- عند الضبط ، ألق نظرة على مجال التحجيم الفردي. يمكنك تحريره بنفسك عن طريق تعيين القيم المطلوبة.
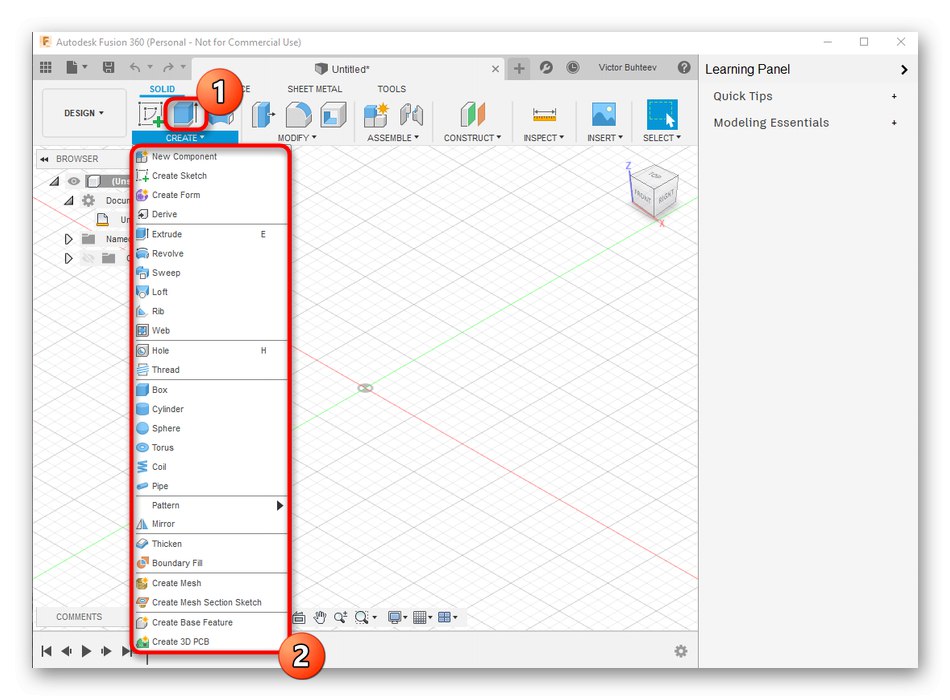
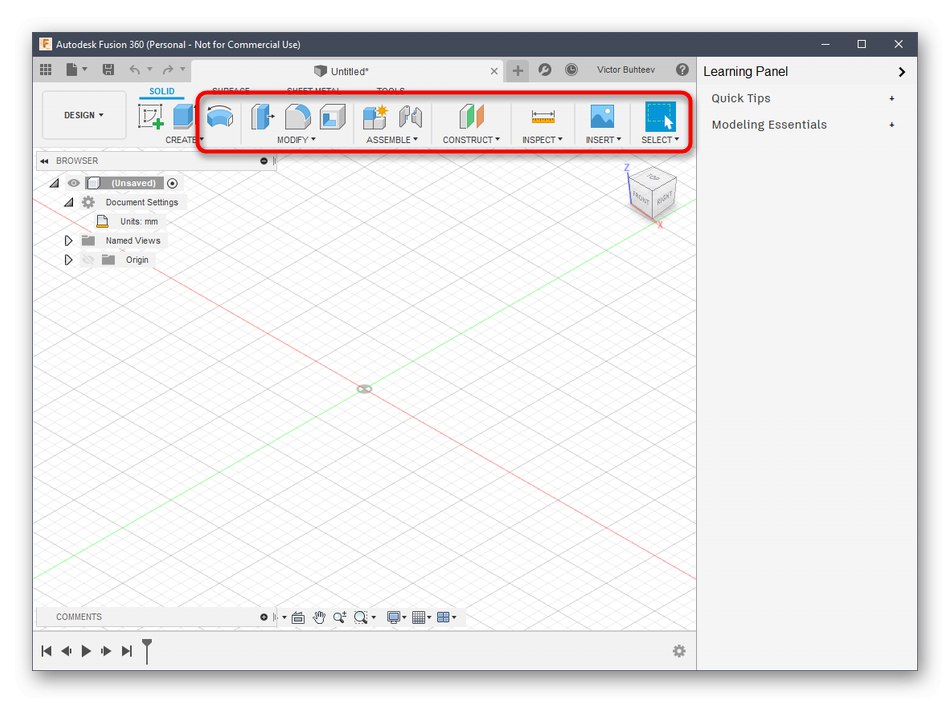
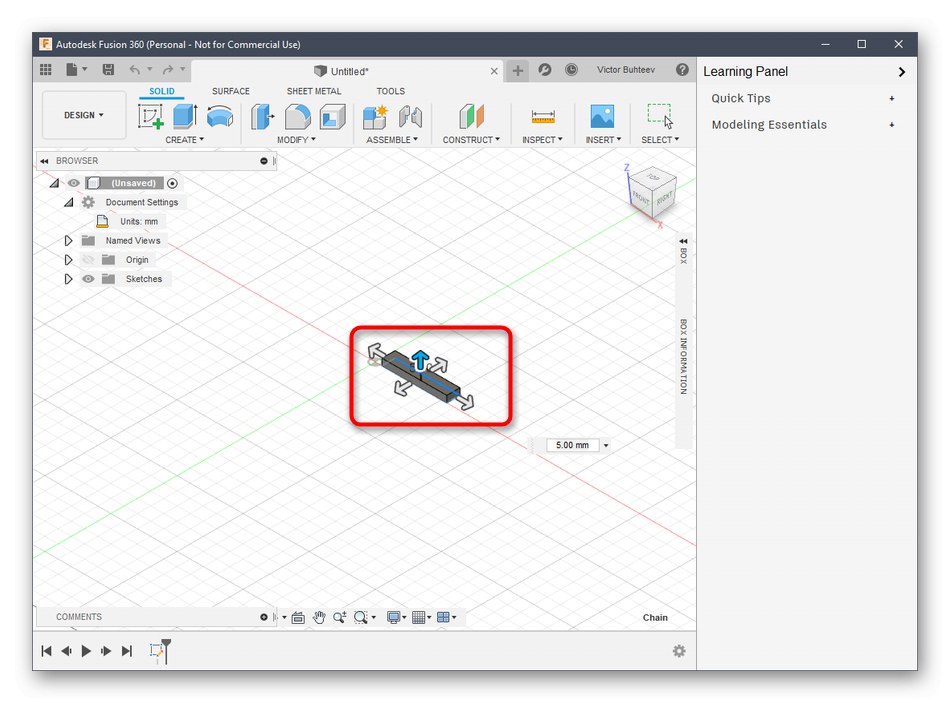
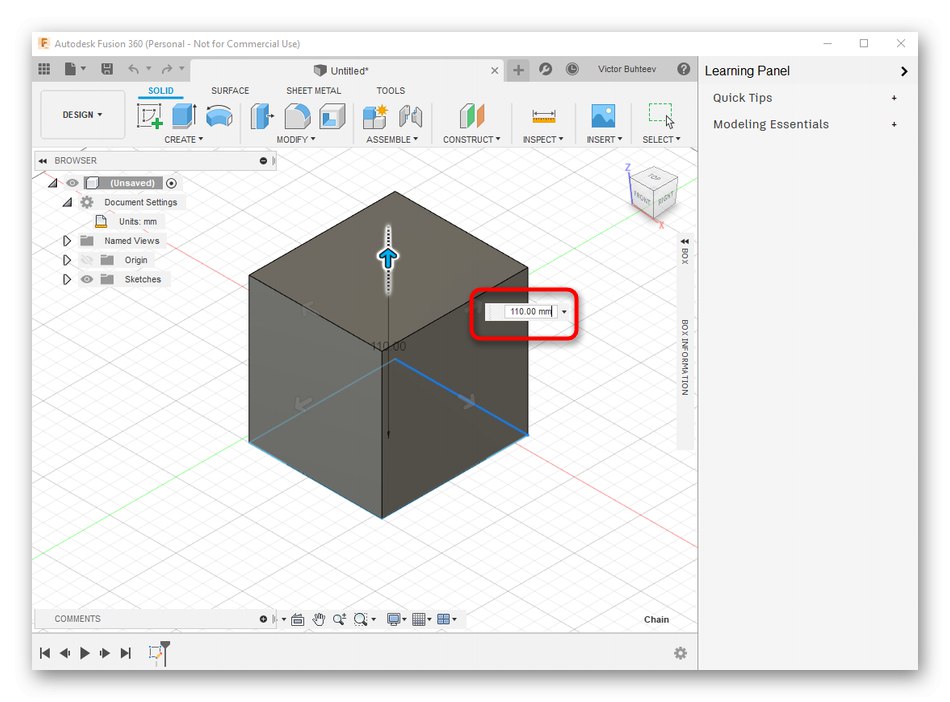
لقد تحدثنا بالفعل عن الميزات الرئيسية التي يجب اتباعها عند مراجعة Blender ، لذلك لن نتطرق إلى هذا مرة أخرى. بدلاً من ذلك ، نقترح استكشاف بقية التفاعل مع Autodesk Fusion 360 من خلال قراءة الوثائق الرسمية على الموقع من أجل إتقان إنشاء ليس فقط العناصر الأولية ، ولكن أيضًا الكائنات ذات المستوى الأعلى من التعقيد.
تخطي إلى قراءة وثائق Autodesk Fusion 360
الخطوة 3: التحضير لطباعة / حفظ المستند
كجزء من هذه المرحلة ، سنتحدث عن إجراءين مختلفين يرتبطان مباشرة بالطباعة ثلاثية الأبعاد. الأول هو إرسال الوظيفة على الفور من خلال البرنامج الذي تستخدمه. هذا الخيار مناسب فقط في المواقف التي يمكن فيها توصيل الطابعة نفسها بجهاز كمبيوتر وتحافظ على الاتصال بمثل هذا البرنامج.
- على القائمة "ملف" تنشيط العنصر "طباعة ثلاثية الأبعاد".
- ستظهر كتلة مع الإعدادات على اليمين. هنا تحتاج فقط إلى تحديد جهاز الإخراج نفسه ، إذا لزم الأمر - قم بتمكين المعاينة وبدء المهمة.
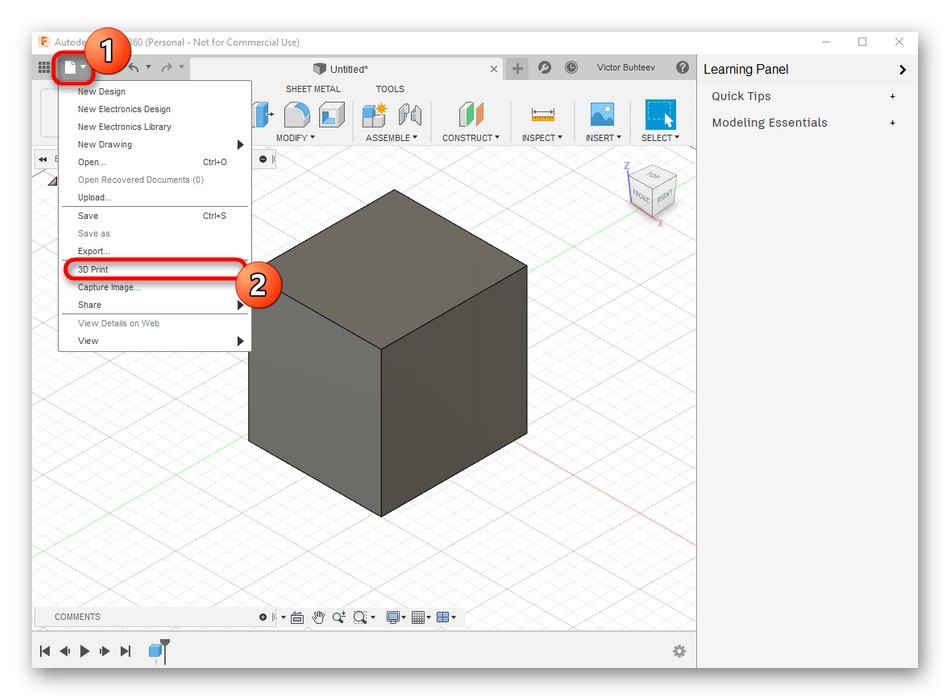
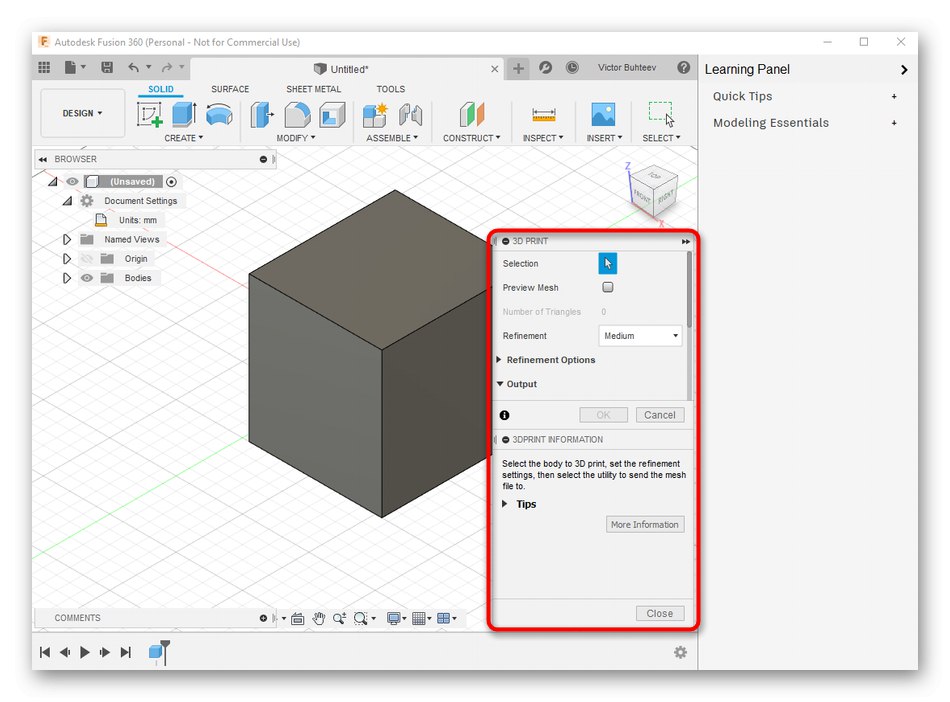
ومع ذلك ، لا تزال معظم أجهزة الطباعة القياسية في الوقت الحاضر تدعم أجهزة USB فقط أو تعمل بشكل حصري من خلال برنامج احتكاري ، لذلك تظهر الحاجة إلى حفظ كائن في كثير من الأحيان. يتم ذلك على النحو التالي:
- في نفس القائمة المنبثقة "ملف" انقر فوق الزر "تصدير".
- قم بتوسيع القائمة "اكتب".
- حدد البند "ملفات OBJ (* obj)" أو "ملفات STL (* .stl)".
- بعد ذلك ، قم بتعيين موقع الحفظ وانقر على الزر الأزرق "تصدير".
- انتظر حتى نهاية الحفظ. ستستغرق هذه العملية بضع دقائق فقط.
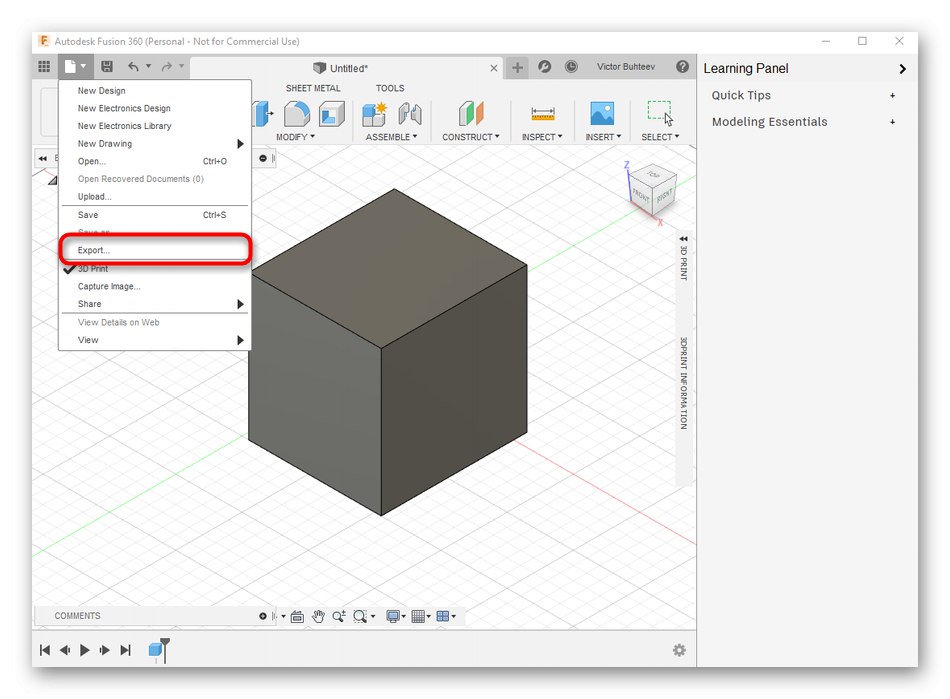
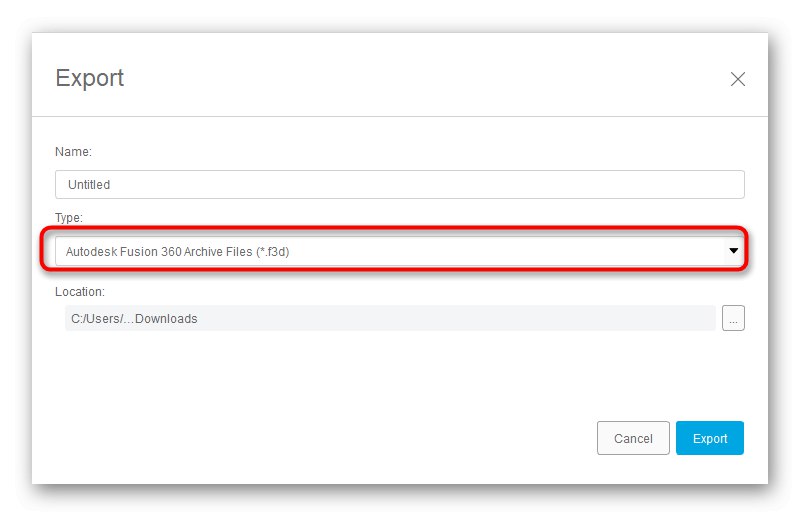
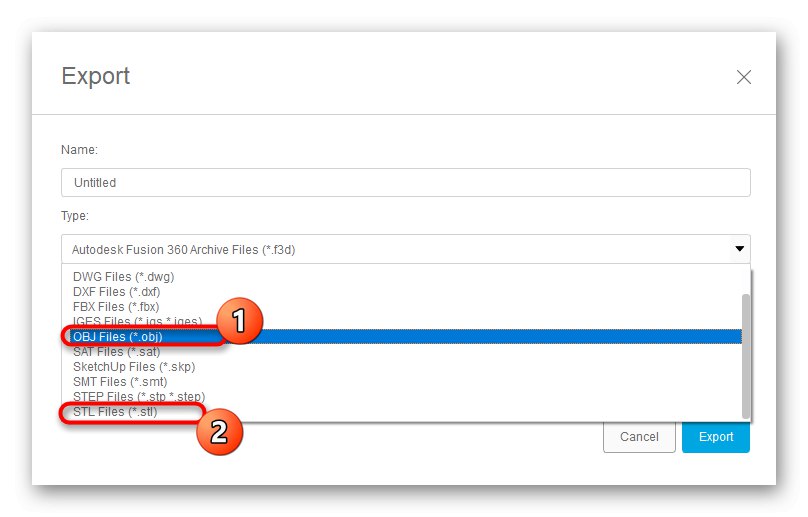
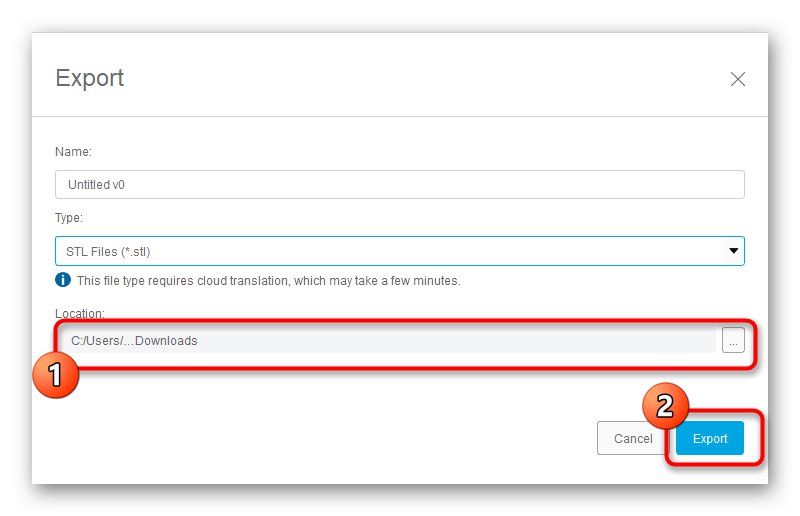
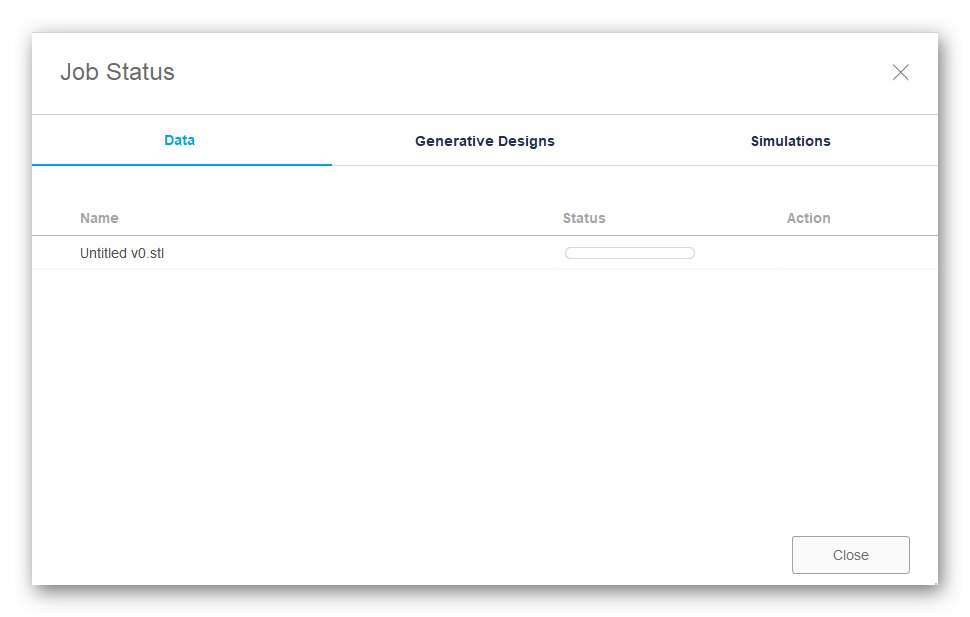
إذا فشل هذا التصدير ، فستحتاج إلى إعادة حفظ المشروع. للقيام بذلك ، انقر فوق الزر الخاص أو استخدم مجموعة المفاتيح القياسية السيطرة + S..
الطريقة الثالثة: SketchUp
يعرف العديد من المستخدمين SketchUp كأداة لمنازل النمذجة ، لكن وظيفة هذا البرنامج أوسع بكثير ، لذا يمكن استخدامه كأداة للعمل مع النماذج استعدادًا للطباعة ثلاثية الأبعاد. وصل SketchUp إلى قائمتنا اليوم بسبب سهولة استيراد النماذج المجانية الجاهزة للتحرير والمزيد من الحفظ بالتنسيق المطلوب. دعونا نتناوب في النظر في جميع جوانب إدارة هذا البرنامج.
الخطوة 1: التشغيل الأول والعمل مع النماذج
أولاً ، نقترح أن تتعرف على المبدأ الأساسي للتفاعل مع SketchUp من أجل فهم كيفية إضافة النماذج وإدارتها بالضبط. علاوة على ذلك ، سنترك رابطًا للدروس التعليمية ، إذا كنت ترغب في دراسة هذا الحل بمزيد من التفاصيل.
- بعد تثبيت SketchUp وتشغيله ، تحتاج إلى النقر فوق الزر "ليأتي"لتوصيل حساب مستخدم. إذا بدأت في التعرف على الفترة التجريبية ، فمن هذه اللحظة يبدأ العد التنازلي للأيام حتى نهايتها.
- عندما تظهر النافذة "مرحبًا بك في SketchUp" اضغط على "عادي"للذهاب إلى مساحة العمل.
- يتم رسم الأشكال في هذا البرنامج بنفس الطريقة كما في الحلول الأخرى المماثلة. تحوم فوق القسم "رسم" وحدد شكلًا مخصصًا.
- بعد ذلك يتم وضعها على مساحة العمل ويتم تعديل حجمها في نفس الوقت.
- تؤدي بقية الأزرار الموجودة على اللوحات العلوية خيارات تعديل وتكون مسؤولة عن الإجراءات الأخرى.
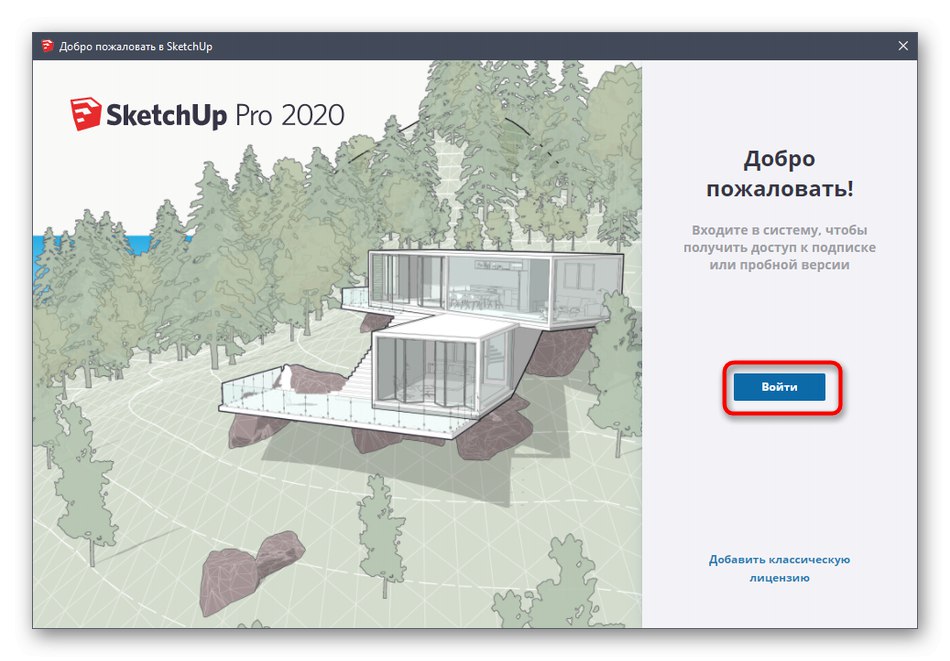
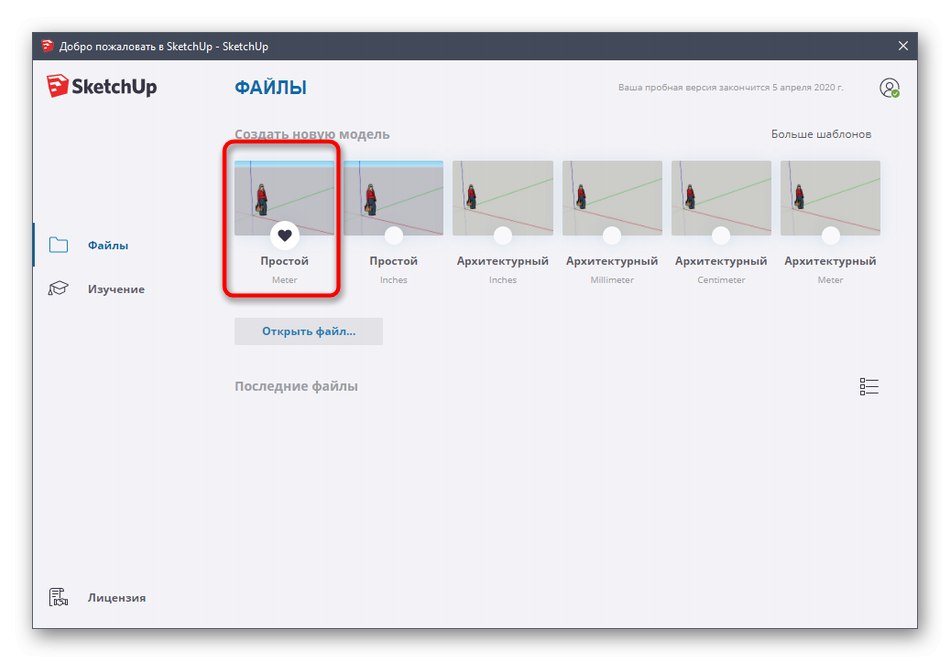
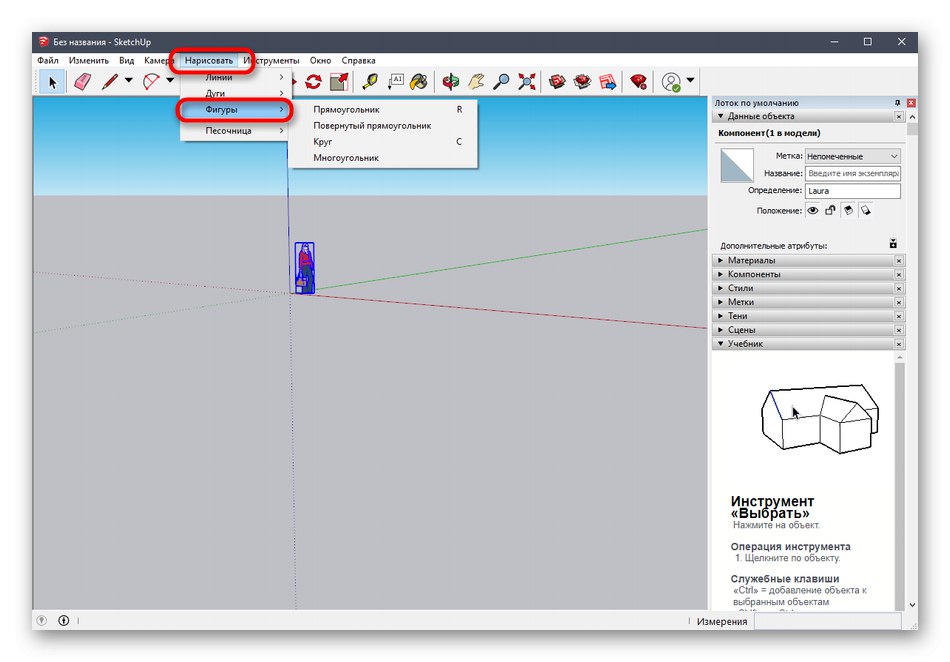
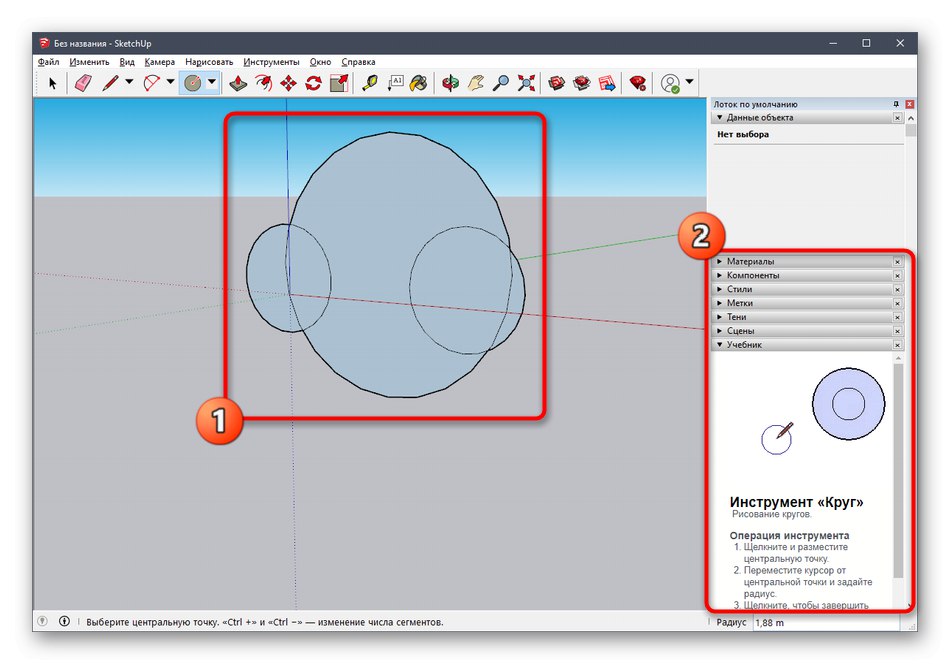

كما قلنا من قبل ، يوفر مطورو SketchUp مجموعة متنوعة من المواد التدريبية للتفاعل مع هذا التطبيق ، ليس فقط بتنسيق نصي ، ولكن أيضًا كفيديو على YouTube. يمكنك التعرف على كل هذا على الموقع الرسمي باستخدام الرابط أدناه.
الخطوة 2: تحميل النموذج النهائي
لا يرغب جميع المستخدمين في إنشاء نماذج سيتم إرسالها للطباعة في المستقبل بشكل مستقل. في مثل هذه الحالات ، يمكنك تنزيل مشروع جاهز ، وتحريره ، وبعد ذلك فقط تصديره بتنسيق مناسب. لهذا الغرض ، يتم استخدام المورد الرسمي من مطوري SketchUp.
انتقل إلى تنزيل نماذج SketchUp
- استخدم الارتباط أعلاه للوصول إلى الصفحة الرئيسية للموقع للبحث عن النماذج. هناك ، قم بتأكيد اتفاقية الترخيص لبدء الاستخدام.
- بعد ذلك ، نقترح استخدام وظيفة البحث عن الفئات المضمنة للعثور بسرعة على نموذج مناسب.
- ابحث عن خيار في القائمة ، وانتبه أيضًا إلى عوامل التصفية الإضافية.
- بعد اختيار النموذج ، يبقى فقط النقر فوق "تحميل".
- قم بتشغيل الملف الناتج من خلال SketchUp.
- راجع النموذج وقم بتحريره إذا لزم الأمر.
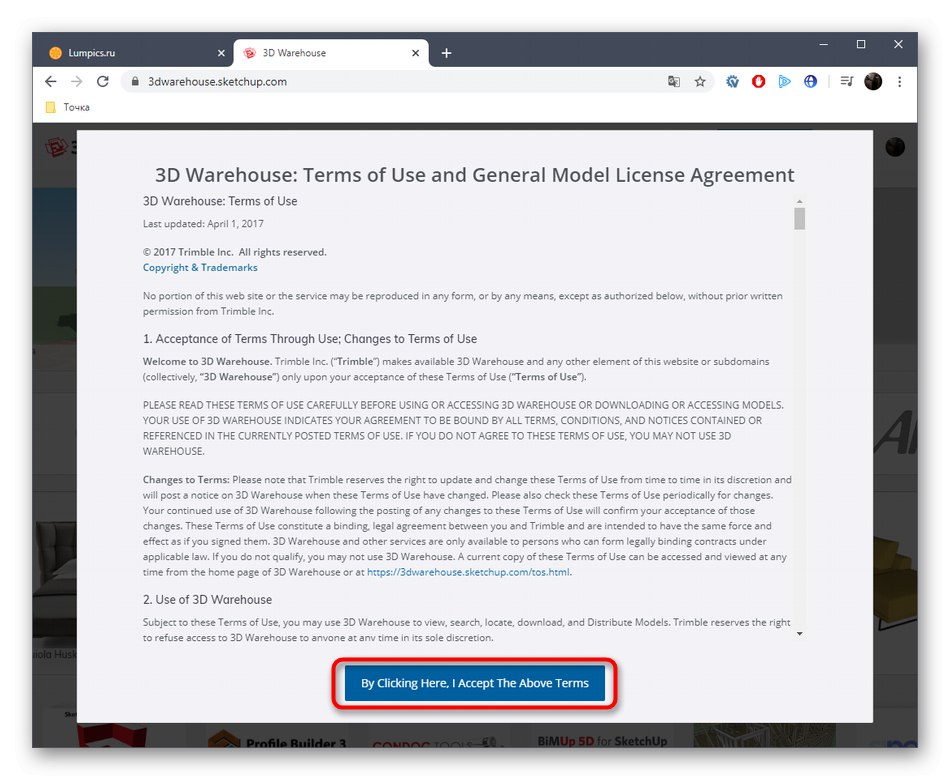
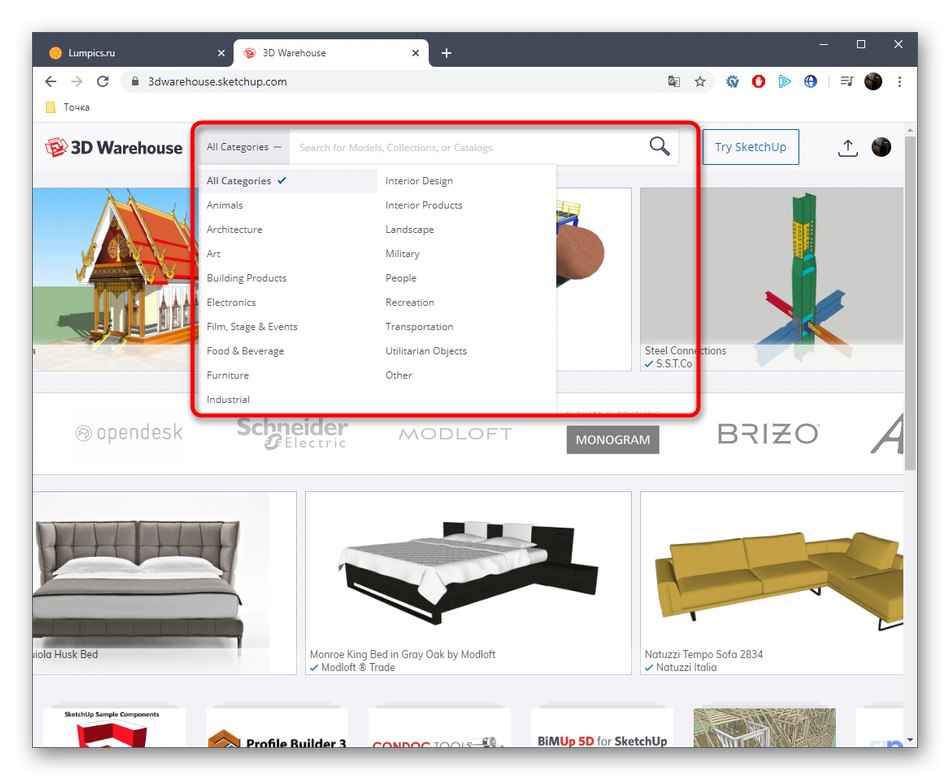
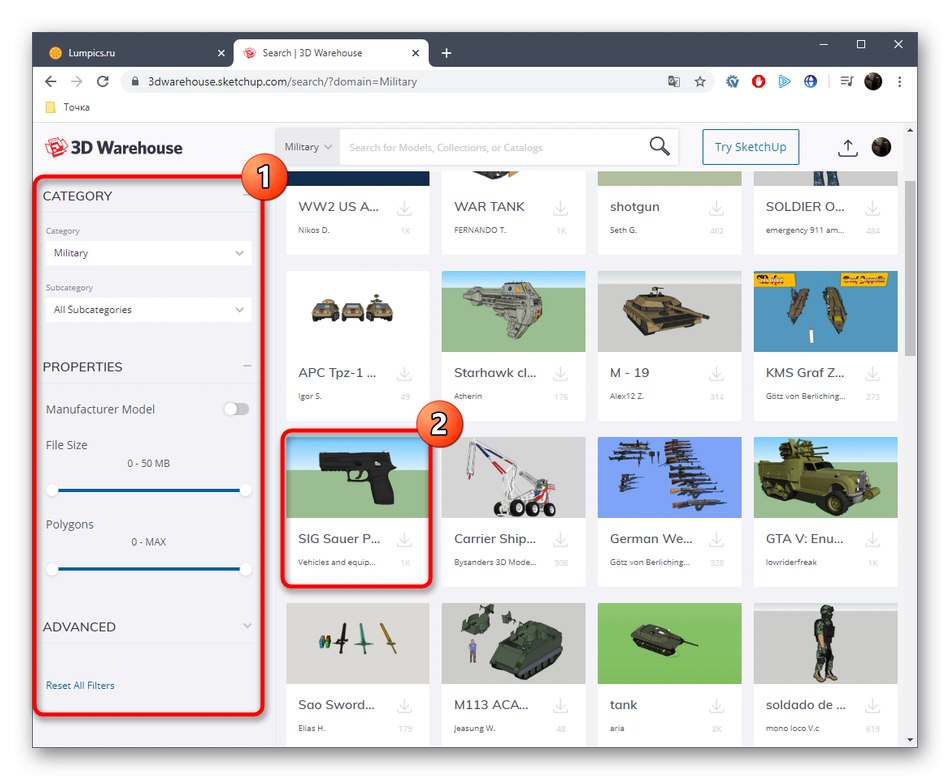
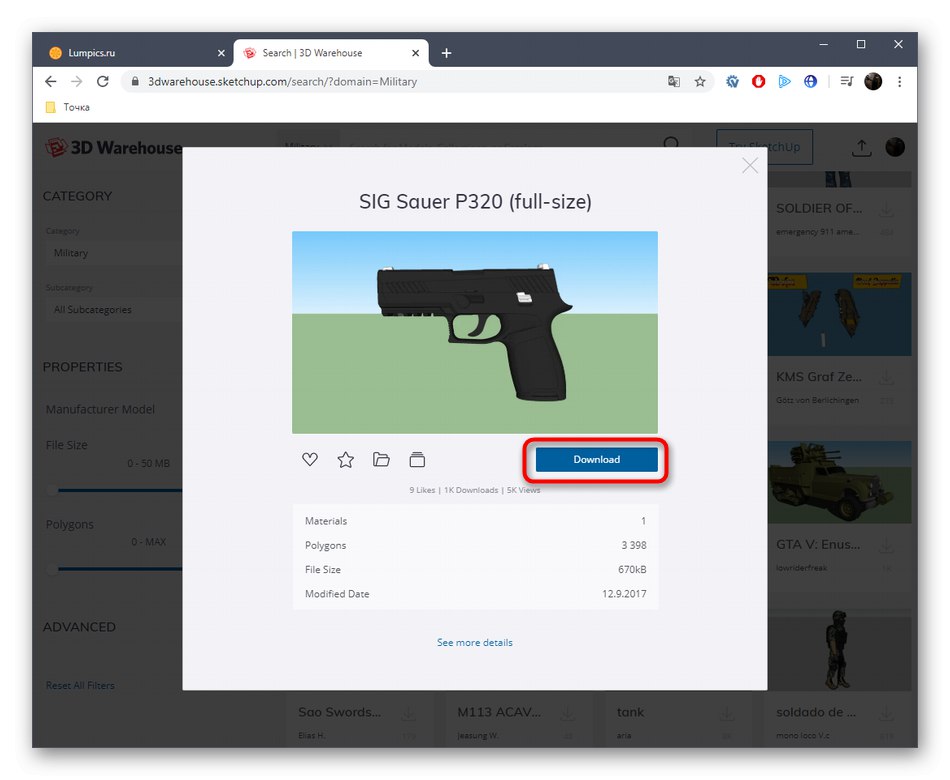
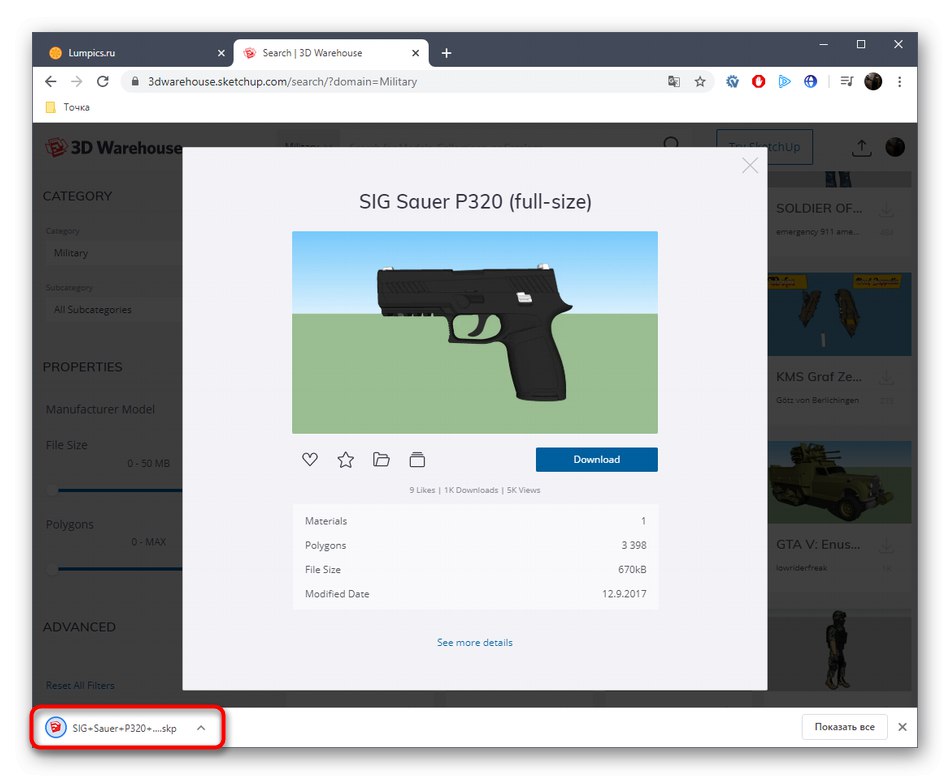
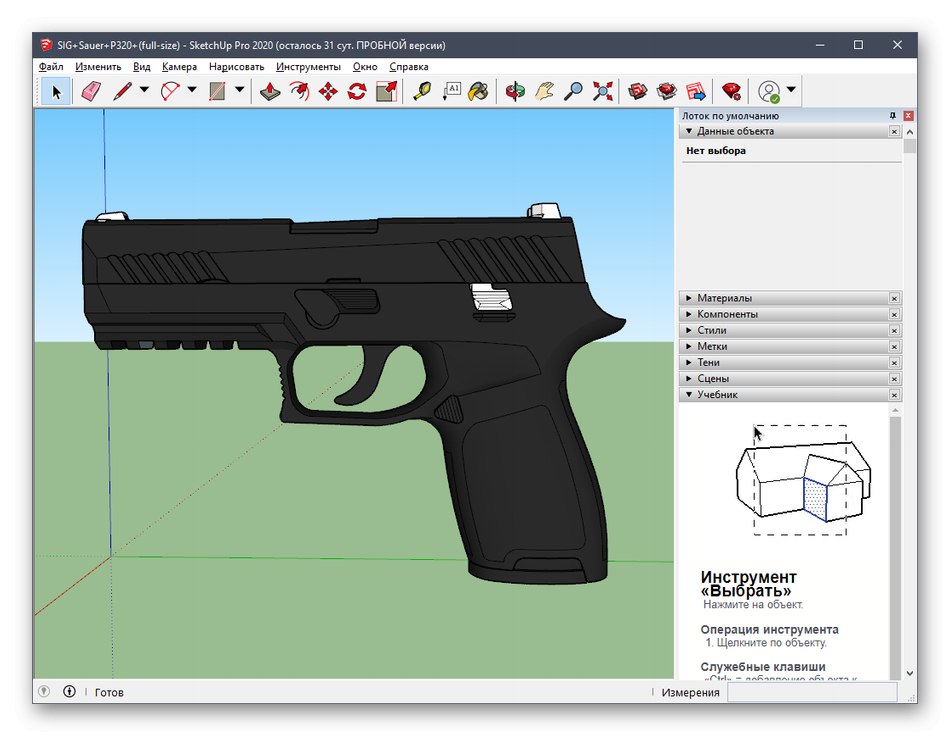
الخطوة 3: تصدير المشروع النهائي
في النهاية ، يبقى فقط تصدير المشروع النهائي لمزيد من الطباعة على الجهاز الحالي. أنت تعرف بالفعل التنسيق الذي تريد حفظ الملف به ، ولكن يتم ذلك على النحو التالي:
- تحوم فوق القسم "ملف" — "تصدير" واختر "نموذج 3D".
- في نافذة المستكشف التي تظهر ، أنت مهتم بتنسيق OBJ أو STL.
- بعد اختيار الموقع والتنسيق ، يبقى فقط النقر فوق "تصدير".
- تبدأ عملية التصدير ويمكنك مراقبة الحالة بنفسك.
- ستتلقى معلومات حول نتائج الإجراء وستتمكن من متابعة مهمة الطباعة.
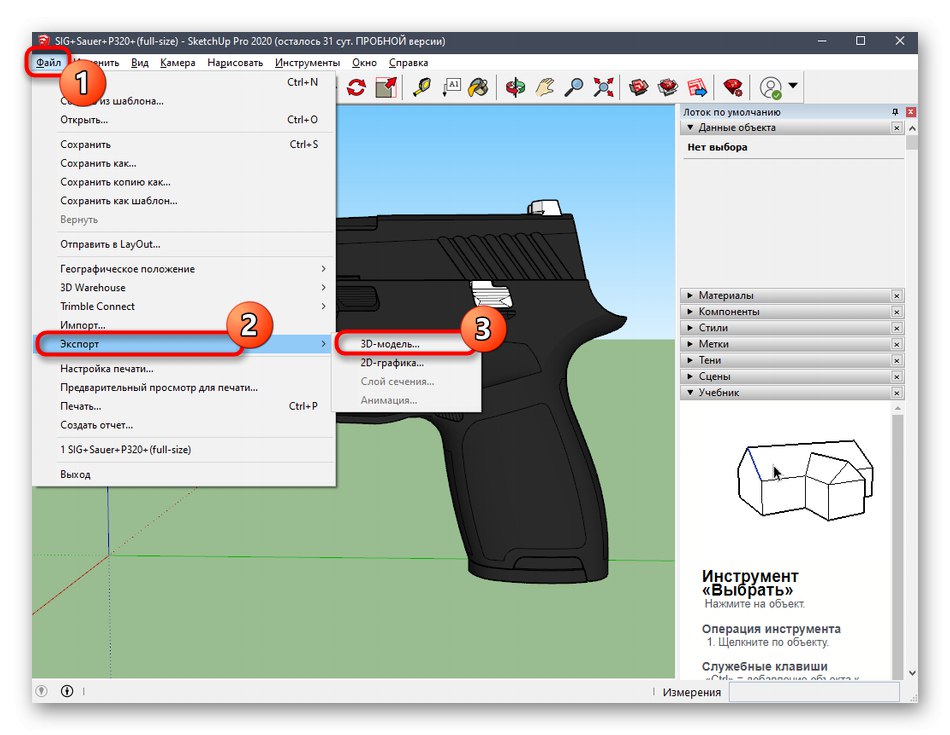
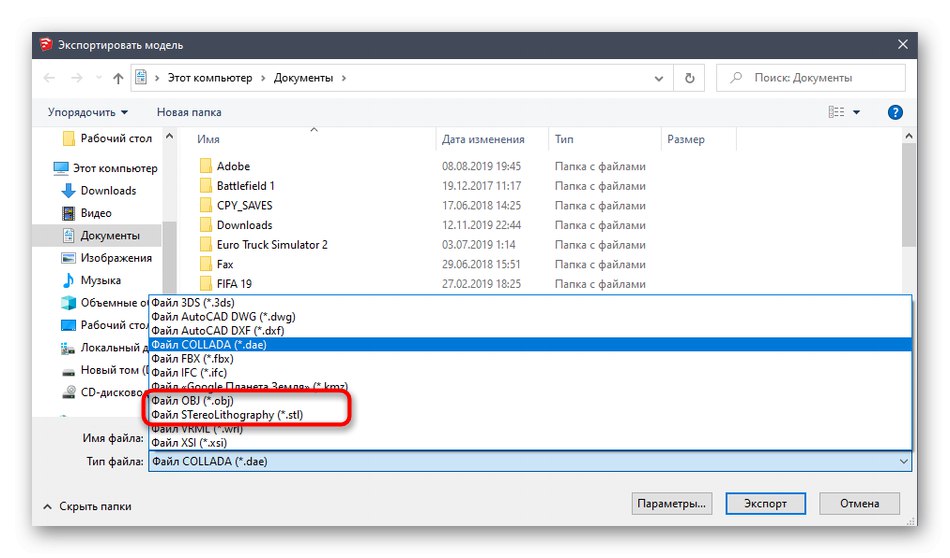
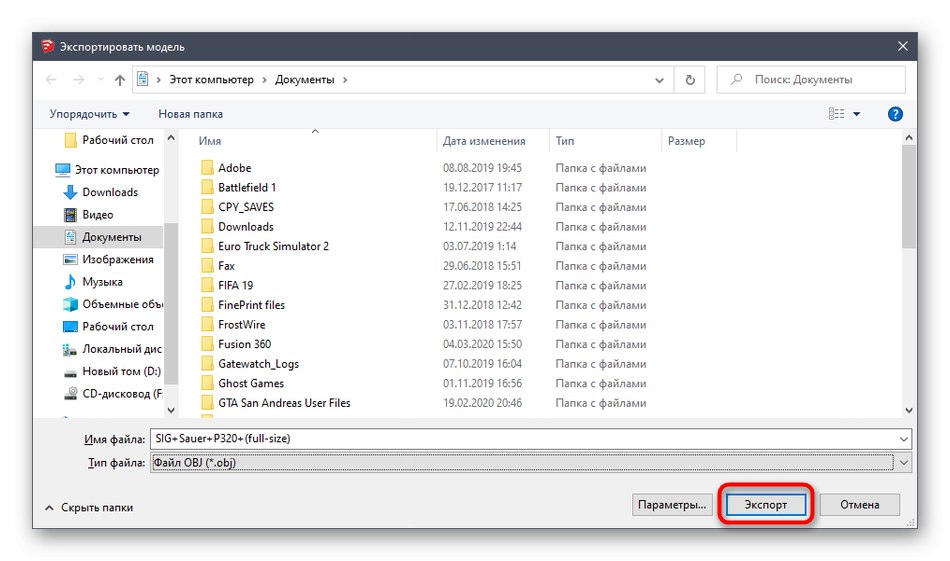
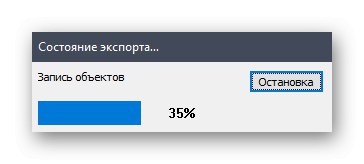
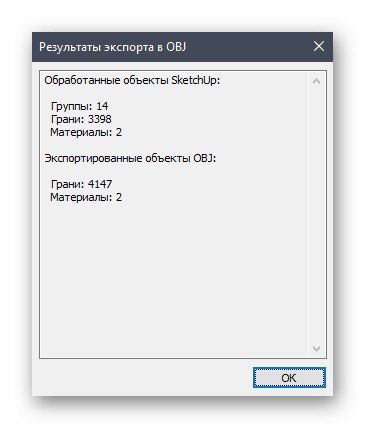
لقد تعلمت للتو عن ثلاثة برامج مختلفة للنمذجة ثلاثية الأبعاد مناسبة لإنشاء أي مهمة للطباعة على طابعة ثلاثية الأبعاد بنفسك. هناك حلول أخرى مماثلة تسمح لك بحفظ الملفات بتنسيق STL أو OBJ. نوصيك بالتعرف على قائمتهم في تلك المواقف عندما لا تناسبك الحلول الموضحة أعلاه لسبب ما.
المزيد من التفاصيل: برنامج النمذجة ثلاثية الأبعاد
الطريقة الرابعة: الخدمات عبر الإنترنت
لا يمكنك تجاهل المواقع المتخصصة على الإنترنت التي تسمح لك بإنشاء نموذج ثلاثي الأبعاد دون تنزيل تطبيق على جهاز الكمبيوتر الخاص بك ، أو حفظه بالتنسيق المطلوب ، أو إرساله على الفور للطباعة. تعتبر وظيفة خدمات الويب هذه أدنى بكثير من البرامج الكاملة ، لذا فهي مناسبة للمستخدمين المبتدئين فقط. دعونا نلقي نظرة على مثال للعمل في مثل هذا الموقع.
انتقل إلى موقع Tinkercad الإلكتروني
- لقد اخترنا Tinkercad كمثال. انقر فوق الارتباط أعلاه للذهاب إلى الموقع ، حيث انقر فوق الزر "البدء".
- إذا لم يكن لديك حساب Autodesk ، فسيتعين عليك إنشاء حساب لفتح الوصول إلى حسابك الشخصي.
- بعد ذلك ، ابدأ في إنشاء مشروع جديد.
- على الجانب الأيمن من مساحة العمل ، سترى الأشكال والنماذج المتوفرة. تتم إضافتهم إلى المستوى عن طريق السحب.
- ثم يتم تعديل حجم الجسم والفتحة بما يتوافق مع متطلبات المستخدم.
- عند الانتهاء من المشروع ، انقر فوق "تصدير".
- سيتم عرض التنسيقات المتوفرة للطباعة ثلاثية الأبعاد في نافذة منفصلة.
- بعد تحديده ، سيبدأ التنزيل التلقائي.
- إذا كنت لا تريد تنزيل الملف ويمكنك إرسال المهمة للطباعة على الفور ، فانتقل إلى علامة التبويب "طباعة ثلاثية الأبعاد" وحدد الطابعة هناك.
- سيكون هناك انتقال إلى مصدر خارجي ومن ثم ستبدأ عملية إعداد المهمة وتنفيذها.
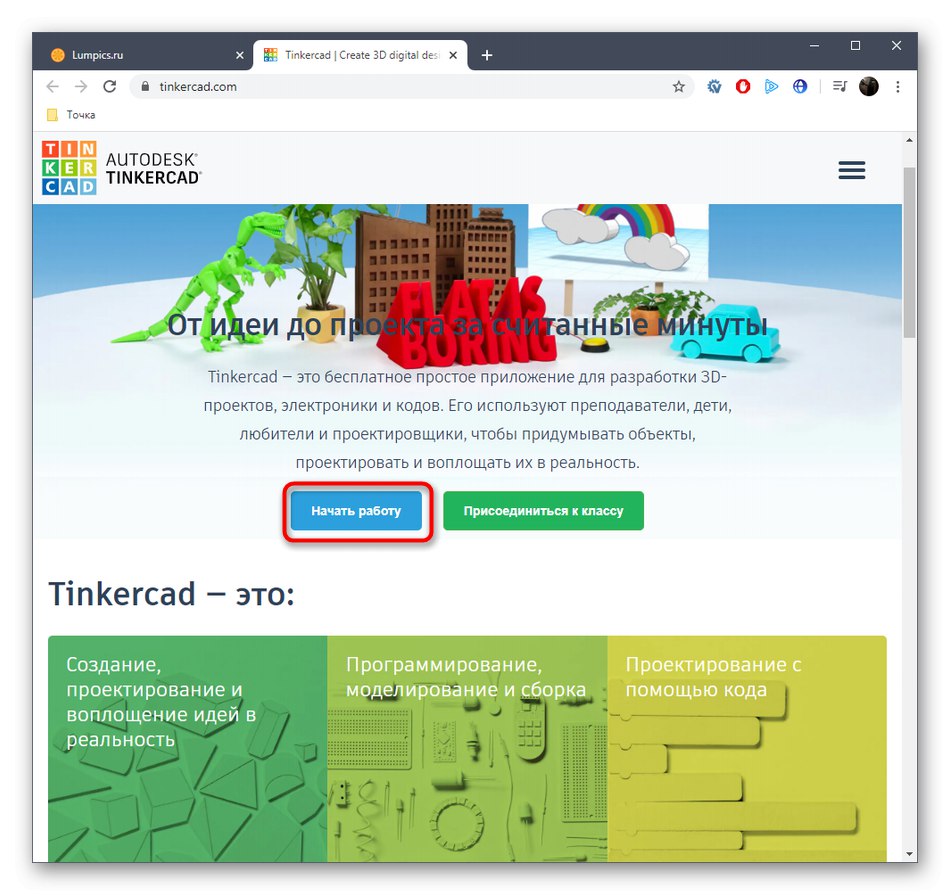
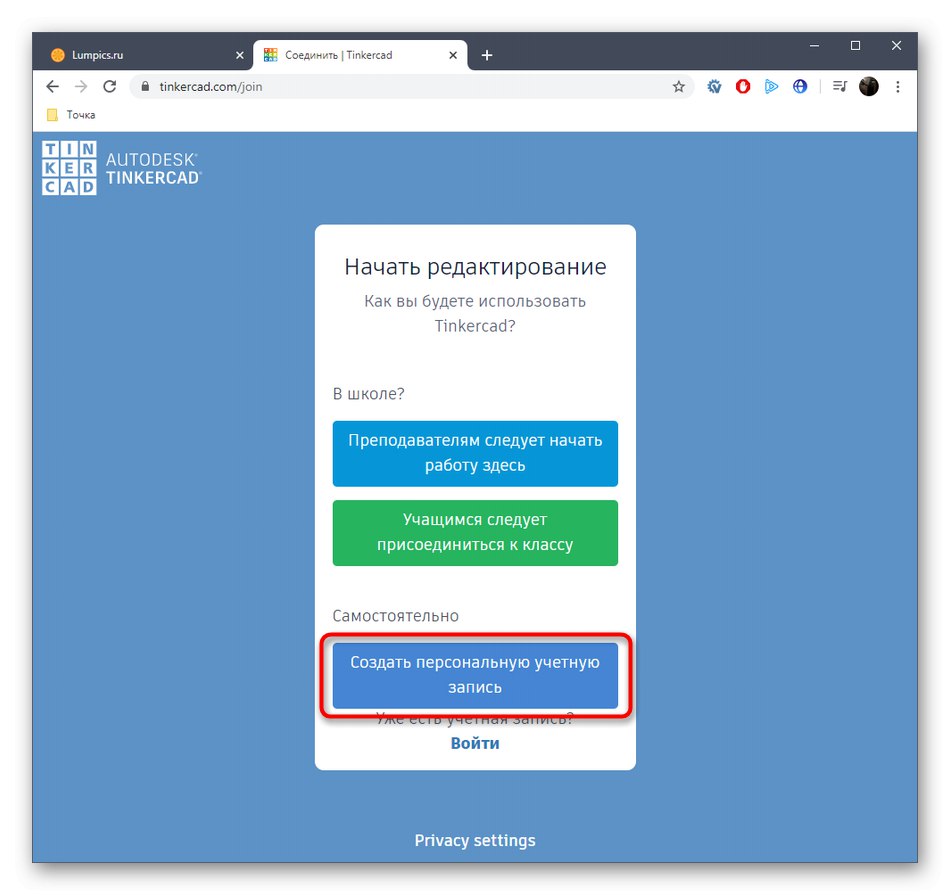
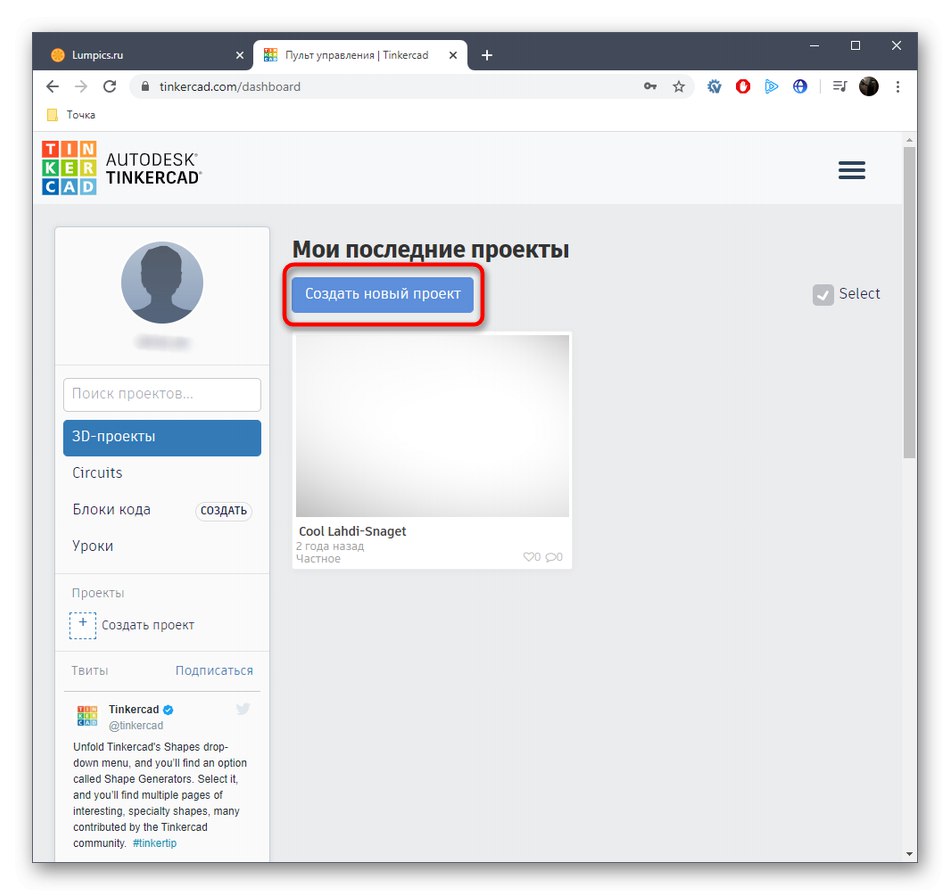
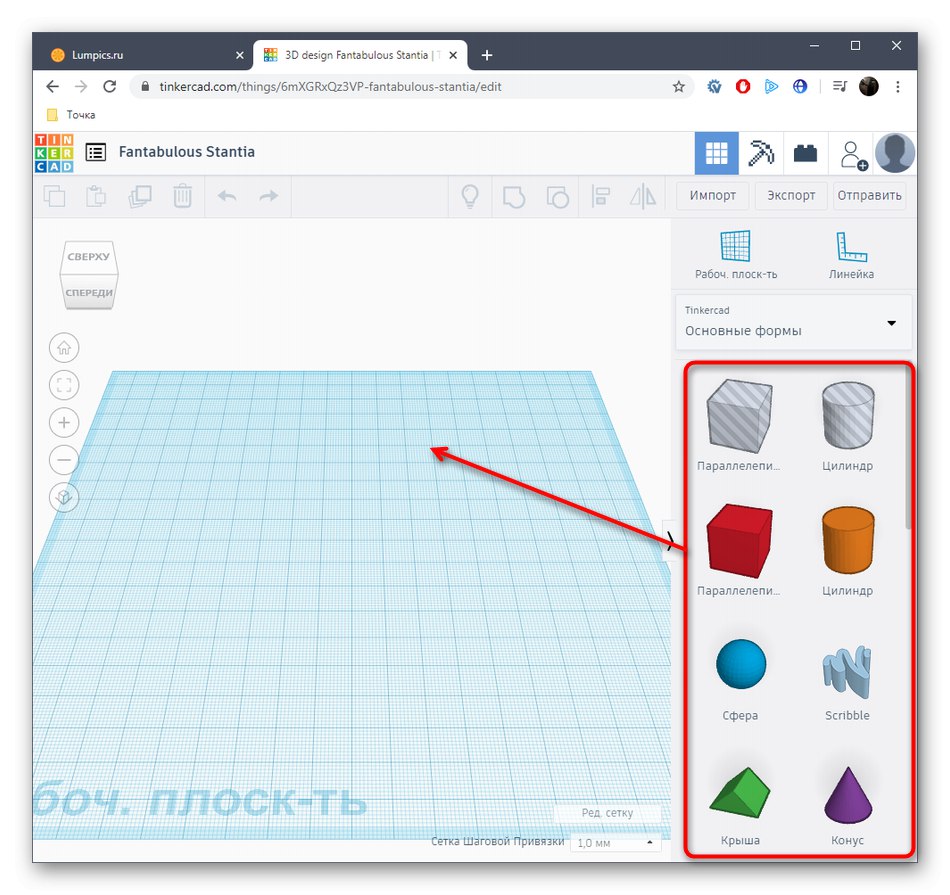
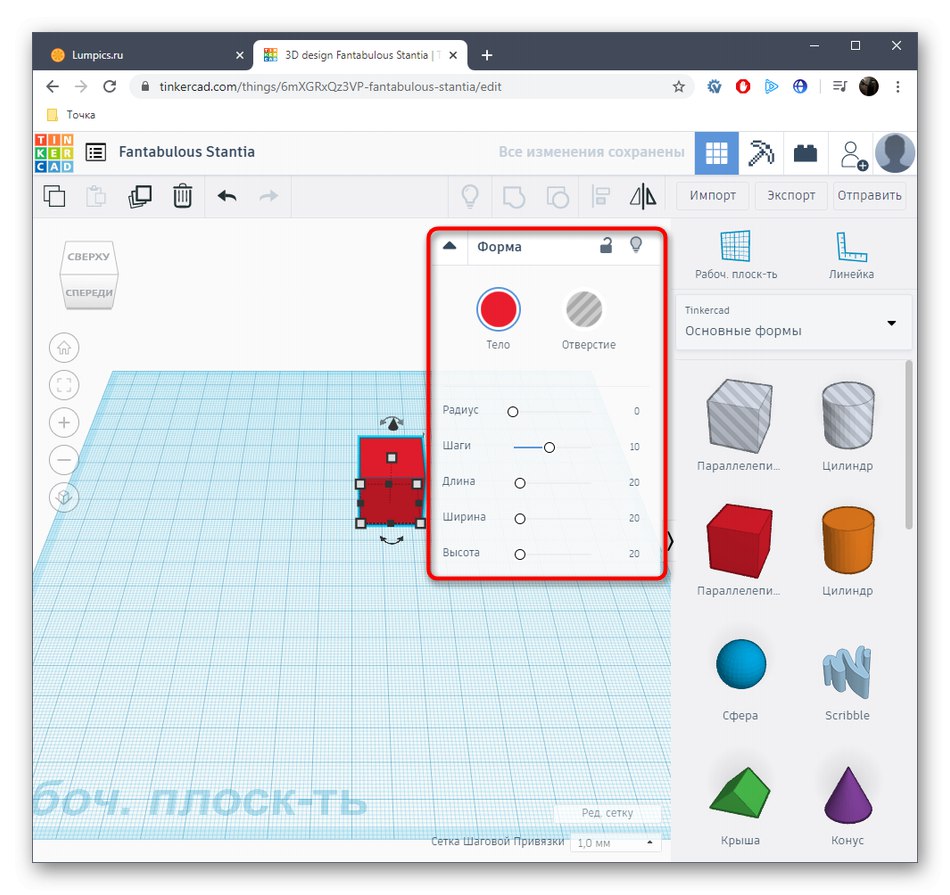

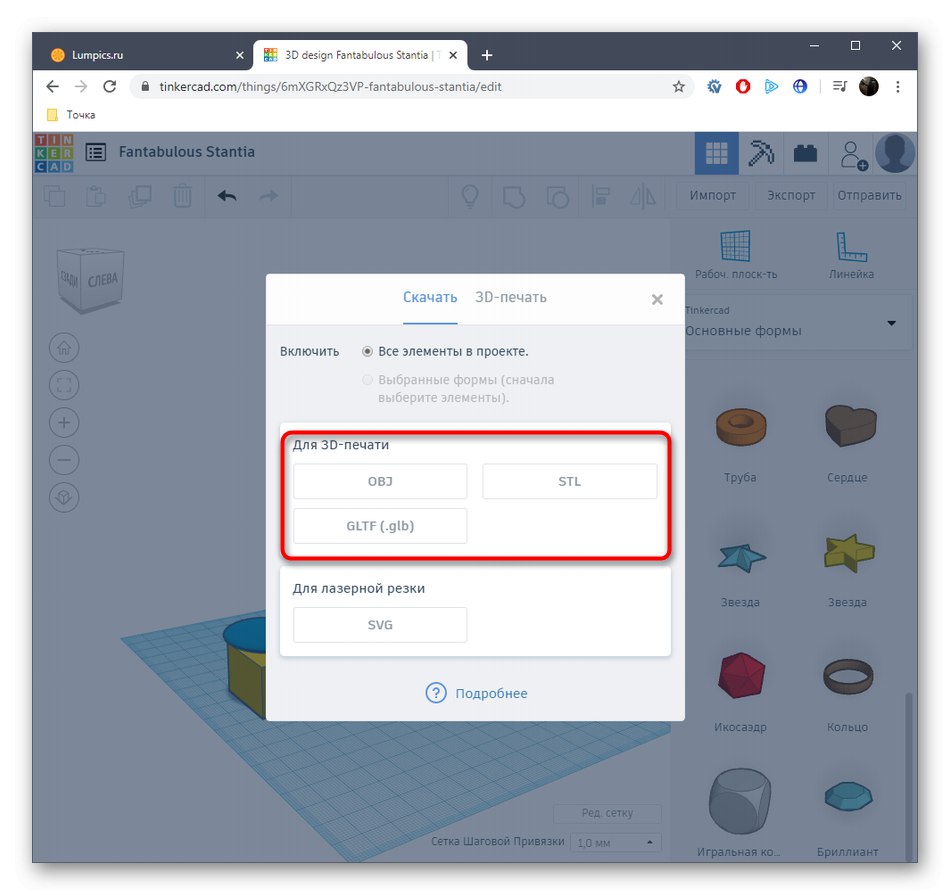
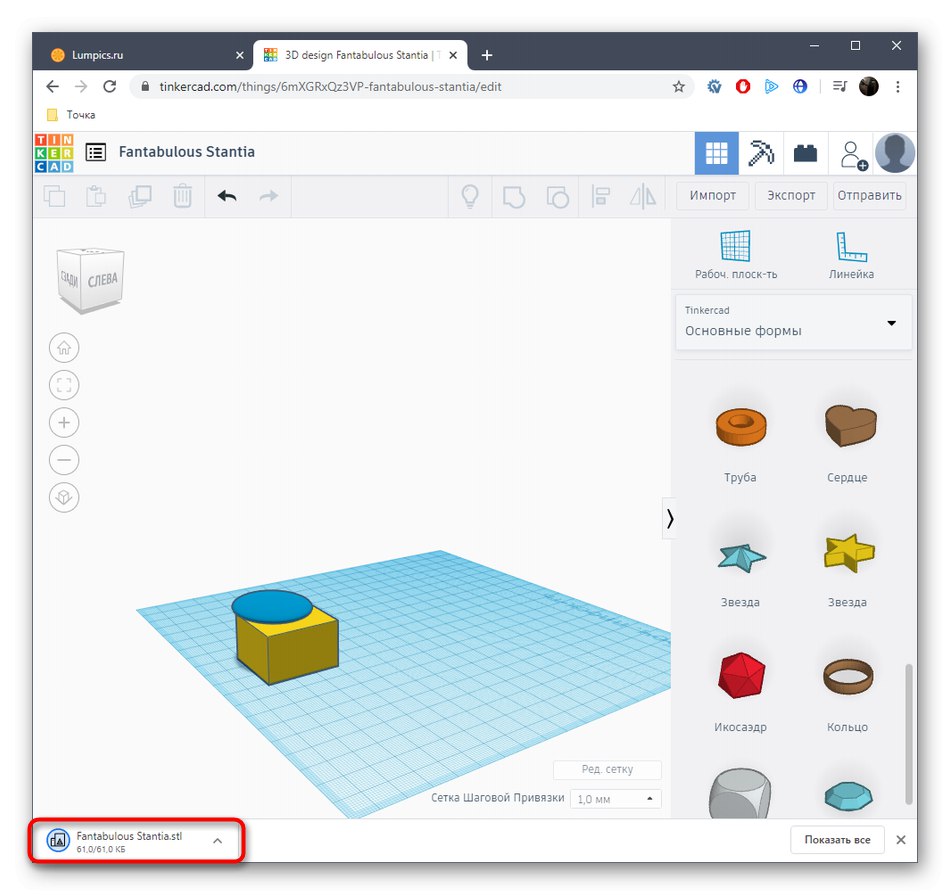
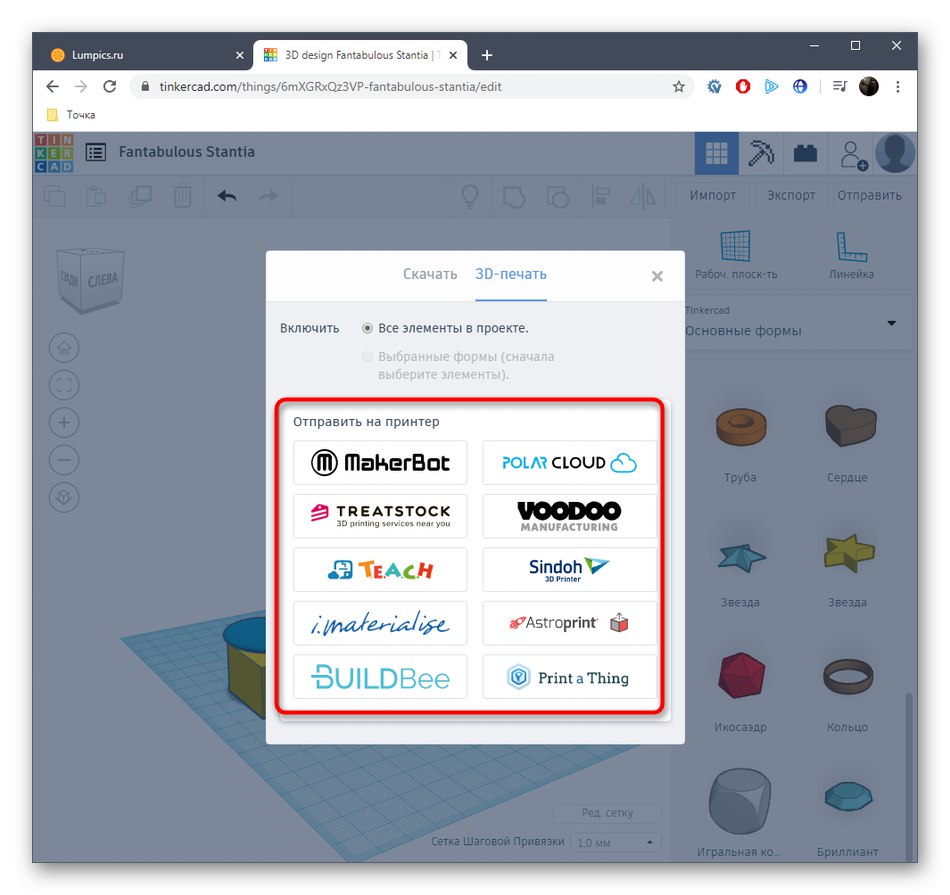
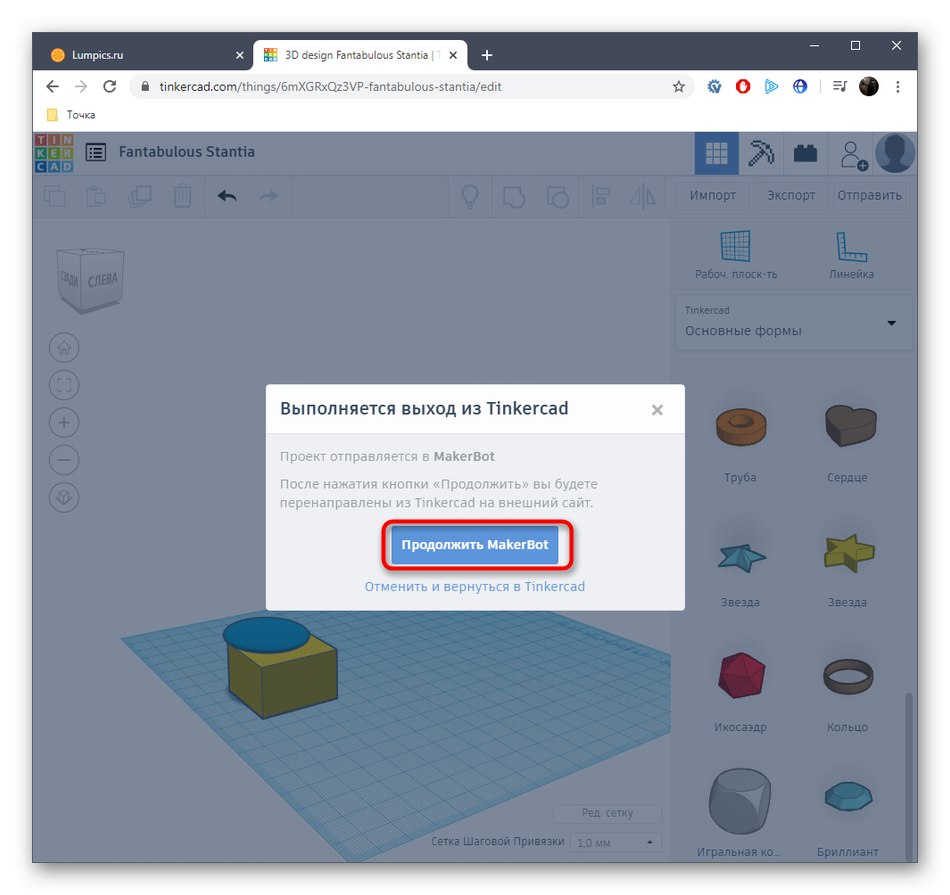
لا يمكننا اعتبار جميع خدمات الويب للنمذجة ثلاثية الأبعاد الشائعة تمامًا ، لذلك ذكرنا واحدة فقط من أفضل خدمات الطباعة ثلاثية الأبعاد وأفضلها.إذا كنت مهتمًا بهذه الطريقة ، فما عليك سوى البحث عن المواقع من خلال متصفح للعثور على الخيار الأفضل لك.
كانت هذه كل المعلومات حول إنشاء نموذج للطباعة على طابعة ثلاثية الأبعاد أردنا مشاركتها في برنامج تعليمي واحد. ثم تحتاج فقط إلى تحميل الملف مع الكائن في البرنامج لإعداد المهمة وتوصيل الطابعة وبدء الطباعة.
اقرأ أيضا: برنامج طابعة ثلاثية الأبعاد