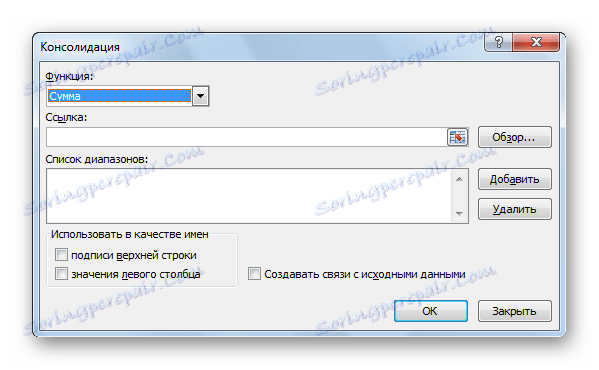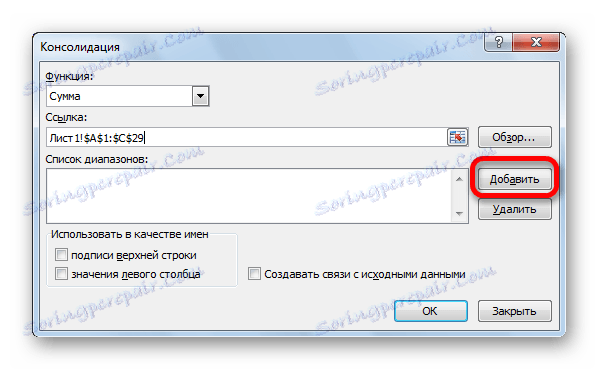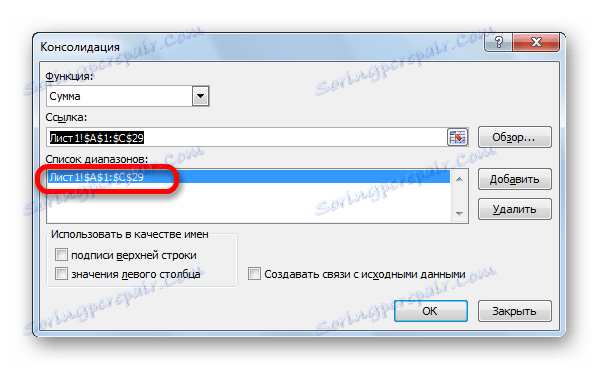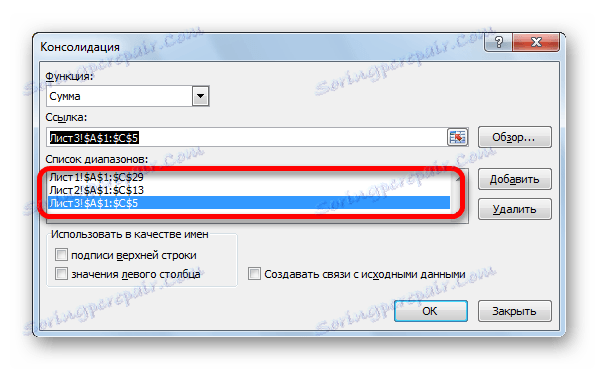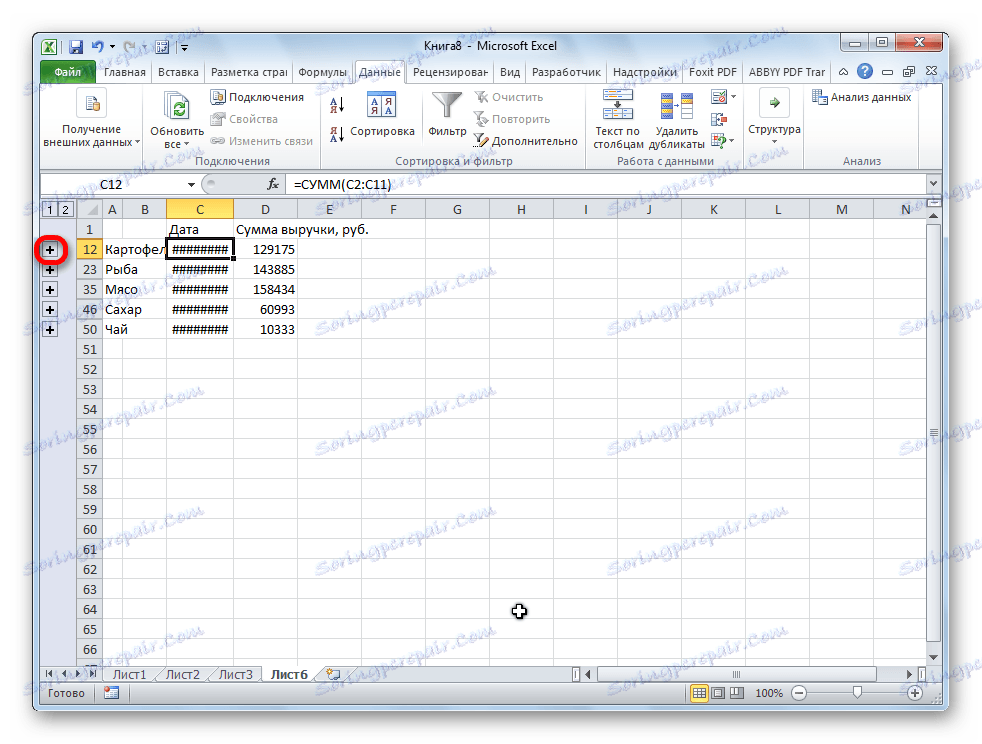دمج البيانات في Microsoft Excel
عند العمل باستخدام نفس نوع البيانات ، أو وضعه في جداول أو جداول أو حتى كتب مختلفة ، من الأفضل جمع المعلومات معًا لتسهيل الإدراك. في Microsoft Excel ، يمكنك التعامل مع هذه المهمة باستخدام أداة خاصة تسمى Consolidation . ويوفر القدرة على جمع البيانات المتباينة في جدول واحد. دعونا معرفة كيف يتم ذلك.
شروط إجراءات الدمج
بطبيعة الحال ، لا يمكن دمج كل الجداول في واحدة ، ولكن فقط تلك التي تستوفي شروطًا معينة:
- يجب أن يكون للأعمدة في كل الجداول نفس الاسم (يُسمح فقط بتبديل الأعمدة في الأماكن) ؛
- يجب ألا يكون هناك أعمدة أو صفوف ذات قيم فارغة ؛
- يجب أن تكون القوالب الخاصة بالجداول متماثلة.
إنشاء جدول موحد
دعونا ننظر في كيفية إنشاء جدول موحد باستخدام ثلاثة جداول مع نفس القالب وهيكل البيانات كمثال. يقع كل منهم على ورقة منفصلة ، على الرغم من أن الخوارزمية نفسها يمكنها إنشاء جدول بيانات مدمج موجود في كتب مختلفة (ملفات).
- افتح ورقة منفصلة للجدول المدمجة.
- في الورقة المفتوحة ، قم بتمييز الخلية التي ستكون أعلى الخلية اليسرى للجدول الجديد.
- في علامة التبويب "بيانات" ، انقر فوق زر "الدمج" ، الموجود على الشريط في مربع الأداة "بيانات العمل" .
- تفتح نافذة إعدادات دمج البيانات.
![إعدادات وحدة التحكم في Microsoft Excel]()
في حقل "الوظيفة" ، تحتاج إلى تحديد الإجراء الذي سيتم تنفيذه بالخلايا عندما تتطابق الصفوف والأعمدة. هذا يمكن أن يكون ما يلي:
- والمبلغ؛
- الكمية؛
- المتوسط.
- أقصى.
- على الأقل؛
- المنتج؛
- عدد الارقام
- انحراف موازنة
- انحراف غير متحيز
- تغير التغير
- تشتت غير متحيز.
في معظم الحالات ، يتم استخدام الدالة "Sum" .
- في حقل "الرابط" ، حدد نطاق الخلايا في أحد الجداول الأساسية التي سيتم دمجها. إذا كان هذا النطاق في نفس الملف ، ولكن في ورقة أخرى ، فانقر فوق الزر الموجود على يسار حقل إدخال البيانات.
- انتقل إلى الورقة حيث يوجد الجدول ، حدد النطاق المطلوب. بعد إدخال البيانات ، انقر مرة أخرى على الزر الموجود على يمين الحقل حيث تم إدخال عنوان الخلايا.
- عند العودة إلى نافذة إعدادات الدمج ، لإضافة خلايا محددة بالفعل إلى قائمة النطاقات ، انقر فوق الزر "إضافة" .
![إضافة نطاق إلى Microsoft Excel]()
كما ترى ، بعد ذلك تتم إضافة النطاق إلى القائمة.
![وأضاف المدى إلى Microsoft Excel]()
وبالمثل ، نضيف جميع النطاقات الأخرى التي ستشارك في عملية توحيد البيانات.
![تتم إضافة كافة النطاقات للدمج في Microsoft Excel]()
إذا كان النطاق المطلوب موجودًا في كتاب آخر (ملف) ، فقم بالنقر فوق الزر "استعراض ..." ، ثم حدد الملف الموجود على القرص الثابت أو الوسائط القابلة للإزالة ، ثم حدد نطاق الخلايا في هذا الملف بالطريقة المذكورة أعلاه. بطبيعة الحال ، يجب فتح الملف.
- وبالمثل ، يمكنك عمل بعض الإعدادات الأخرى للجدول المدمج.
لإضافة اسم الأعمدة تلقائيًا إلى الرأس ، تحقق من خيار "تصنيفات الخطوط العليا" . لإجراء تجميع البيانات ، تحقق من معلمة "قيم العمود الأيسر" . إذا كنت ترغب في تحديث جميع المعلومات في الجدول الموحد عند تحديث البيانات في الجداول الأساسية ، يجب عليك تحديد المربع "إنشاء روابط بالبيانات الأصلية" . ولكن ، في هذه الحالة ، يجب أن تأخذ في الاعتبار أنه إذا كنت ترغب في إضافة صفوف جديدة إلى الجدول المصدر ، فستضطر إلى إلغاء تحديد هذا العنصر وإعادة حساب القيم يدويًا.
عند الانتهاء من جميع الإعدادات ، انقر فوق الزر "موافق" .
- التقرير الموحد جاهز. كما ترون ، يتم تجميع بياناته. لمشاهدة المعلومات داخل كل مجموعة ، انقر فوق علامة الجمع (+) الموجودة على يسار الجدول.
![عرض محتويات مجموعة الجدول المدمجة في Microsoft Excel]()
الآن محتويات المجموعة متاحة للعرض. وبالمثل ، يمكن فتح أي مجموعة أخرى.
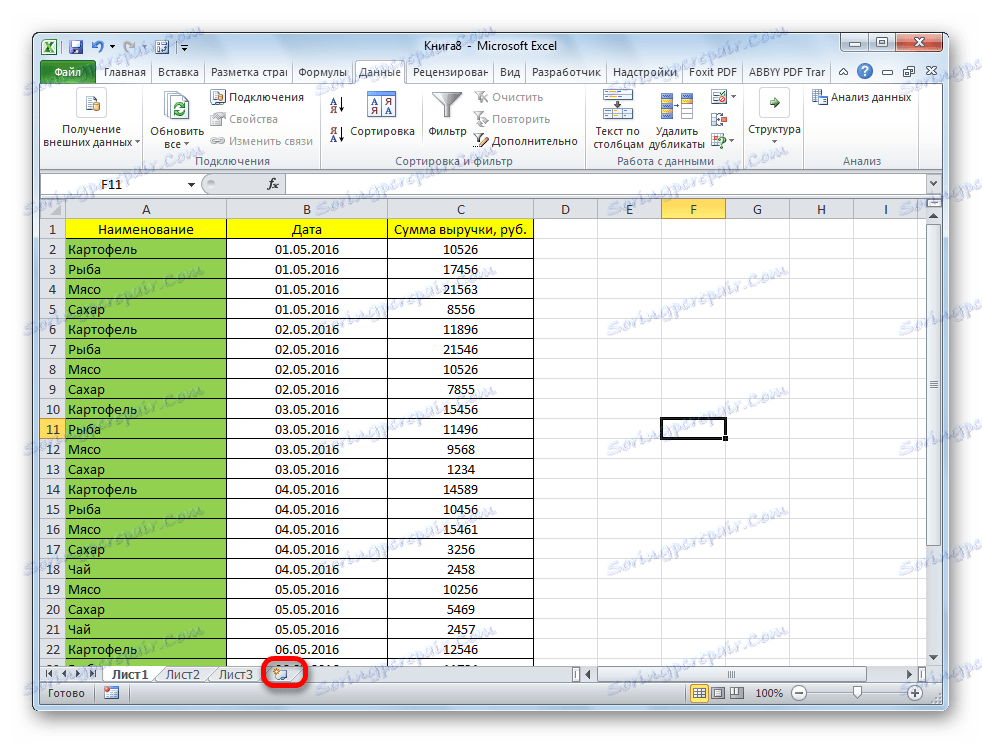
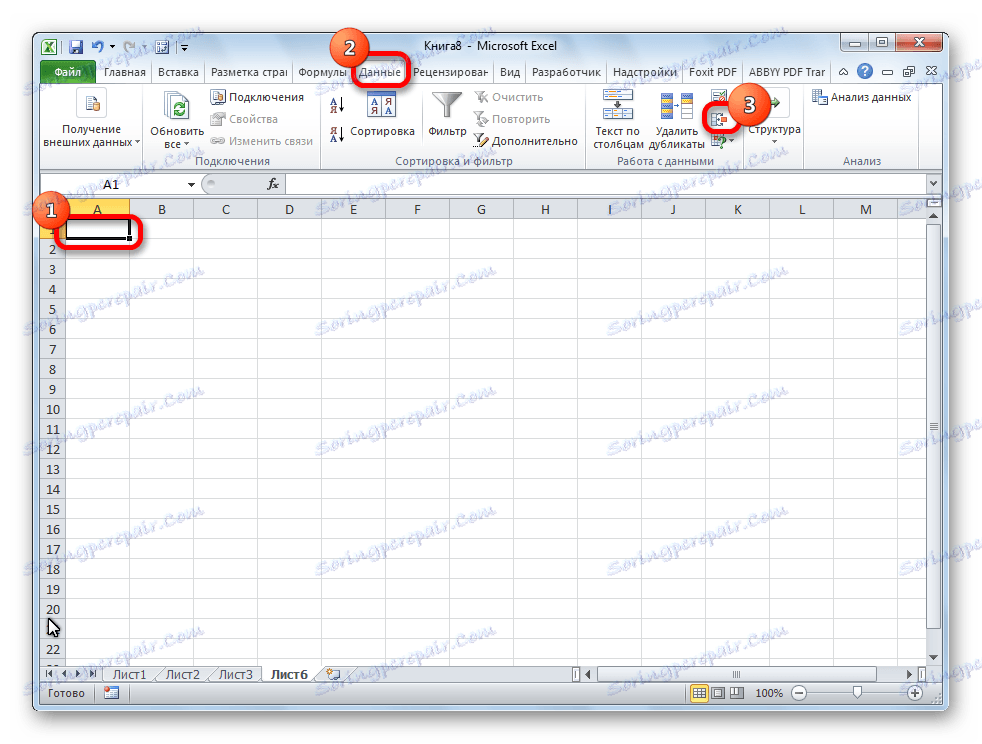
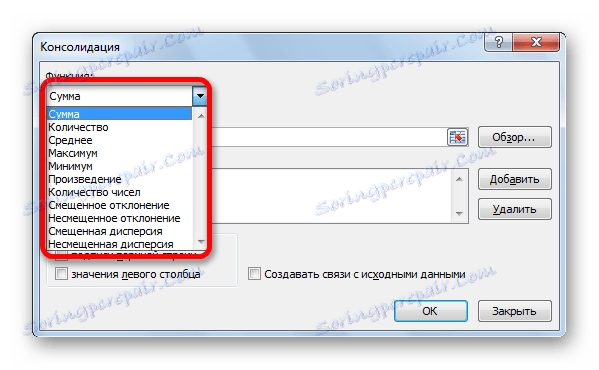
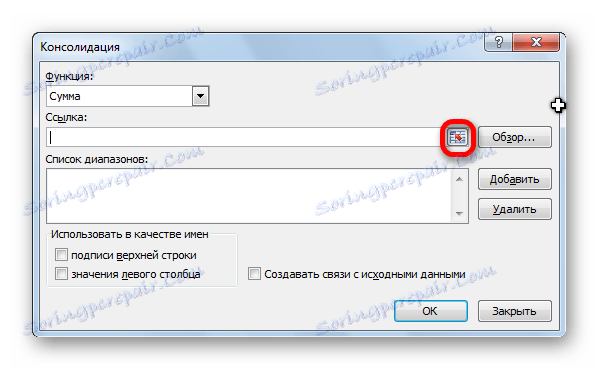
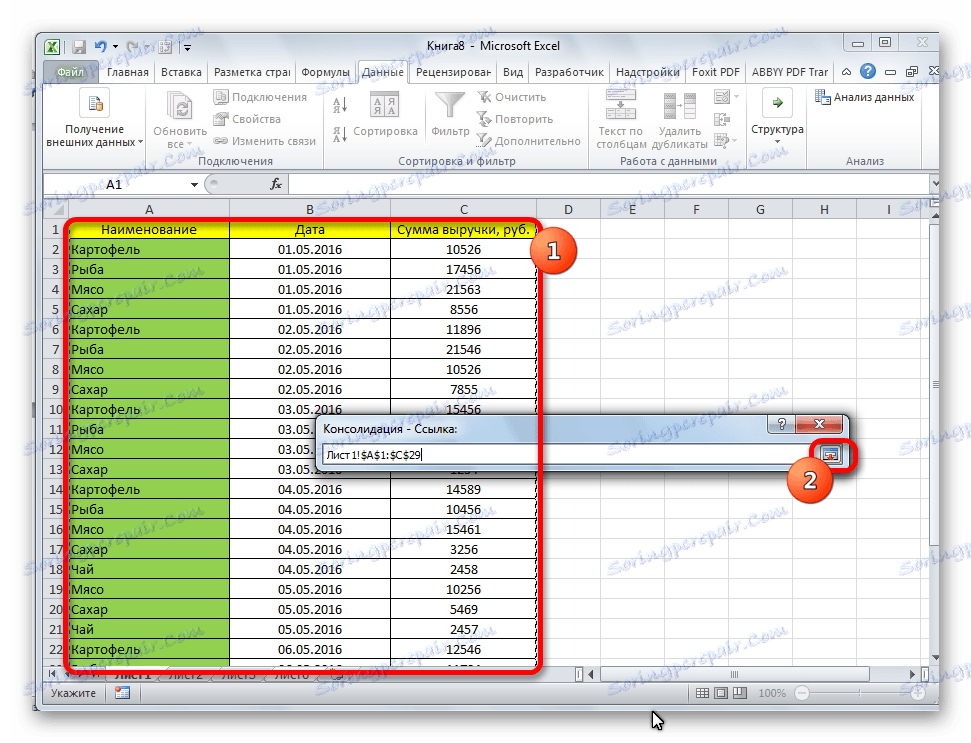
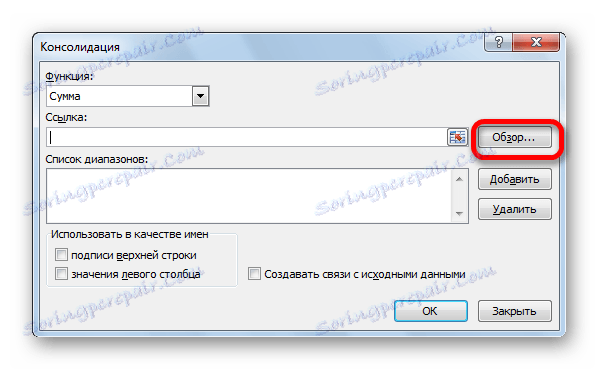
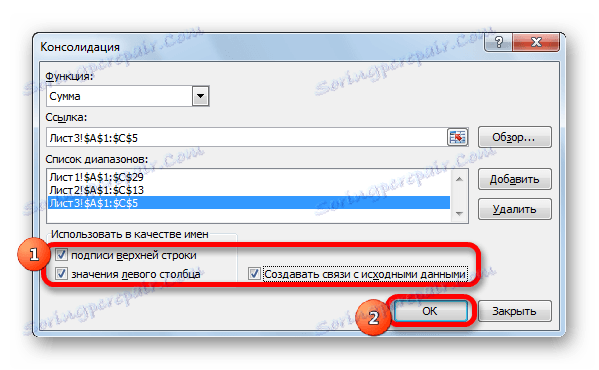
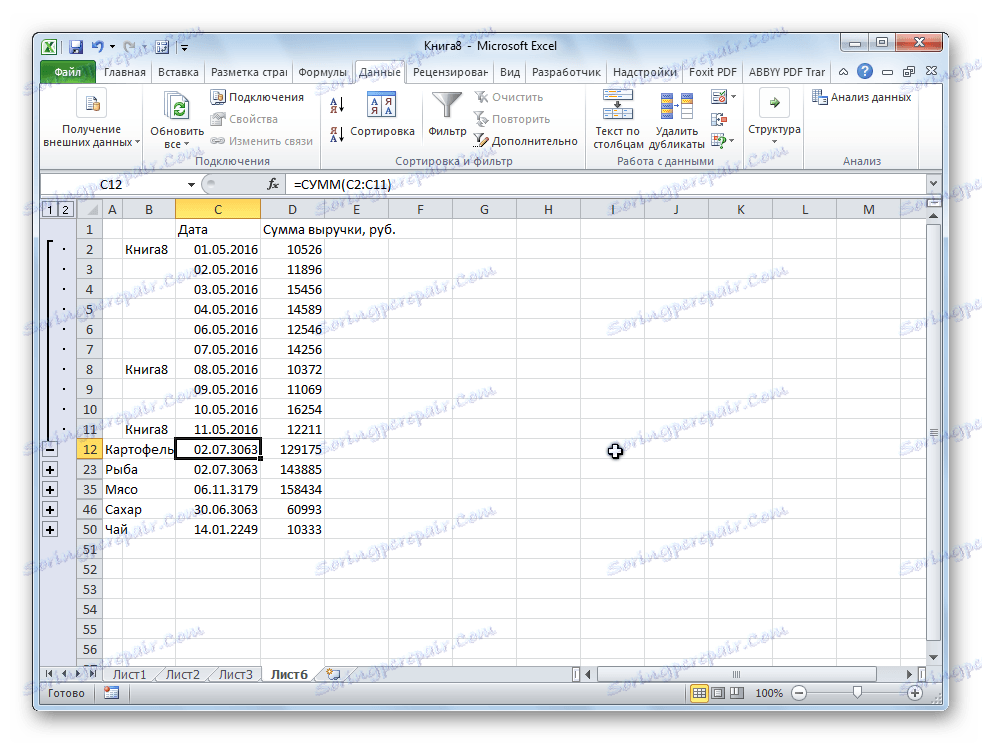
كما ترون ، فإن دمج البيانات في Excel هو أداة مريحة للغاية ، وبفضلها يمكن تجميع المعلومات الموجودة ليس فقط في جداول مختلفة وعلى أوراق مختلفة ، بل حتى وضعها في ملفات أخرى (كتب). يتم ذلك ببساطة وبسرعة.