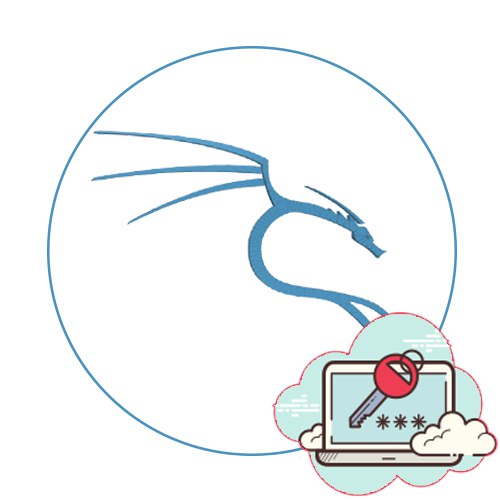
كلمة مرور الجذر الافتراضية في Kali Linux
كل توزيعة Linux لها حساب قياسي يسمى جذر، والتي لها الحقوق المناسبة التي تسمح لك بتنفيذ إجراءات من أي مستوى ، بما في ذلك إدارة سجلات المستخدم. قد تكون هناك حاجة في بعض الأحيان لإعادة تعيين كلمة مرور المستخدم من خلال وضع الاسترداد أو إنشاء حساب جديد ، حيث لن يكون من الممكن تنفيذ العديد من الإجراءات في الغلاف الرسومي من خلال الجذر. في هذه الحالة ، يجب استخدام الكلمة لتسجيل الدخول جذر، وكلمة المرور الكلاسيكية هي toor... املأ النماذج في واجهة المستخدم الرسومية أو الجهاز الطرفي لتسجيل الدخول بنجاح ومتابعة الإجراءات المطلوبة.
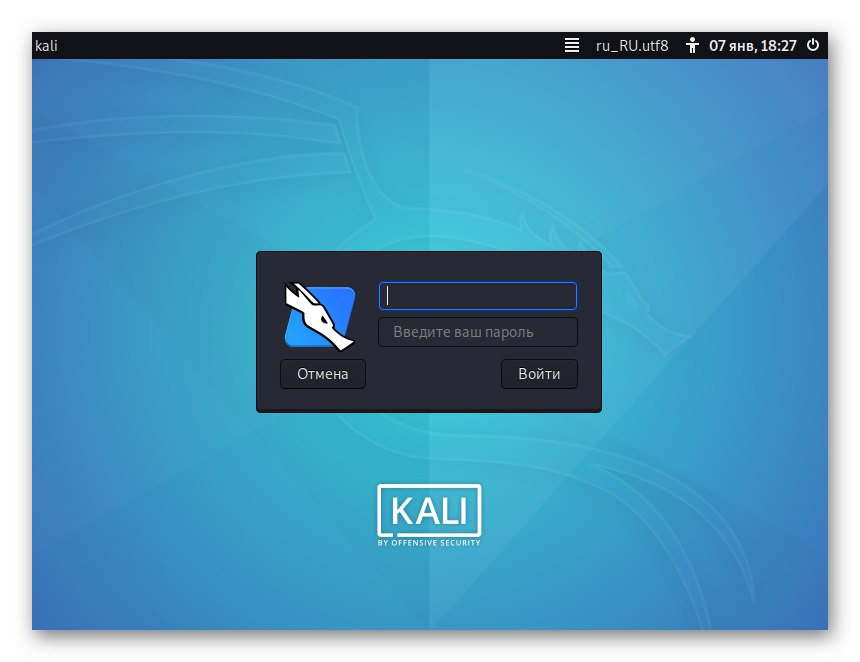
بعد ذلك ، نريد إلقاء نظرة على بعض الأمثلة المتعلقة بكلمات المرور في Kali Linux للمساعدة في استعادة كلمة مرور الجذر أو إعادة تعيين مفتاح الوصول إلى الحساب. يمكنك استخدام هذه التعليمات لإنجاز المهمة إذا دعت الحاجة.
إعادة تعيين كلمة مرور الجذر
في بعض الأحيان ، لسبب ما ، لا تعمل كلمة مرور الجذر الافتراضية. يحدث هذا غالبًا بسبب تغيير يدوي أو بسبب نوع من فشل النظام. في مثل هذه الحالة ، لن تتمكن من تسجيل الدخول إلى ملف التعريف هذا دون معرفة مفتاح الوصول. ومع ذلك ، يمكن إعادة ضبطه بسرعة في وضع الاسترداد ، واستبداله بوضع قياسي أو مناسب ، ويتم ذلك على النحو التالي:
- اضغط على مفتاح الوظيفة عند بدء تشغيل الكمبيوتر F8 أو زر Esc فى الكيبوردلفتح خيارات التمهيد المتقدمة لنظام التشغيل. تنقل بين النقاط باستخدام الأسهم الموجودة على لوحة المفاتيح ، قم بتنشيط النقطة "خيارات متقدمة لـ Kali GNU / Linux"الضغط أدخل.
- سيتم فتح قائمة أخرى مع اختيار النواة للتشغيل. عادة ما يكون هناك خياران هنا. نحن الآن مهتمون بالسطر الذي يوجد في نهايته نقش وضع الاسترداد.
- ستبدأ بيئة الاسترداد في التحميل. قم بتأكيد الدخول إليه بالنقر فوق أدخل.
- تسجيل الدخول إلى الملف الشخصي جذر سيحدث تلقائيًا دون الحاجة إلى إدخال كلمة مرور. هنا أدخل الأمر
جذر passwdللمضي قدما في تغيير مفتاح الوصول. - في النسق "كلمة سر جديدة" اكتب مجموعة جديدة من الشخصيات. يمكنك استخدام المعيار
toorأو أي كلمة مرور أخرى مناسبة. - لإجراء تغييرات ، تحتاج إلى تأكيدها.
- سيتم إخطارك بعد ذلك بتحديث ناجح.
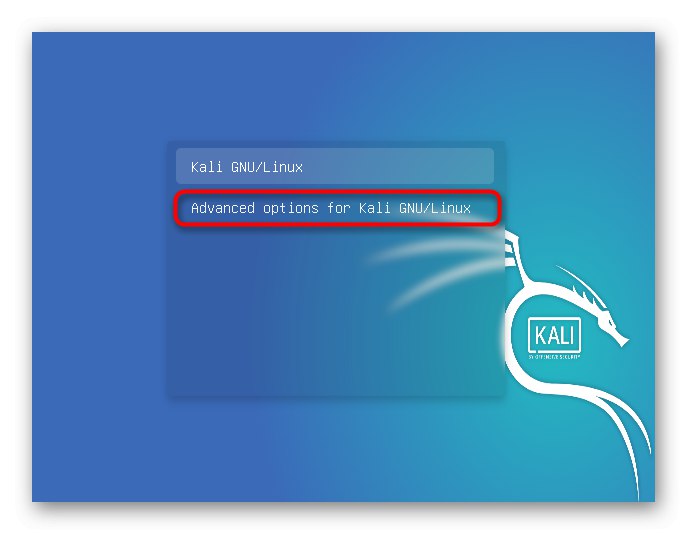
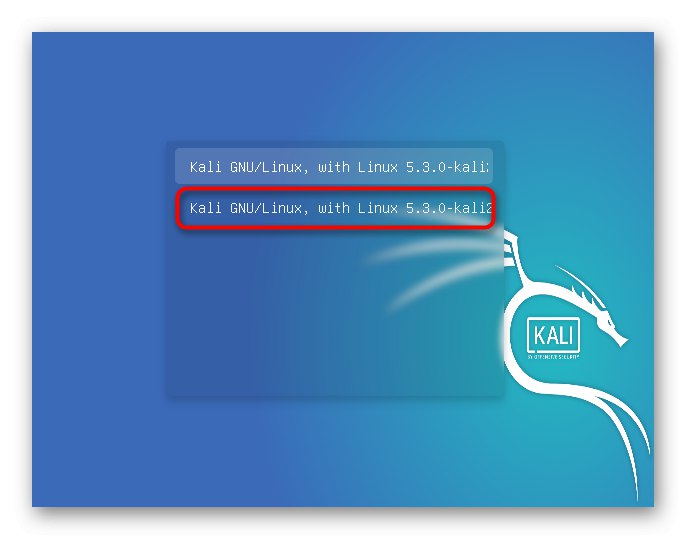
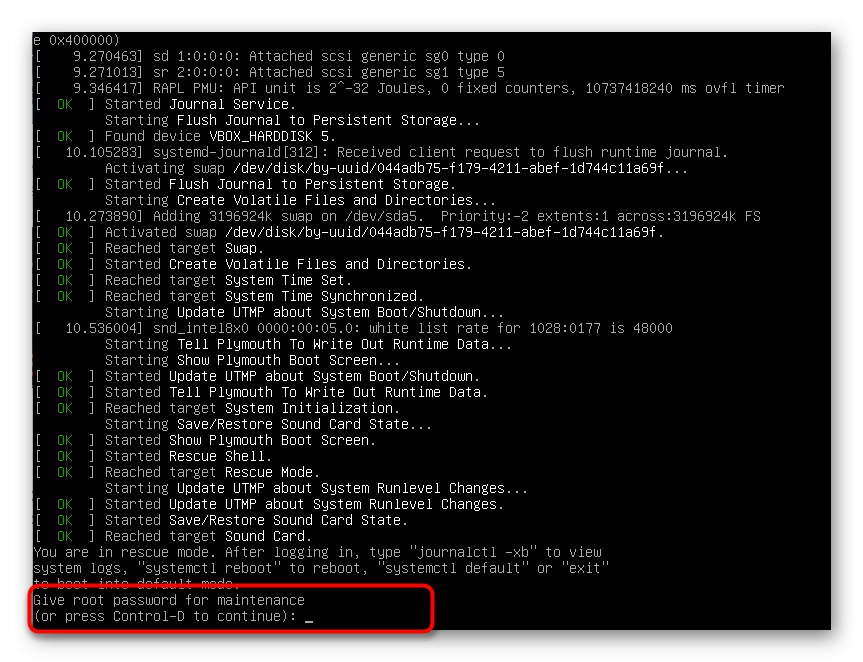
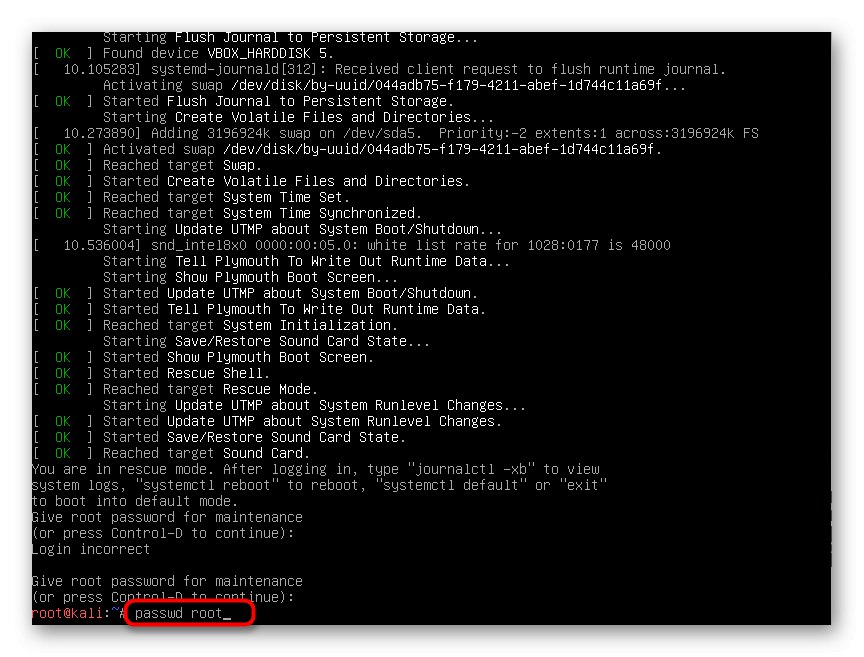
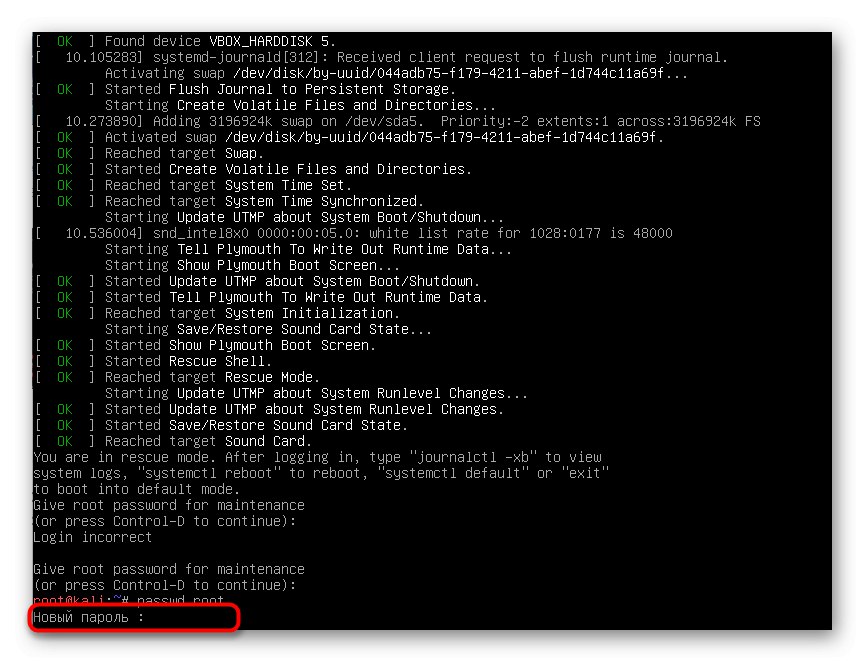
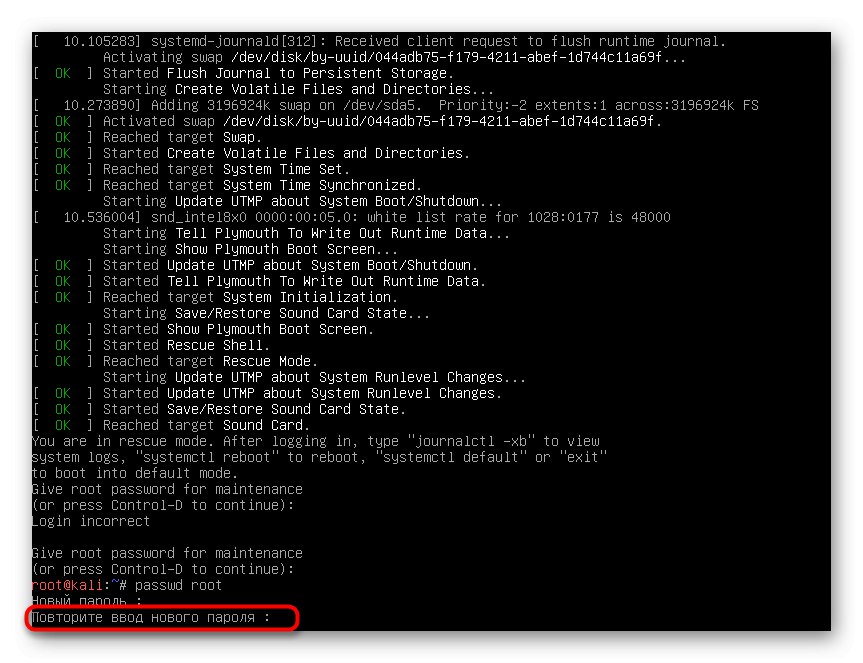
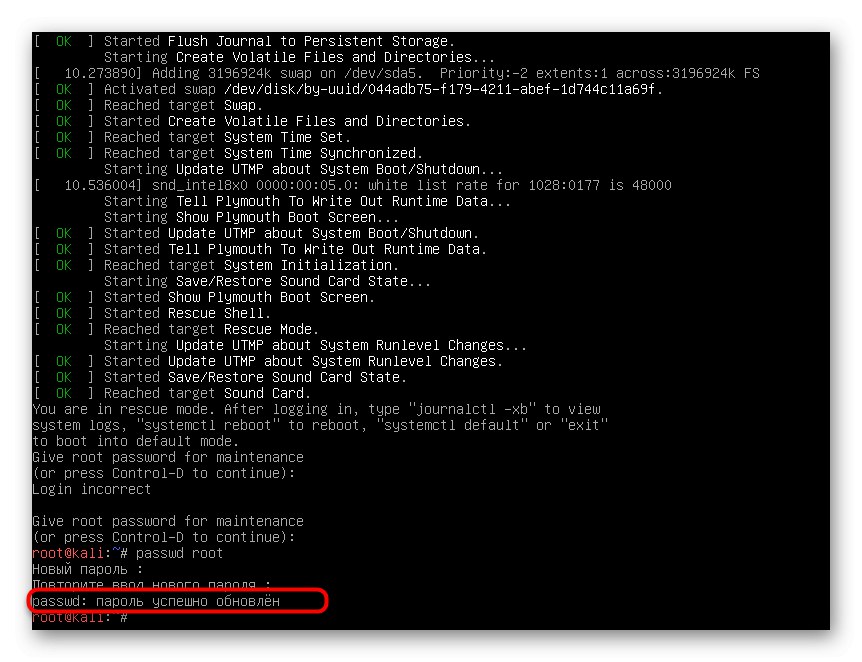
في سطر الأوامر ، يمكنك الدخول خروجللمغادرة بسرعة بعد إجراء جميع التغييرات. كل ما تبقى هو إعادة تشغيل الكمبيوتر والبدء في التفاعل مع نظام التشغيل.
إعادة تعيين كلمة مرور المستخدم
احيانا كلمة السر جذر يحتاج إلى تحديد من أجل إعادة تعيين كلمة مرور المستخدم في حالة فقدها. يحدث هذا الإجراء أيضًا في بيئة الاسترداد ، لذا أدخله أولاً كما هو موضح في القسم السابق.
- بعد ذلك أدخل مفتاح الوصول القياسي إلى جذر وانقر فوق أدخللتفعيل حسابك.
- استخدم الأمر
passwd + اسم الملف الشخصيلبدء إعادة تعيين مفتاح المرور. - سيتطلب السطر التالي كلمة مرور جديدة. يرجى ملاحظة أن الأحرف التي تم إدخالها بهذه الطريقة لا يتم عرضها في السلسلة ، ولكن يتم عدها. في السطر الثاني ، أعد الإدخال ، وبعد ذلك يظهر إشعار يفيد بإجراء التغييرات بنجاح.
- ثم يمكنك ترك الغلاف الحالي بأمان عن طريق إعادة تشغيل الكمبيوتر ، على سبيل المثال ، عبر الأمر
اعادة التشغيللتسجيل الدخول باستخدام معلومات الحساب الجديد من خلال الواجهة الرسومية أو جلسة المحطة.
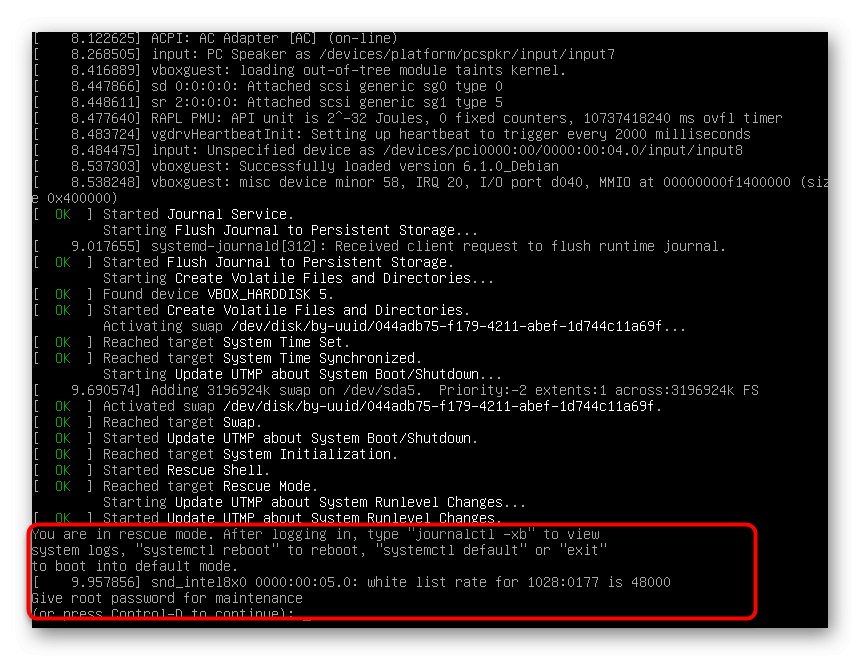
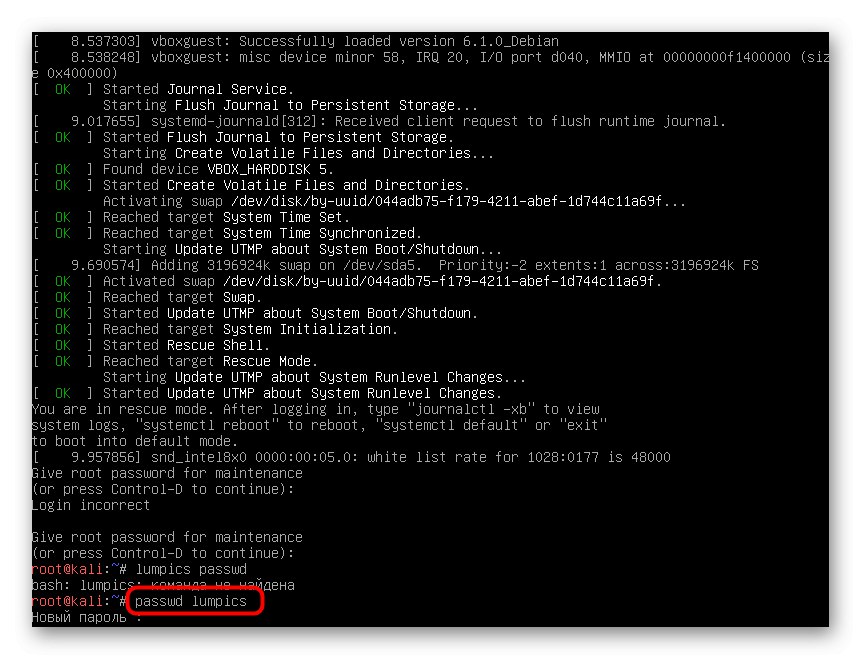
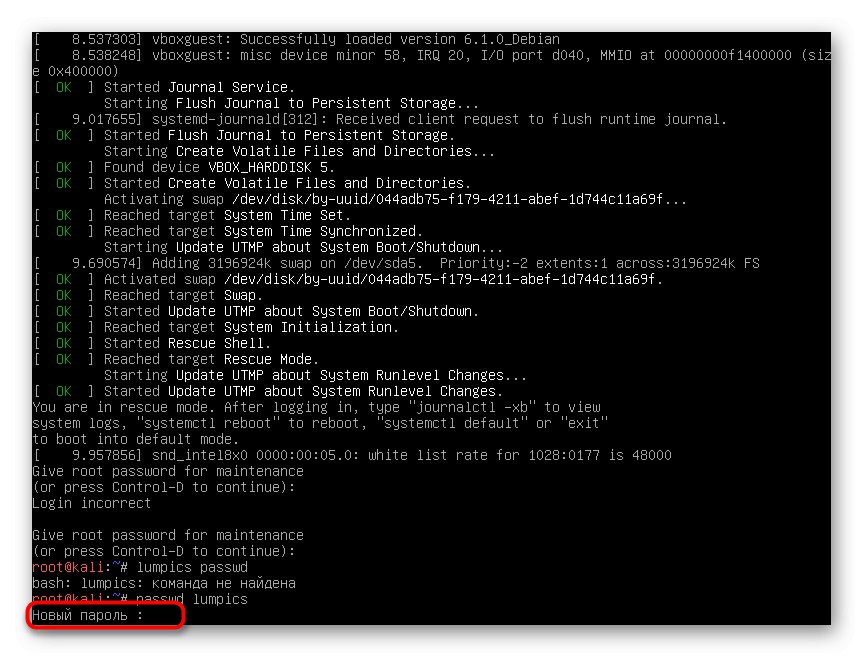
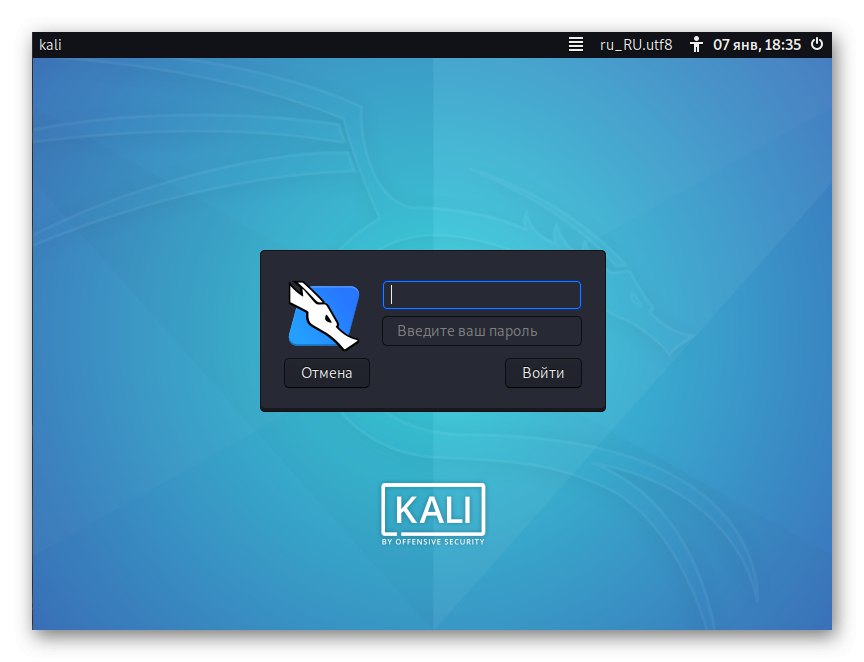
هناك أيضًا طريقة ثانية لتغيير كلمة مرور المستخدم في Kali Linux. إنه مناسب إذا قمت بالفعل بتسجيل الدخول إلى حسابك ، ولديك أيضًا بيانات على مفتاح الوصول القديم. التعليمات المذكورة أعلاه مع الأمر passwd مناسبة للإدخال المنتظم "طرفية"ومن خلال غلاف سطح المكتب ، يحدث تغيير مماثل على النحو التالي:
- انتبه إلى اللوحة العلوية الرئيسية. انقر هنا على الزر "النظام" وتحوم فوق الخط "خيارات".
- في قائمة السياق المعروضة مفتوحة "عني" وحدد قسمًا "شخصي".
- سيتم فتح نافذة منفصلة ، حيث يجب النقر فوق الزر على اليمين "غير كلمة السر".
- حدد مفتاح الوصول الحالي وقم بتعيين مفتاح جديد باستخدام النماذج المخصصة لذلك. سترى على الفور إشعارًا يخبرك بأن التغييرات قد دخلت حيز التنفيذ بنجاح.
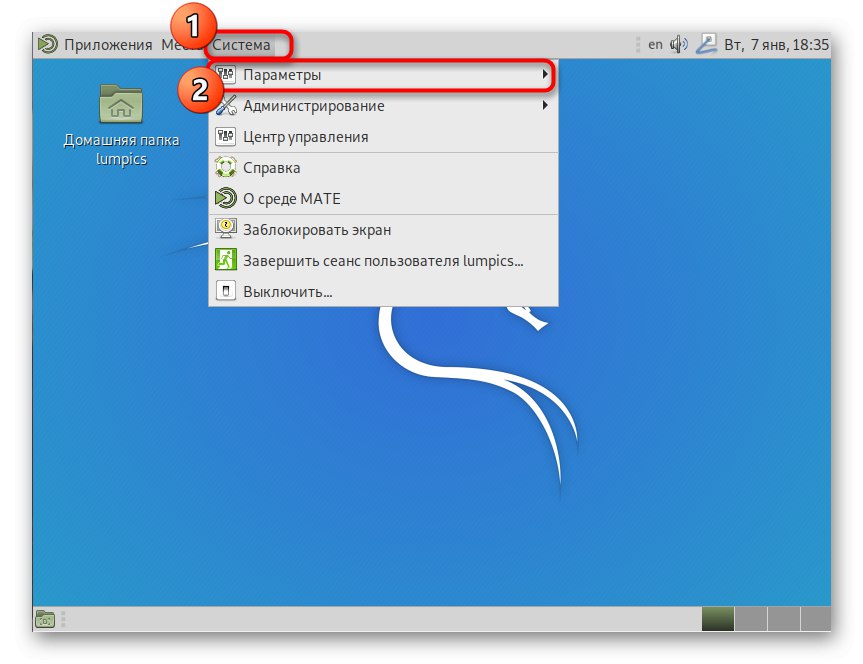
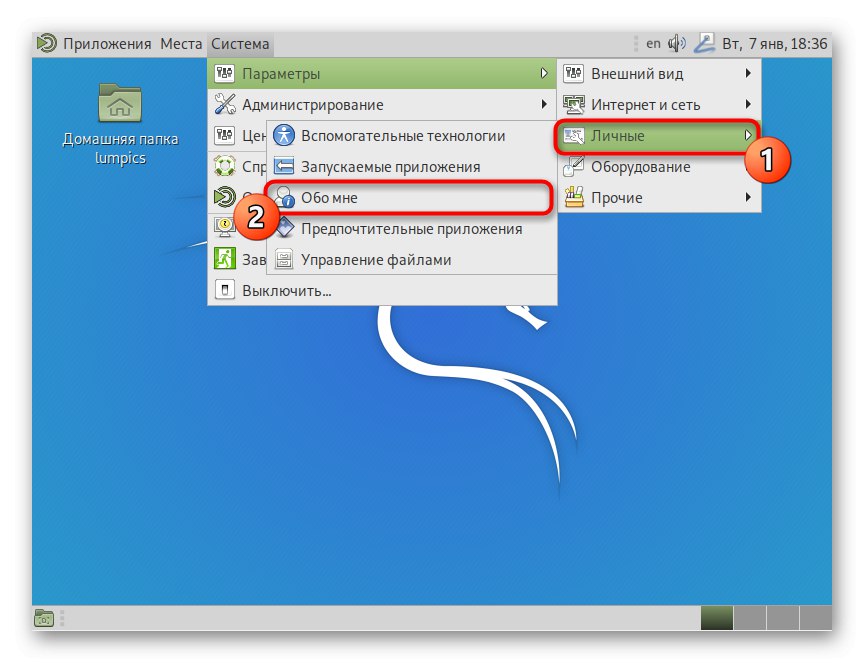
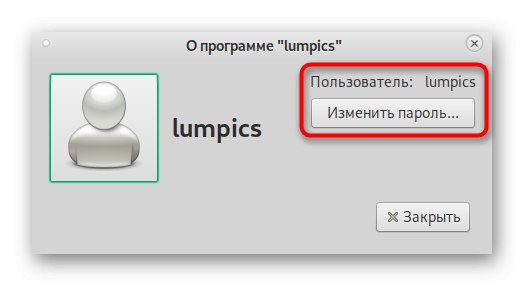
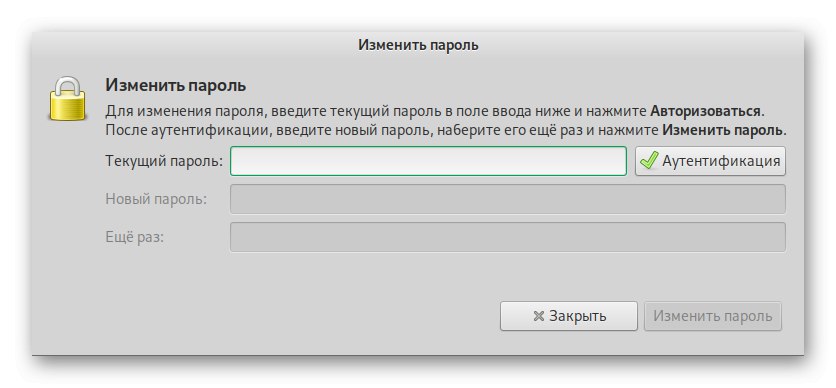
هذا كل ما أردنا إخبارك به عن كلمة مرور جذر Kali Linux الافتراضية. قدمت هذه المقالة أيضًا إرشادات مفيدة لإدارة مفاتيح الوصول وإعادة تعيينها وتغييرها. يمكنك استخدامها حسب الحاجة لإنجاز المهام المطروحة.