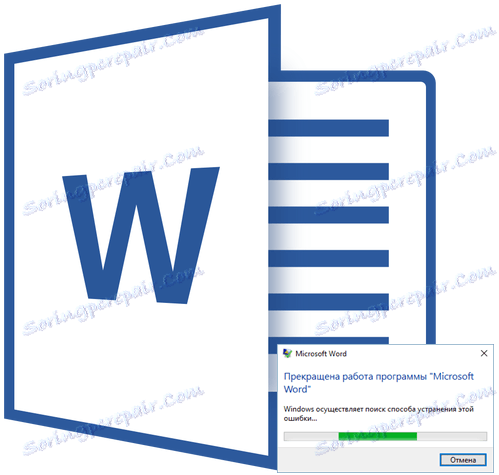كيفية حفظ مستند إذا تم تجميد Microsoft Word
تخيل أنك تكتب نصًا في MS Word ، وقد كتبت بالفعل الكثير ، عندما توقف البرنامج فجأة عن الاستجابة ، وما زلت لا تتذكر متى تم حفظ المستند آخر مرة. هل هذا مألوف لك؟ أوافق ، الوضع ليس الأكثر لطفًا والشيء الوحيد الذي يجب التفكير فيه في الوقت الحالي هو ما إذا كان سيتم الحفاظ على النص أم لا.
من الواضح أنه إذا لم يستجب Word ، فلن تتمكن من حفظ المستند ، على الأقل في اللحظة التي توقف فيها البرنامج. هذه المشكلة هي واحدة من تلك التي من الأفضل التحذير من تصحيحها ، عندما حدثت بالفعل. على أي حال ، من الضروري التصرف وفقًا للظروف ، وفيما يلي سنخبرك أين تبدأ ، إذا واجهتك مشكلة من هذا النوع لأول مرة ، وكذلك كيفية تأمين نفسك ضد مثل هذه المشاكل مقدمًا.
ملاحظة: في بعض الحالات ، عند محاولة فرض إغلاق برنامج من Microsoft ، قد تتم مطالبتك بحفظ محتويات المستند قبل إغلاقه. إذا رأيت أيضًا هذه النافذة ، فاحفظ الملف. في هذه الحالة ، جميع النصائح والتوصيات أدناه ، لن تحتاج.
إنشاء لقطة شاشة
إذا توقف MS Word بشكل دائم وغير قابل للإلغاء ، فلا تعجل إغلاق البرنامج بالقوة ، باستخدام "مدير المهام" . سيتم حفظ جزء النص الذي كتبته بالضبط ، ويعتمد ذلك على إعدادات الحفظ التلقائي. يتيح لك هذا الخيار ضبط الفترة الزمنية التي سيتم خلالها حفظ المستند تلقائيًا ، ويمكن أن يكون هذا لعدة دقائق أو عدة عشرات من الدقائق.
بمزيد من التفاصيل حول وظيفة "Autosave" ، سنتحدث لاحقًا قليلاً ، ولكن الآن ، دعنا ننتقل إلى كيفية الاحتفاظ بأكثر النص "حديثًا" في المستند ، أي ما كتبته مباشرةً قبل تعليق البرنامج.
مع احتمال 99.9 ٪ ، يتم عرض جزء النص الأخير الذي كتبته في نافذة Vord المعلقة تماما. لا يستجيب البرنامج ، وليس هناك إمكانية لحفظ المستند ، لذلك فإن الشيء الوحيد الذي يمكن القيام به في هذه الحالة هو لقطة من النافذة مع النص.
إذا لم يكن جهاز الكمبيوتر الخاص بك يحتوي على برنامج تابع لجهة خارجية لإنشاء لقطات شاشة ، فاتبع الخطوات التالية:
1. اضغط على مفتاح PrintScreen الموجود أعلى لوحة المفاتيح مباشرة بعد المفاتيح الوظيفية (F1 إلى F12).
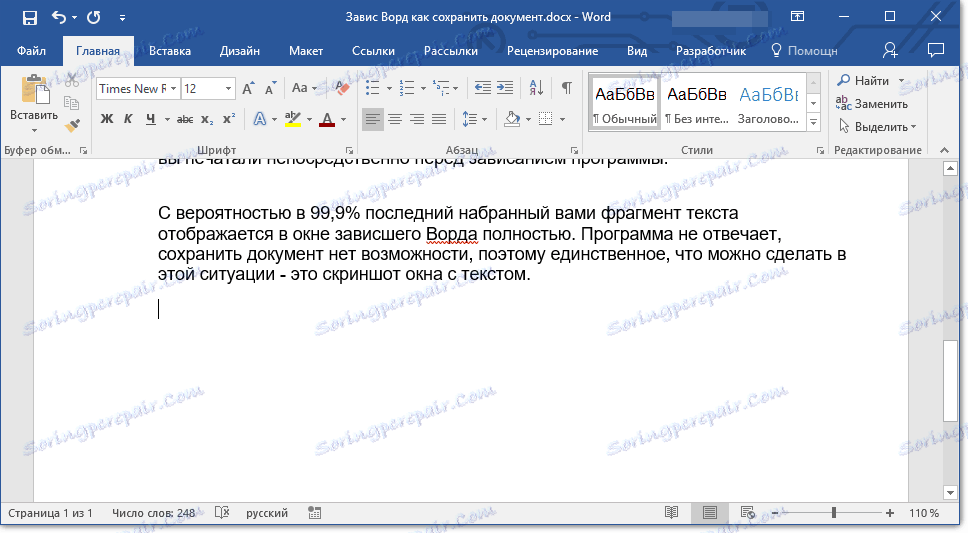
2. يمكنك إغلاق مستند Word باستخدام مدير المهام.
- اضغط على المفاتيح " CTRL + SHIFT + ESC " ؛
- في النافذة التي تفتح ، ابحث عن Vord ، والتي من المرجح أن تكون "لا تستجيب" ؛
- اضغط عليها وانقر على زر "حذف المهمة" الموجود في أسفل نافذة "مدير المهام" ؛
- أغلق النافذة.
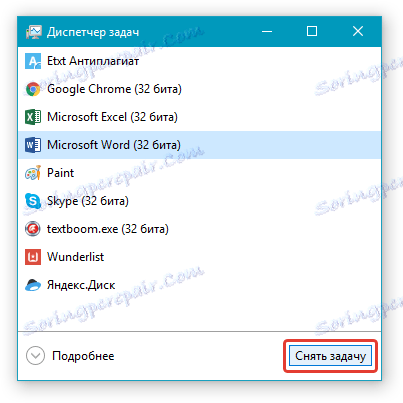
3. افتح أي محرر رسومات (Standard paint على ما يرام) وأدخل لقطة شاشة ما زالت موجودة في الحافظة. انقر لهذا "CTRL + V" .
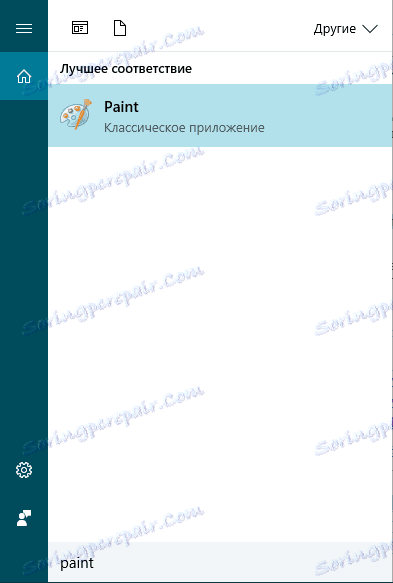
الدرس: مفاتيح التشغيل السريع في Word
4. إذا لزم الأمر ، قم بتحرير الصورة ، اقتصاص العناصر الزائدة ، وترك فقط قماش مع النص (يمكن قطع لوحة التحكم وعناصر أخرى من البرنامج).
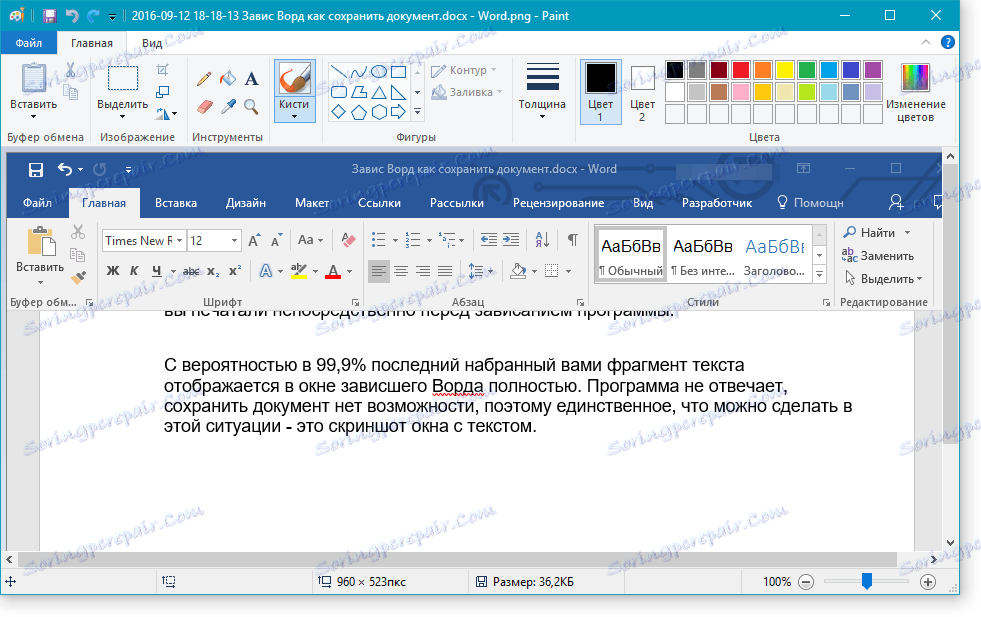
الدرس: كيفية اقتصاص صورة في كلمة
5. قم بحفظ الصورة بأحد التنسيقات المقترحة.
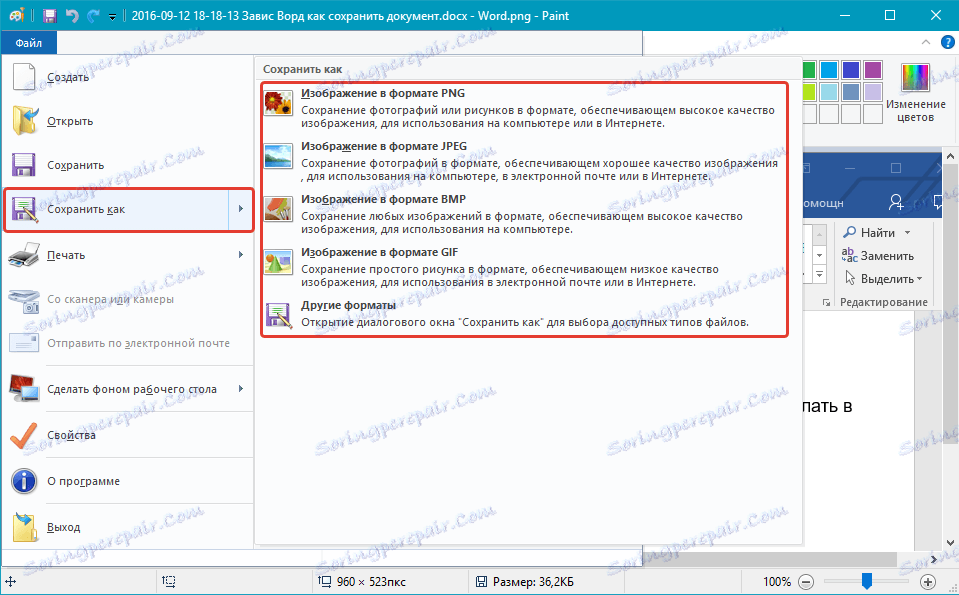
إذا كان لديك على جهاز الكمبيوتر أي برنامج لإنشاء لقطات شاشة ، استخدم اختصارات لوحة المفاتيح الخاصة بها لالتقاط لقطة من مربع نص WORD. معظم هذه البرامج تسمح لك بأخذ لقطة من نافذة (نشطة) فردية ، والتي في حالة وجود برنامج معلق ستكون ملائمة بشكل خاص ، حيث لن يكون هناك أي شيء غير ضروري في الصورة.
تحويل لقطة شاشة للنص
إذا لم يكن هناك نص كافٍ في لقطة الشاشة التي أنشأتها ، فيمكن إعادة طباعته يدويًا. إذا كان هناك ما يقرب من صفحة نص ، حيث يكون أفضل ، وأكثر ملاءمة ، وسرعة أكبر سوف تتعرف على هذا النص وتحويله باستخدام برامج خاصة. واحدة من هذه هي ABBY FineReader ، مع إمكانيات التي يمكنك العثور عليها في مقالتنا.
ABBY FineReader - برنامج للتعرف على النص
قم بتثبيت البرنامج وتشغيله. للتعرف على النص في لقطة الشاشة ، استخدم إرشاداتنا:
الدرس: كيفية التعرف على النص في ABBY FineReader
بعد أن يتعرف البرنامج على النص ، يمكنك حفظه ونسخه ولصقه في مستند MS Word لم يستجب ، مع إضافته إلى جزء النص الذي تم حفظه بفضل الحفظ التلقائي.
ملاحظة: عند التحدث عن إضافة نص إلى مستند Word لم يستجب ، فإننا نعني أنك قمت بالفعل بإغلاق البرنامج ، ثم فتحه مرة أخرى وحفظ آخر نسخة مقترحة من الملف.
ضبط وظيفة الحفظ التلقائي
وكما قيل في بداية مقالتنا ، فإن أي جزء من النص في الوثيقة يتم الحفاظ عليه تمامًا حتى بعد أن يتوقف إغلاقه الإجباري على معلمات الحفظ التلقائي المحددة في البرنامج. مع المستند المعلق ، لن تفعل أي شيء ، بالطبع ، باستثناء ما قدمناه لك أعلاه. ومع ذلك ، يمكن تجنب الحالات المشابهة في المستقبل كما يلي:
1. افتح مستند Word.
2. اذهب إلى قائمة "File" (أو "MS Office" في الإصدارات القديمة من البرنامج).
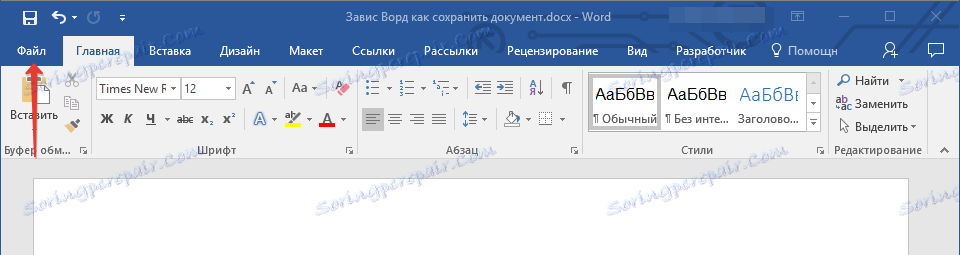
3. افتح قسم "الإعدادات" .
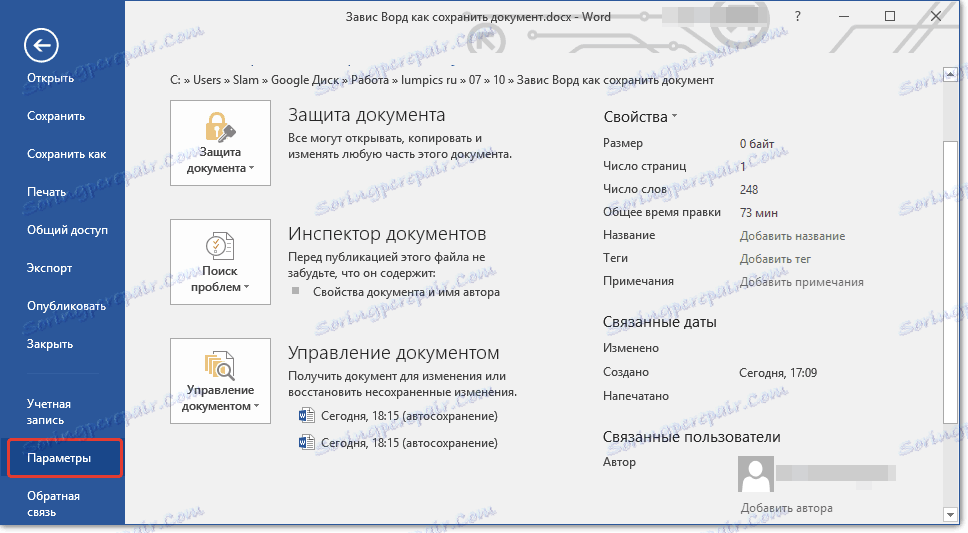
4. في النافذة التي تفتح ، حدد "حفظ" .
5. حدد مربع الاختيار الموجود بجوار "حفظ تلقائي لكل" (إذا لم يتم تثبيته هناك) ، وقم بتعيين الحد الأدنى للفترة الزمنية (دقيقة واحدة).
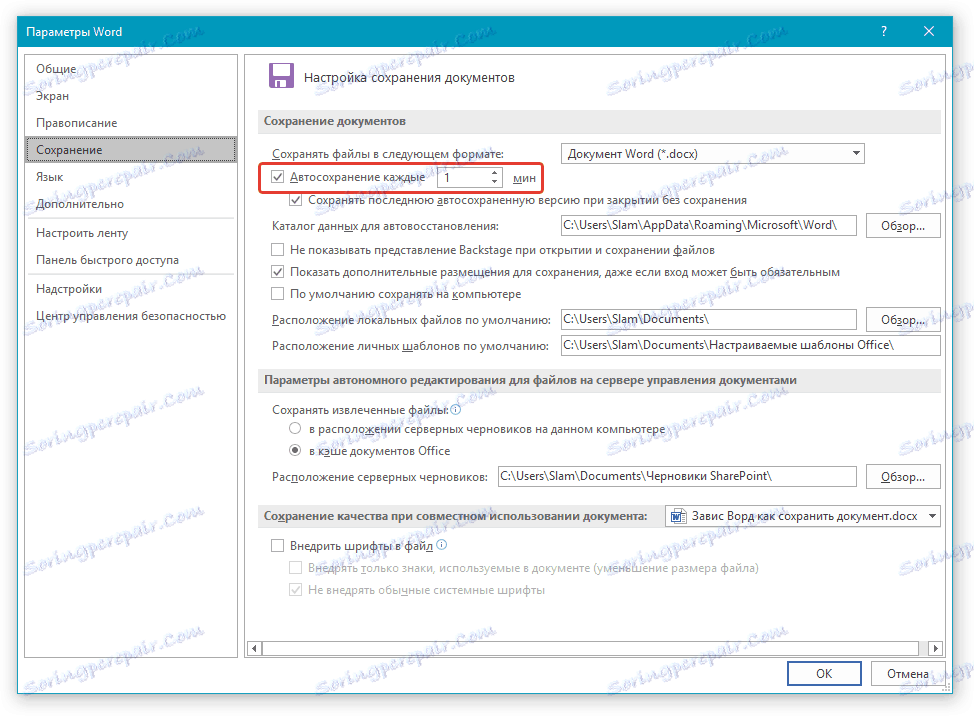
6. إذا لزم الأمر ، حدد مسار حفظ الملفات تلقائيًا.
7. انقر فوق "موافق" لإغلاق نافذة "خيارات" .
8. الآن سيتم حفظ الملف الذي تعمل به تلقائيًا بعد الفاصل الزمني المحدد.
في حالة تعليق Word ، سيتم إغلاقه بشكل قسري ، أو حتى مع إيقاف تشغيل النظام ، ثم في المرة التالية التي تقوم فيها ببدء تشغيل البرنامج ، ستتم مطالبتك بفتح الإصدار الأخير المحفوظ تلقائيًا من المستند وفتحه. على أي حال ، حتى إذا قمت بالطباعة بسرعة كبيرة ، فحينئذٍ في فاصل زمني صغير (على الأقل) لن تفقد الكثير من النصوص ، خاصة لأنه يمكنك التأكد دائمًا من لقطة شاشة بالنص ، ثم التعرف عليها.
هذا كل شيء ، والآن أنت تعرف ما يجب فعله إذا تم تجميد Word ، وكيف يمكنك حفظ المستند بشكل كامل تقريبًا ، أو حتى النص المكتوب بأكمله. بالإضافة إلى ذلك ، تعلمت من هذا المقال كيفية تجنب مثل هذه الحالات غير السارة في المستقبل.