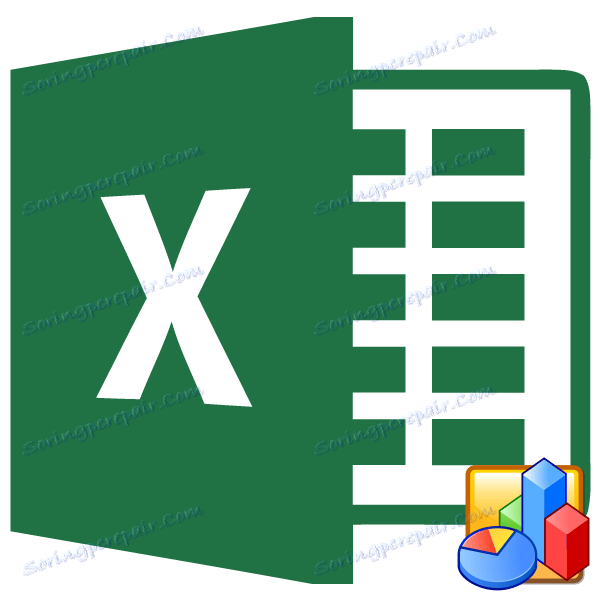استخدام الإحصاء الوصفي في Microsoft Excel
يعرف مستخدمو Excel أن هذا البرنامج يحتوي على مجموعة واسعة جدًا من الوظائف الإحصائية ، من حيث يمكنه التنافس مع التطبيقات المتخصصة. ولكن بالإضافة إلى ذلك ، يحتوي Excel على أداة يمكن من خلالها معالجة البيانات لعدد من المؤشرات الإحصائية الأساسية بنقرة واحدة فقط.
تُسمى هذه الأداة "الإحصاء الوصفي" . باستخدامه ، يمكنك ، في وقت قصير جدًا ، استخدام موارد البرنامج ، ومعالجة مجموعة من البيانات والحصول على معلومات حولها على عدد من المعايير الإحصائية. دعونا نلقي نظرة على كيفية عمل هذه الأداة ، وسنبحث في بعض الفروق الدقيقة في العمل معها.
استخدام الإحصاء الوصفي
الإحصاء الوصفي يعني تنظيم البيانات التجريبية لعدد من المعايير الإحصائية الأساسية. وعلى أساس النتيجة التي تم الحصول عليها من هذه المؤشرات الموجزة ، يمكن تكوين استنتاجات عامة حول مجموعة البيانات التي يتم دراستها.
في Excel ، توجد أداة منفصلة مضمنة في "حزمة التحليل" ، والتي يمكنك بواسطتها إجراء هذا النوع من معالجة البيانات. يطلق عليه "الإحصاء الوصفي" . من بين المعايير التي تقوم الأداة بحسابها هي المؤشرات التالية:
- متوسط.
- أزياء؛
- تشتت.
- المتوسط.
- الانحراف المعياري
- الخطأ المعياري
- التباين وغيرهم.
دعونا ننظر في كيفية عمل هذه الأداة في حالة Excel 2010 ، على الرغم من أن هذه الخوارزمية قابلة للتطبيق أيضًا في Excel 2007 والإصدارات اللاحقة من هذا البرنامج.
توصيل حزمة التحليل
كما سبق ذكره أعلاه ، تعد أداة " الإحصاء الوصفي" جزءًا من مجموعة أوسع من الوظائف يشار إليها عادة باسم حزمة التحليل . ولكن الحقيقة هي أنه يتم تعطيل هذه الوظيفة الإضافية في Excel بشكل افتراضي. لذلك ، إذا لم تكن قد أدرجتها بعد ، فعندئذ لاستخدام إمكانات الإحصاء الوصفي ، سيكون عليك القيام بذلك.
- انتقل إلى علامة التبويب "ملف" . بعد ذلك ، انتقل إلى العنصر "خيارات" .
- في نافذة المعلمات المنشطة ، انتقل إلى القسم الفرعي "الإضافات" . في الجزء السفلي من النافذة هو حقل "الإدارة" . تحتاج إلى تغيير المفتاح إلى موضع "Excel الوظائف الإضافية" إذا كان في موضع مختلف. ثم انقر فوق الزر "Go ..." .
- تفتح نافذة الوظائف الإضافية في Excel. على طول اسم "حزمة التحليل" نضع علامة. ثم انقر على زر "موافق" .
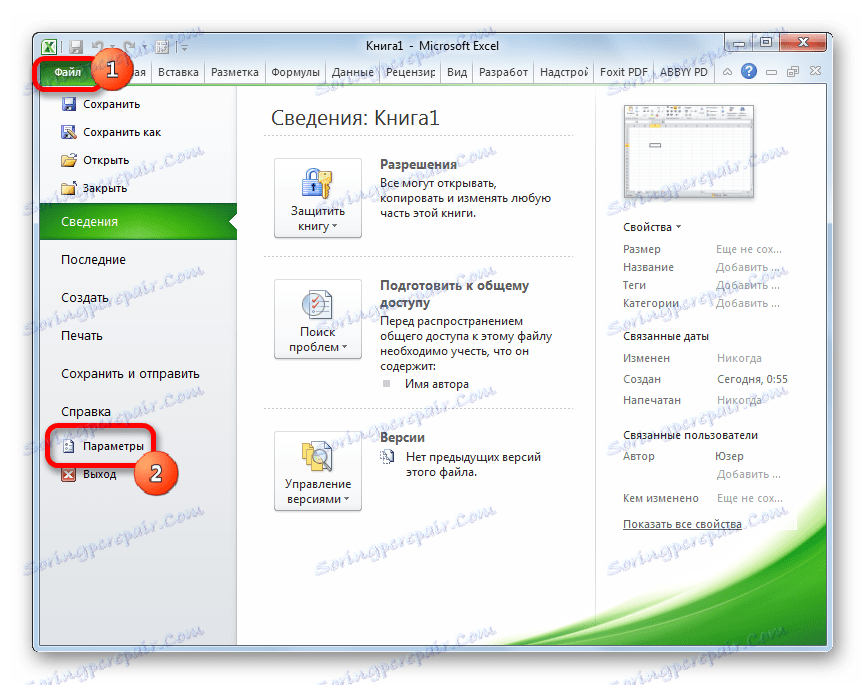
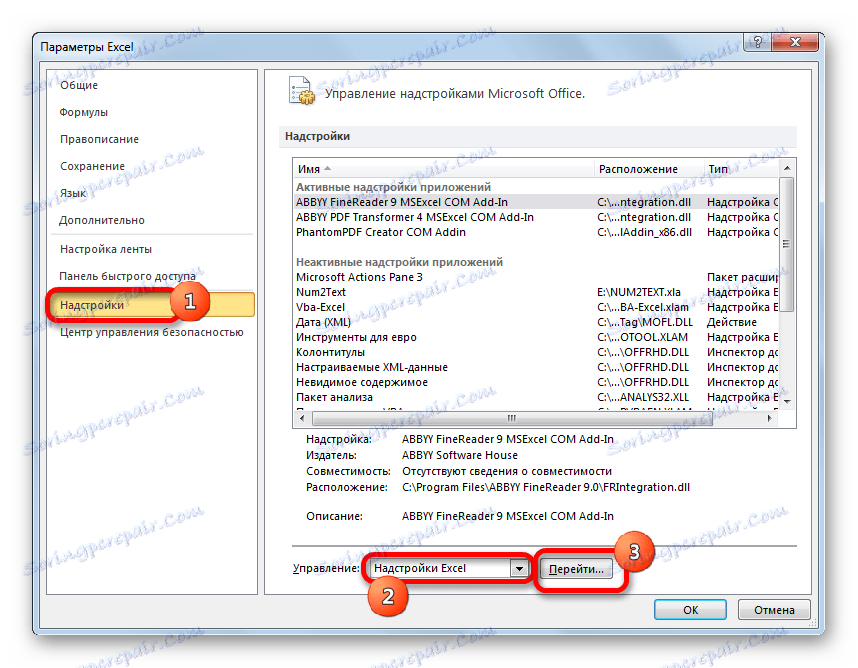
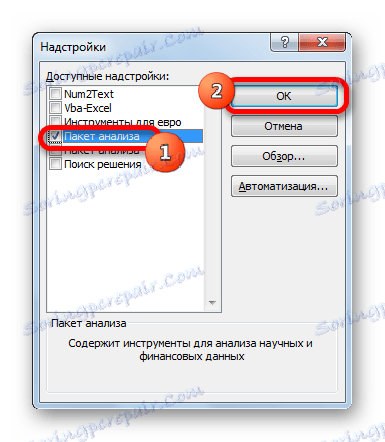
بعد الإجراءات المذكورة أعلاه ، سيتم تنشيط حزمة التحليل الإضافي وستكون متاحة في علامة التبويب بيانات Excel. الآن يمكننا استخدام أدوات الإحصاء الوصفي في الممارسة.
باستخدام أداة الإحصاء الوصفي
لنرى الآن كيف يمكن تطبيق أداة الإحصاء الوصفي عمليًا. لهذه الأغراض ، نستخدم جدولًا جاهزًا.
- انتقل إلى علامة التبويب "البيانات" وانقر على زر "تحليل البيانات" ، الموجود على الشريط في مربع الأداة "تحليل" .
- يتم فتح قائمة بالأدوات المقدمة في حزمة التحليل . نحن نبحث عن اسم "الإحصاء الوصفي" ، ثم نختاره ونضغط على زر "موافق" .
- بعد تنفيذ هذه الإجراءات ، يتم تشغيل نافذة "الإحصاء الوصفي" مباشرةً.
في حقل "Input interval" ، حدد عنوان النطاق الذي ستتم معالجته بواسطة هذه الأداة. ونحدده مع رأس الطاولة. من أجل إدخال الإحداثيات التي نحتاجها ، نضع المؤشر في الحقل المحدد. ثم ، مع الضغط على زر الماوس الأيسر ، حدد منطقة الجدول المقابلة على الورقة. كما ترون ، يتم عرض إحداثياته على الفور في هذا المجال. نظرًا لأننا تم التقاط البيانات جنبًا إلى جنب مع الرأس ، يجب عليك تحديد المربع المجاور لمعلمة "العلامات في السطر الأول" . ثم حدد نوع التجميع بتحريك المفتاح إلى عناصر "حسب الأعمدة" أو "حسب الصفوف" . في حالتنا ، يكون خيار "الأعمدة" مناسبًا ، ولكن في حالات أخرى ، قد يكون من الضروري تعيين التبديل بشكل مختلف.
أعلاه تحدثنا فقط عن بيانات الإدخال. الآن انتقل إلى تحليل إعدادات معلمات الإخراج ، والتي تقع في نفس النافذة لتشكيل الإحصاءات الوصفية. أولاً ، نحتاج إلى تحديد مكان عرض البيانات التي تمت معالجتها بالضبط:
- فاصل الانتاج
- ورقة عمل جديدة
- مصنف جديد .
في الحالة الأولى ، تحتاج إلى تحديد نطاق معين في الورقة الحالية أو الخلية اليسرى العليا ، حيث سيتم عرض المعلومات التي تمت معالجتها. في الحالة الثانية ، يجب تحديد اسم ورقة معينة من هذا الكتاب ، حيث سيتم عرض نتيجة المعالجة. إذا لم تكن هناك ورقة تحمل هذا الاسم في الوقت الحالي ، فسيتم إنشاؤها تلقائيًا بعد النقر فوق الزر "موافق" . في الحالة الثالثة ، لا تحتاج إلى تحديد أي معلمات إضافية ، حيث سيتم إخراج البيانات في ملف Excel منفصل (كتاب). نختار إخراج النتائج في ورقة عمل جديدة تسمى "النتائج" .
علاوة على ذلك ، إذا كنت تريد عرض إحصائيات الملخص ، فسيلزمك تحديد المربع المجاور للبند المقابل. يمكنك أيضًا تعيين مستوى الاعتمادية عن طريق تحديد القيمة المناسبة. بشكل افتراضي ، سيكون 95٪ ، لكن يمكنك تغييره بإضافة أرقام أخرى في الحقل إلى اليمين.
بالإضافة إلى ذلك ، يمكنك التحقق من "K-th أصغر" و "K-th الأكبر" ، عن طريق تعيين القيم في الحقول المناسبة. ولكن في حالتنا هذه المعلمة ليست هي نفس المعلمة السابقة ، لذلك لا نقوم بتعيين مربعات الاختيار.
بعد إدخال جميع البيانات المحددة ، انقر فوق الزر "موافق" .
- بعد تنفيذ هذه الإجراءات ، يتم عرض الجدول مع إحصائيات وصفية على ورقة منفصلة ، والتي أطلقنا عليها "النتائج" . كما ترون ، يتم تقديم البيانات بشكل عشوائي ، لذلك يجب أن يتم تحريرها من خلال توسيع الأعمدة المقابلة لعرض أكثر ملاءمة.
- بعد "تمشيط" البيانات ، يمكن للمرء أن يبدأ في تحليلها مباشرة. كما ترى ، باستخدام أداة الإحصاء الوصفي ، تم حساب المؤشرات التالية:
- التماثل.
- فاصل.
- الحد الأدنى
- الانحراف المعياري
- تشتت العينة
- الحد الأقصى
- خلاصة القول؛
- التفرطح.
- المتوسط.
- الخطأ المعياري
- متوسط.
- أزياء؛
- حساب.
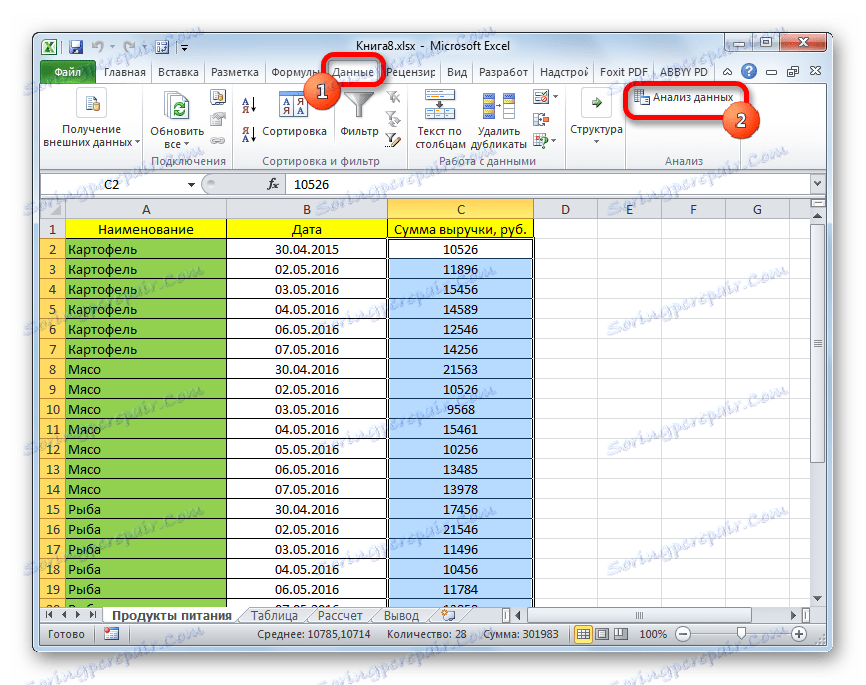
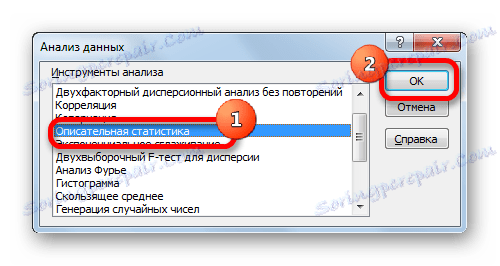

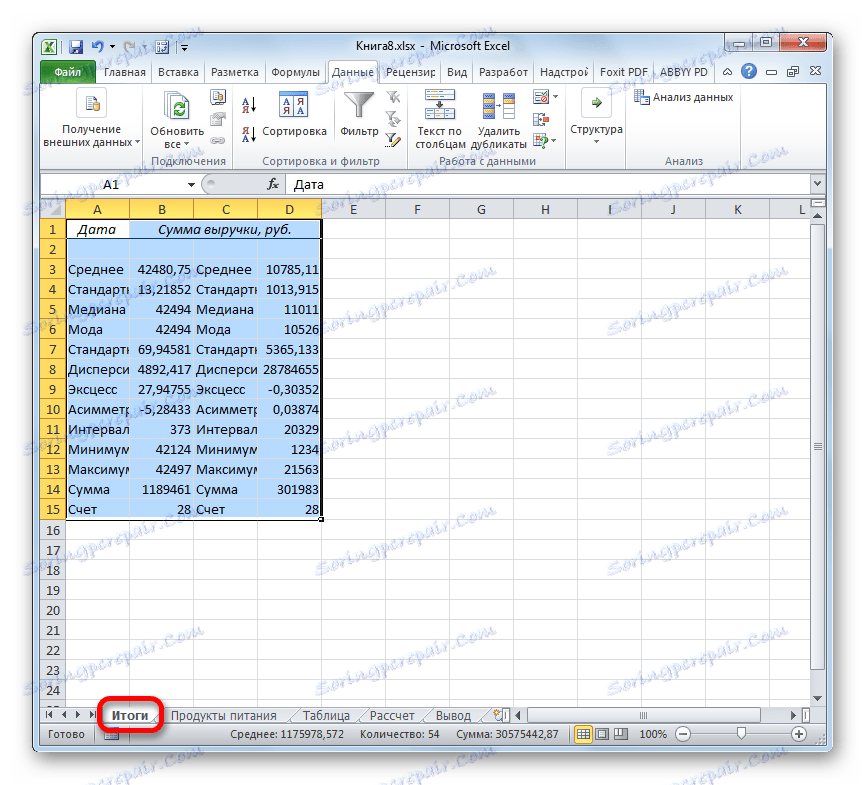
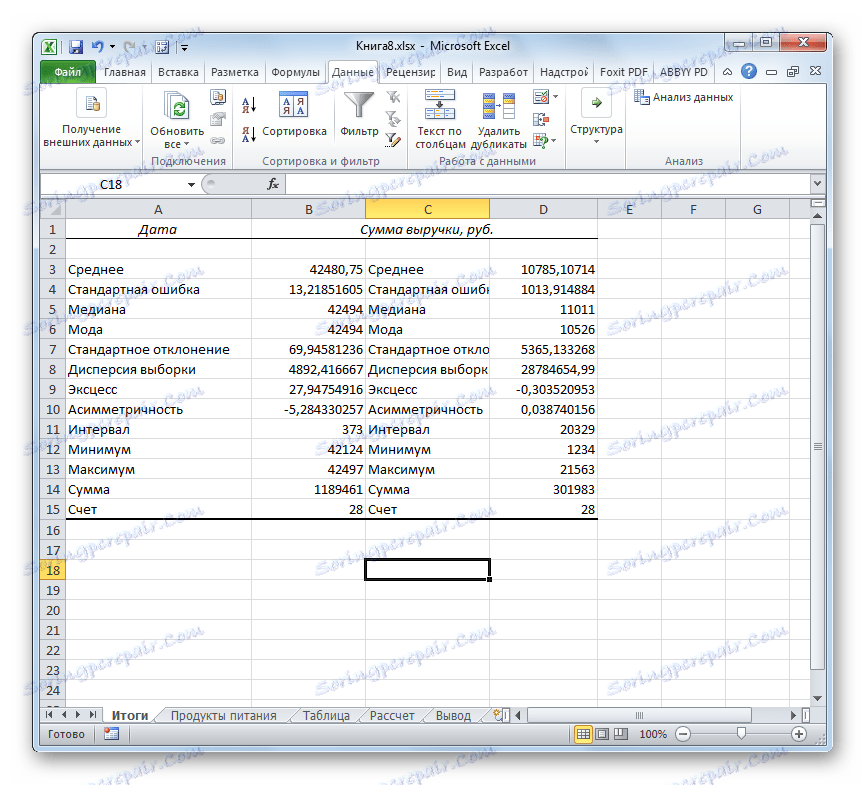
إذا لم تكن هناك حاجة إلى أي من البيانات المذكورة أعلاه لنوع معين من التحليل ، فيمكن إزالتها بحيث لا تتدخل. يتم إجراء مزيد من التحليل مع الأخذ بعين الاعتبار الأنظمة الإحصائية.
كما ترى ، باستخدام أداة "الإحصاء الوصفي" ، يمكنك الحصول على النتيجة فورًا لعدد من المعايير ، والتي تم حسابها باستخدام دالة تم تصميمها بشكل منفصل لكل عملية حساب ، الأمر الذي يستغرق وقتًا طويلاً للمستخدم. وهكذا ، يمكن الحصول على جميع هذه الحسابات في نقرة واحدة تقريبا ، وذلك باستخدام الأداة المناسبة - حزمة التحليل .