يحتوي Windows 10 على العديد من الدلائل والملفات المهمة المخفية عن أعين المستخدمين العاديين افتراضيًا لعدد من الأسباب. وهي تتمثل في حقيقة أن تغيير هذه الكائنات أو حذفها بشكل غير صحيح يمكن أن يؤدي إلى رفض جزئي أو كامل للعمل ، الأمر الذي سيتطلب إما إعادة تثبيت Windows أو استعادته. تتضمن كل هذه العناصر ملف Desktop.ini الموجود على سطح المكتب وفي مجلدات محددة. بعد ذلك ، نريد أن نخبرك بمزيد من التفاصيل حول الغرض من هذا الملف وقيمته بالنسبة للمستخدم العادي.
دور Desktop.ini في Windows 10
مثل جميع ملفات النظام الأخرى ، يمتلك Desktop.ini في البداية السمة "مخفي"، لذلك ليس من السهل العثور عليه على سطح المكتب أو في أي دليل. ومع ذلك ، نريد التحدث عن تخصيص العرض بعد قليل. الآن دعونا نلقي نظرة على الغرض من هذا الكائن. يعمل Desktop.ini كملف تكوين يعرّف خصائص الدليل الذي يوجد فيه. هذا هو السبب في وجود عنصر بهذا الاسم في كل دليل تقريبًا وعلى سطح المكتب. إذا قمت بتشغيله من خلال برنامج Notepad المثبت مسبقًا أو تطبيق آخر لتحرير النصوص ، يمكنك العثور على سطور تصف الوصول المشترك إلى المجلد ، ونص المطالبات والأذونات الإضافية. بعد حذف هذا الملف ، تتم إعادة تعيين جميع الإعدادات إلى حالتها الافتراضية ، ولكن في المرة الأولى التي تقوم فيها بتغيير خصائص الدليل ، سيظهر مرة أخرى ، لذلك لا داعي للقلق بشأن حذف هذا العنصر عن طريق الخطأ في أي مجلد.

بعض المستخدمين ، بعد العثور على Desktop.ini على أجهزة الكمبيوتر الخاصة بهم ، يشتبهون على الفور في أنه في خطر ، متهمين الفيروسات بإنشاء مثل هذا العنصر. في أغلب الأحيان ، يتبين أن الشكوك خاطئة ، لأنه من السهل جدًا اختبار النظرية. المستخدم مطلوب فقط لإخفاء ملفات النظام. إذا اختفى الملف بعد ذلك ، فلا يشكل أي تهديد. بخلاف ذلك ، يوصى بإجراء فحص للنظام بحثًا عن الملفات الضارة ، نظرًا لأن بعض التهديدات لا تزال متخفية على أنها هذا المكون ، لكن لا تقم بتعيين السمة إليه "النظامية"... اقرأ المزيد عن هذه العملية في مقال منفصل على موقعنا بالضغط على الرابط أدناه.

المزيد من التفاصيل: محاربة فيروسات الكمبيوتر
إظهار أو إخفاء ملف Desktop.ini
أنت تعلم بالفعل أن Desktop.ini هو أحد مكونات النظام ، لذلك ، بشكل افتراضي ، يكون مخفيًا عن أعين المستخدمين والمسؤول. يمكن ضبط هذا الإعداد بشكل مستقل عن طريق تكوين عرض العناصر المخفية ، على سبيل المثال ، عن طريق حظر عرضها أو ، على العكس من ذلك ، السماح. كل هذا يتم عن طريق تغيير بعض العناصر حرفيًا في قائمة واحدة ويحدث على النحو التالي:
- اكتشف "موصل"، انتقل إلى القسم "هذا الحاسوب" وافتح علامة التبويب "رأي".
- هنا في اللوحة المعروضة أنت مهتم بآخر عنصر يسمى "خيارات".
- بعد النقر فوق هذا الزر ، سيتم فتح نافذة. "إعدادات المجلدات"... هناك اذهب إلى علامة التبويب "رأي".
- قم بإلغاء تحديد أو تحديد المربع المجاور لـ "إخفاء ملفات النظام المحمية"وأيضًا لا تنس تعيين العلامة المقابلة بجوار "الملفات والمجلدات المخفية"... ثم قم بتطبيق التغييرات.
- عندما يظهر التحذير ، حدد نعم لتفعيل كافة الإعدادات.


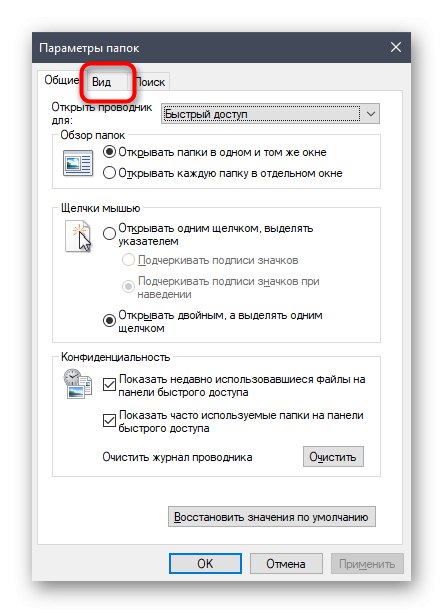


هناك طريقة أخرى لتغيير إعدادات المجلد إذا كانت هذه الطريقة لا تناسبك. وهو أكثر دراية ببعض المستخدمين ويتم تنفيذه من خلال قائمة لوحة التحكم المعروفة.
- اكتشف "بداية" ومن خلال العثور على البحث "لوحة التحكم".
- انقر هنا على القسم "خيارات المستكشف".
- يمكنك تكوين كل تلك المعلمات التي تحدثنا عنها أعلاه ، أو استعادة القيم الافتراضية بالضغط على الزر المقابل.
- لا تنسى الفقرة "الملفات والمجلدات المخفية"، لأن عرض Desktop.ini يعتمد عليه.

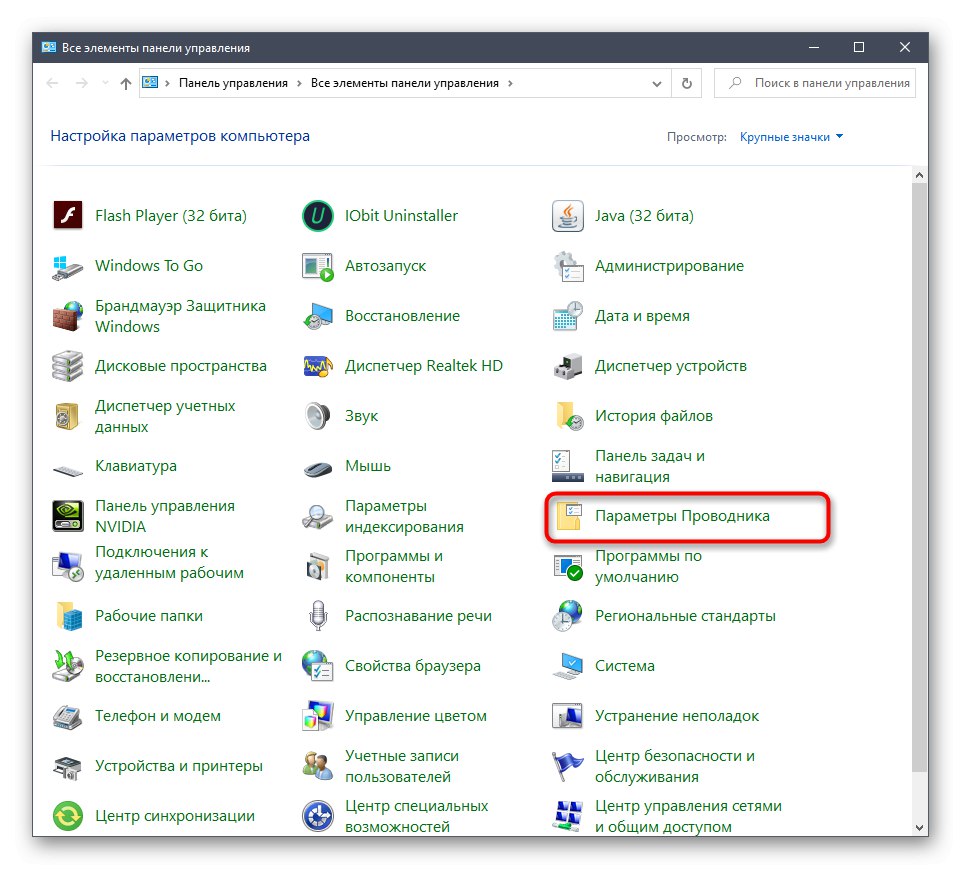

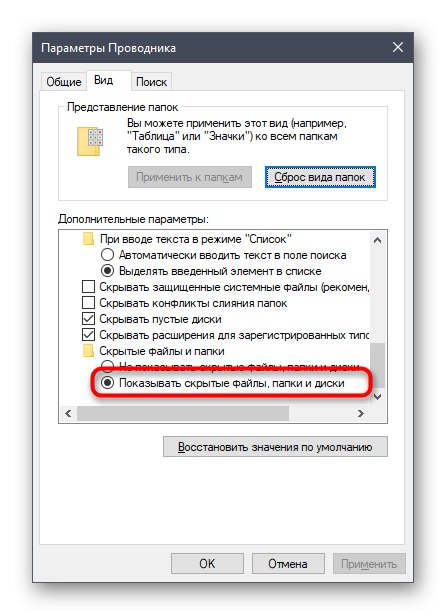
إذا كان Desktop.ini لا يزال معروضًا أو مفقودًا بعد إجراء التغييرات ، فستحتاج إلى إعادة تشغيل Explorer أو إنشاء جلسة عمل Windows جديدة حتى تدخل جميع التغييرات حيز التنفيذ.
قم بإنشاء إعدادات Desktop.ini للمجلد المحدد
أعلاه ، تعرفت على الغرض من الملف المعني ، وكذلك طرق عرضه أو إخفائه. نقترح الآن الخوض في موضوع التفاعل مع Desktop.ini. سيكون هذا مفيدًا لأولئك المستخدمين الذين يرغبون في تخصيص المجلدات وفقًا لمتطلباتهم ، لكنهم لا يعرفون حتى الآن كيف يتم ذلك بالضبط. أولاً ، قم بإنشاء الدليل الضروري وتذكر المسار الكامل إليه ، ثم اتبع التعليمات.
- اكتشف "بداية" و اهرب سطر الأوامر نيابة عن المدير من خلال إيجاد التطبيق الخاص بها من خلال البحث. يمكن القيام بالشيء نفسه بأي طريقة مناسبة أخرى ، ولكن الشيء الرئيسي هو التشغيل من مستخدم متميز.
- أدخل الأمر
السمة + sوافصل بمسافة ، اكتب المسار الكامل إلى مجلد الوجهة الذي تريد تكوينه. لتطبيق الأمر ، انقر فوق أدخل. - بعد ذلك ابدأ التطبيق القياسي "دفتر"... سنحتاجه لإنشاء ملف التكوين.
- دعونا نحتفظ بشيء فارغ في الوقت الحالي. للقيام بذلك من خلال القائمة "ملف" حدد الخط "حفظ باسم".
- انتقل إلى مسار الدليل الهدف ، تحقق "نوع الملف" — "كل الملفات" وتعيين الاسم "Desktop.ini"... تأكد من أن الترميز الافتراضي هو UTF-8 قبل الحفظ.
- الآن يتم عرض الملف المطلوب في المجلد المقابل. دعونا ننشئ سمات النظام المطلوبة لذلك. للقيام بذلك ، انقر بزر الماوس الأيمن لإظهار قائمة السياق.
- من خلاله ، انتقل إلى القسم "الخصائص".
- تحقق من السمات "القراءة فقط" و "مخفي"... يرجى ملاحظة أنه بعد التثبيت "القراءة فقط" لا يمكن تحرير الملف ، لذا يمكنك تأجيل هذا التغيير حتى اكتمال التكوين.
- قم بتشغيل Desktop.ini من خلال برنامج المفكرة واملأ سطور الخصائص. سنتحدث عنها بعد قليل ، نتحدث عن جميع المعلمات المتاحة.
- تأكد من حفظ جميع التغييرات قبل الخروج.



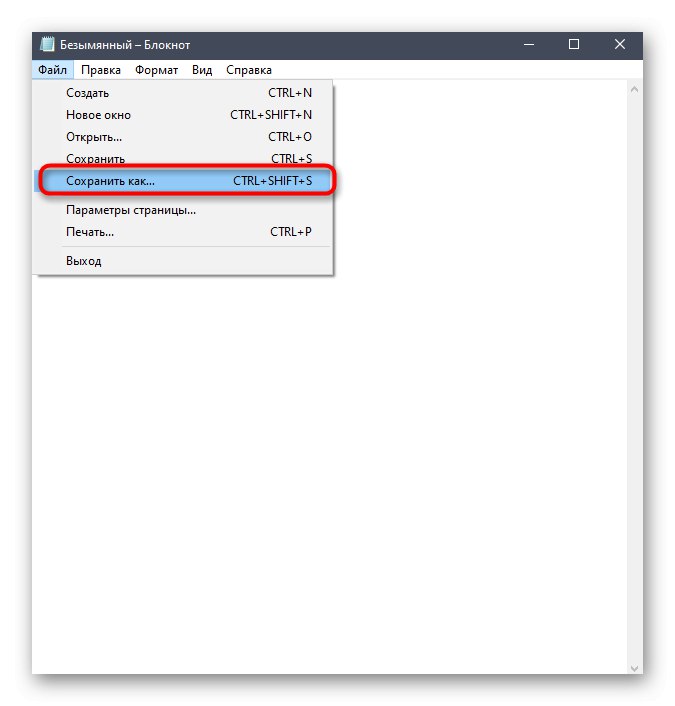






الآن دعونا نلقي نظرة فاحصة على موضوع إنشاء معلمات ملف التكوين ، حيث أن هذه هي النقطة الأكثر أهمية عند التفاعل مع Desktop.ini. نريد تسليط الضوء على الأوامر الأساسية والمستخدمة بشكل متكرر ، ويمكنك ، بناءً على التفضيلات الشخصية ، دمجها وتغيير القيم بكل طريقة ممكنة ، وإنشاء الإعداد الأمثل للدليل أو سطح المكتب.
-
[.ShellClassInfo]... السطر المطلوب الذي يجب أن يأتي أولاً. هي المسؤولة عن تهيئة خصائص النظام وستسمح لك بضبط قراءة الأسطر التالية وقيمها. -
ConfirmFileOp... معلمة بسيطة مسؤولة عن ظهور التحذيرات عند إزالة مكونات النظام ونقلها. تحتاج إلى تحديد القيمة «0»إذا كنت لا ترغب في تلقي هذا الإشعار بالذات عندما تحاول اتخاذ الإجراء المناسب. -
IconFile... يتم تحديد المسار الكامل للرمز المحدد كقيمة لهذه المعلمة. إذا قمت بإضافته ، فسيؤدي ذلك إلى إنشاء رمز دليل مخصص. لا تحتاج إلى إنشاء هذه المعلمة إذا لم يحدث التخصيص. -
IconIndex... يلزم إضافة هذه المعلمة إذا قمت بإنشاء المعلمة السابقة عن طريق تخصيص عرض رمز مخصص. تحدد قيمة IconIndex عدد الأيقونة في الملف ، لأنه ، كما تعلم ، يمكن تخزين العديد من الرموز في ملف واحد. إذا تم تخزين واحد فقط في الكائن المحدد ، فحدد القيمة «0». -
إنفوتيب... إنها سمة منقطة مسؤولة عن عرض سلسلة تلميح أداة عندما يتم تحريك المؤشر فوق دليل. قم بتعيين التسمية المطلوبة كقيمة ، وكتابتها باللغة السيريلية أو أي تخطيط لوحة مفاتيح مدعوم آخر. -
NoSharing... يمكن أن تكون قيمة هذه المعلمة «0» أو «1»... في الحالة الأولى ، يسمح بالوصول العام لهذا الدليل ، وفي الحالة الثانية يرفض ، كما يشير اسم المعلمة نفسها. -
IconArea_Image... يسمح لك بتعيين صورة خلفية للمجلد ، وبالتالي استبدال الخلفية البيضاء القياسية. يتم تعيين المسار الكامل للصورة كقيمة ، ولكن يجب تحديد الصورة نفسها بعناية بحيث يتم عرضها بشكل صحيح ، ولا تتقلص أو تتمدد بسبب التغييرات في الدقة. -
IconArea_Text... يستخدم لتغيير لون تسميات الملفات والمجلدات داخل الدليل الجذر. يمكن استخدام القيم كأمثلة:0x00000000- الأسود؛0x0000FF00- أخضر؛0x00F0F0- الأصفر؛0x0000FF00- اخضر فاتح؛0x008000FF- زهري؛0x00999999- اللون الرمادي؛0x00CC0000- أزرق؛0x00FFFFFF- أبيض. -
صاحب... تحدد هذه المعلمة مالك المجلد. إذا حددت مستخدمًا معينًا ، فعند فتح الدليل ، سيكون عليك إدخال اسم مستخدم وكلمة مرور إضافيين لفتح الوصول.
كانت هذه جميع المعلمات التي أردنا التحدث عنها كجزء من مقدمتنا إلى ملف تكوين Desktop.ini. عليك فقط دراستها لفهم أي منها يجب استخدامه في حالات معينة لسطح المكتب أو لأدلة معينة.
في مقال اليوم ، درسنا الغرض والجدوى من تحرير كائن نظام Desktop.ini. أنت الآن تعرف كل شيء عن هذا الملف ويمكنك استخدام المعلومات الواردة لأغراضك الخاصة.