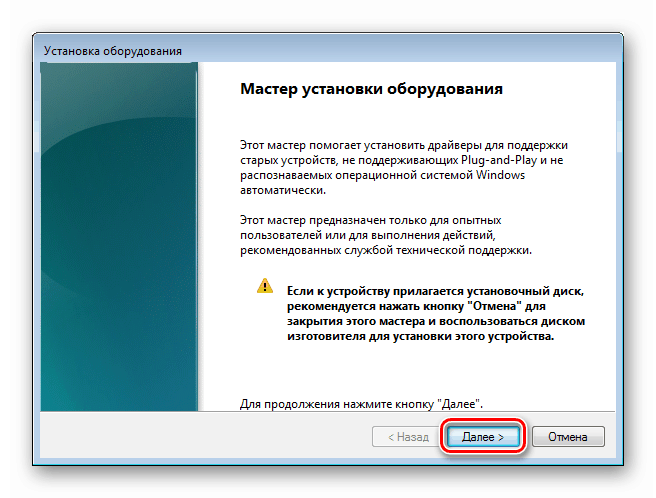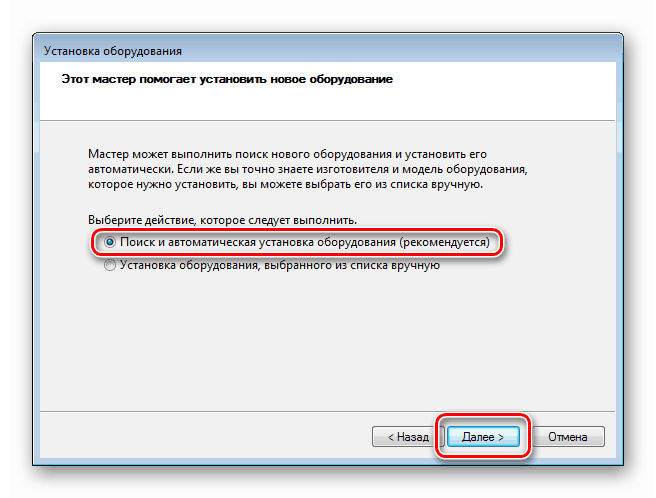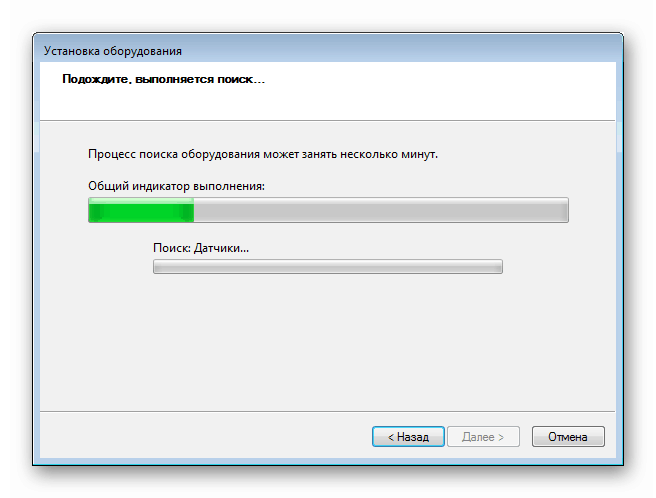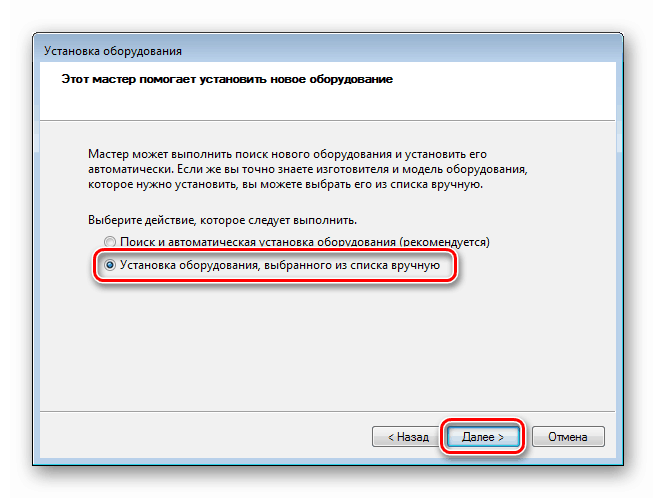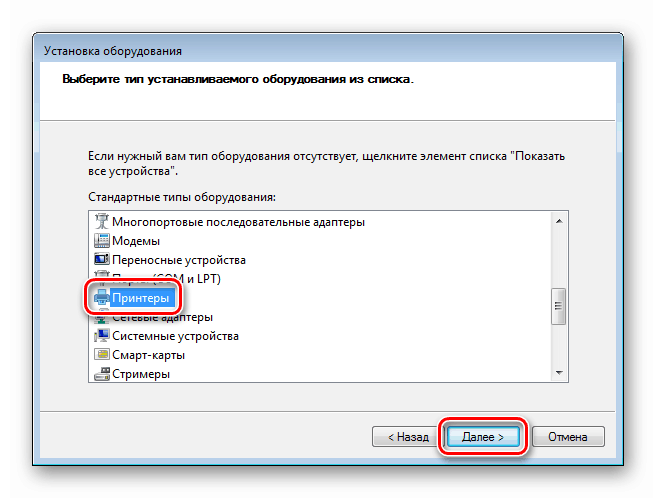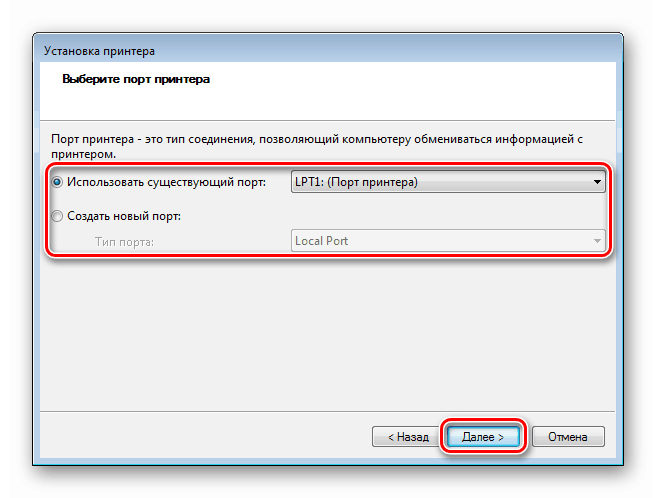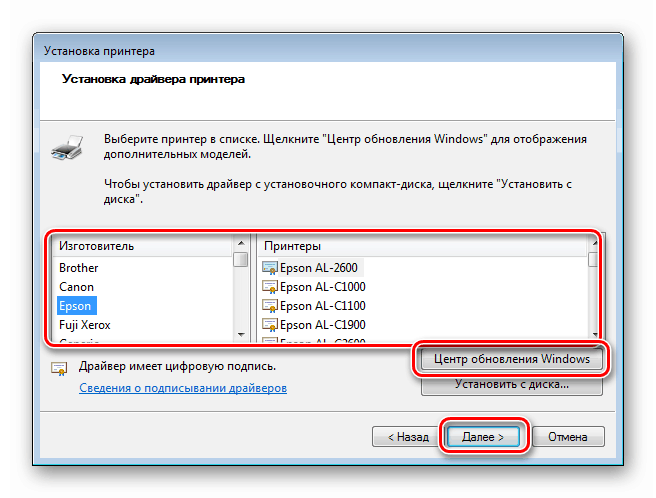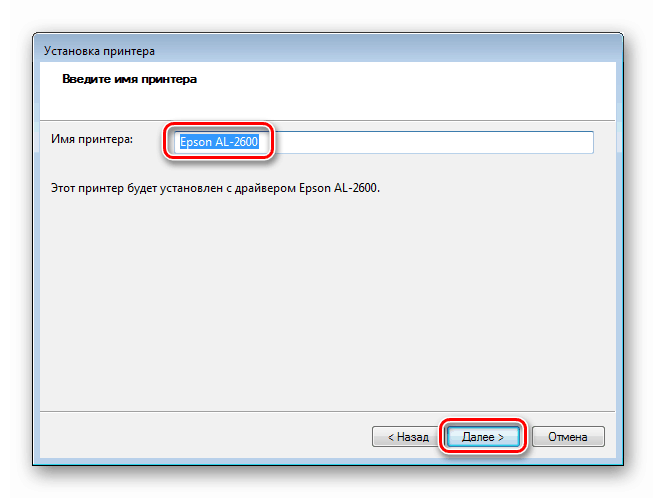أهم وظائف "إدارة الأجهزة" في ويندوز 7
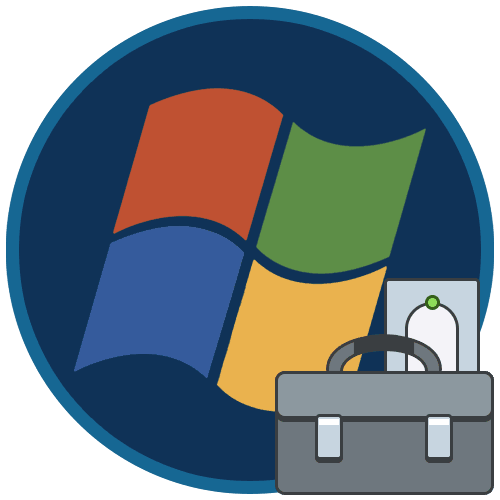
"إدارة الأجهزة" هي أداة إضافية للنظام يمكنك من خلالها تلقي المعلومات وإدارة المعدات (بما في ذلك الافتراضية) المتصلة بجهاز الكمبيوتر. اليوم نلقي نظرة على الوظائف الرئيسية لـ "المرسل" في نظام التشغيل Windows 7.
محتوى
إدارة الأجهزة في ويندوز 7
الغرض من "إدارة الأجهزة" هو تزويد المستخدم بمعلومات حول المعدات في شكل رسوم بيانية. باستخدامه ، يمكنك إدارة الإعدادات وبرامج التشغيل واستكشاف الأخطاء وإصلاحها وتثبيت الأجهزة في النظام.
إطلاق
هناك العديد من الطرق للوصول إلى الخاطف. هذا هو الانتقال إلى التطبيق الصغير "لوحة التحكم" ، واستخدام نظام البحث ، وتنفيذ الأمر في سطر "تشغيل" .

مزيد من التفاصيل: كيفية فتح "إدارة الأجهزة" في ويندوز 7
عرض تفاصيل الجهاز
تتمثل الوظيفة الرئيسية لـ "المرسل" في عرض معلومات حول الجهاز المحدد. يتم ذلك من قائمة السياق ، التي يطلق عليها النقر بزر الماوس الأيمن على الاسم. يسمى العنصر المطلوب "خصائص" .

علامات التبويب الرئيسية المقدمة لجميع أنواع المعدات هي "عام" ، "سائق" و "معلومات" .
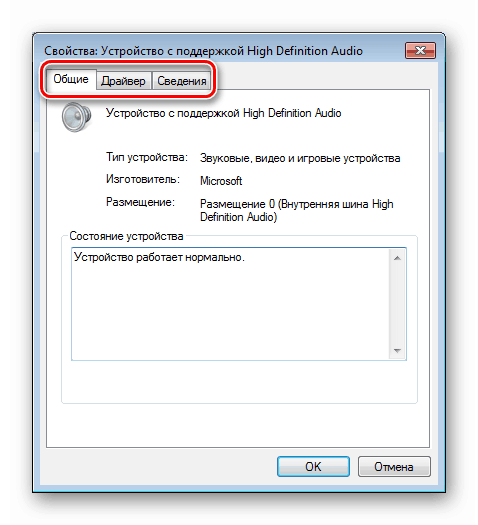
تعرض علامة التبويب عام نوع الجهاز والشركة المصنعة ومعلومات الموقع. يوجد أسفل "الحالة" كتلة ، والتي تشير إلى وجود أو عدم وجود أخطاء في العملية.
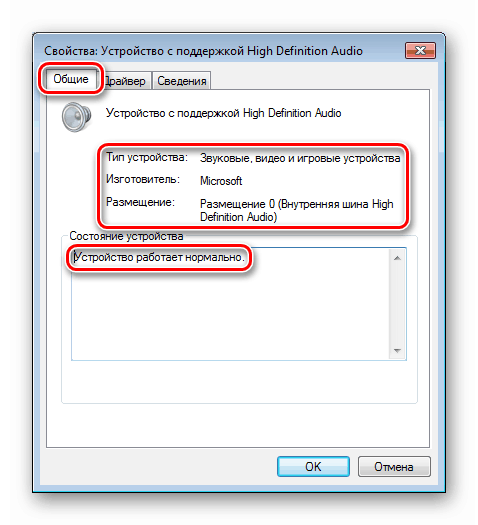
اقرأ أيضا:
خطأ في بطاقة الفيديو: تم إيقاف هذا الجهاز (الكود 43)
خطأ في محرك الفلاش: لا يمكن بدء تشغيل هذا الجهاز (الرمز 10)
جهاز غير معروف في إدارة الأجهزة على Windows 7
يحتوي قسم "برنامج التشغيل" على معلومات حول برنامج الإدارة - المورد وتاريخ التطوير والإصدار والتوقيع الرقمي. هناك أيضا وظائف لتحديث وإزالة ، ولفة التشغيل.
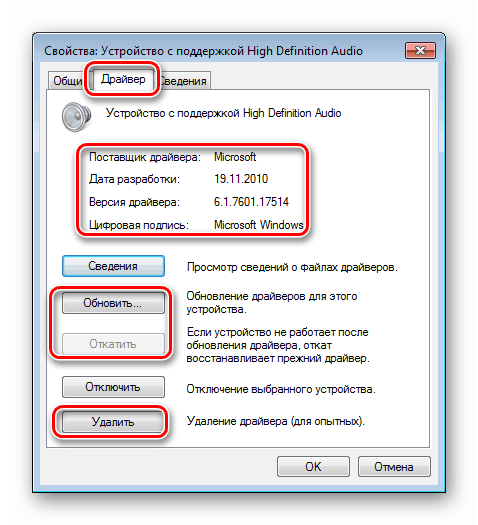
يؤدي النقر فوق الزر "تفاصيل" إلى فتح مربع حوار مع وصف لملفات النظام المناظرة.
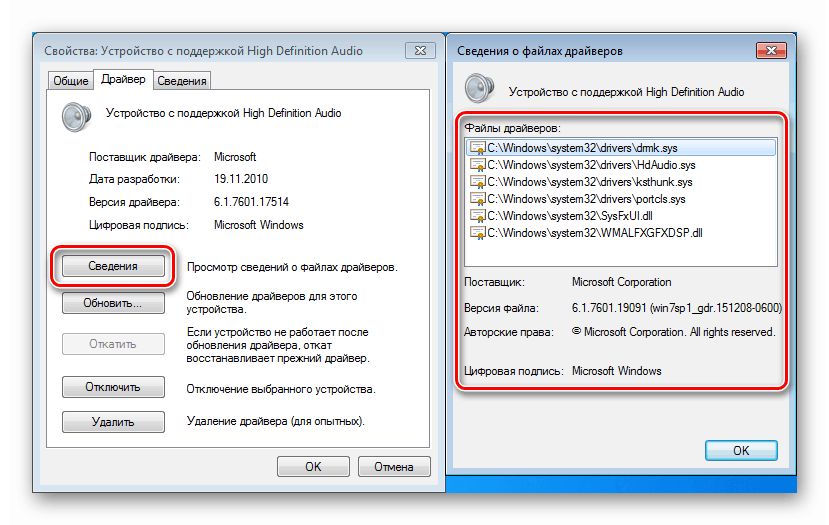
في علامة التبويب "المعلومات" ، يوجد في القائمة المنسدلة "الملكية" كمية كبيرة من المعلومات المفيدة حول الجهاز المحدد.
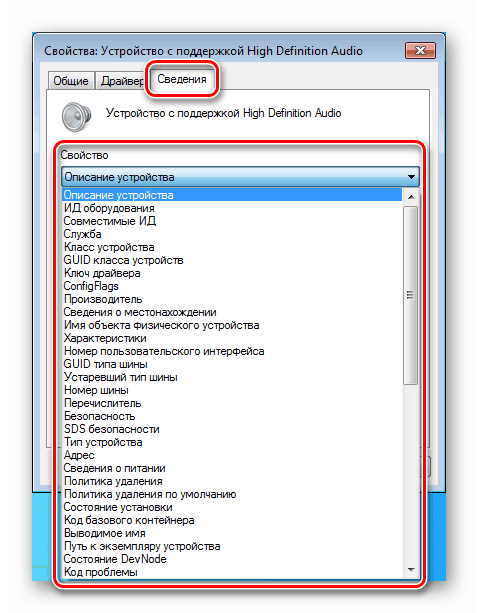
اقرأ أيضا: البحث عن برامج التشغيل بواسطة معرف الجهاز
تحتوي بعض الأجهزة ، مثل منافذ USB ، أيضًا على أقسام أخرى - الطاقة وإدارة الطاقة والموارد المتقدمة والموارد .
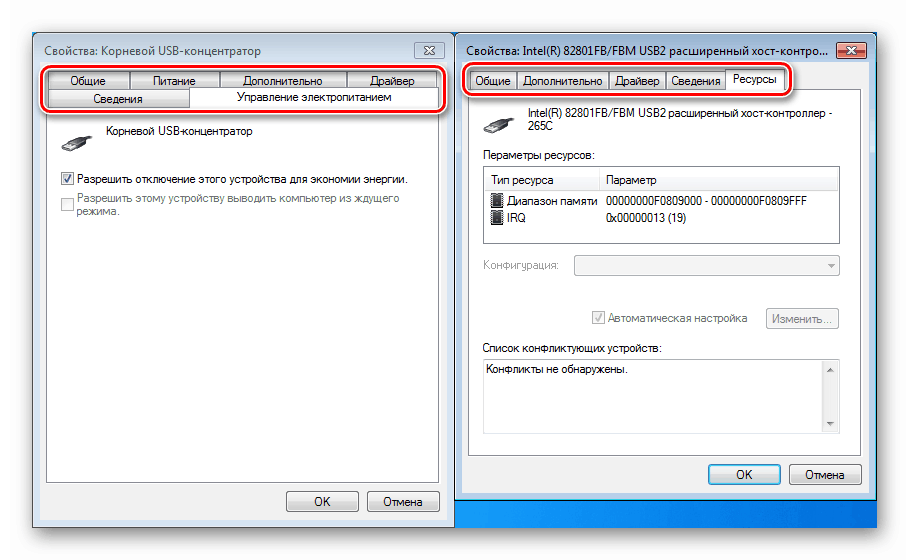
تساعدك البيانات والميزات الموجودة في علامات تبويب الطاقة في استكشاف مشكلات محركات الأقراص الخارجية والأجهزة الأخرى المتصلة بمنافذ USB.
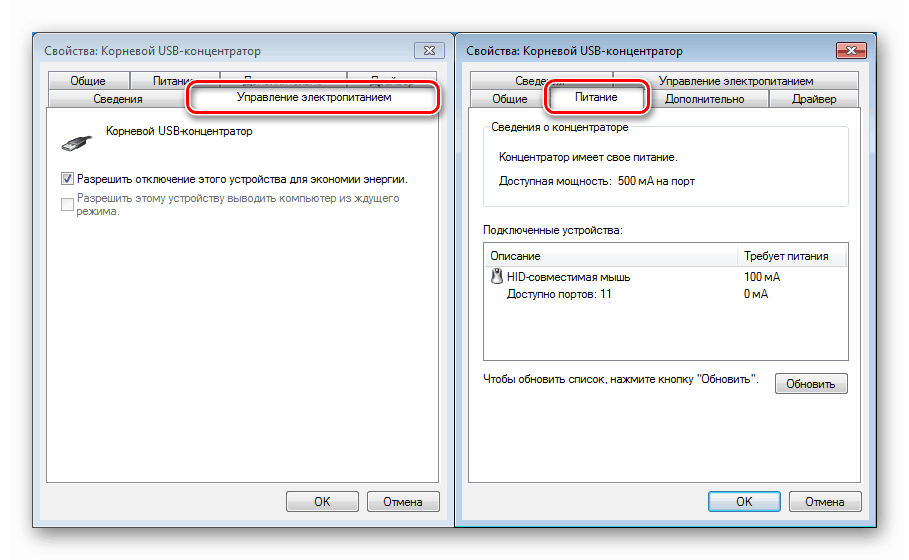
مزيد من التفاصيل:
إصلاح مشاكل رؤية USB في Windows 7
حل المشكلات باستخدام محرك أقراص ثابت خارجي
في علامة التبويب "الموارد" ، يتم عرض المعلمات المقابلة ، كما يتم عرض معلومات حول التعارضات المحتملة.
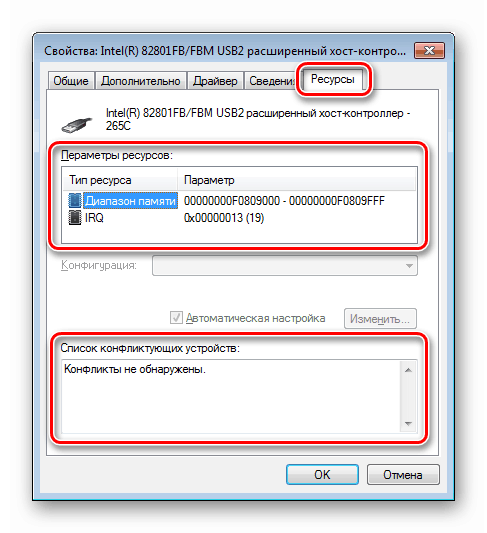
قم بتشغيل الأجهزة أو إيقافها
يتم تنفيذ هذه الإجراءات في قائمة السياق (RMB بالاسم) باستخدام عنصري "تعطيل" و "تمكين" . إذا كان الجهاز قيد التشغيل ، فلن تكون إلا الوظيفة الأولى متاحة ، وإذا كانت معطلة ، تكون الثانية فقط.
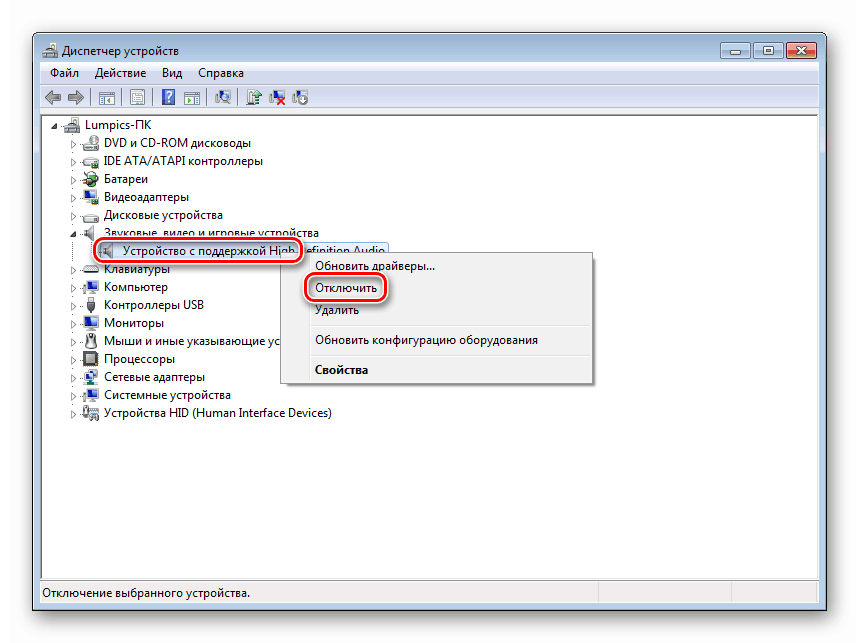
يتم عرض رمز به سهم لأسفل بجوار الجهاز غير المتصل.
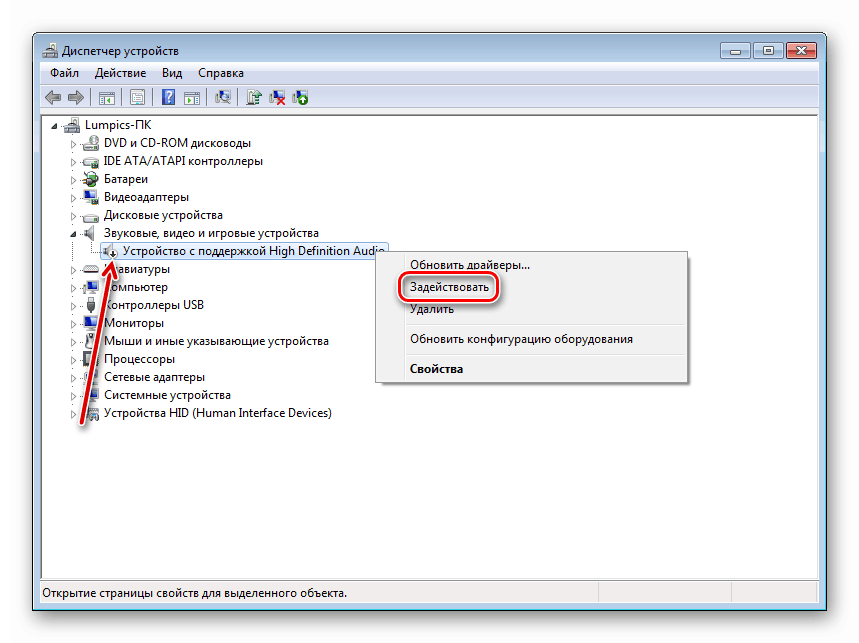
يمكن العثور على الوظائف نفسها في إطار الخصائص في علامة التبويب "برنامج التشغيل" .
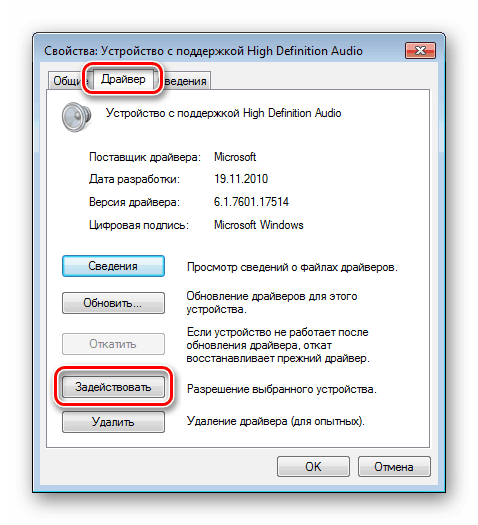
بالإضافة إلى ذلك ، إذا تم إيقاف تشغيل الجهاز ، في قسم "عام" ، سيظهر زر يسمح لك باستخدامه.
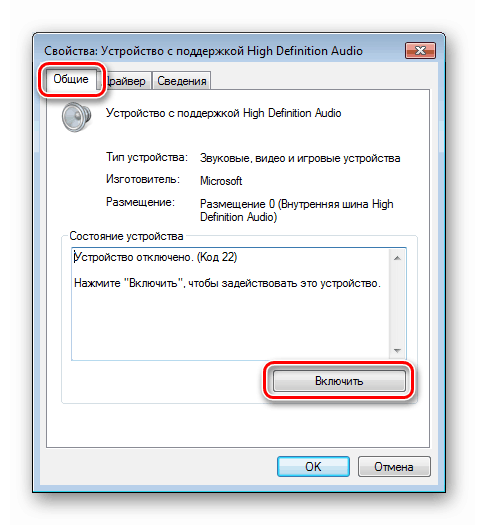
تركيب الجهاز
من خلال "المرسل" يمكنك تثبيت المعدات المختلفة في النظام. بالنسبة لأجهزة تشغيل المكونات الإضافية في الوضع العادي ، لا يلزم اتخاذ إجراءات إضافية - يتم اكتشافها تلقائيًا بواسطة Windows. إذا لم يحدث هذا ، يمكنك فتح الأداة الإضافية والنقر فوق الزر "تحديث تكوين الجهاز" ، وبعد ذلك سيتم البحث عن السائق وتثبيته.
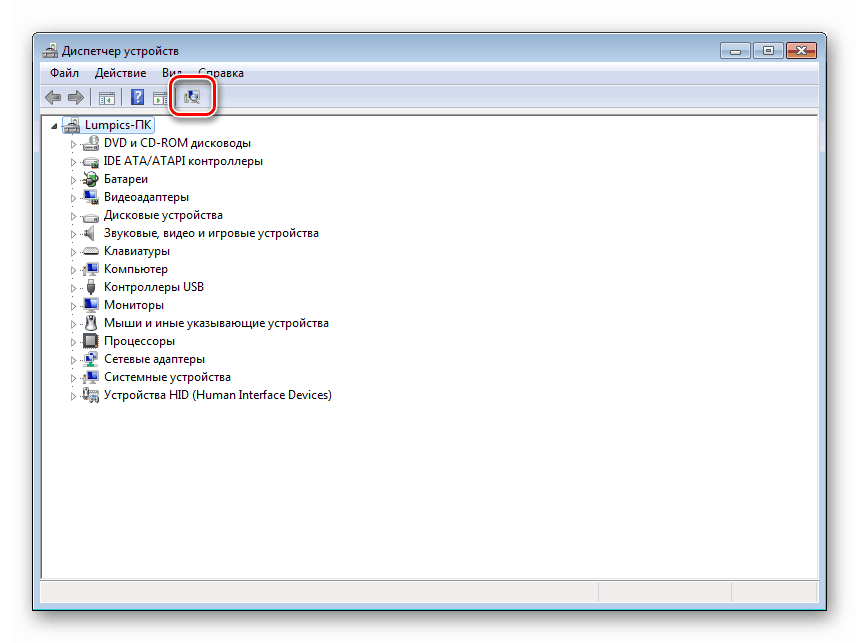
بالنسبة للأجهزة التي لا تعمل plug-n أو التي تتطلب برنامج تشغيل مختلفًا عن القياسي (العالمي) ، يتم توفير وظيفة منفصلة ، أو بالأحرى الأداة المساعدة "Hardware Installation Wizard" . يطلق عليه من قائمة "الإجراءات" .
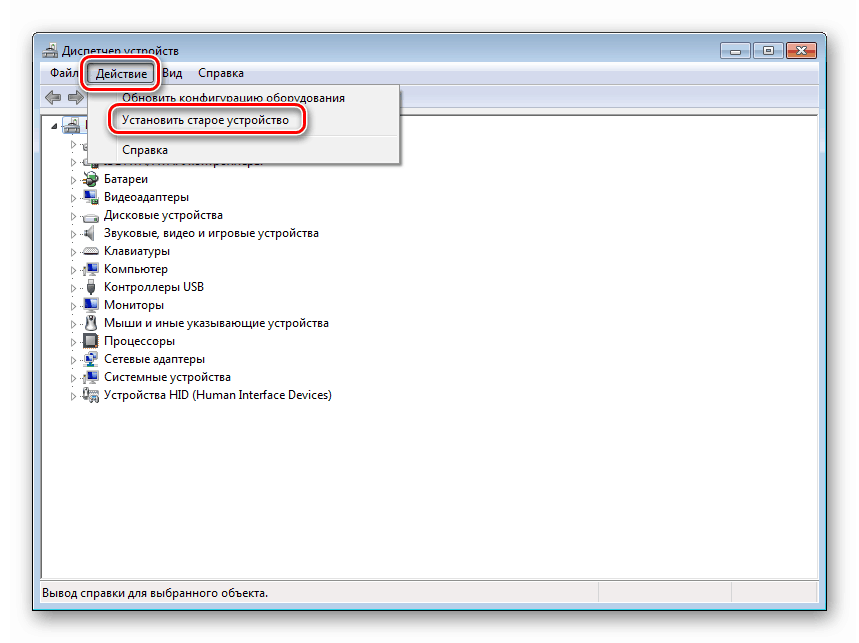
التثبيت التلقائي
- في النافذة الأولى من المعالج ، انتقل إلى الخطوة التالية باستخدام زر "التالي" .
![نافذة بدء "معالج تثبيت الأجهزة" في "إدارة الأجهزة" في نظام التشغيل Windows 7]()
- اترك المفتاح في موضع البحث التلقائي.
![الانتقال إلى البحث التلقائي وتثبيت المعدات في إدارة الأجهزة في Windows 7]()
- سيقوم البرنامج نفسه بالعثور على الجهاز المتصل وتثبيت برنامج التشغيل القياسي أو البحث عن البرنامج على خادم Windows Update.
![البحث التلقائي وتثبيت المعدات في إدارة الأجهزة في ويندوز 7]()
التثبيت اليدوي
- يتم الانتقال إلى التشغيل اليدوي عن طريق التبديل إلى الوظيفة المقابلة.
![قم بالتبديل إلى البحث اليدوي وتثبيت المعدات في إدارة الأجهزة في Windows 7]()
- في قائمة "أنواع المعدات القياسية" ، حدد العنصر المطلوب ، على سبيل المثال ، "الطابعات" .
![اختيار نوع المعدات في إدارة الأجهزة في ويندوز 7]()
- بعد ذلك ، نحدد منفذ الاتصال. هذه المرحلة ستكون مختلفة لأنواع مختلفة من الأجهزة.
![اختيار منفذ اتصال الجهاز في إدارة الأجهزة في ويندوز 7]()
- يحتوي الإطار التالي على قائمة برامج التشغيل المتوفرة لمختلف الشركات المصنعة. إذا لم يكن العنصر المطلوب في القائمة ، فيمكن تحديثه بواسطة زر Windows Update. بعد انتظار قصير ، يقوم النظام "بسحب" البيانات الضرورية من خادم Windows Update.
![اختيار برنامج تشغيل الأجهزة في إدارة الأجهزة في Windows 7]()
- تختلف الخطوات الإضافية أيضًا للأجهزة المختلفة. على سبيل المثال ، ستحتاج إلى إعطاء اسم للطابعة ، وبعد ذلك يجب إجراء التثبيت بالفعل.
![إنشاء اسم الجهاز في إدارة الأجهزة في ويندوز 7]()
اقرأ أيضا: إضافة طابعة في ويندوز
العمل مع السائقين
باستخدام "إدارة الأجهزة" ، يمكنك تنفيذ إجراءات معينة باستخدام برامج التشغيل - قم بتثبيتها وتحديثها وإعادتها إلى الإصدارات السابقة. هناك أيضًا فرصة لإجراء العملية يدويًا أو تحويل هذه المسؤولية إلى وظيفة تلقائية.
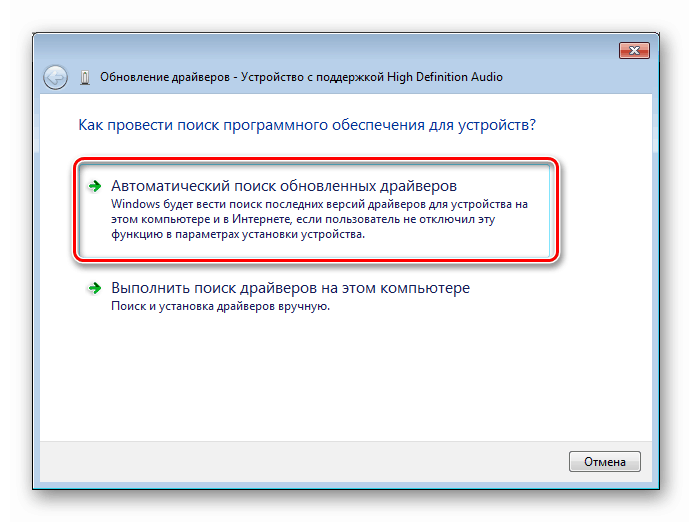
مزيد من التفاصيل: تحديث برنامج التشغيل في ويندوز 7
عند قراءة الفقرة السابقة ، قد تلاحظ زر "التثبيت من القرص" في النافذة مع قائمة الشركات المصنعة والطرز.
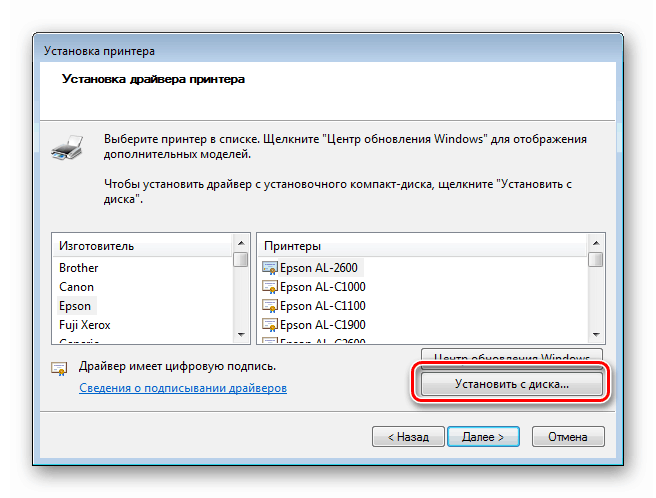
يؤدي النقر فوقه إلى فتح إمكانية اختيار برنامج تشغيل (ملف .inf) على القرص المرفق مع الجهاز أو في مجلد على الكمبيوتر الشخصي.
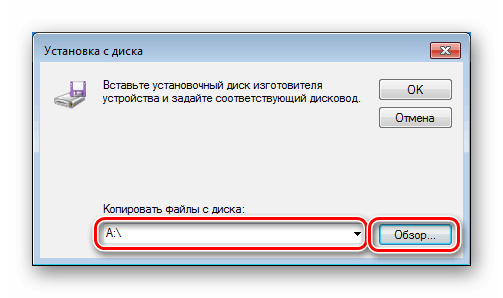
إذا كان الجهاز لا يعمل بشكل صحيح بعد تحديث برامج التشغيل ، يمكنك التراجع باستخدام الوظيفة المقابلة. يتم ذلك في نافذة الخصائص. كيفية الوصول إليها ، اقرأ أعلاه (الفقرة "عرض معلومات الجهاز" ).
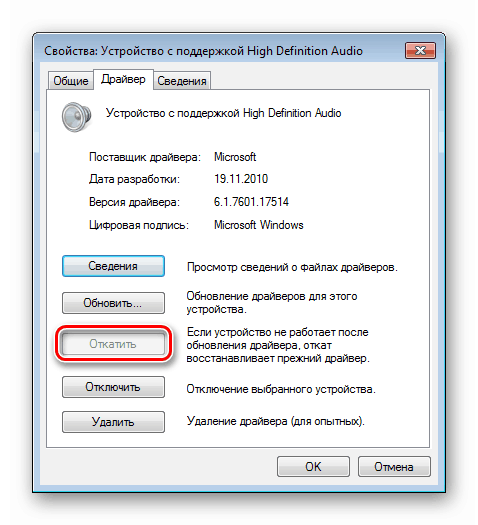
يسمح لك Dispatcher أيضًا بإعادة تثبيت برنامج التشغيل سريعًا لأي جهاز يعمل بنظام plug-n. للقيام بذلك ، يجب إزالته من النظام.
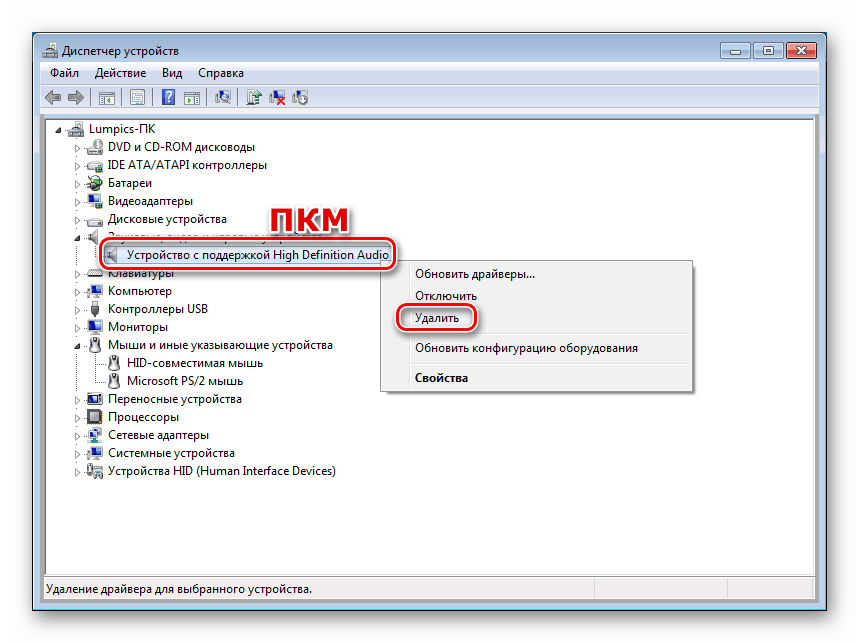
بعد اختفاء الجهاز من القائمة ، تحتاج إلى تحديث تكوين الجهاز (انظر الفقرة "تثبيت وإزالة الأجهزة" ) ، وبعد ذلك ستبدأ عملية اكتشاف برنامج التشغيل وتثبيته.
استنتاج
التقينا اليوم بـ "إدارة الأجهزة" في Windows 7 وفحصنا وظائفه الأساسية التي قد تكون مفيدة في العمل اليومي. كما ترى ، إنها أداة قوية إلى حد ما ويمكن استخدامها بدلاً من برامج الجهات الخارجية. يوفر لنا هذا الجهاز معلومات شاملة حول الجهاز ويوفر القدرة على إدارة المعلمات وتثبيت البرامج وتحديثها وإزالتها وكذلك تثبيت الأجهزة.