توصيات عامة
ابدأ في حل المشكلة "لم يتم تمكين DHCP على محول شبكة Ethernet" إنه ضروري مع التوصيات العامة ، لأن الإجراءات البسيطة غالبًا ما تساعد في تصحيح الموقف وتجنب التلاعبات المعقدة.
- أعد تشغيل جهاز التوجيه الخاص بك. ربما ، خلال الجلسة الحالية لجهاز التوجيه ، حدثت بعض التغييرات في إعداداته أو في نظام التشغيل نفسه ، مما يتداخل مع تنظيم الاتصال العادي. في مثل هذه الحالات ، غالبًا ما تساعد إعادة التشغيل العادية لجهاز التوجيه ، وبعد ذلك سيحدث اتصال بمعلمات جديدة.
- أعد تشغيل جهاز الكمبيوتر الخاص بك. يمكن قول الشيء نفسه عن الكمبيوتر ، نظرًا لأن التكوينات المتغيرة يمكن أن تؤثر على تشغيل نظام التشغيل. ما عليك سوى إرسال جهاز الكمبيوتر لإعادة التشغيل ، وفي المرة التالية التي تقوم فيها بتشغيله ، اتصل بالشبكة ومعرفة ما إذا كان الإنترنت سيظهر أم لا.
إذا لم يؤد أي من هذا إلى النتيجة المرجوة ، فانتقل إلى الخيارات التالية ، بدءًا من الأول ، حيث قمنا بترتيبها بترتيب زيادة التعقيد وتقليل الكفاءة.
الطريقة الأولى: قم بتشغيل مستكشف الأخطاء ومصلحها
يمكن أن يساعدك مستكشف أخطاء Windows 10 ومصلحها القياسي في بعض الأحيان في التخلص من المشكلات المختلفة تلقائيًا ، بما في ذلك المشكلة المعنية. كل ما عليك فعله هو بدء الفحص ، والذي يحدث كالتالي:
- اكتشف "بداية" وانتقل إلى القائمة "خيارات".
- هناك حدد فئة التحديث والأمان.
- في القائمة الموجودة على اليسار ، تحتاج إلى النقر فوق النقش "استكشاف الأخطاء وإصلاحها".
- بعد ذلك ، ابحث عن النص "أدوات إضافية لاستكشاف الأخطاء وإصلاحها" وانقر عليها.
- قم بتشغيل التشخيص من خلال القائمة التي تظهر "اتصالات الإنترنت".
- انتظر حتى يكتمل الفحص وشاهد النتيجة. إذا طُلب منك استخدام حساب مسؤول ، فتأكد من هذا الإجراء وتابع لاختبار الشبكة.
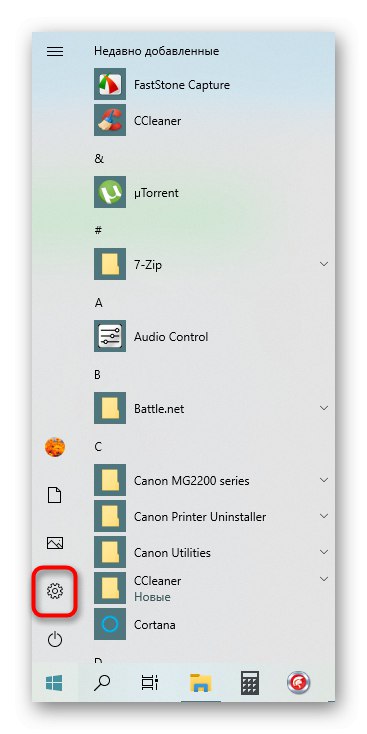
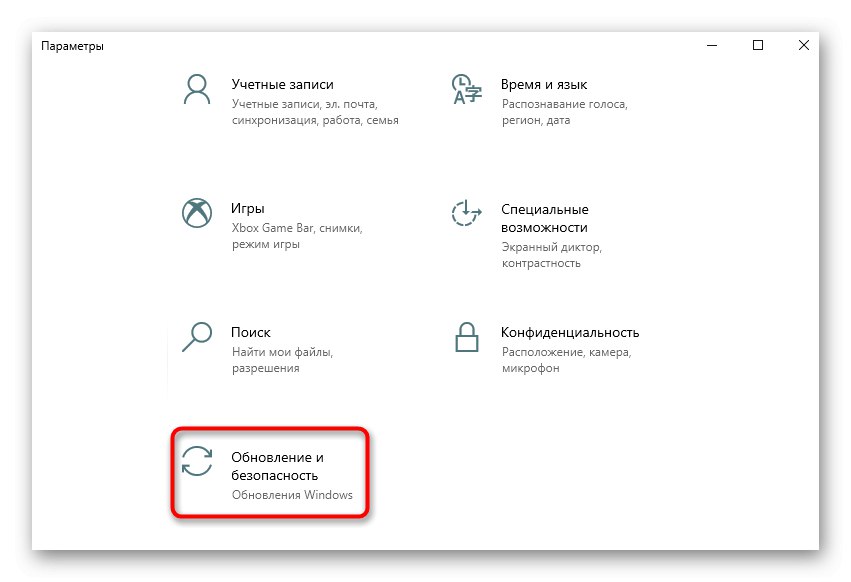
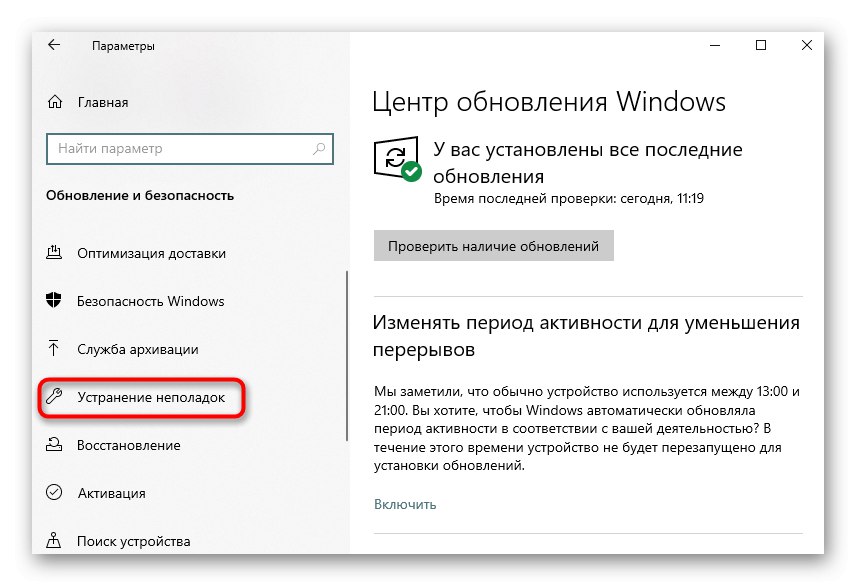
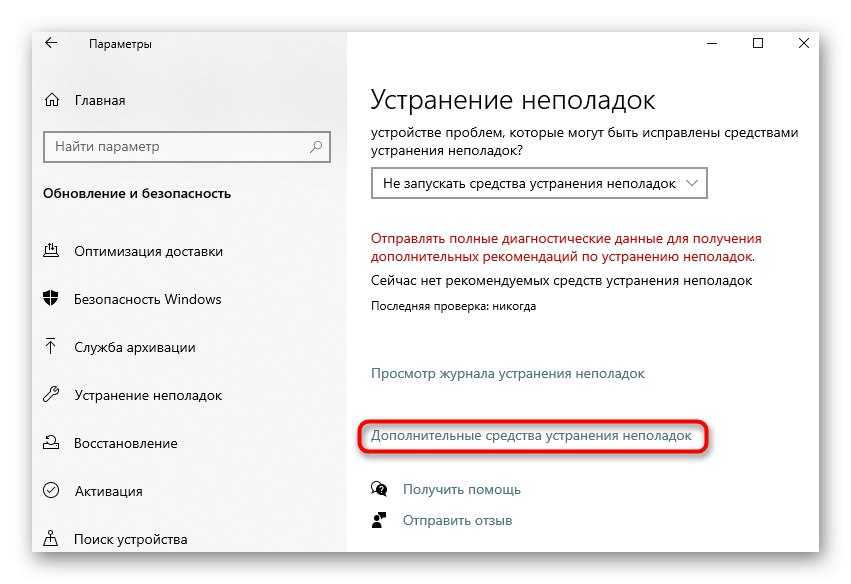
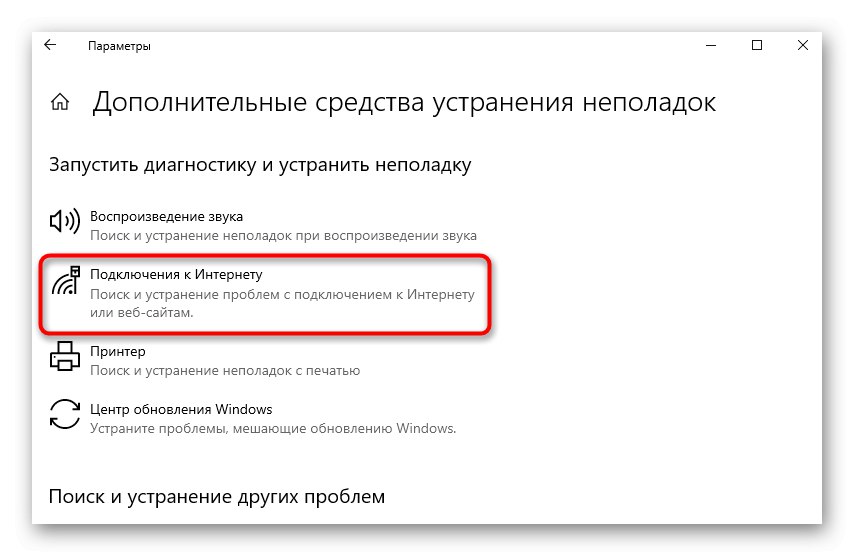
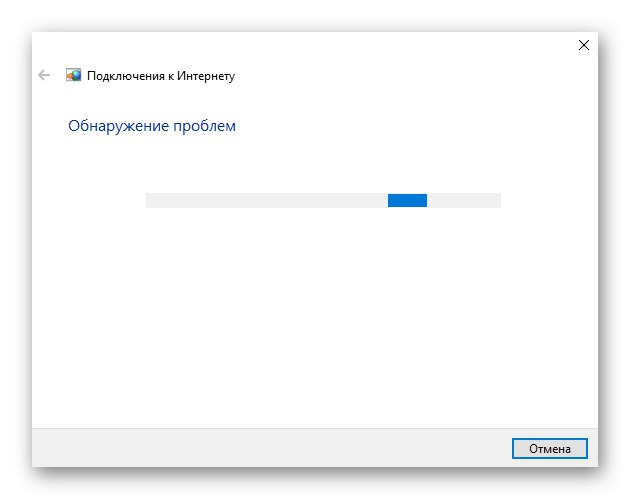
الطريقة الثانية: تحقق من IPv4
في الوقت الحاضر ، تعمل معظم أجهزة التوجيه على بروتوكول IPv4 ، لذلك ، يجب تكوين معلماتها في نظام التشغيل بشكل صحيح. يتم تغيير هذه الإعدادات يدويًا ، الأمر الذي سيستغرق بضع دقائق فقط.
- في نفس القائمة "خيارات" اختر قسمًا "شبكة تواصل وانترنت".
- من خلال الفئة الأولى "شرط" اذهب إلى القائمة "تعيين معلمات المحول".
- انقر بزر الماوس الأيمن على الشبكة الحالية وحدد "الخصائص".
- تأكد من الخط "IP الإصدار 4 (TCP / IPv4)" تم تمييزها بعلامة اختيار ، ثم انقر عليها نقرًا مزدوجًا.
- قم بتمييز المعلمات بعلامة "الحصول على عنوان IP تلقائيا" و "الحصول على عنوان خادم DNS تلقائيًا".
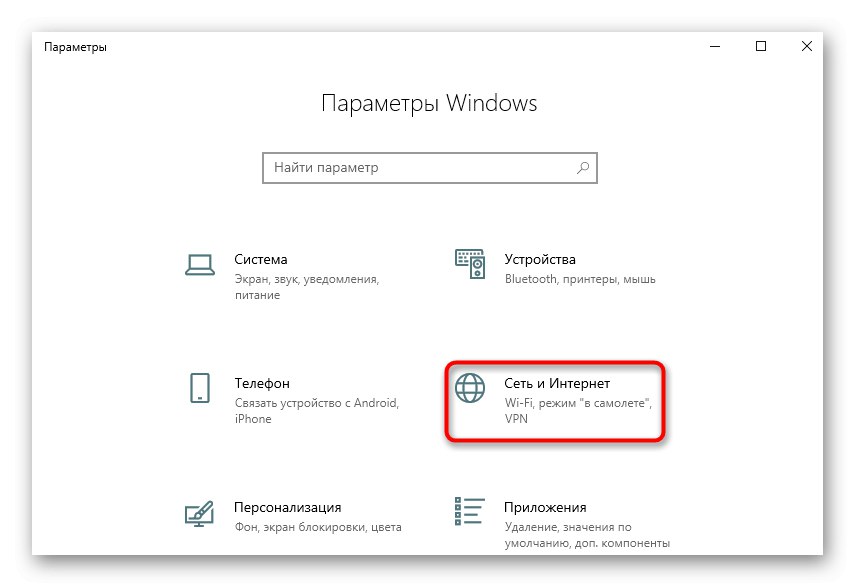
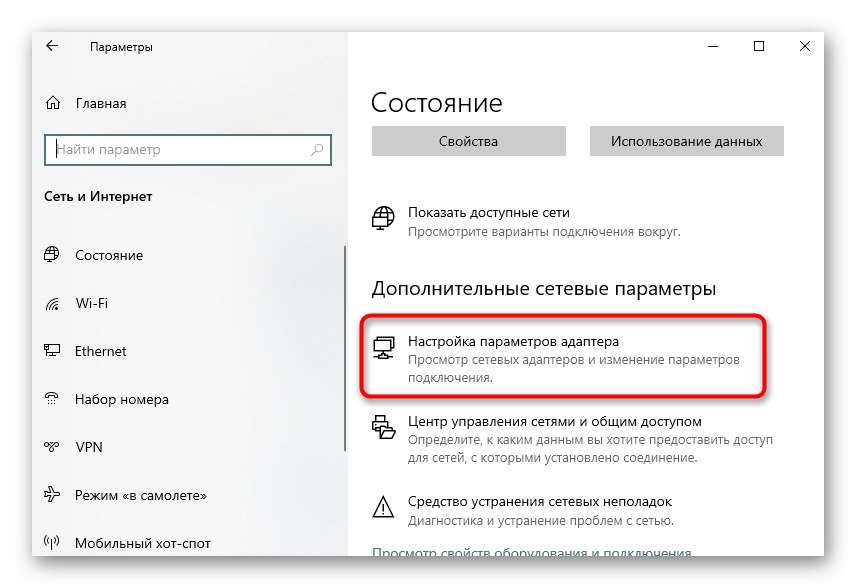
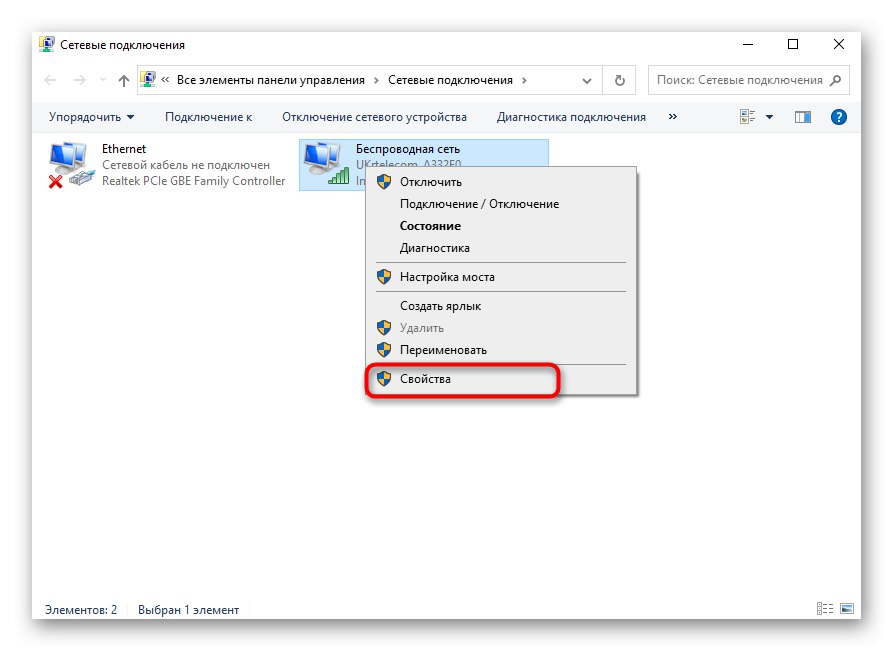
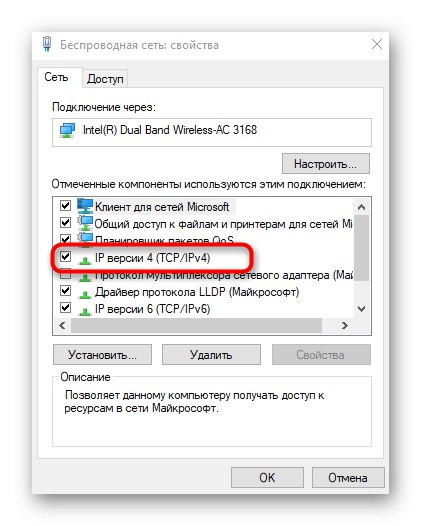

كل ما تبقى هو إرسال الكمبيوتر لإعادة التشغيل ، وبعد تسجيل الدخول التالي إلى نظام التشغيل ، حاول الاتصال بالإنترنت. إذا لم تساعد الإجراءات التي تم تنفيذها ، فاترك معلمات البروتوكول في نفس الحالة وتابع المزيد.
الطريقة الثالثة: تحقق من خدمة عميل DHCP
في بعض الأحيان ، قد يحدث الخطأ "لم يتم تمكين DHCP على محول شبكة Ethernet" بسبب مشاكل مع خدمة عميل DHCP ، لذلك يتعين على المستخدم التحقق من وظائفه ، وإذا لزم الأمر ، تكوين وضع بدء التشغيل التلقائي.
- اكتشف "بداية" وانتقل من هناك إلى "خدمات".
- ابحث عن الخدمة هناك عميل DHCP وانقر فوقه نقرًا مزدوجًا باستخدام LMB.
- اضبط نوع بدء التشغيل على الحالة "تلقائيا".
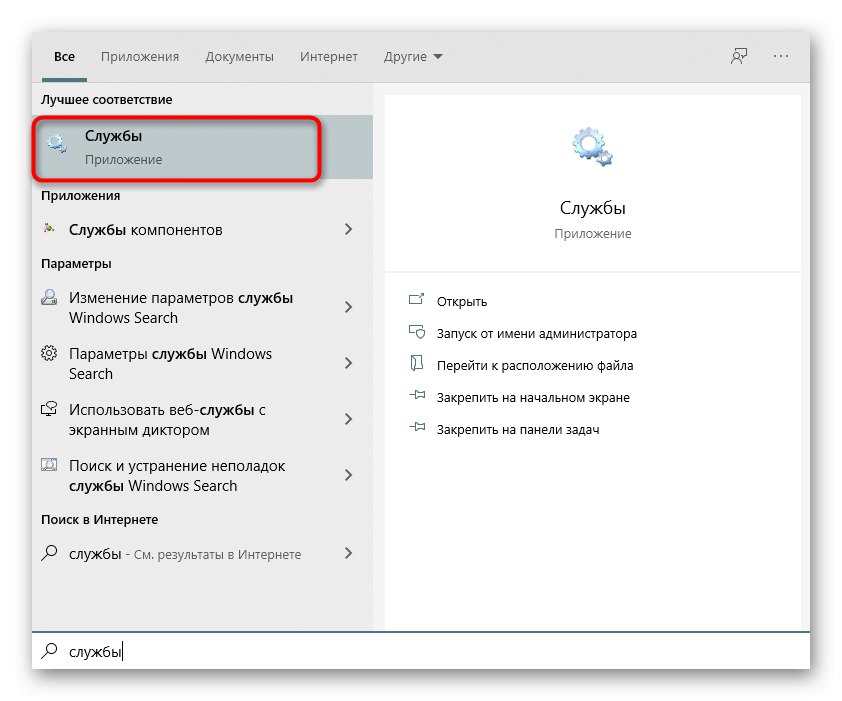
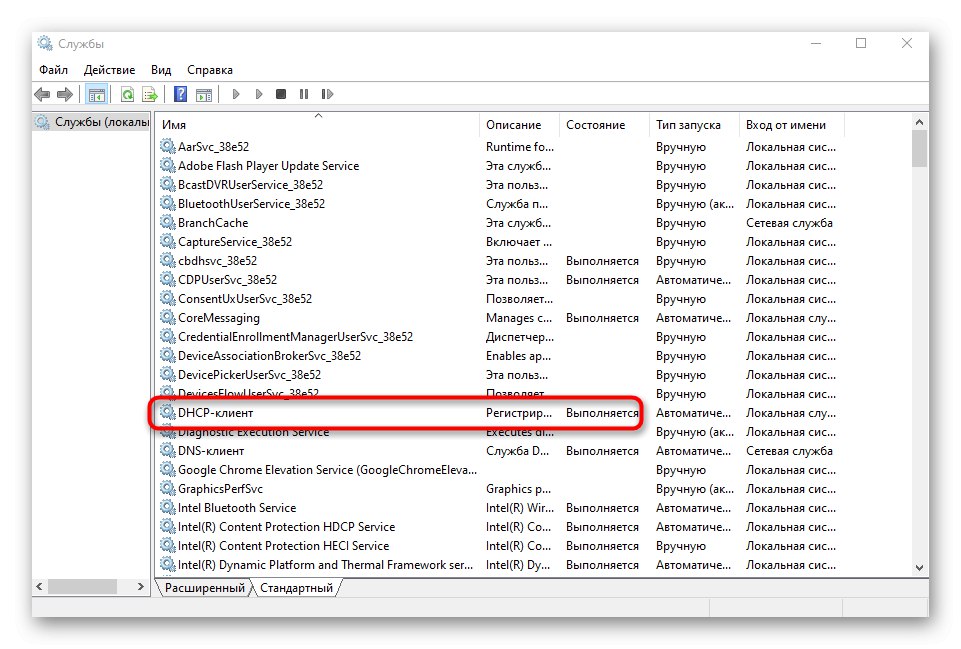
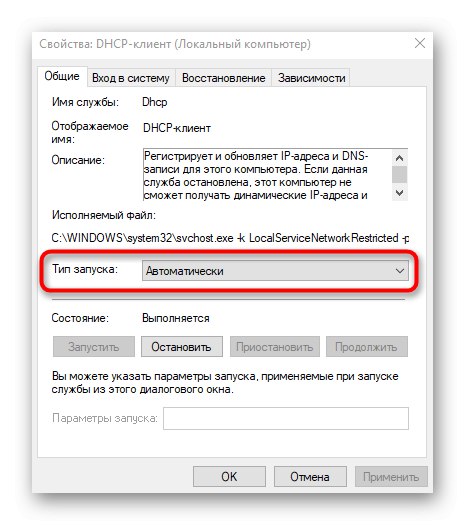
يمكن بدء الخدمة على الفور وإعادة الاتصال بالشبكة. خلاف ذلك ، تحتاج فقط إلى إعادة تشغيل نظام التشغيل حتى تدخل التغييرات حيز التنفيذ.
الطريقة الرابعة: تحديث إعدادات الشبكة
يعد الحصول على إعدادات شبكة جديدة طريقة أخرى لحل مشكلتك. يتم تنفيذ هذه المهمة يدويًا عن طريق تنشيط أوامر خاصة في وحدة التحكم.
- أول فتح "بداية"، ابحث عن التطبيق هناك "سطر الأوامر"، باستخدام البحث ، وانقر بزر الماوس الأيمن على العنصر "تشغيل كمسؤول".
- أدخل الأمر الأول
إيبكونفيغ / فلوشدسواضغط على المفتاح أدخل. - بعد ظهور مسح DNS ، تابع المزيد.
- أدخل
ipconfig / تجديدللحصول على إعدادات جديدة.
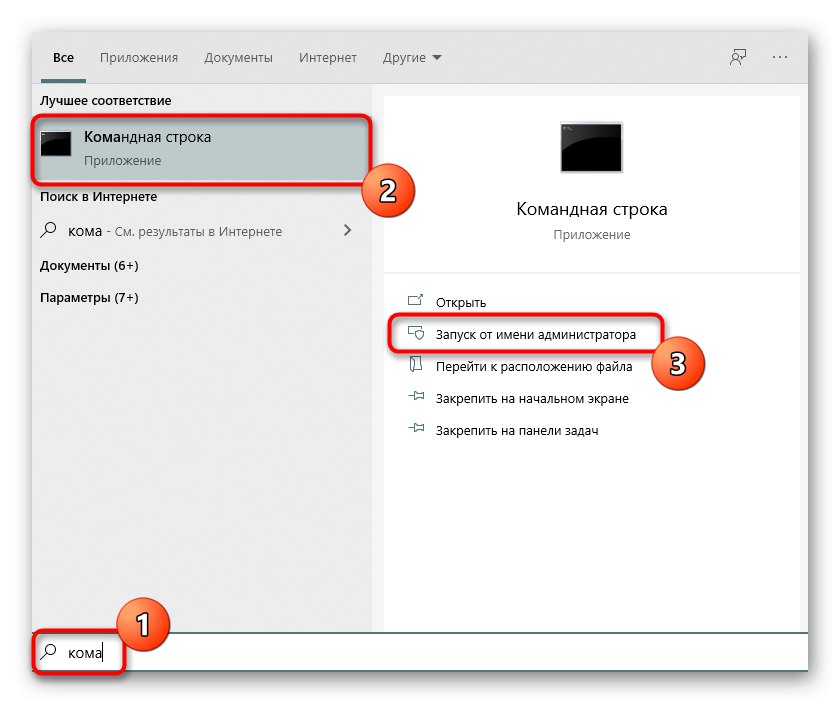
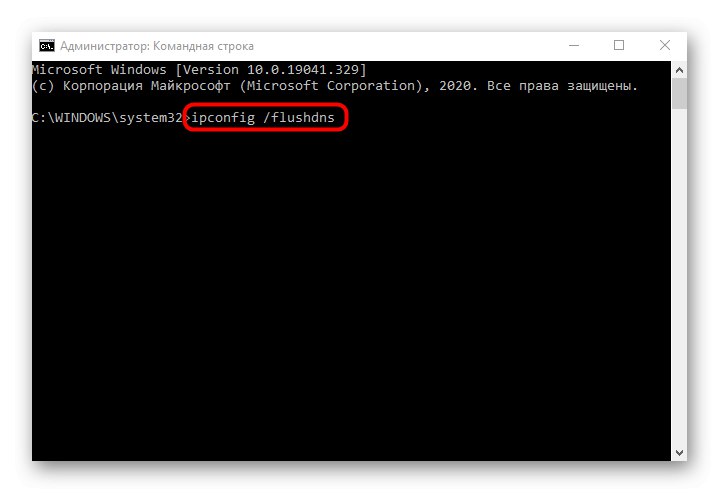
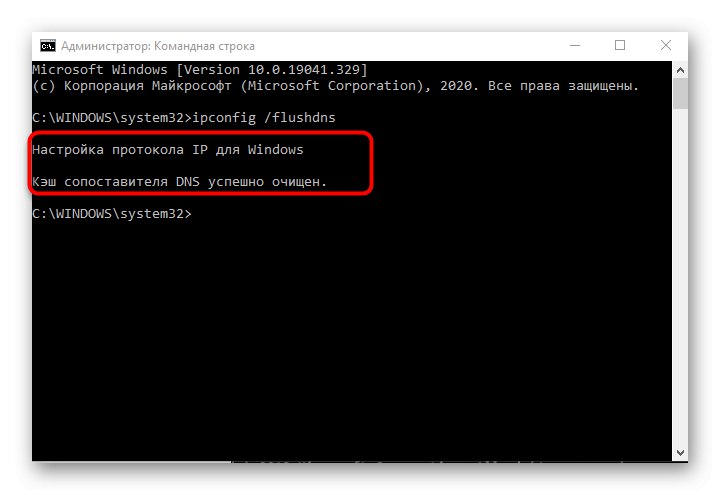
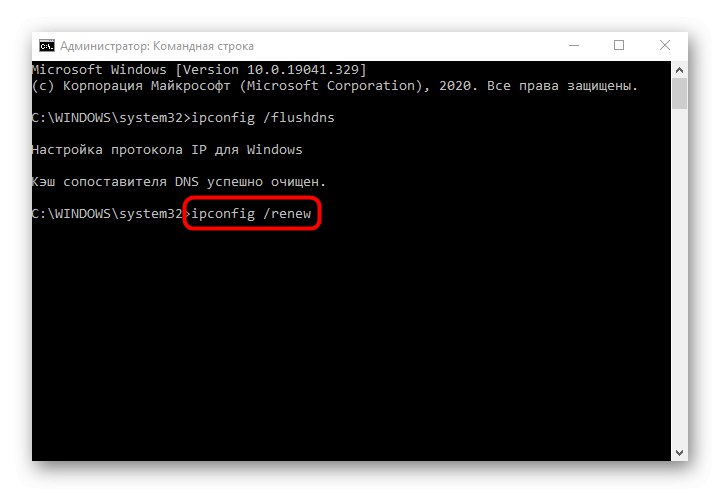
من الضروري إنشاء جلسة جديدة في نظام التشغيل عن طريق إعادة تشغيل الكمبيوتر. عندها فقط سيتم تطبيق المعلمات الجديدة.
الطريقة الخامسة: التحقق من خادم DHCP في إعدادات جهاز التوجيه
بشكل افتراضي ، يجب تمكين خادم DHCP في واجهة الويب الخاصة بالموجه ، وهو مسؤول عن الحصول تلقائيًا على عنوان IP لكل عضو في الشبكة المحلية. إذا تم تعطيل هذا الإعداد أو تم تكوينه بشكل غير صحيح لسبب ما ، فقد تكون هناك مشكلات في الوصول إلى الإنترنت.
- قم بتسجيل الدخول إلى واجهة الويب الخاصة بالموجه باستخدام الارتباط التالي للحصول على المساعدة.
المزيد من التفاصيل: قم بتسجيل الدخول إلى واجهة الويب الخاصة بأجهزة التوجيه
- ابحث عن القسم هناك DHCP.
- في ذلك افتح الفئة "إعدادات DHCP".
- تأكد من تشغيل الخادم نفسه.
- تحقق من نطاق العناوين المخصصة وتأكد من أنه لا يندرج تحت عنوان IP القياسي لجهاز التوجيه (
192.168.0.1أو192.168.1.1). مثال على نطاق صالح يبدو كالتالي: from192.168.0.10قبل192.168.0.64... قم بتغييره يدويًا إذا لزم الأمر. - إذا تغيرت خوادم DNS أيضًا ، فاضبطها على
0.0.0.0وحفظ التغييرات الخاصة بك.
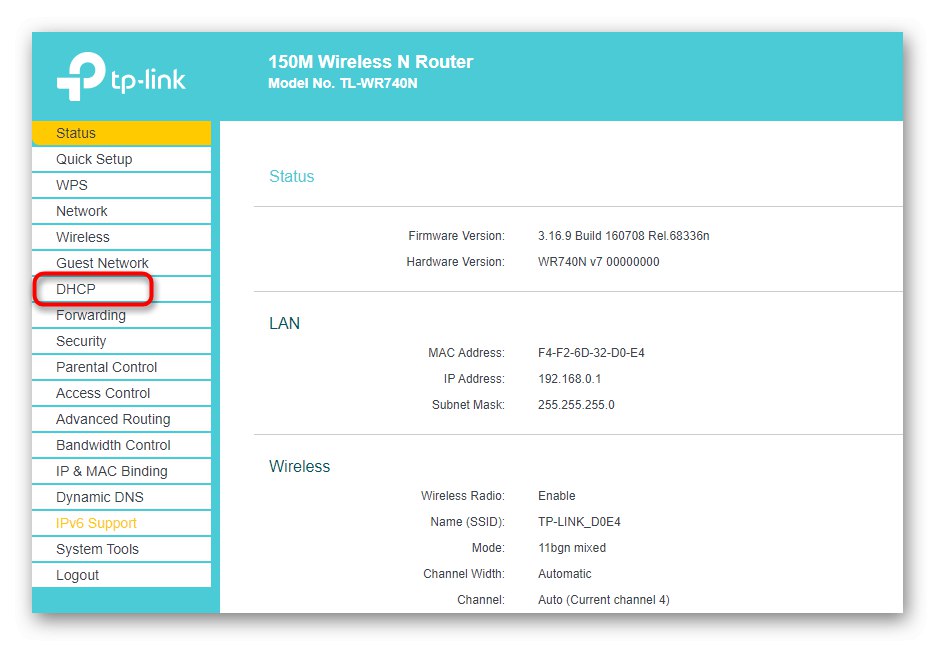
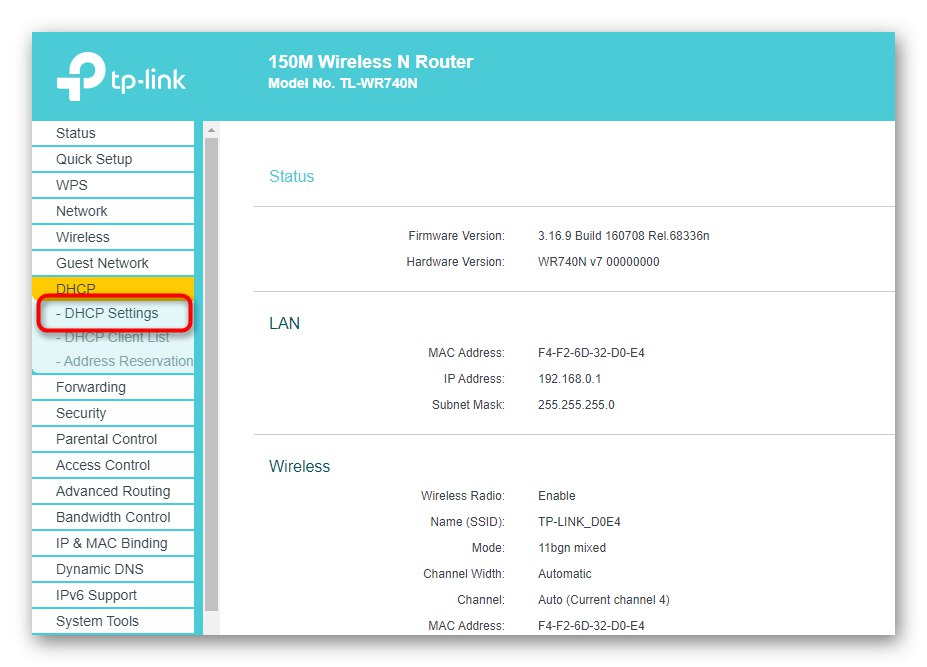
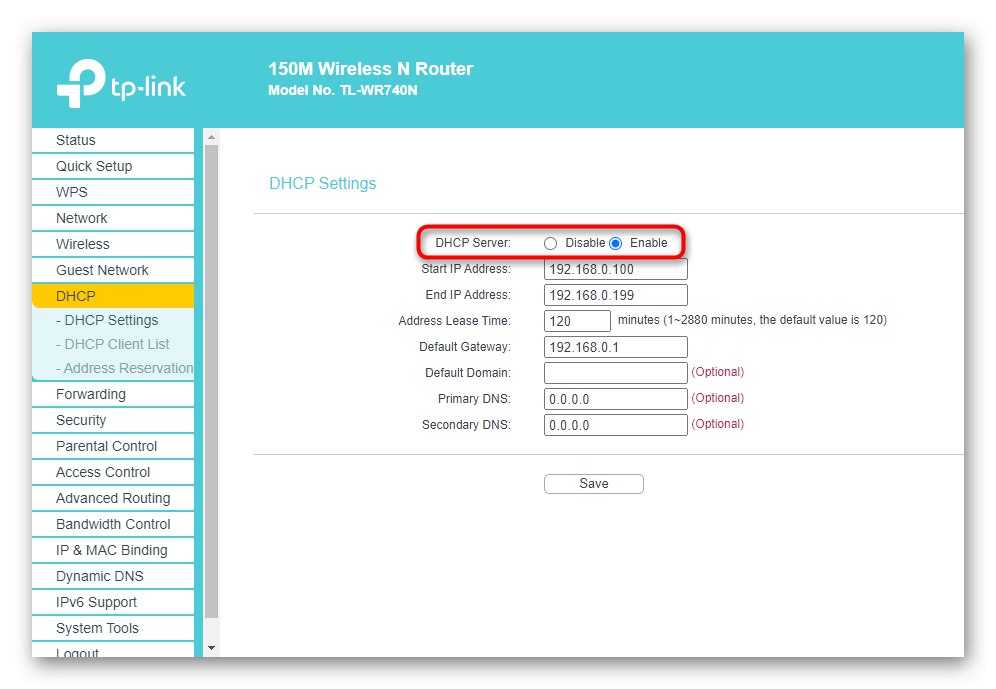
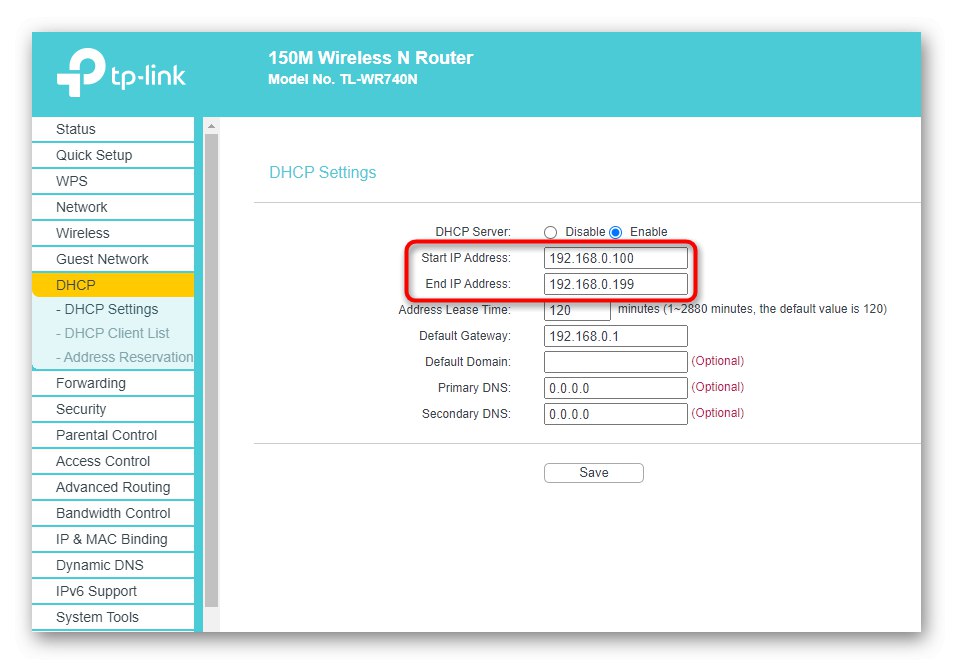
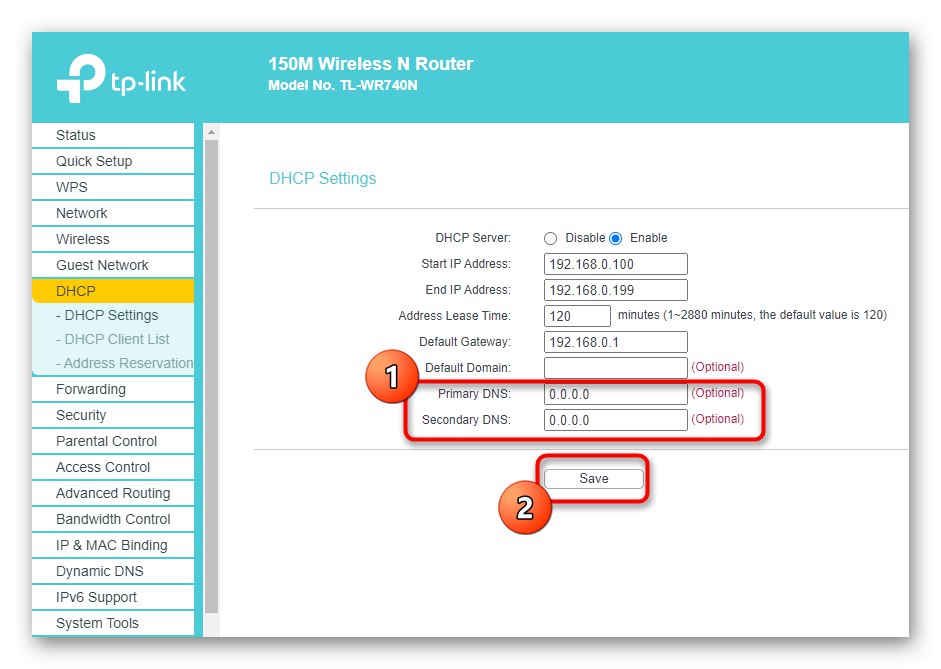
إذا لم يتم إعادة تشغيل جهاز التوجيه تلقائيًا بعد حفظ الإعدادات ، فافعل ذلك بنفسك ، وانتظر حتى تعيد الاتصال بشبكة LAN أو نقطة الوصول اللاسلكية وتابع للتحقق من فعالية الطريقة.
الطريقة 6: استرجاع برنامج تشغيل محول الشبكة
آخر حل ممكن لهذه المشكلة هو استعادة برنامج تشغيل محول الشبكة. سيساعد هذا في المواقف التي بدأت فيها المشكلات بعد تحديث نظام التشغيل أو برنامج المكون نفسه.
- انقر بزر الماوس الأيمن على الزر "بداية" وفي قائمة السياق التي تظهر ، ابحث عن "مدير الجهاز".
- ابحث عن محول الشبكة في القائمة ، وانقر بزر الماوس الأيمن فوقه وانتقل إلى "الخصائص".
- إذا كان الزر التراجع نشط ، انقر فوقه وانتظر حتى نهاية الإجراء.
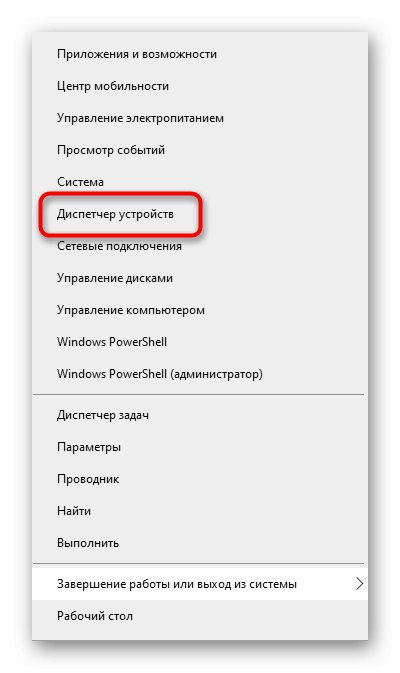
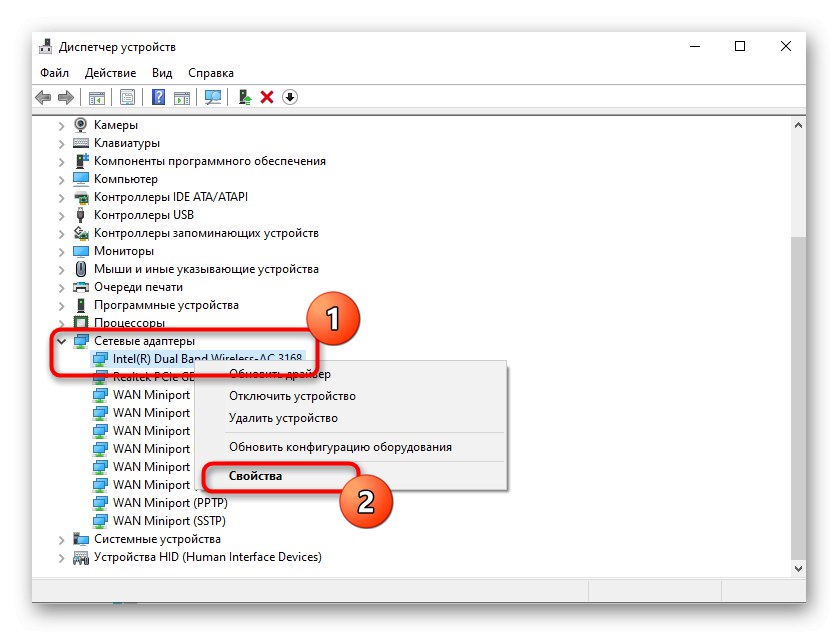
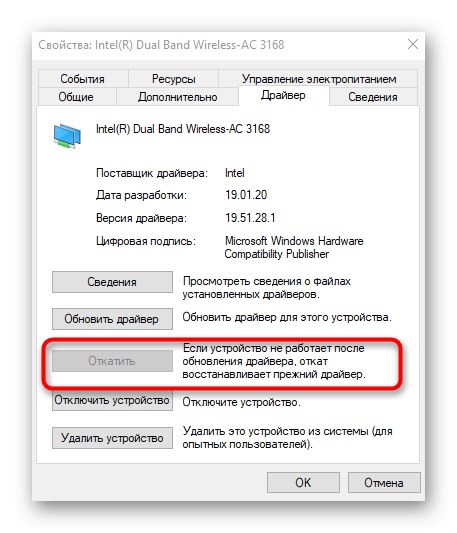
في هذه المقالة ، لم نحلل فقط طريقة فحص النظام بحثًا عن فيروسات وإعادته إلى حالته عندما كان لا يزال يعمل بشكل صحيح ، لأن مثل هذه الإجراءات نادرًا ما تحقق بعض الفوائد على الأقل. ومع ذلك ، إذا لم يساعدك أي مما سبق ، فحاول تنفيذها بالرجوع إلى الإرشادات أدناه للحصول على المساعدة.
اقرأ أيضا:
محاربة فيروسات الكمبيوتر
استعادة Windows 10 إلى حالته الأصلية