أثناء العمل مع نظام التشغيل Linux ، قد يواجه كل مستخدم الحاجة إلى تهيئة القرص الصلب الداخلي أو الخارجي. غالبًا ما تنشأ أسئلة حول هذا الموضوع من المستخدمين المبتدئين الذين بدأوا للتو في التعرف على عائلة نظام التشغيل هذه ، نظرًا لأن مبدأ إدارة القرص هنا يختلف اختلافًا كبيرًا عن Windows. في المجموع ، هناك ثلاث طرق متاحة لإنجاز المهمة ، وستتم مناقشتها في هذه المقالة.
تنسيق قرص في Linux
على الفور ، نلاحظ أنه قبل بدء التهيئة ، يجب عليك التأكد من تحديد محرك الأقراص الصحيح. هذا يتعلق بالتفاعل مع "طرفية"، لأنه هناك يجب عليك إدخال اسم محرك الأقراص يدويًا. تم تخصيص مقال منفصل لهذا الموضوع ، ويمكنك قراءته بالضغط على الرابط أدناه. ننتقل إلى التحليل المباشر للطرق ، مع أخذ Ubuntu كمثال. إذا كنت تستخدم توزيعة مختلفة فلن تجد أي فرق ، ولكن هذا لا ينطبق على الطريقة الثالثة ، لأنها مناسبة فقط لبيئة جنوم.
اقرأ أيضا: عرض قائمة محركات الأقراص في Linux
الطريقة 1: الأداة الطرفية القياسية mkfs
لنبدأ بالنظر إلى أداة وحدة تحكم قياسية تتيح لك تهيئة محرك أقراص ثابت أو وحدة تخزين منطقية لأي نظام ملفات مدعوم. إذا لم تكن قد تعلمت بعد اسم محرك الأقراص الذي تحتاج إلى تحديده ، فلنقم بذلك الآن. ما عليك سوى تكرار التعليمات أكثر.
- يركض "طرفية" بطريقة تناسبك ، على سبيل المثال ، من خلال قائمة التطبيق أو مفتاح الاختصار القياسي Ctrl + Alt + T..
- هنا أنت مهتم بالأمر
lsblk... أدخله وانقر فوق أدخل. - ستعرض الخطوط الجديدة قائمة بجميع الأقسام ومحركات الأقراص. ابحث عن الشخص الذي تحتاجه هنا ، على سبيل المثال ، حسب الحجم ، وتذكر اسمه الموضح في العمود "اسم".
- أنت الآن بحاجة إلى إلغاء تحميل القرص إذا كان في حالة نشطة. هذا سوف يساعد الأمر
sudo umount / dev / sdXأين sdx - اسم محرك الأقراص. - يتم تنفيذ هذا الإجراء مع وسيطة سودو، مما يعني أنه لتأكيدها ، سيتعين عليك إدخال كلمة مرور المستخدم المتميز. لاحظ أن الأحرف المكتوبة بهذه الطريقة لن تظهر على السلسلة.
- الآن قم بتهيئة الوسائط إلى نظام الملفات الذي تريده عن طريق الأمر
sudo mkfs.ntfs / dev / sdXأين نتفس تحتاج إلى استبدال نظام الملفات المطلوب (vfat,ext2,ext3,ext4,msdosأوreiserfsعلى التوالي).
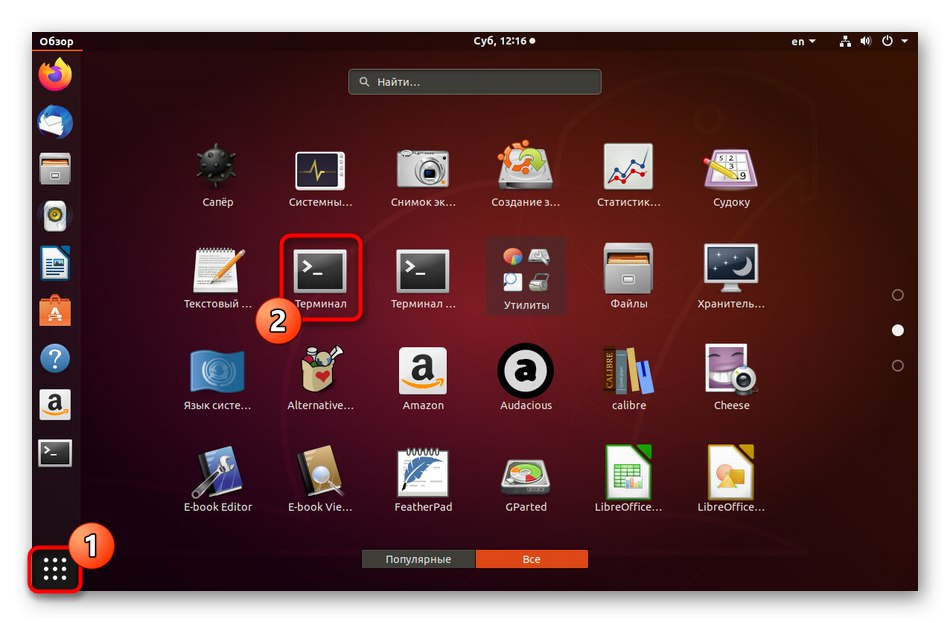
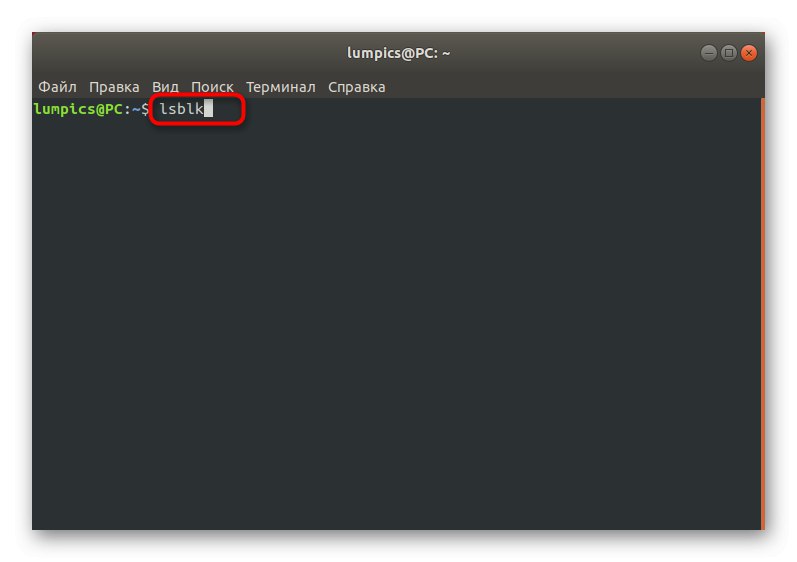
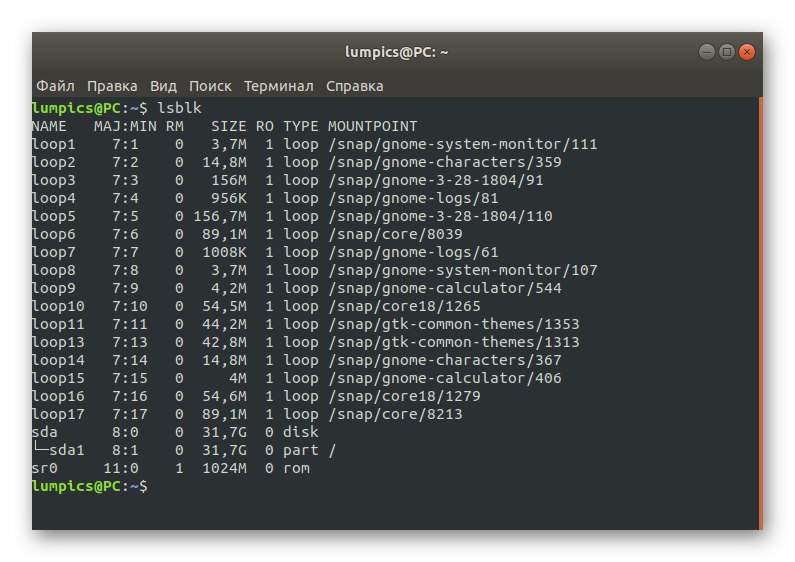
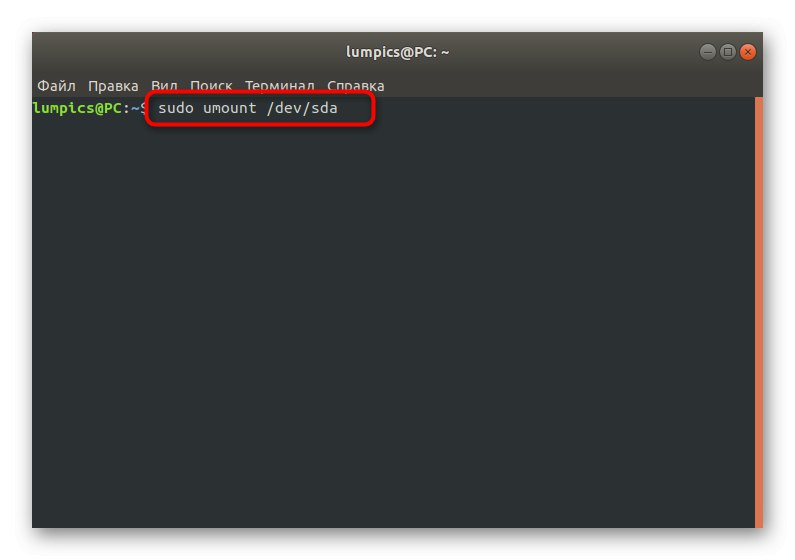
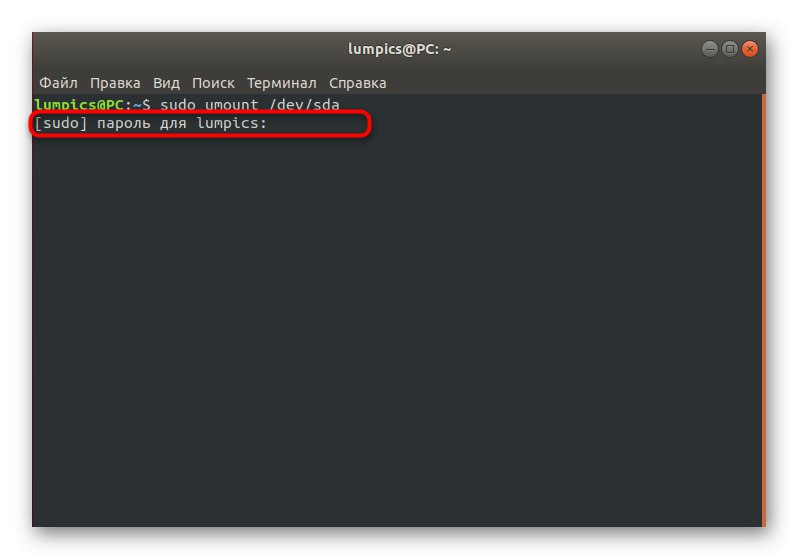
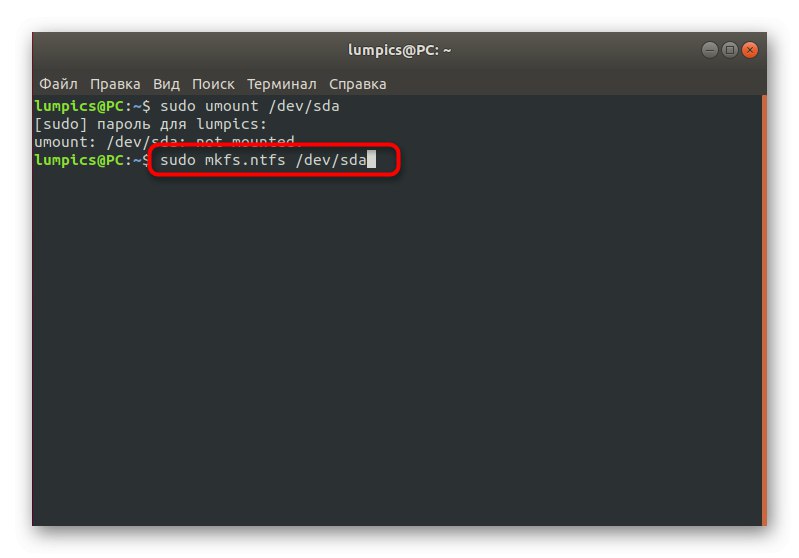
يبقى فقط اتباع التعليمات التي سيتم عرضها في وحدة التحكم. هذا يكمل التنسيق بنجاح. ومع ذلك ، قد تظهر إشعارات الخطأ في بعض الأحيان. في معظم الحالات ، يتم حلها من خلال قراءة عادية للمعلومات التي تم عرضها في السطر "طرفية"... إذا لم يكن موجودًا أو لم تساعد الإجراءات الموصى بها ، فتحقق من وثائق التوزيع الرسمية للعثور على حل.
الطريقة 2: برنامج Gparted
الخيار أعلاه غير مناسب للعديد من المستخدمين لمجرد أنه يتطلب إدخال أوامر في وحدة التحكم ، وهذا يصد المبتدئين. لهذا السبب ، قررنا إعطاء طريقتين بديلتين لأداء المهمة في برامج ذات واجهة رسومية. الأول اختياري ويسمى Gparted. هذا الحل شائع جدًا ، ولكن يمكنك اختيار أي حل آخر ، مع الأخذ بالتعليمات التالية كمثال عام للتنسيق.
- تحتاج أولاً إلى تثبيت التطبيق. أسهل طريقة للقيام بذلك هي من خلال وحدة التحكم ، لذا قم بتشغيلها باستخدام طريقة مناسبة.
- أدخل الأمر
sudo apt install gpartedلبدء التثبيت. يجب على مالكي التوزيعات على RedHat تغيير الأمر قليلاً حتى يصبح مظهرهsudo yum تثبيت gparted. - اكتب كلمة المرور للحساب المميز لتأكيد أفعالك.
- سيتم إعلامك ببدء تنزيل وتثبيت الأرشيف. بعد ذلك ، سيظهر سطر جديد للإدخال.
- قم بتشغيل البرنامج المعني عبر "طرفية"عن طريق الكتابة هناك
gparted، أو ابحث عن رمزه في قائمة التطبيقات. - قم بتأكيد الفتح عن طريق إدخال كلمة المرور مرة أخرى.
- حدد محرك الأقراص الذي تريد تهيئته من القائمة. تبدأ من حجمها أو اسمها.
- انقر فوق السطر مع أقسام RMB وحدد الخيار "إلغاء التحميل".
- بعد ذلك ، سيصبح الزر نشطًا. "تنسيق إلى"... اضغط عليها ، حدد نظام الملفات المناسب واتبع التعليمات.
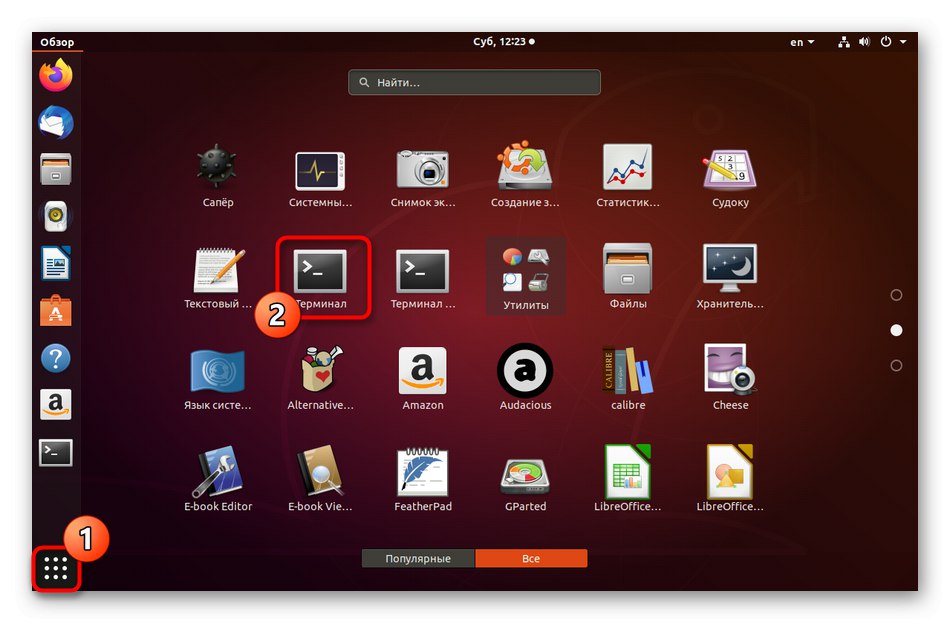
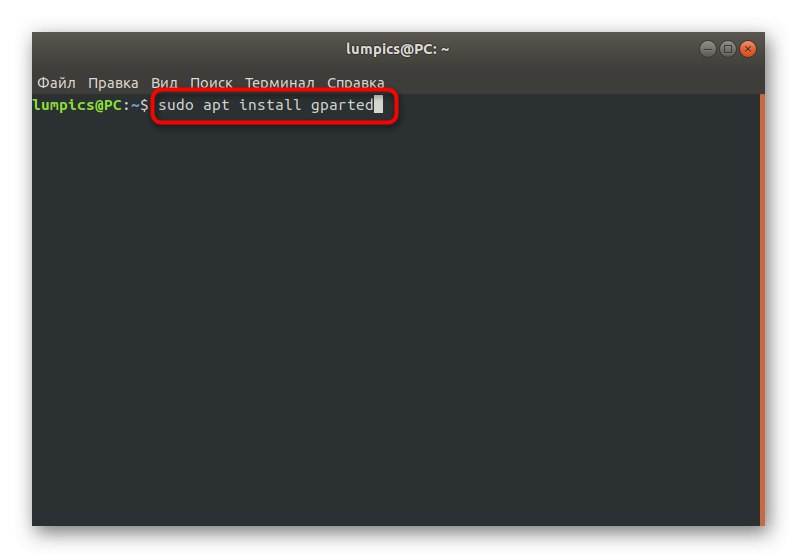
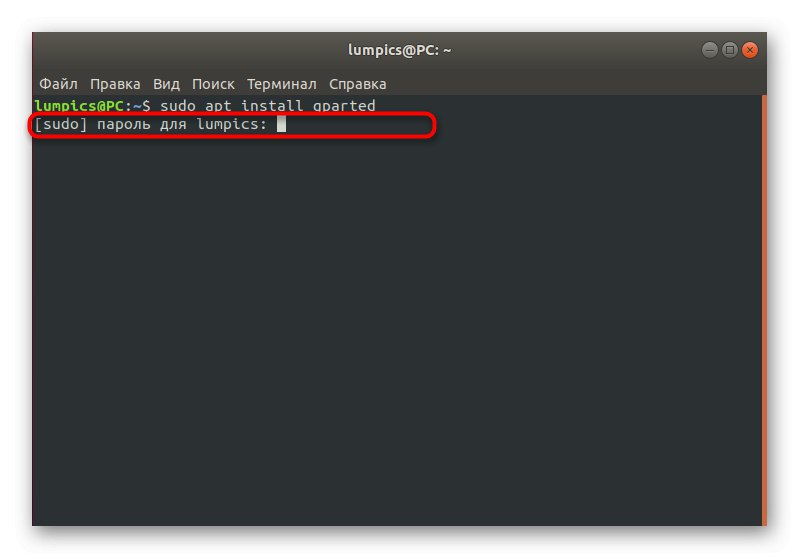
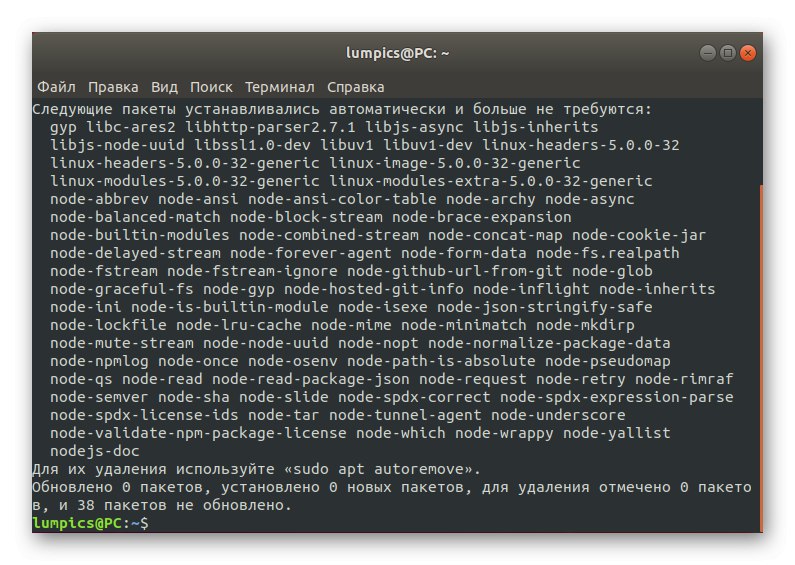
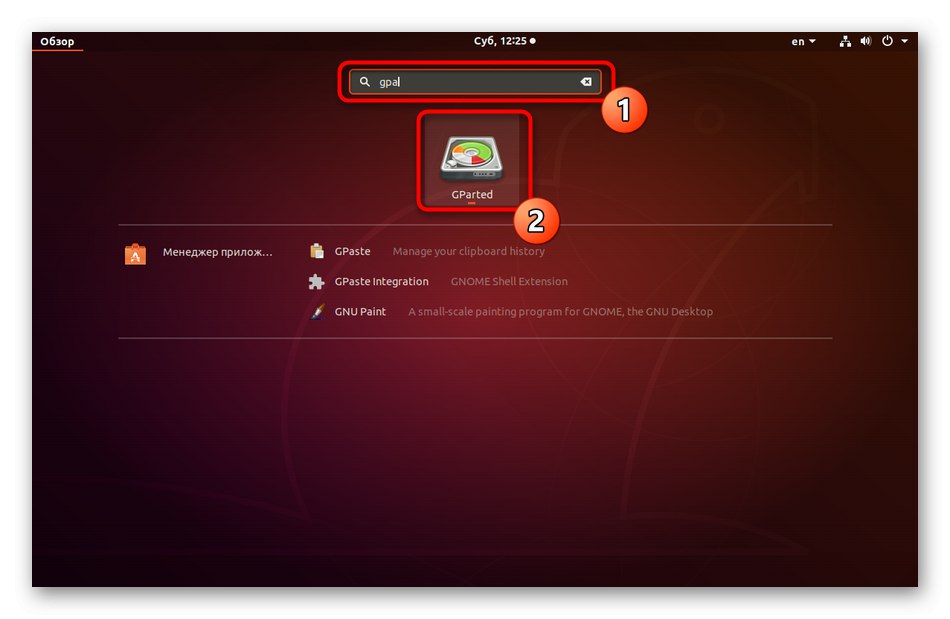
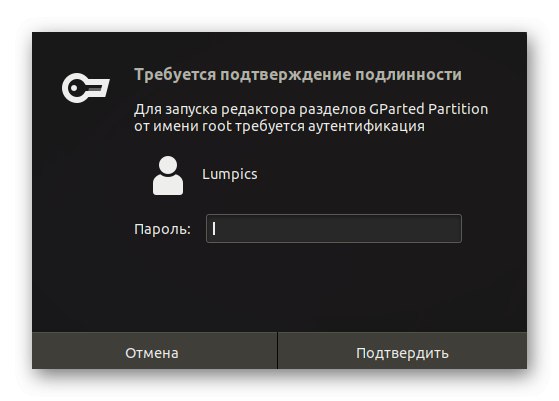
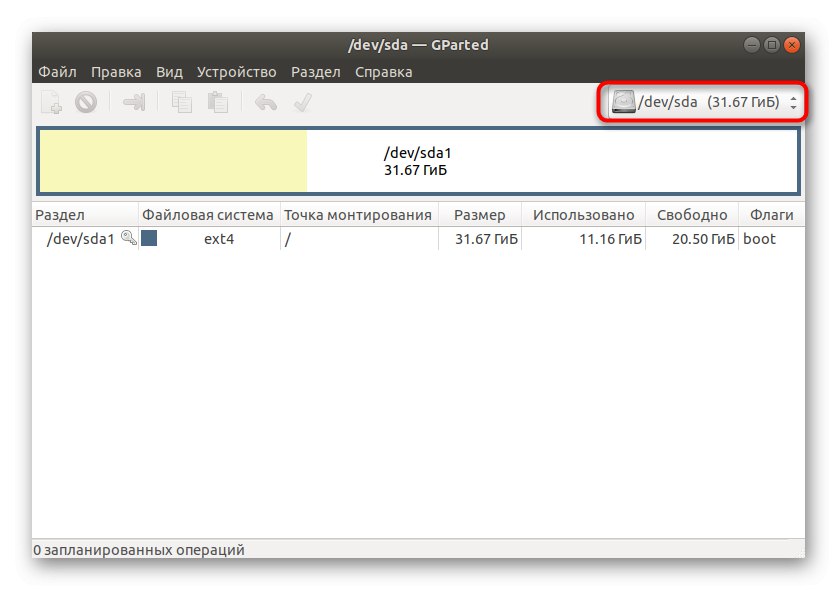
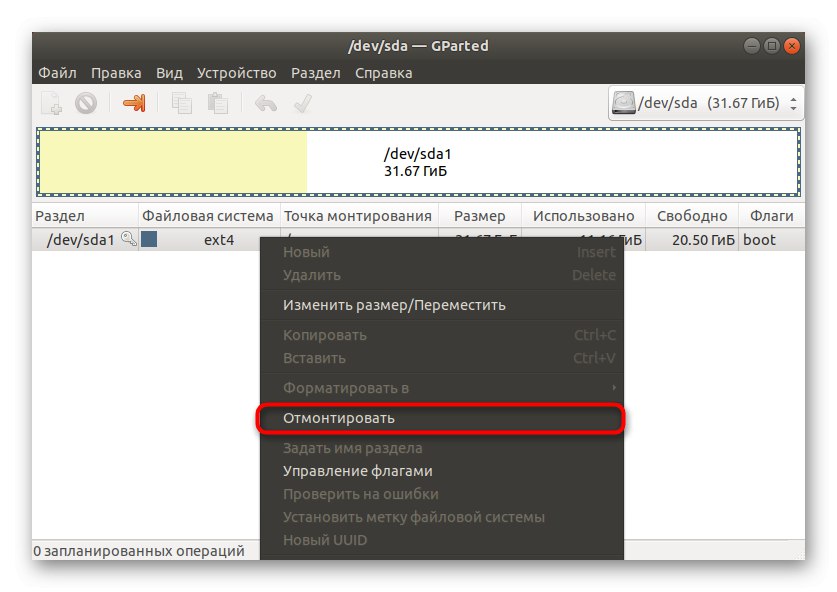
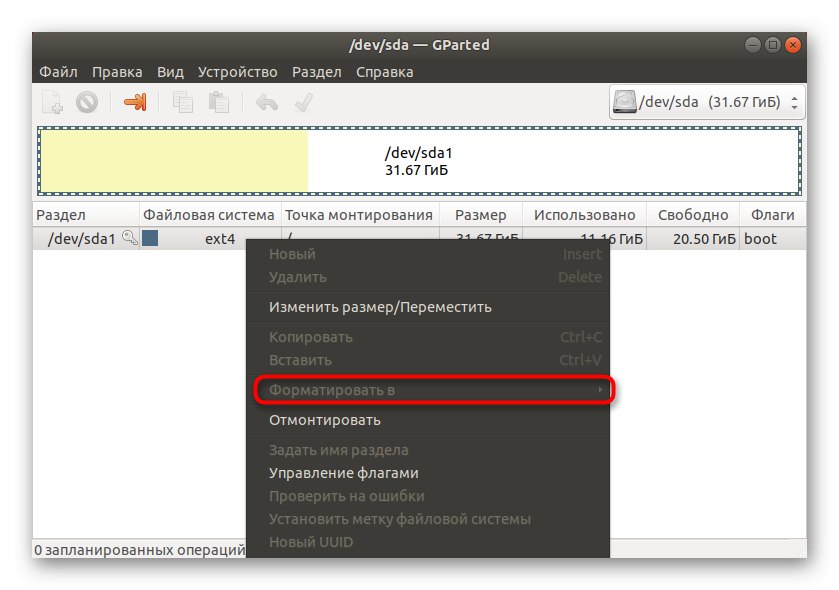
إذا أردت فجأة التوقف عند حل آخر مشابه ، فلن يتغير مبدأ التنسيق من هذا. تحتاج فقط إلى التنقل في واجهة البرنامج وتحديد المعلمات الصحيحة بحيث ينجح إنشاء نظام ملفات جديد أو إخلاء مساحة على الوسائط.
الطريقة الثالثة: أداة الأقراص (جنوم فقط)
كما ذكرنا سابقًا ، الطريقة الأخيرة مناسبة فقط للمستخدمين الذين يستخدمون بيئة Gnome الرسومية. ومع ذلك ، ضع في اعتبارك أن بيئات سطح المكتب الأخرى بها أدوات مماثلة ، ولكن مع بعض الاختلافات في الوظائف والمظهر المدمجين. يكون تنسيق الوسائط من خلال هذه الأداة كما يلي:
- افتح قائمة التطبيق وابحث عن البرنامج هناك "أقراص"... ابدأها بالنقر فوق الرمز المقابل.
- هنا سوف تحتاج إلى تحديد محرك الأقراص المطلوب من خلال القائمة الموجودة على اليسار.
- انقر فوق أيقونة المربع الأسود لإلغاء تحميل القرص.
- انقر الآن على رمز الترس وفي قائمة السياق المفتوحة حدد "قسم التنسيق".
- سيظهر شكل جديد. املأها حسب رغباتك وابدأ إجراء التحويل والتنظيف.
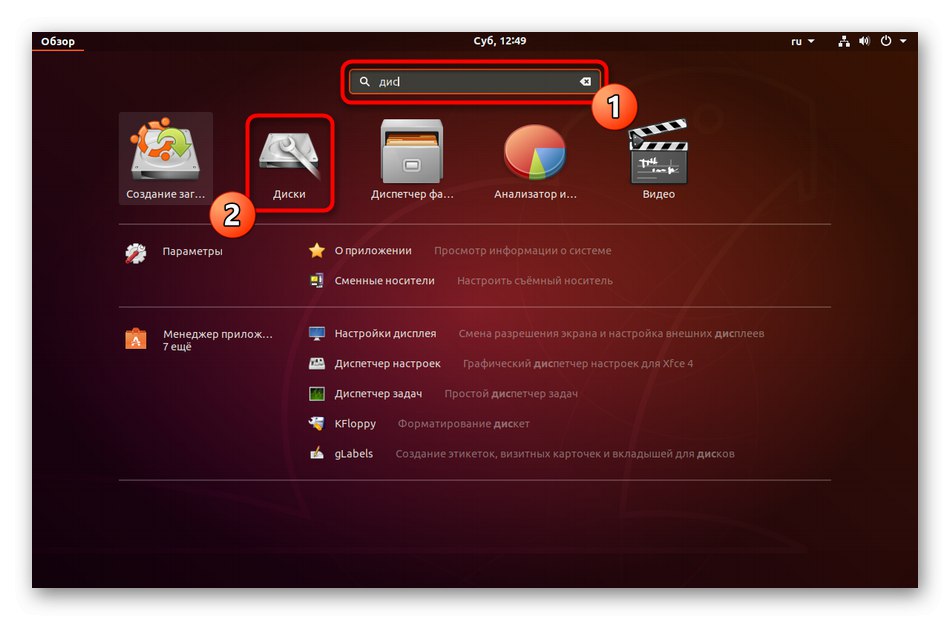
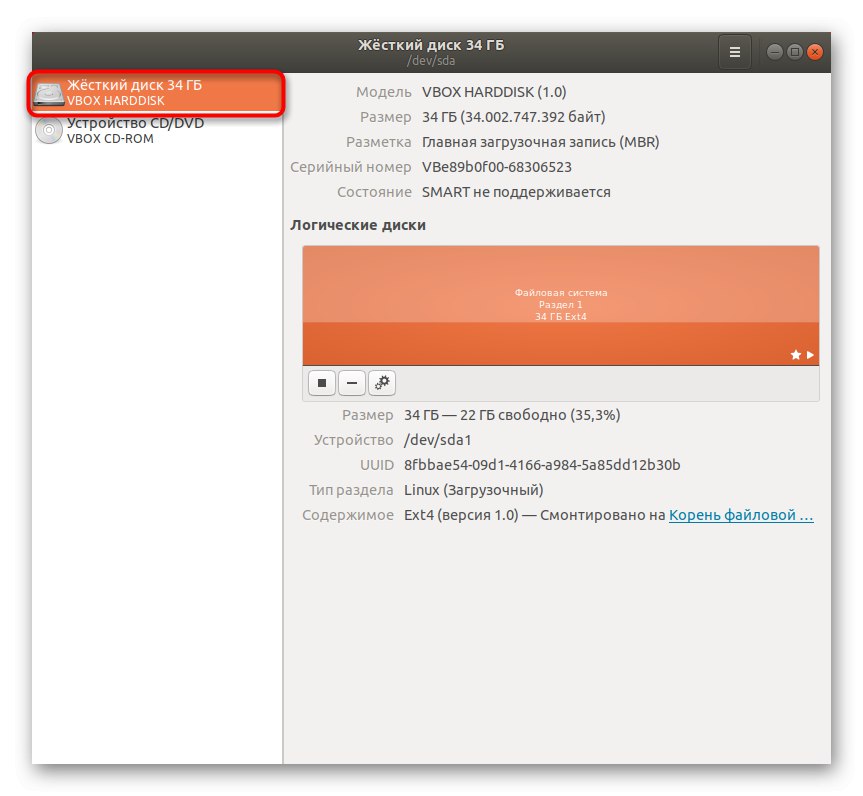
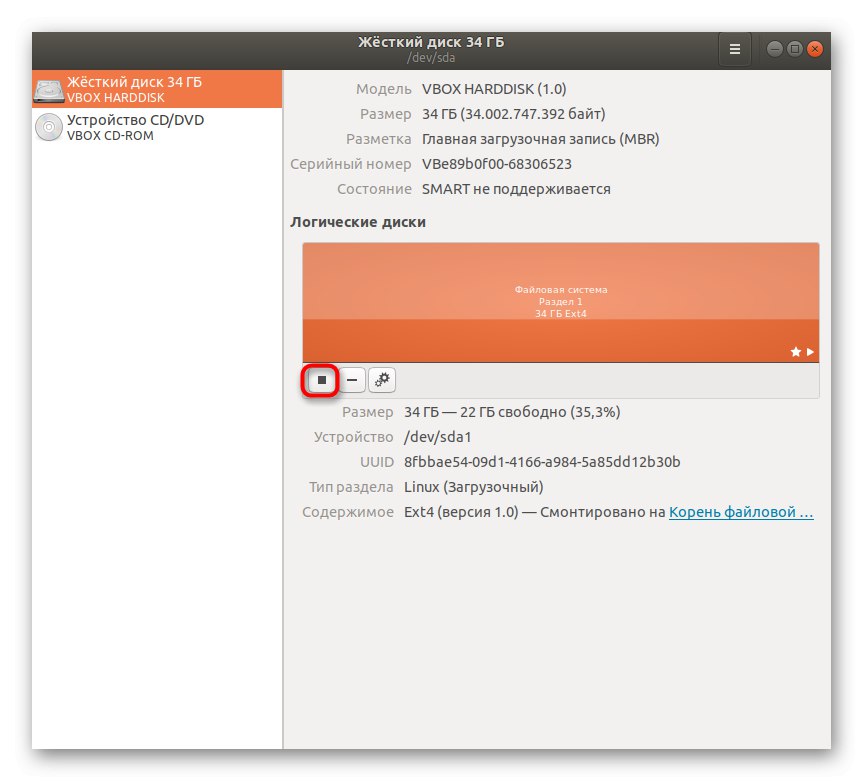

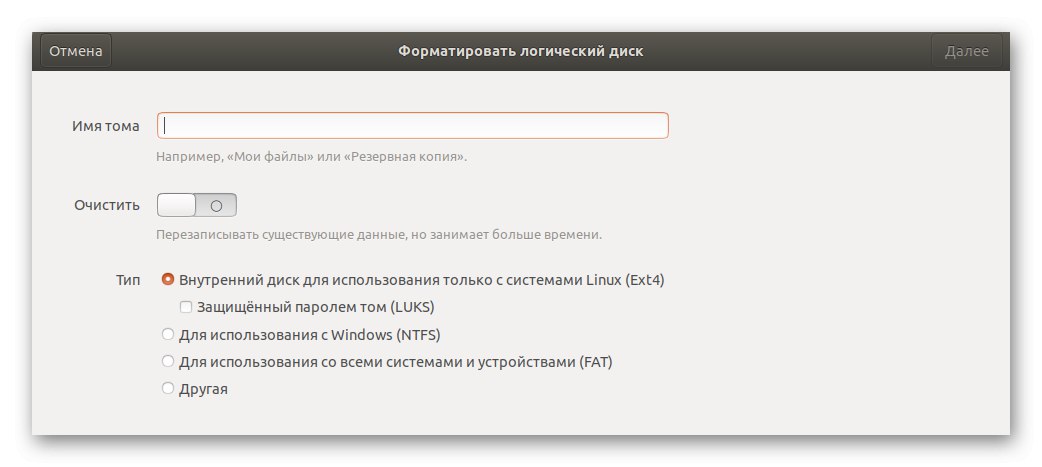
باختصار ، نريد أن نلاحظ أن تنسيق الأقراص الفردية أو الأقسام المنطقية في Linux هي مهمة بسيطة وسريعة إلى حد ما ولا تتطلب سوى قدرًا ضئيلاً من المعرفة المتعلقة بأسماء الوسائط. بالنسبة للباقي ، سيجد كل مستخدم أفضل طريقة لنفسه وسيكون قادرًا على تحقيق هدفه في بضع دقائق فقط.